Prenesite in namestite gonilnike za tiskalnik Canon LBP 2900
V današnjem svetu ne boste presenečeni nad prisotnostjo tiskalnika doma. To je nepogrešljiva stvar za ljudi, ki so pogosto prisiljeni natisniti vse informacije. Ne gre samo za besedilne informacije ali fotografije. Danes obstajajo tiskalniki, ki lahko odlično opravijo tudi tiskanje 3D modelov. Toda za delovanje katerega koli tiskalnika je zelo pomembno namestiti gonilnike na računalnik za to opremo. Ta članek je o Canon LBP 2900.
Vsebina
Kje prenesti in kako namestiti gonilnike za tiskalnik Canon LBP 2900
Kot katera koli oprema, tiskalnik ne bo mogel delovati pravilno brez nameščene programske opreme. Najverjetneje operacijski sistem preprosto ne prepozna naprave. Obstaja več načinov za rešitev težave z gonilniki za tiskalnik Canon LBP 2900.
1. način: Prenesite voznik z uradne strani
Ta metoda je morda najbolj zanesljiva in dokazana. Moramo narediti naslednje.
- Pojdimo uradna spletna stran Canon.
- Po povezavi vas bomo odpeljali na stran za prenos tiskalniškega gonilnika Canon LBP 2900. Privzeto bo spletno mesto določilo vaš operacijski sistem in njegovo zmogljivost. Če je vaš operacijski sistem drugačen od tistega, ki je naveden na spletnem mestu, morate sami spremeniti ustrezen element. To lahko storite s klikom na vrstico z imenom operacijskega sistema.
- V spodnjem območju si lahko ogledate informacije o samem vozniku. Tu lahko najdete svojo različico, datum izdaje, podprti OS in jezik. Podrobnejše informacije lahko dobite s klikom na ustrezni gumb "Podrobne informacije" .
- Ko preverite, ali je bil operacijski sistem pravilno prepoznan, kliknite gumb »Prenos«
- Videli boste okno z izjavo družbe o omejitvi odgovornosti in omejitvami izvoza. Preberite besedilo. Če se strinjate s tem, kar je bilo napisano, kliknite »Sprejmi pogoje in prenesi«, da nadaljujete.
- Postopek prenašanja gonilnika se začne, na zaslonu pa se prikaže sporočilo z navodili, kako naj preneseno datoteko najdete neposredno v brskalniku. Zaprite to okno tako, da kliknete križec v zgornjem desnem kotu.
- Ko je prenos končan, zaženite preneseno datoteko. To je samo-izvlečen arhiv. Ko začnete na istem mestu, se prikaže nova mapa z istim imenom kot prenesena datoteka. Vsebuje 2 mape in ročno datoteko v formatu PDF. Potrebujemo mapo "x64" ali "x32 (86)" , odvisno od velikosti vašega sistema.
- Pojdimo v mapo in poiščemo tam izvedljivo datoteko "Setup" . Zaženite, da začnete namestiti gonilnik.
- Po zagonu programa se pojavi okno, v katerem morate za nadaljevanje klikniti gumb »Naprej« .
- V naslednjem oknu boste videli besedilo licenčne pogodbe. Če želite, se lahko seznanite z njo. Če želite nadaljevati postopek, pritisnite gumb »Da«
- Nato boste morali izbrati vrsto povezave. V prvem primeru boste morali ročno določiti vrata (LPT, COM), prek katerih je tiskalnik povezan z računalnikom. Drugi primer se popolnoma prilega, če je tiskalnik priključen preprosto prek USB-ja. Svetujemo vam, da izberete drugo vrstico "Namesti z USB povezavo" . Pritisnite gumb "Naprej", da preklopite na naslednji korak
- V naslednjem oknu morate ugotoviti, ali bodo drugi uporabniki v lokalnem omrežju imeli dostop do vašega tiskalnika. Če je dostop - kliknite gumb »Da« . Če tiskalnik uporabljate sami, lahko kliknete gumb »Ne« .
- Po tem boste videli še eno okno s potrditvijo začetka namestitve gonilnika. Piše, da po začetku namestitve ni mogoče ustaviti. Če je vse pripravljeno za namestitev, kliknite gumb »Da« .
- Postopek namestitve se začne. Čez nekaj časa se na zaslonu prikaže sporočilo, da je tiskalnik treba priključiti na računalnik prek kabla USB in ga vklopiti (tiskalnik), če je bil onemogočen.
- Po teh ukrepih morate počakati malo, dokler sistem ne prepozna tiskalnika in dokončajte postopek namestitve gonilnika. V ustreznem oknu se bo prikazalo uspešno dokončanje namestitve gonilnika.

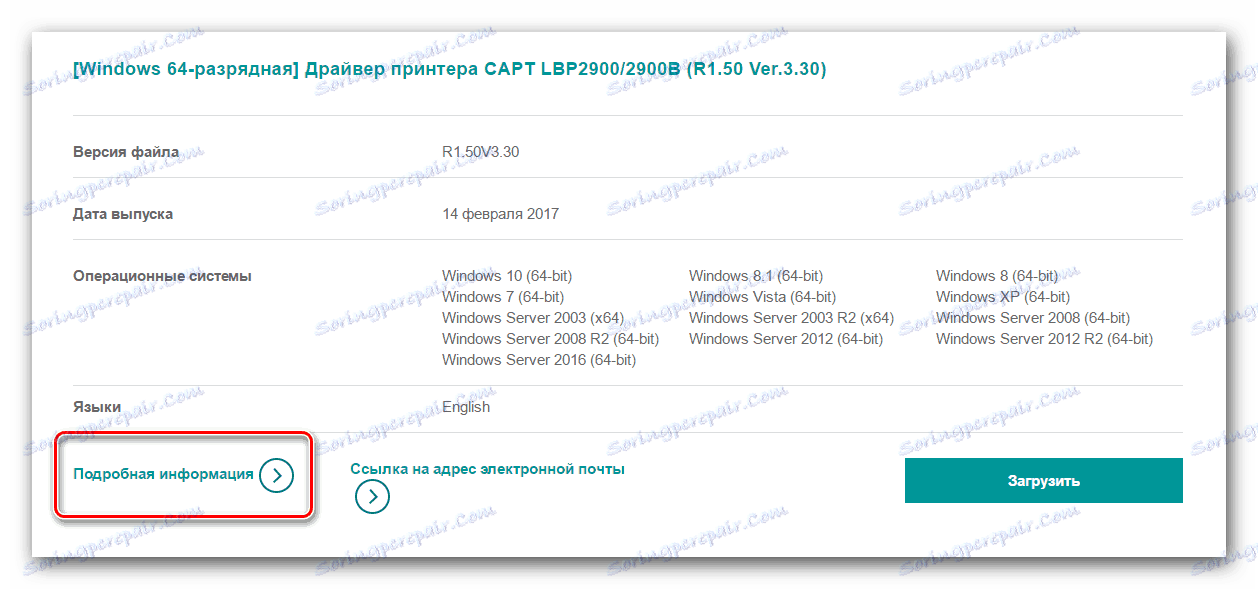
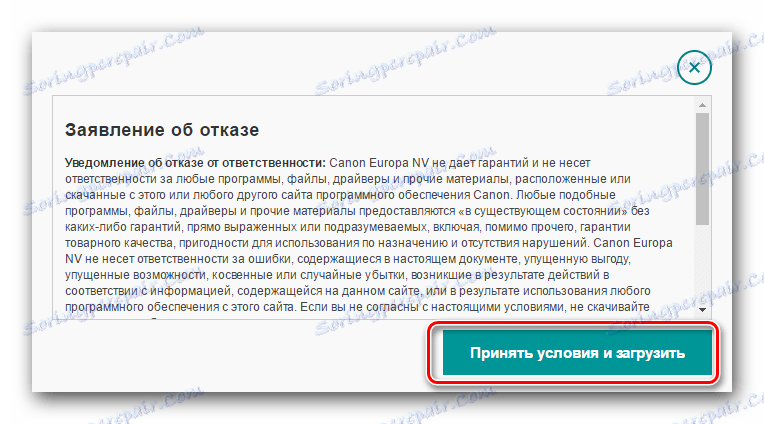

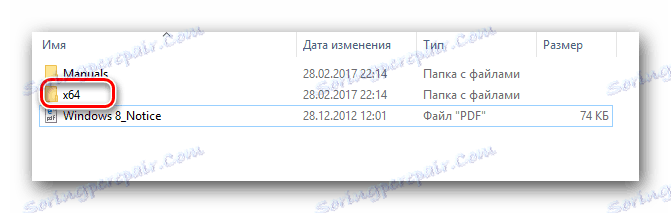
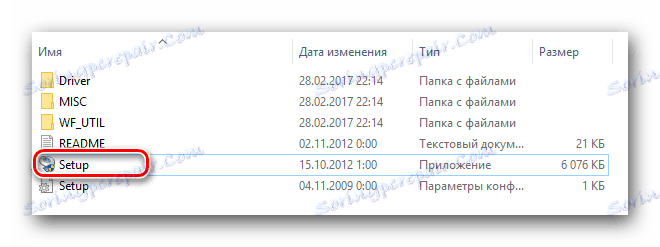
Upoštevajte, da je zelo priporočljivo, da pred tiskanjem odklopite tiskalnik iz računalnika na proizvajalčevi spletni strani.
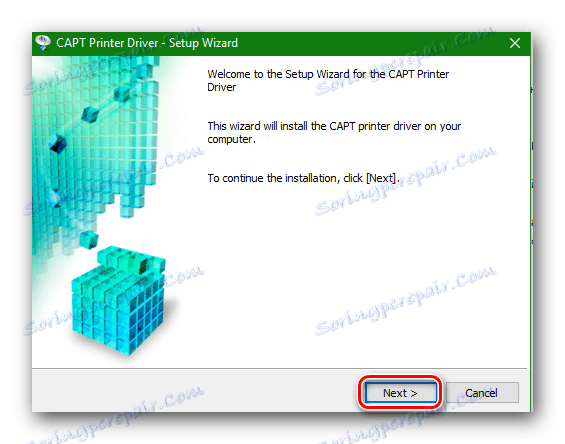
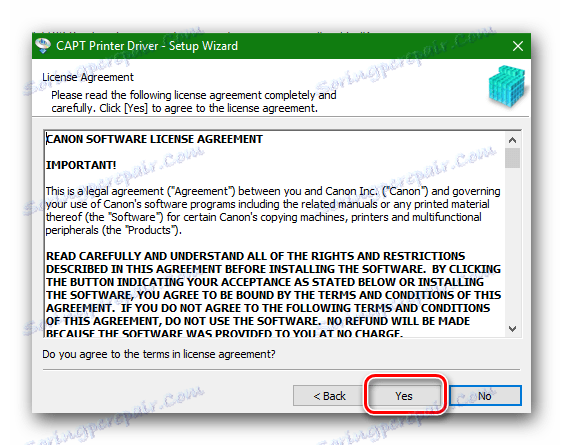
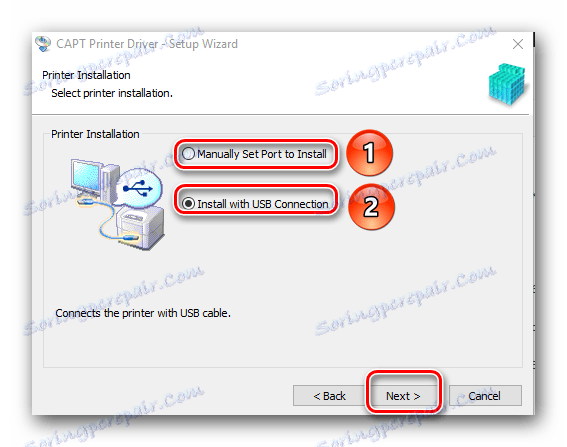
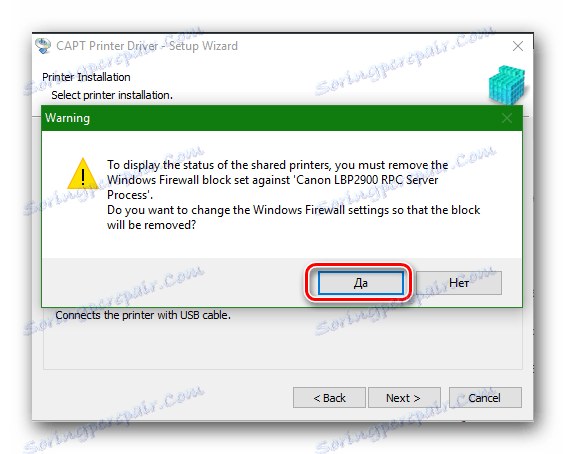
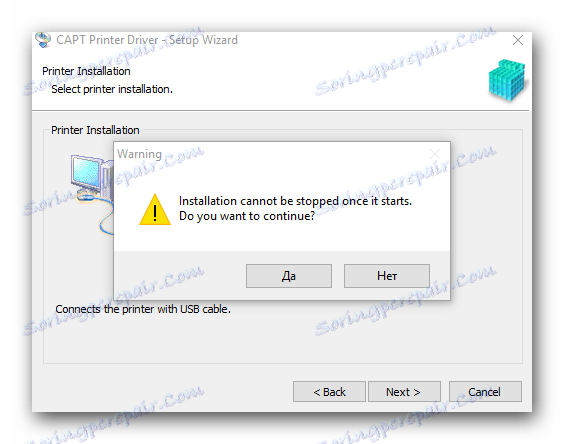
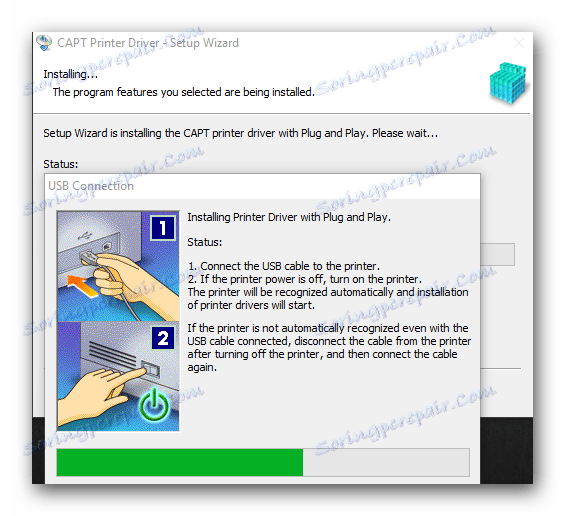
Če želite zagotoviti pravilno namestitev gonilnikov, morate narediti naslednje.
- V gumu »Windows« v spodnjem levem kotu z desno tipko miške kliknite meni »Nadzorna plošča« v prikazanem meniju. Ta metoda deluje na operacijskih sistemih Windows 8 in 10.
- Če imate operacijski sistem Windows 7 ali nižji, kliknite gumb »Start« in poiščite »Nadzorna plošča« na seznamu.
- Ne pozabite preklopiti pogled na »Mala ikona« .
- V nadzorni plošči iščemo »Naprave in tiskalniki« . Če so bili gonilniki tiskalnika pravilno nameščeni, z odpiranjem tega menija bo vaš tiskalnik na seznamu označen z zeleno oznako.
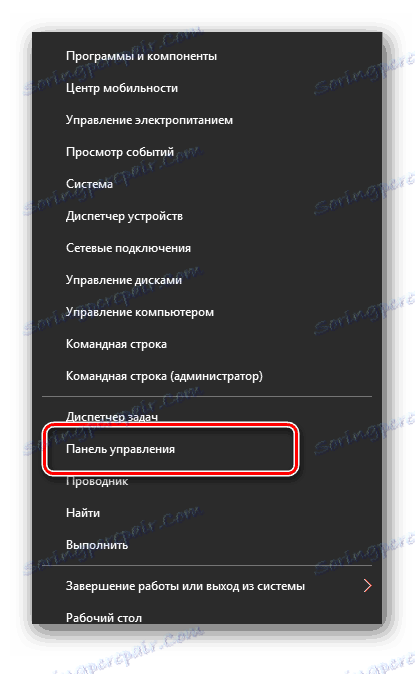
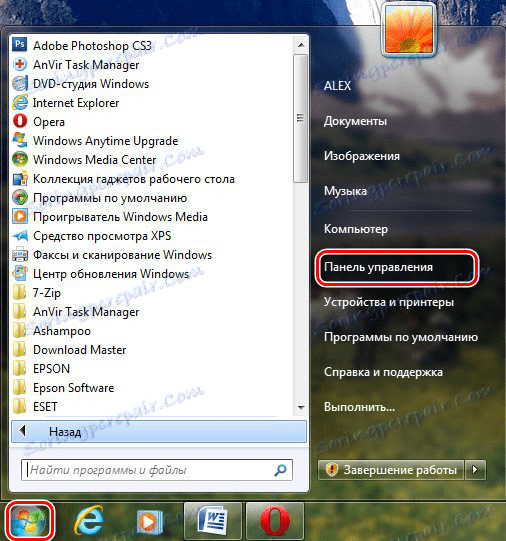
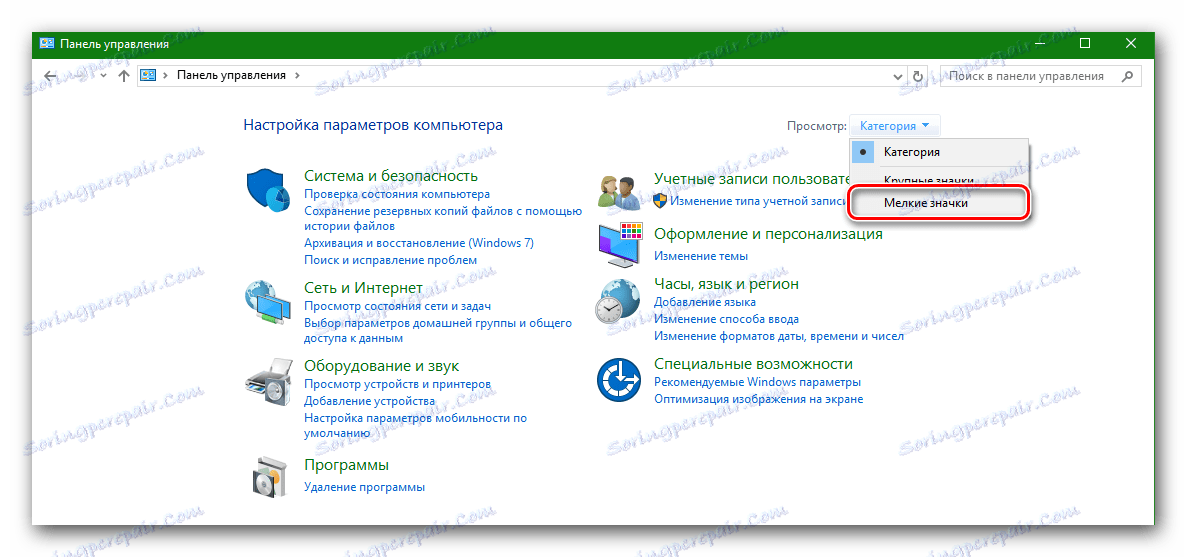
2. način: Prenesite in namestite gonilnik s posebnimi pripomočki
Gonilnike za tiskalnik Canon LBP 2900 lahko namestite tudi v splošne programe, ki samodejno prenesejo ali posodobijo gonilnike za vse naprave v računalniku.
Lekcija: Najboljši programi za namestitev gonilnikov
Na primer, lahko uporabite priljubljeni program DriverPack Solution Online .
- Tiskalnik priključite na računalnik, tako da ga lahko najdete kot neidentificirana naprava.
- Pojdite na spletno stran programa.
- Na strani boste videli velik zeleni gumb "Download DriverPack Online" . Pritisnemo na to.
- Program obremenitve. Za majhno velikost datoteke potrebuje dobesedno nekaj sekund, saj bodo po potrebi potrebni vsi potrebni gonilniki. Zaženite preneseno datoteko.
- Če se prikaže okno, ki potrjuje začetek programa, pritisnite gumb »Zaženi« .
- Po nekaj sekundah se bo program odprl. V glavnem oknu bo gumb za nastavitev računalnika v avtomatskem načinu. Če želite program namestiti vse brez vaše intervencije, kliknite »Nastavitev računalnika samodejno« . V nasprotnem primeru pritisnemo gumb "Strokovni način" .
- Če odprete "Expert Mode" , boste videli okno s seznamom gonilnikov, ki jih je treba posodobiti ali namestiti. Na tem seznamu mora biti tiskalnik Canon LBP 2900. Opomba za potrebne elemente namestite ali posodobite gonilnike s preverjanjem na desni strani in kliknite gumb »Namesti potrebne programe« . Upoštevajte, da bo program privzeto prenesel nekaj pripomočkov, ki so označeni s kljukicami v razdelku »Soft« . Če jih ne potrebujete, pojdite na ta razdelek in počistite.
- Po zagonu namestitve bo sistem ustvaril obnovitveno točko in namestil izbrane gonilnike. Na koncu namestitve boste videli ustrezno sporočilo.
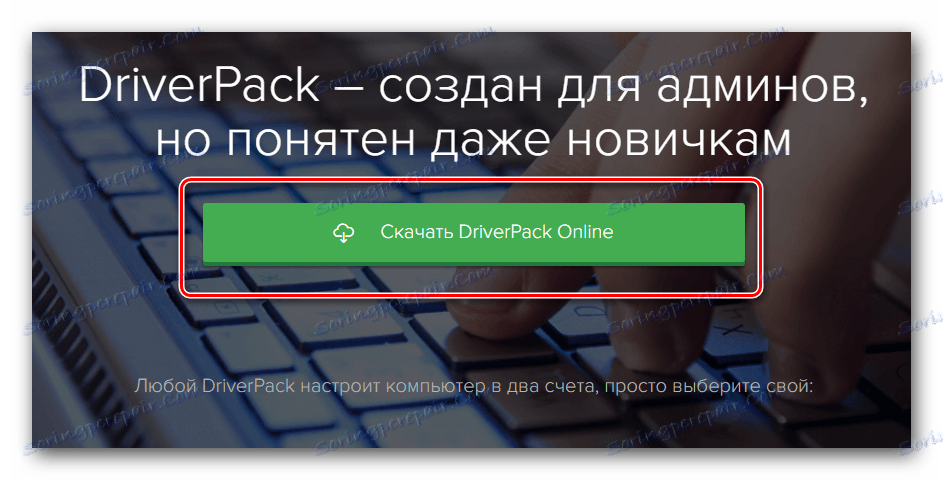

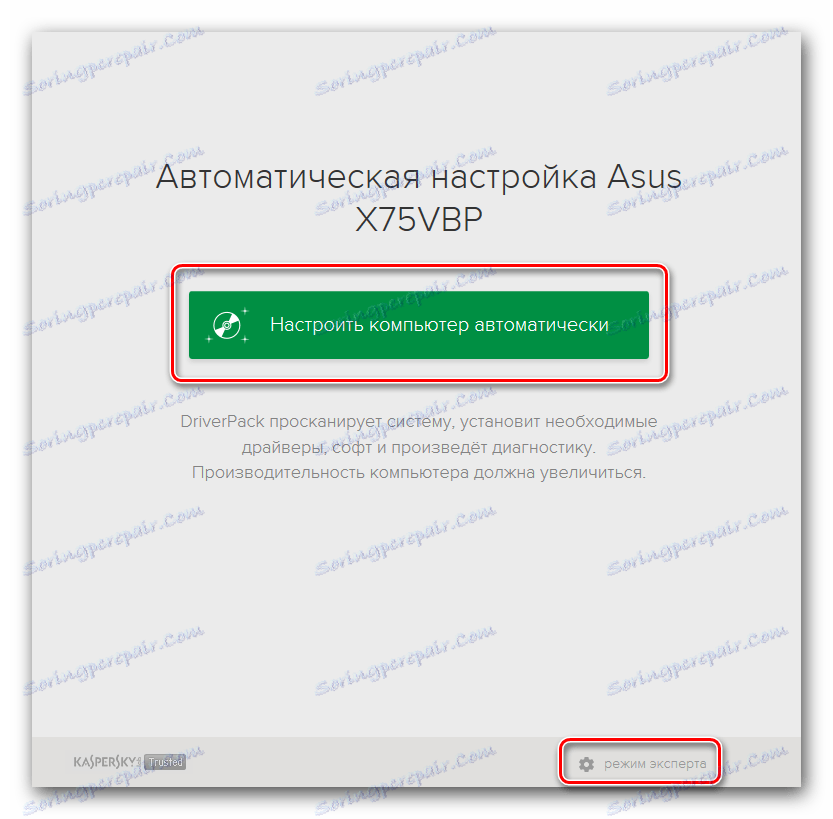
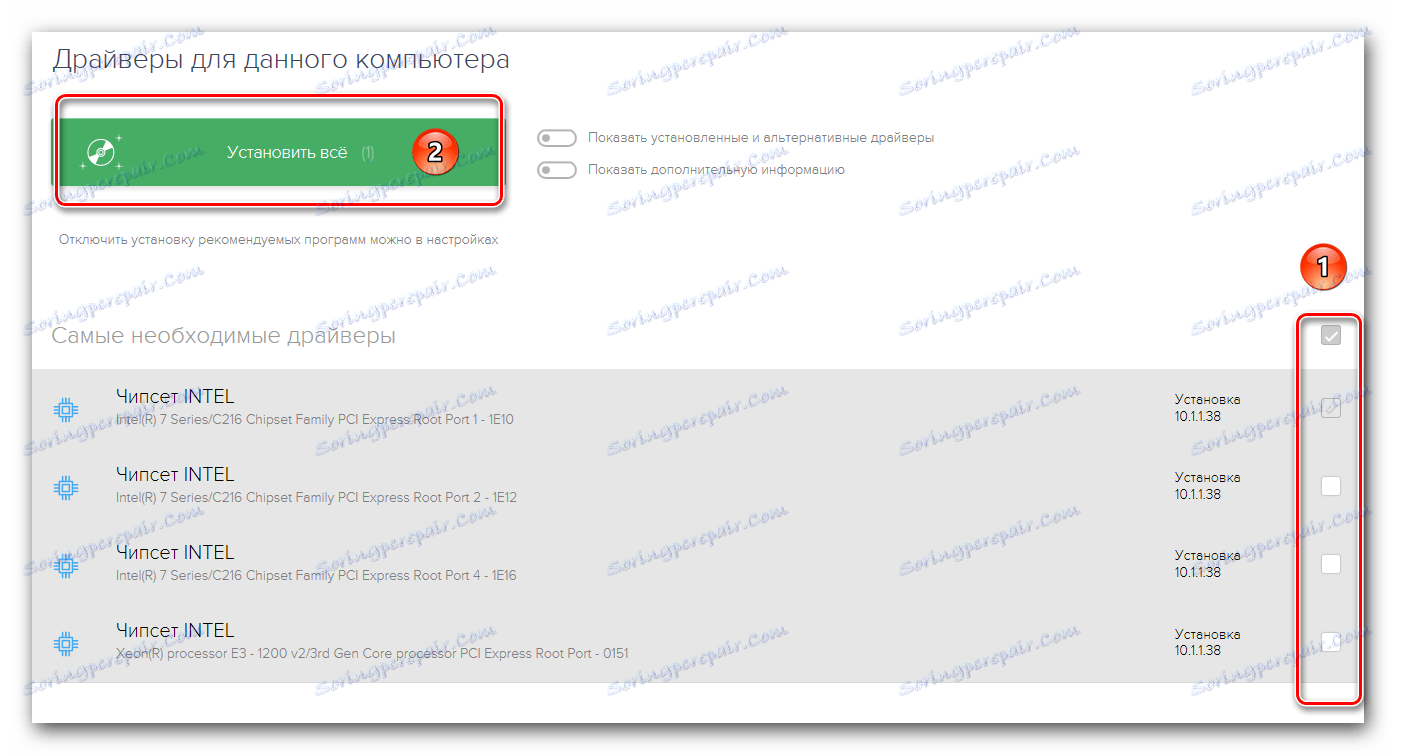
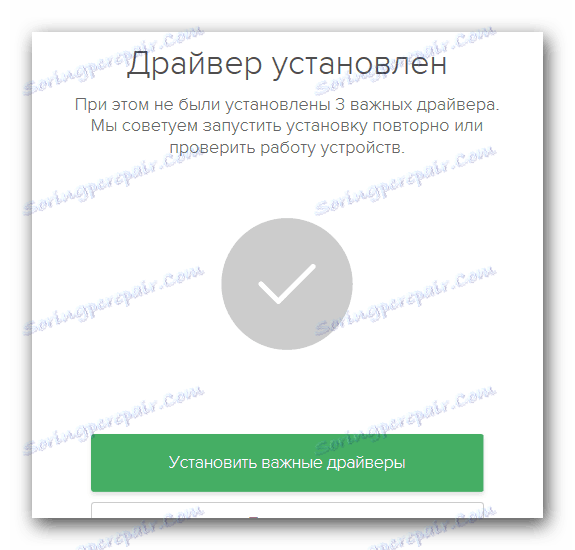
3. način: poiščite gonilnik z ID-jem strojne opreme
Vsaka oprema, priključena na računalnik, ima svojo edinstveno ID-kodo. Če poznate to, lahko s pomočjo specializiranih spletnih storitev enostavno poiščete gonilnike za želeno napravo. Za tiskalnik Canon LBP 2900 ima ID kodo naslednji pomen:
USBPRINTCANONLBP2900287A
LBP2900
Ko se naučite te kode, se obrnite na zgoraj omenjene spletne storitve. Katere storitve je bolje izbrati in kako jih pravilno uporabiti, se lahko naučite iz posebne lekcije.
Lekcija: Iskanje gonilnika po ID-ju strojne opreme
Kot zaključek bi rad poudaril, da tiskalniki, tako kot katera koli druga računalniška oprema, potrebujejo stalno posodabljanje gonilnikov. Priporočljivo je, da redno spremljate posodobitve, saj lahko rešijo nekatere težave z delovanjem samega tiskalnika.
Lekcija: Zakaj tiskalnik ne tiska dokumentov v MS Wordu