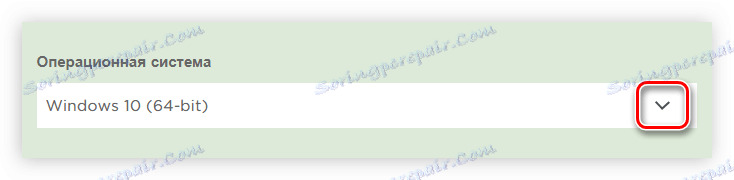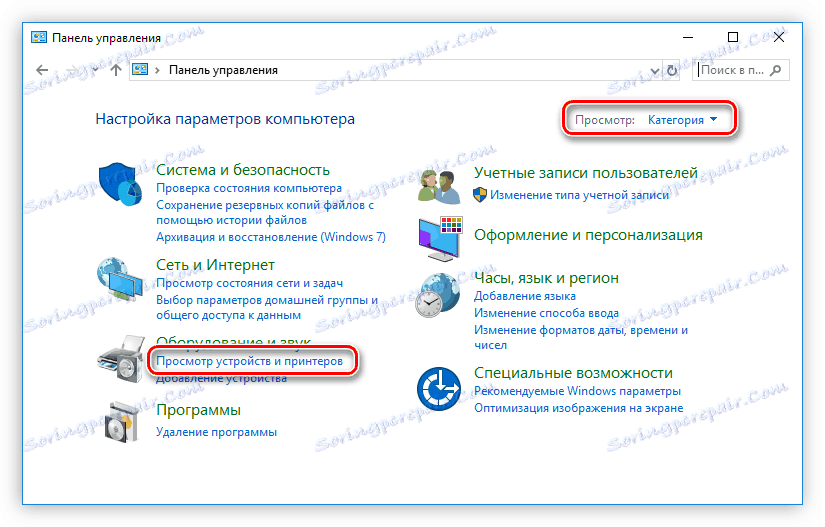Vodič za namestitev gonilnika za tiskalnik Canon iP7240
Tiskalnik Canon PIXMA iP7240, tako kot kateri koli drugi, potrebuje gonilnike, nameščene v sistemu, da delujejo pravilno, v nasprotnem primeru nekatere funkcije preprosto ne bodo delovale. Na voljo je štiri načine za iskanje in namestitev gonilnikov za predstavljeno napravo.
Vsebina
Iščemo in namestimo gonilnike za tiskalnik Canon iP7240
Vse metode, ki bodo predstavljene spodaj, so učinkovite v določeni situaciji, v njih pa obstajajo nekatere razlike, ki olajšajo namestitev programske opreme glede na potrebe uporabnika. Namestitveni program lahko prenesete, uporabite dodatno programsko opremo ali namestite s standardnimi orodji operacijskega sistema. Vse to bo obravnavano v nadaljevanju.
Metoda 1: Uradna spletna stran družbe
Najprej je priporočljivo poiskati gonilnik za tiskalnik na uradni spletni strani proizvajalca. Vsebuje vse programske naprave, ki jih proizvaja Canon.
- Pojdi na to povezavo da pridete do spletne strani podjetja.
- Premaknite miškin kazalec nad meni »Podpora« in v podmeni, ki se prikaže, izberite »Gonilniki« .
- Poiščite napravo tako, da v iskalno polje vnesete njegovo ime in izberete ustrezen element v prikazanem meniju.
- Iz spustnega seznama izberite različico operacijskega sistema.
![izberite različico operacijskega sistema in njegovega bitnika na strani za prenos gonilnika za tiskalnik Canon ip7240]()
Glej tudi: Kako ugotoviti, ali je resolucija operacijskega sistema
- Spodaj spodaj boste našli predlagane gonilnike za prenos. Prenesite jih s klikom gumba z enakim imenom.
- Preberite izjavo o omejitvi odgovornosti in kliknite gumb Sprejmi in Prenos .
- Datoteka bo prenesena na vaš računalnik. Zaženi.
- Počakajte, da se vsi deli razpakirajo.
- Na strani dobrodošlice za namestitev gonilnika kliknite gumb Naprej .
- Sprejmite licenčno pogodbo tako, da kliknete gumb »Da« . Če tega ne storite, bo namestitev nemogoča.
- Počakajte, da so vse datoteke gonilnika razpakirane.
- Izberite način povezave s tiskalnikom. Če je priključen prek USB-vrat, potem izberite drugi element, če je v lokalnem omrežju - prvi.
- Na tej stopnji morate počakati, da namestitveni program zazna povezani tiskalnik v računalnik.
![postopek odkrivanja povezanega kanonskega tiskalnika ip7240 tiskalnika na računalnik, ko namesti gonilnik]()
Opomba: ta postopek lahko zamuja - ne zaprite namestitvenega programa in ne odstranjujte kabla USB iz vrat, da ne bi prekinili namestitve.
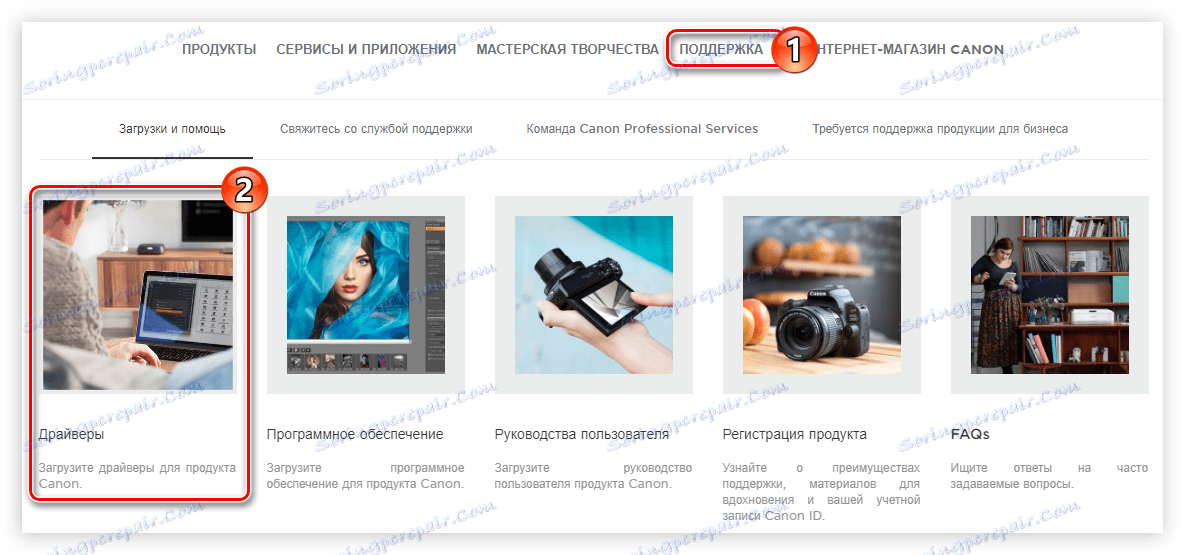

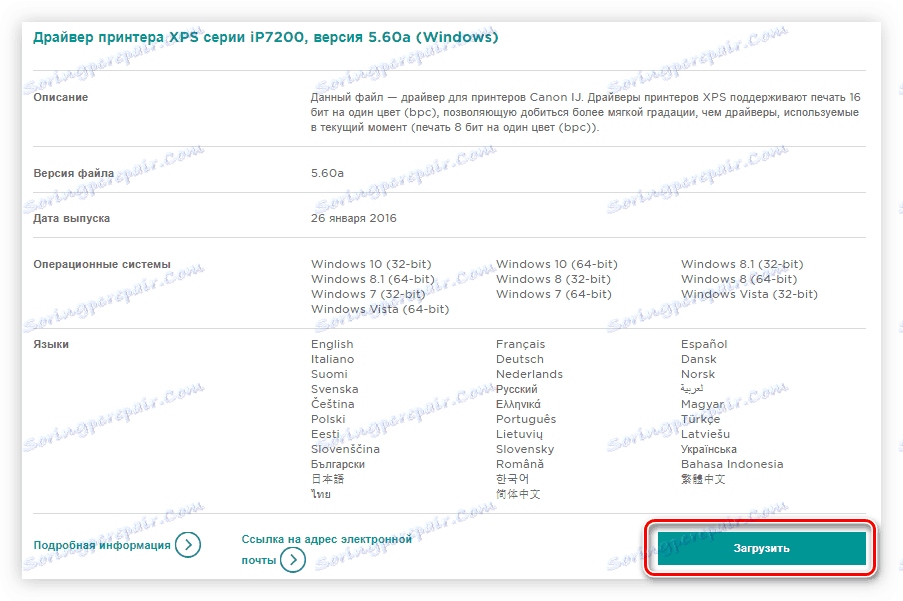
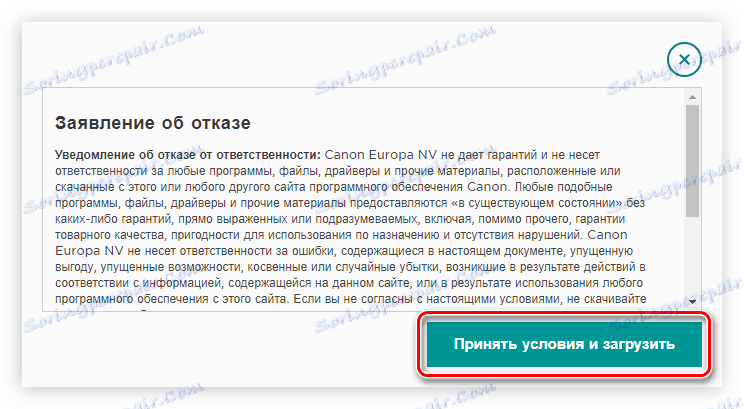
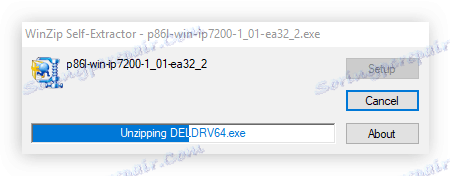
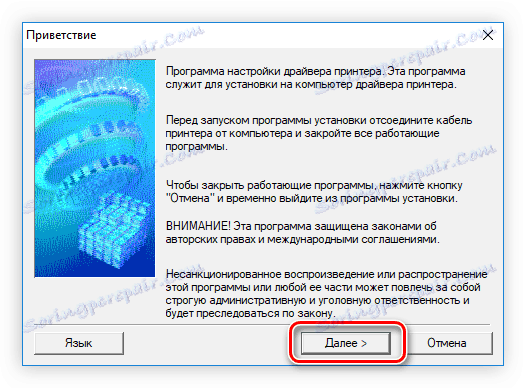
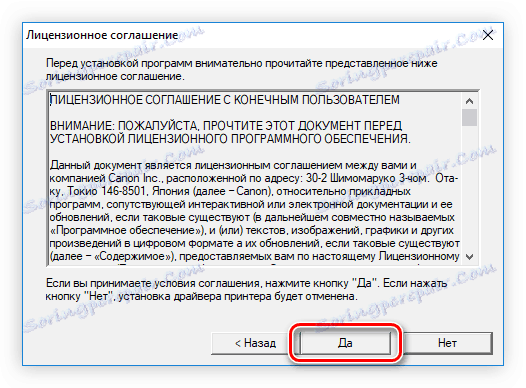
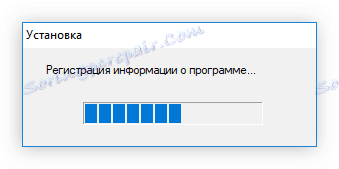
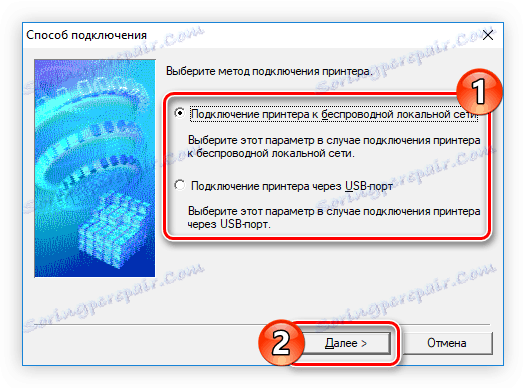
Po tem se prikaže obvestilo o uspešnem zaključku namestitve programske opreme. Vse kar morate storiti - zaprite okno namestitvenega programa, tako da kliknete gumb z enakim imenom.
2. način: programi tretjih oseb
Obstajajo posebni programi, ki omogočajo samodejno nalaganje in namestitev vseh manjkajočih gonilnikov. To je glavna prednost takšnih aplikacij, ker za razliko od zgornje metode vam ni treba neodvisno poiskati namestitvenega programa in ga prenesti v računalnik, program bo to storil za vas. Tako lahko gonilnik namestite ne samo za tiskalnik Canon PIXMA iP7240, temveč tudi za katero koli drugo opremo, priključeno na računalnik. Na spodnji povezavi lahko preberete kratek opis vsakega takega programa.
Več podrobnosti: Aplikacije za avtomatsko namestitev gonilnikov
Iz števila programov, predstavljenih v članku, ki ga želim poudariti Ojačevalnik voznika . Ta aplikacija ima preprost vmesnik in funkcijo ustvarjanja točk za obnovitev pred namestitvijo posodobljene programske opreme. To pomeni, da je delo z njim zelo preprosto in v primeru okvare lahko sistem povrnete v prejšnje stanje. Poleg tega postopek nadgradnje sestavljajo le tri stopnje:
- Po zagonu Driver Booster bo sistem začel skenirati zastarele gonilnike. Počakajte, da končate, nato pojdite na naslednji korak.
- Seznam bo predstavljen s seznamom opreme, ki jo je treba posodobiti. Za vsako komponento lahko namestite nove različice programske opreme posebej ali pa to storite za vse naenkrat, tako da kliknete gumb »Posodobi vse« .
- Monterji se bodo začeli nalagati. Počakajte, da ga dokončate. Takoj po njem se bo samodejno začel postopek namestitve, po katerem bo program izdal ustrezno obvestilo.

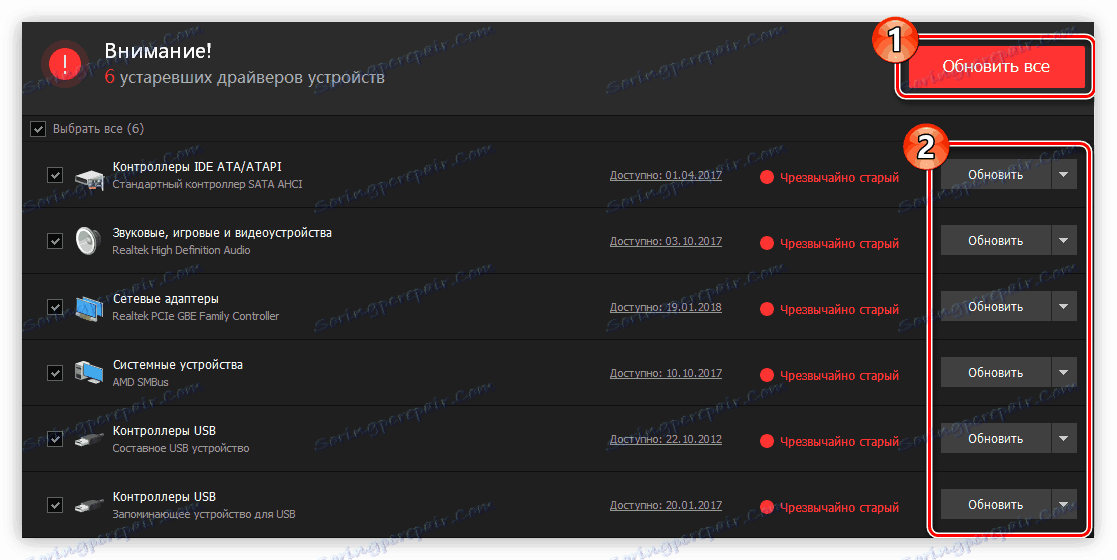
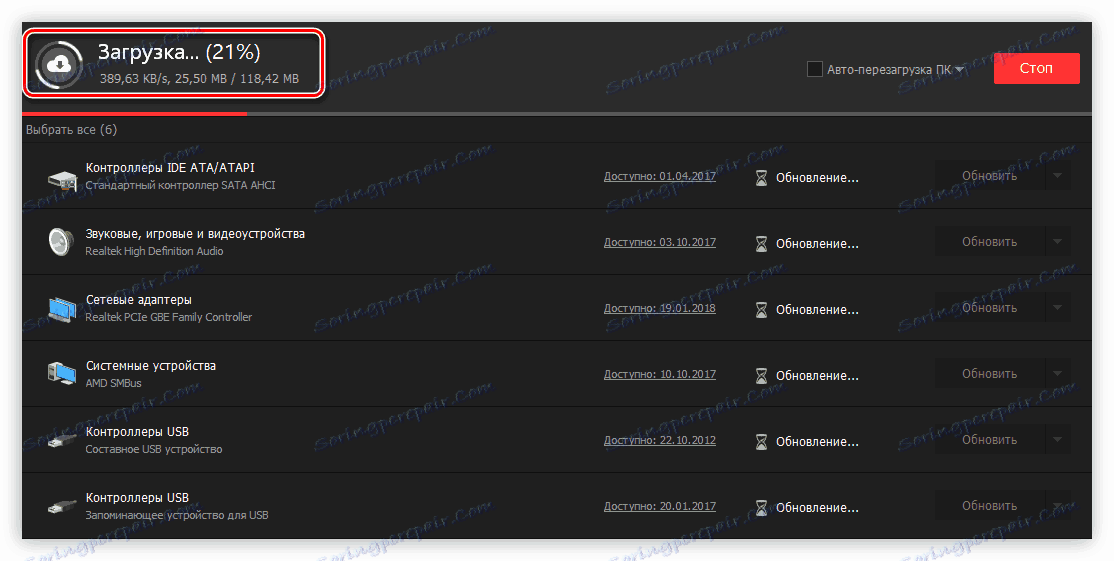
Po tem bo mogoče zapreti programsko okno - gonilniki so nameščeni. Mimogrede, če v prihodnje ne odstranite Driver Booster, bo ta program skeniral sistem v ozadju in v primeru odkrivanja novih različic programske opreme predlagal namestitev posodobitev.
3. način: iskanje po ID
Obstaja še ena metoda za prenos namestitvenega programa gonilnika v računalnik, kot je to storil pri prvi metodi. Sestoji iz uporabe posebnih storitev na internetu. Toda za iskanje ne potrebujete imena tiskalnika, temveč njegovega identifikatorja opreme ali, kot se imenuje, ID. Po "Upravitelju naprav" jo lahko najdete tako, da v svoje lastnosti tiskalnika vnesete zavihek "Podrobnosti" .

Če poznate vrednost identifikatorja, morate iti na ustrezno spletno storitev in z njo poiskati iskalno poizvedbo. Kot rezultat boste prejeli različne različice gonilnikov za prenos. Prenesite potrebne in namestite. Več o tem, kako lahko najdete ID naprave in poiščite gonilnik v ustreznem članku na naši spletni strani, lahko preberete več.
Več podrobnosti: Kako najti gonilnik z ID-jem
4. način: Upravitelj naprav
V operacijskem sistemu Windows obstajajo standardna orodja, s katerimi lahko namestite gonilnik za tiskalnik Canon PIXMA iP7240. Za to:
- Pojdite na "Nadzorna plošča" tako, da odprete okno "Zaženi" in izvršite
controlukaz v njem.![zaženite nadzorno ploščo skozi okenski pogon]()
Opomba: okno Run se lahko enostavno odpre s pritiskom na kombinacijo tipk Win + R.
- Če seznam prikažete po kategorijah, kliknite povezavo »Ogled naprav in tiskalnikov« .
![brskalnikov in tiskalnikov na nadzorni plošči s prikazi kategorij]()
Če je zaslon nastavljen z ikonami, dvokliknite na element »Naprave in tiskalniki« .
- V oknu, ki se odpre, kliknite povezavo »Dodaj tiskalnik« .
- Sistem bo poiskal opremo, priključeno na računalnik, za katerega ni gonilnika. Če najdete tiskalnik, ga morate izbrati in kliknite gumb Naprej . Nato sledite preprostim navodilom. Če tiskalnika ni mogoče najti, kliknite povezavo »Zahtevani tiskalnik ni na seznamu«.
- V oknu za izbiro parametrov potrdite polje ob zadnjem elementu in kliknite »Naprej« .
- Ustvarite novo ali izberite obstoječa vrata, na katera je priključen tiskalnik.
- Na levi seznam izberite ime proizvajalca tiskalnika in na desni - njegov model. Kliknite »Naprej« .
- V ustrezno polje vnesite ime tiskalnika, ki ga ustvarite, in kliknite »Naprej« . Mimogrede, lahko ime zapustite privzeto.
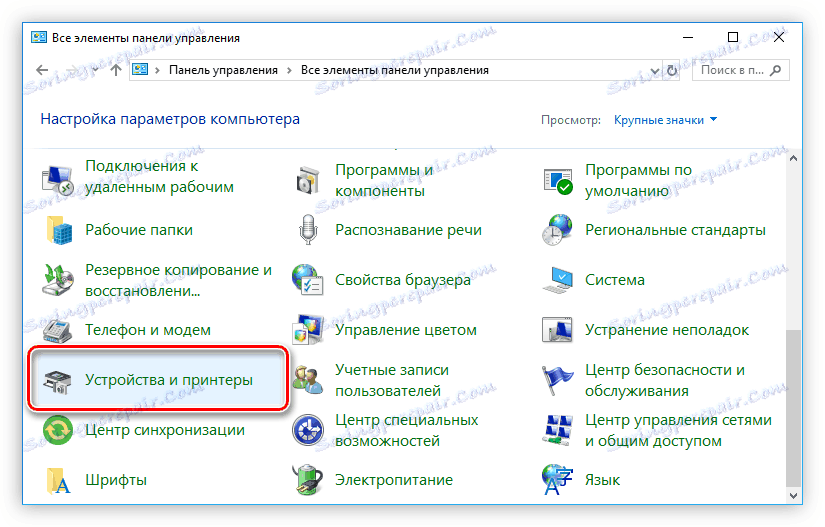
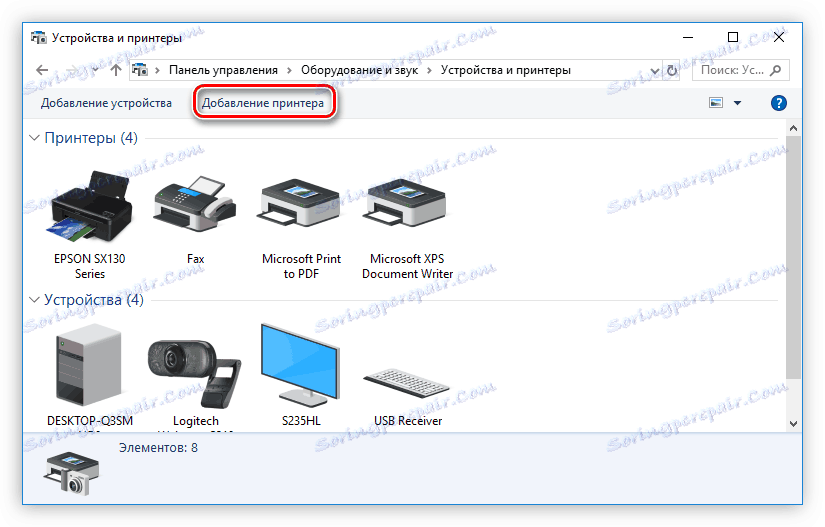
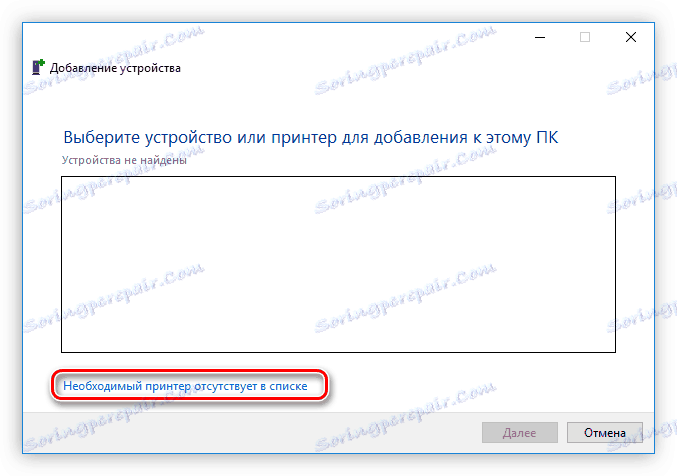
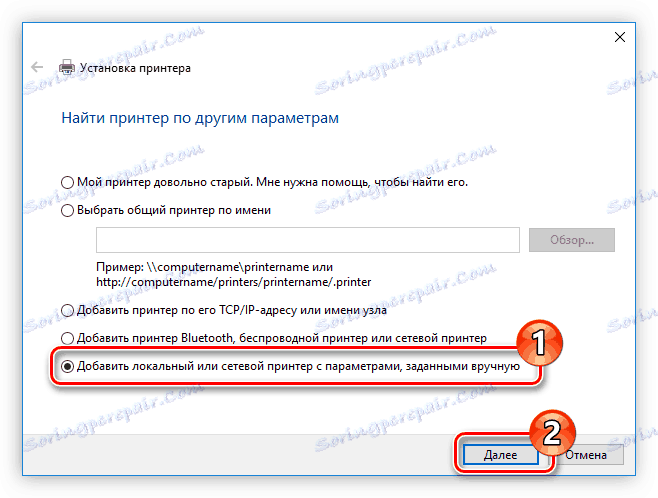
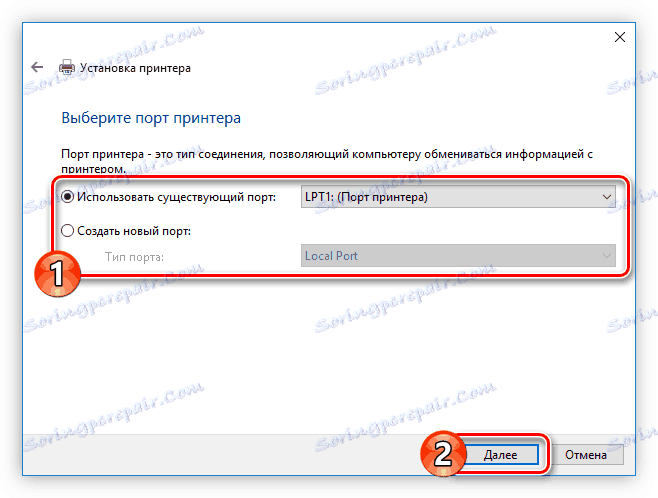
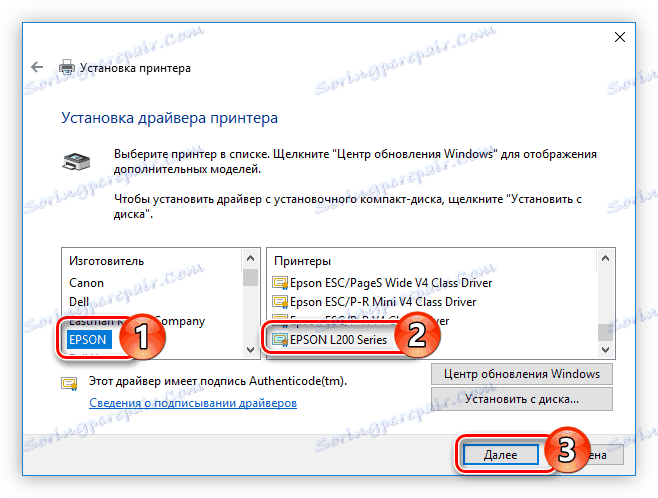
Gonilnik za izbrani model bo začel nameščati. Na koncu tega postopka ponovno zaženite računalnik, da bodo vse spremembe začele veljati.
Zaključek
Vsaka od zgornjih metod ima svoje značilnosti, vse pa vam omogočajo enakomerno namestitev gonilnika za Canon PIXMA iP7240 tiskalnik. Priporočljivo je, da po nalaganju namestitvenega programa kopirate na zunanji pogon, bodisi USB-Flash ali CD / DVD-disk, da bi namestitev v prihodnosti tudi brez dostopa do interneta.