Možnosti prenosa gonilnika za prenosni računalnik Acer Aspire V3-571G
Eden od razlogov za pojav različnih napak in upočasnitev prenosa je lahko pomanjkanje nameščenih gonilnikov. Poleg tega je pomembno, da ne samo namestite programsko opremo za naprave, ampak tudi poskušate posodabljati. V tem članku bomo pozorni na prenosni računalnik Aspire V3-571G znane blagovne znamke Acer. Spoznali boste načine, kako lahko najdete, prenesete in namestite programsko opremo za določeno napravo.
Vsebina
Iskanje gonilnikov za Aspire V3-571G
Obstaja več načinov, s katerimi lahko enostavno namestite programsko opremo na prenosnem računalniku. Upoštevajte, da boste potrebovali stabilno internetno povezavo, če želite uporabiti katero od naslednjih metod. Zato priporočamo, da shranite namestitvene datoteke, ki bodo prenesene v procesu. To vam bo omogočilo, da v prihodnosti preskočite iskalni del teh metod in odpravite potrebo po dostopu do interneta. Nadaljujemo s podrobno raziskavo omenjenih metod.
1. način: spletno mesto Acer
V tem primeru bomo poiskali gonilnike za prenosni računalnik na uradni spletni strani proizvajalca. To zagotavlja popolno združljivost programske opreme z opremo in izključuje tudi možnost okužbe prenosnika z virusno programsko opremo. Zato je treba najprej iskati katero koli programsko opremo za uradne vire, nato pa preizkusiti različne sekundarne metode. Tukaj morate narediti to metodo:
- Gremo do določene povezave do uradna spletna stran podjetja Acer .
- V zgornjem delu glavne strani boste videli vrstico »Podpora« . Premaknite miškin kazalec nad njo.
- Spodaj je menu. Vsebuje vse informacije o tehnični podpori izdelkov Acer. V tem meniju morate najti gumb "Gonilniki in priročniki" , nato kliknite njeno ime.
- V središču odprte strani boste našli iskalno vrstico. V njej morate vnesti model naprave Acer, za katerega so potrebni gonilniki. V tej liniji vnesemo vrednost
Aspire V3-571G. Lahko ga samo kopirate in prilepite. - Po tem se bo spodnje polje pojavilo majhno polje, kjer bo rezultat iskanja takoj viden. V tem polju bo samo en element, saj vnesemo najkrajše ime izdelka. To odpravlja nepotrebno naključje. Kliknite na spodnjo vrstico, katere vsebina bo enaka iskalnemu polju.
- Zdaj vas bodo preusmerili na stran tehnične podpore prenosnika Acer Aspire V3-571G. Privzeto bo takoj odprl potrebni razdelek »Gonilniki in priročniki« . Preden začnete izbrati gonilnik, boste morali navesti različico operacijskega sistema, ki je nameščen na prenosnem računalniku. Digitalnost bo samodejno določila spletno mesto. Izberite ustrezen OS iz ustreznega spustnega menija.
- Ko je operacijski sistem določen, odprite razdelek »Gonilnik« na isti strani. Če želite to narediti, kliknite na križ poleg vrstice.
- Ta razdelek vsebuje vso programsko opremo, ki se lahko namesti na prenosni računalnik Aspire V3-571G. Programska oprema je predstavljena v obliki seznama. Za vsakega gonilnika je naveden datum izdaje, različica, proizvajalec, velikost namestitvenih datotek in gumb za nalaganje. Izberite s seznama potrebne programske opreme in jo prenesite na svoj prenosnik. Če želite to narediti, kliknite gumb »Prenos« .
- Posledično bo arhiv prenesen. Čakamo, da se prenos konča in celotno vsebino izvleče iz samega arhiva. Odprite izvlečeno mapo in zaženite datoteko z imenom »Nastavitev« .
- Ti ukrepi bodo zagnali program namestitve gonilnika. Morate slediti navodilom in lahko enostavno namestite zahtevano programsko opremo.
- Podobno morate prenesti, izvleči in namestiti vse druge gonilnike, predstavljene na spletnem mestu Acer.
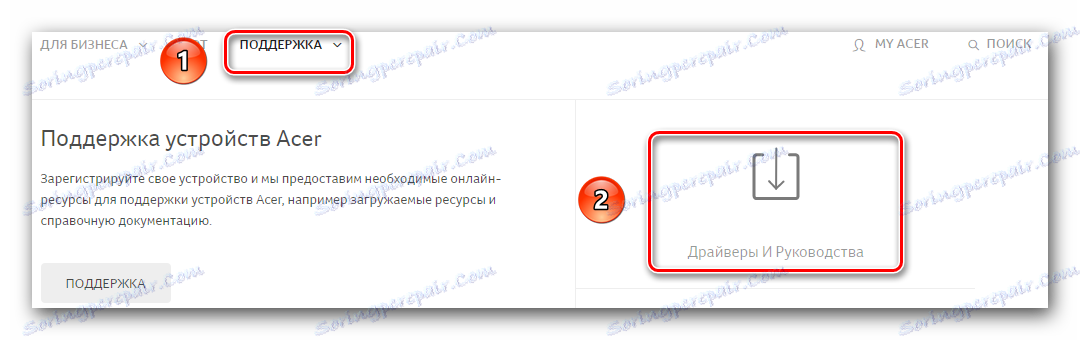
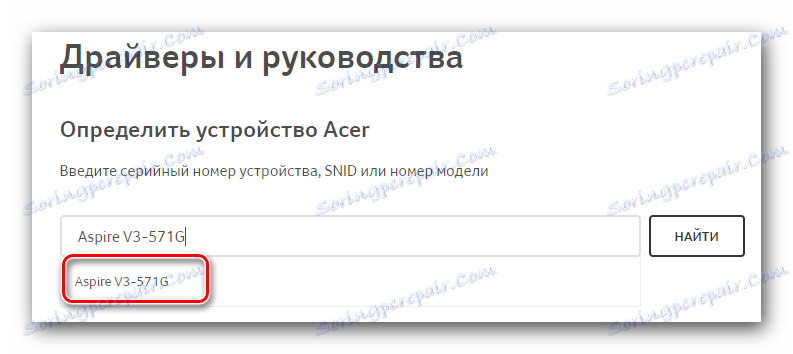
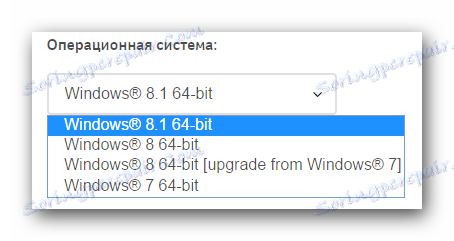
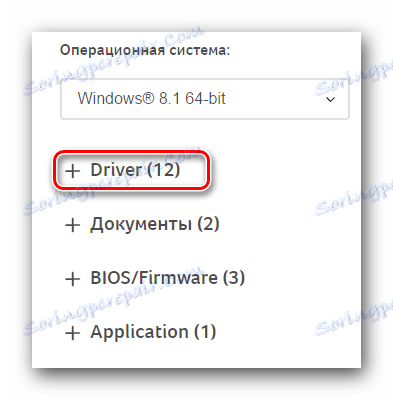
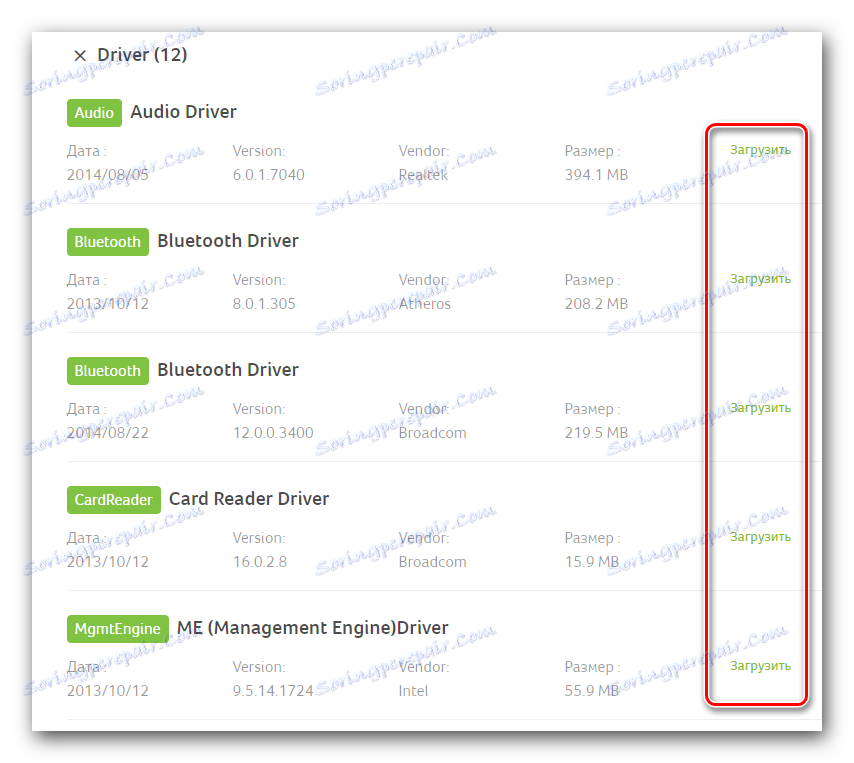
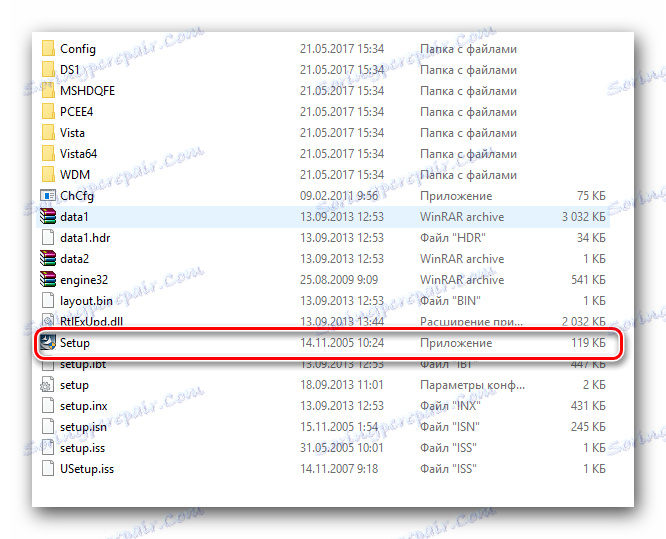
To dopolnjuje opis te metode. Po opisanih navodilih brez težav lahko brez težav namestite programsko opremo za vse naprave vašega prenosnega računalnika Aspire V3-571G.
2. način: skupni programi za namestitev gonilnikov
Ta metoda je celovita rešitev za težave pri iskanju in nameščanju programske opreme. Dejstvo je, da boste za uporabo te metode potrebovali enega od posebnih programov. Ta programska oprema je zasnovana posebej za identifikacijo na prenosnih napravah, za katere morate namestiti ali posodobiti programsko opremo. Nato program naloži potrebne gonilnike in jih nato samodejno namesti. Do danes je taka programska oprema na internetu zelo veliko. Za vaše udobje smo predhodno pregledali najbolj priljubljene programe te vrste.
Preberite več: Najboljši programi za namestitev gonilnikov
V tej lekciji uporabljamo, na primer, Driver Booster . Vrstni red dejanj bo videti tako:
- Vstavite navedeni program. To je treba storiti z uradne strani, povezavo do katere je v članku na zgornji povezavi.
- Ko se programska oprema prenese na prenosni računalnik, ga nadaljujemo z namestitvijo. Traja le nekaj minut in ne bo povzročila neprijetnih situacij. Zato se na tej stopnji ne bomo ustavili.
- Ob koncu namestitve zaženite program Driver Booster. Njegova bližnjica bo prikazana na vašem namizju.
- Ko začnete, bo samodejno začel preverjati vse naprave na prenosnem računalniku. Program bo poiskal opremo, da je programska oprema zastarela ali sploh ne. V odprtem oknu programa lahko spremljate potek skeniranja.
- Skupni čas skeniranja bo odvisen od količine priključene opreme do prenosnega računalnika in hitrosti same naprave. Ko je test končan, boste videli naslednje okno Driver Booster. Prikazal bo vse najdene naprave brez gonilnikov ali z zapuščeno programsko opremo. Programsko opremo za določeno strojno opremo lahko namestite s klikom na gumb »Posodobi« poleg imena naprave. Prav tako je mogoče namestiti vse gonilnike hkrati. Če želite to narediti, preprosto kliknite gumb »Posodobi vse« .
- Ko izberete želeni način namestitve in kliknete ustrezni gumb, se na zaslonu prikaže naslednje okno. Vsebovala bo osnovne informacije in priporočila glede samega procesa namestitve. V podobnem oknu morate klikniti gumb »V redu«, da ga zaprete.
- Nato se bo začel postopek namestitve. Na vrhu programa bo napredek prikazan v odstotkih. Po potrebi ga lahko prekličete s pritiskom na gumb "Stop" . Toda brez izrednega potrebo po tem ne priporočamo. Počakajte, da se namestijo vsi gonilniki.
- Ko je nameščena programska oprema za vse določene naprave, boste na vrhu okna programa videli ustrezno obvestilo. Da bi vse nastavitve lahko začele veljati, ostane samo za zagon sistema. Če želite to narediti, v istem oknu kliknite rdeči gumb "Reload" .
- Po ponovnem zagonu sistema bo vaš prenosnik v celoti pripravljen za uporabo.

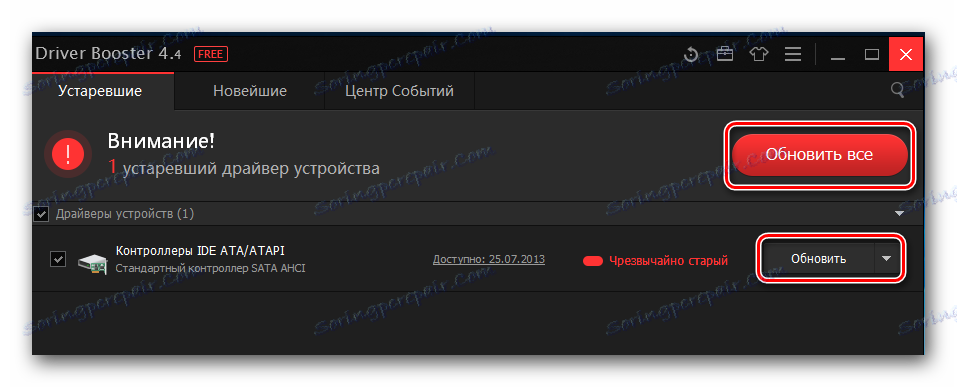
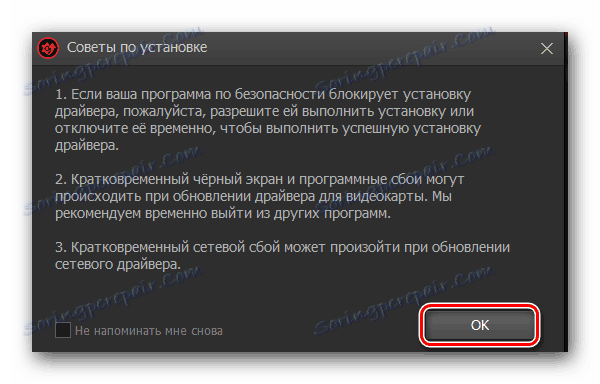
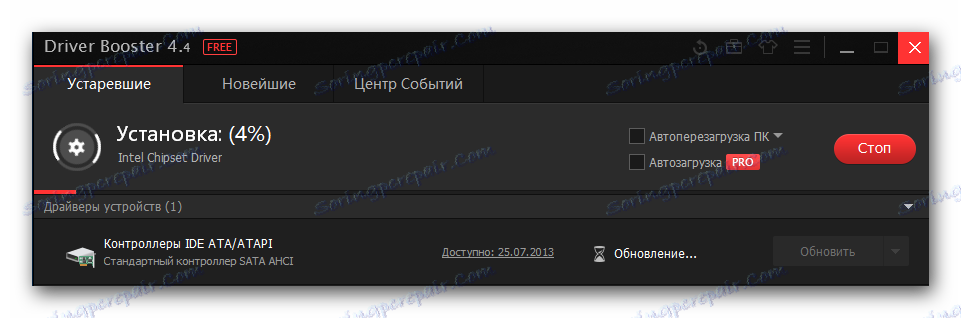
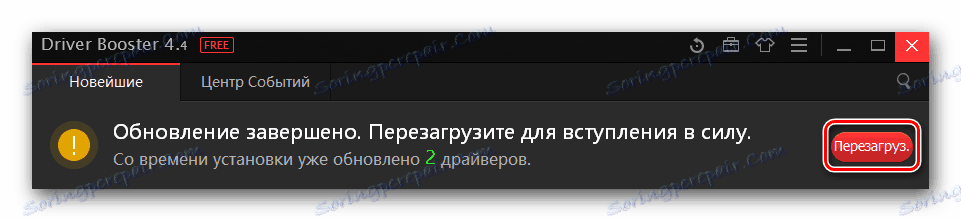
Poleg Driver Booster lahko uporabite tudi Rešitev DriverPack . Ta program se dobro spopada s svojimi neposrednimi funkcijami in ima obsežno bazo podprtih naprav. Podrobnejša navodila o tem, kako jo uporabljati, najdete v naši posebni lekciji.
Lekcija: Kako posodobiti gonilnik v računalniku s programom DriverPack Solution
3. način: iskanje programske opreme po ID-ju opreme
Vsaka oprema, ki je na voljo v prenosnem računalniku, ima svoj edinstven identifikator. Opisana metoda omogoča, da programsko opremo poiščete po vrednosti samega ID-ja. Najprej morate poznati ID naprave. Po tem se najdena vrednost uporabi za enega od virov, ki so specializirani za iskanje programske opreme prek identifikatorja opreme. Na koncu ostane le prenos gonil, najdenih na prenosnem računalniku, in jih namestite.
Kot vidite, v teoriji vse izgleda zelo preprosto. Toda v praksi se lahko pojavijo vprašanja in težave. Da bi se izognili takšnim situacijam, smo že objavili lekcijo za usposabljanje, ki je podrobno opisala postopek iskanja voznikov z ID-jem. Priporočamo, da kliknete spodnjo povezavo in jo preberete.
Lekcija: Iskanje gonilnika po ID-ju strojne opreme
4. način: standardno orodje za iskanje programske opreme
Vsaka različica operacijskega sistema Windows privzeto vključuje standardno orodje za iskanje programske opreme. Kot vsako korist, to orodje ima svoje prednosti in slabosti. Plus pomeni, da vam ni treba namestiti programov in komponent tretjih oseb. Toda dejstvo, da iskalno orodje najde voznika, ni vedno očitna pomanjkljivost. Poleg tega to iskalno orodje v procesu ne vgradi nekaterih pomembnih sestavnih delov gonilnikov (na primer, NVIDIA GeForce Experience pri nameščanju programske opreme grafične kartice). Kljub temu obstajajo primeri, ko lahko le ta metoda pomaga. Zato morate resnično vedeti. Tukaj je tisto, kar potrebujete, če se odločite za njegovo uporabo:
- Na namizju iščemo ikono »Moj računalnik« ali »Ta računalnik« . Kliknite na desno miškino tipko. V meniju, ki se odpre, izberite vrstico »Upravljanje« .
- Zato se odpre novo okno. V levem delu boste videli vrstico »Device Manager« . Pritisnemo na to.
- S tem se odpre sam upravitelj naprav . Več o drugih načinih, kako ga sprožiti iz članka o usposabljanju, lahko izveste.
- V oknu, ki se odpre, boste videli seznam skupin opreme. Odprite ustrezen razdelek in izberite napravo, za katero želite najti programsko opremo. Upoštevajte, da se ta metoda uporablja tudi za tiste naprave, ki jih sistem ni pravilno prepoznal. V vsakem primeru pa morate na ime opreme klikniti desno tipko miške in izbrati vrstico »Posodobi gonilnike« iz prikazanega kontekstnega menija.
- Potem morate izbrati vrsto iskanja programske opreme. V večini primerov se uporablja "Samodejno iskanje" . To omogoča operacijskemu sistemu, da brez interneta išče programsko opremo na internetu. Ročno iskanje se uporablja zelo redko. Ena od njenih aplikacij je namestitev programske opreme za monitorje. V primeru "Ročnega iskanja" morate že prenesti datoteke gonilnika, na katere boste morali določiti pot. Sistem bo že poskusil izbrati potrebno programsko opremo iz navedene mape. Če želite programsko opremo prenesti na Aspire V3-571G, priporočamo, da uporabite prvo možnost.
- Če sistem najde potrebne datoteke gonilnikov, bo programska oprema samodejno nameščena. Postopek namestitve bo prikazan v ločenem oknu iskalnega orodja za Windows.
- Ko namestite datoteke gonilnika, boste videli zadnje okno. Povedal bo, da je bila operacija iskanja in namestitve uspešna. Če želite končati to metodo, zaprite to okno.
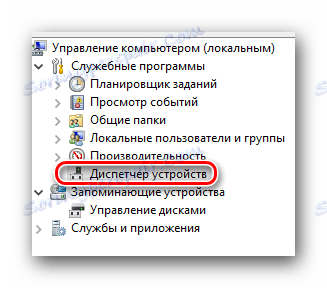
Lekcija: V operacijskem sistemu Windows odprite »Upravitelj naprav«

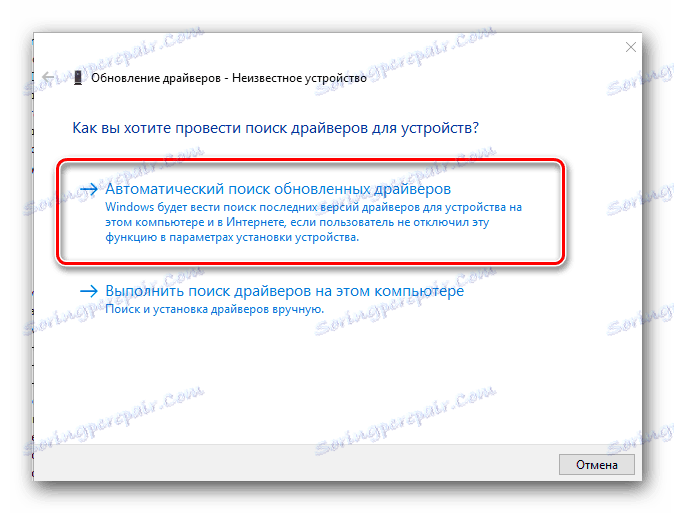
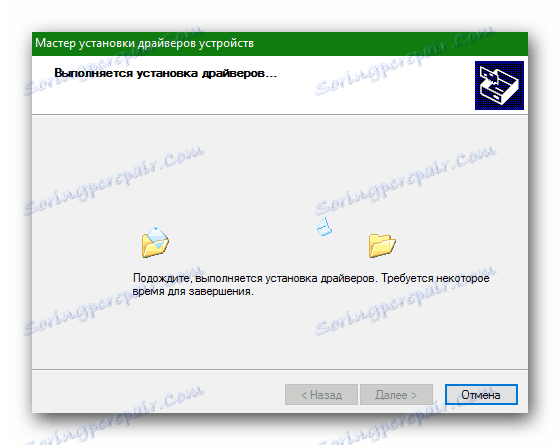
To so vse metode, o katerih smo vam želeli povedati v tem članku. Na koncu je primerno opozoriti, da je pomembno ne le namestiti programsko opremo, temveč tudi spremljati njeno relevantnost. Ne pozabite redno preverjati posodobitev programske opreme. To je mogoče storiti ročno in s pomočjo posebnih programov, ki smo jih omenili prej.