Poiščite in namestite gonilnike za tiskalnik Brother HL-2130R
Glavna naloga tiskalnika je pretvorba elektronskih informacij v tiskano obliko. Vendar so sodobne tehnologije tako napredovale, da lahko nekatere naprave celo ustvarijo polnopravne 3D modele. Kljub temu imajo vsi tiskalniki eno podobno funkcijo - potrebujejo nameščene gonilnike za pravilno interakcijo z računalnikom in uporabnikom. O tem se želimo pogovoriti v tej lekciji. Danes vam bomo povedali nekaj metod za iskanje in namestitev gonilnika za tiskalnik Brother HL-2130R.
Vsebina
Možnosti namestitve programske opreme tiskalnika
Danes, ko ima skoraj vsaka oseba dostop do interneta, iskanje in namestitev prave programske opreme ne bo popolnoma problematična. Vendar se nekateri uporabniki ne zavedajo obstoja številnih metod, ki lahko brez težav pomagajo pri soočanju s to nalogo. Opozarjamo vam na opis takšnih metod. Z eno od spodaj opisanih metod lahko enostavno namestite programsko opremo tiskalnika Brother HL-2130R. Torej, začnimo.
Metoda 1: Uradna spletna stran Brotherja
Če želite uporabiti to metodo, morate izvesti naslednja dejanja:
- Prehodimo na uradna stran podjetja Brother .
- V zgornjem delu spletnega mesta morate najti vrstico »Prenos programske opreme« in kliknite povezavo v naslovu.
- Na naslednji strani boste morali izbrati regijo, v kateri se nahaja, in določite skupno skupino naprav. Če želite to narediti, kliknite na vrstico z oznako »Tiskalniki / faksi / DCP-ji / večfunkcijske funkcije« v kategoriji »Evropa« .
- Kot rezultat boste videli stran, katere vsebina bo prevedena v vaš običajni jezik. Na tej strani morate klikniti gumb »Datoteke« , ki se nahaja v razdelku »Iskanje po kategoriji« .
- Naslednji korak je, da v ustrezni iskalni niz vnesete model tiskalnika, ki ga boste videli na naslednji strani, ki se odpre. Vnesite model, prikazan na sliki spodaj, model
HL-2130Rin pritisnite "Enter" ali gumb "Search" na desni strani črte. - Po tem boste videli stran za prenos datoteke za predhodno napravo. Preden začnete neposredno prenašati programsko opremo, morate najprej navesti družino in različico operacijskega sistema, ki ste ga namestili. Tudi ne pozabite na njegovo zmogljivost. Preprosto postavite kljukico pred vrstico, ki jo potrebujete. Nato pritisnite modri gumb »Iskanje« malo pod seznamom OS.
- Odpre se stran, na kateri boste videli seznam vseh razpoložljivih programov za vašo napravo. Vsako programsko opremo spremlja opis, velikost prenesene datoteke in datum njegove izdaje. Izberite potrebno programsko opremo in kliknite povezavo v obliki glave. V tem primeru bomo izbrali "Celoten paket gonilnikov in programske opreme" .
- Če želite začeti prenesti namestitvene datoteke, jih morate prebrati na naslednji strani in nato spodaj kliknite modri gumb. S tem se strinjate s pogoji licenčne pogodbe, ki je na isti strani.
- Gonilniki in pomožne komponente bodo zdaj začeli nalagati. Čakamo, da se prenos konča in zaženemo preneseno datoteko.
- Ko se prikaže varnostno opozorilo, kliknite gumb »Zaženi« . To je standardni postopek, ki ne dovoljuje, da zlonamerna programska oprema preči neopaženo.
- Nato boste morali nekaj časa čakati, da namestitveni program izvleče vse potrebne datoteke.
- Naslednji korak je, da izberete jezik, v katerem bodo prikazana nadaljnja okna »Čarovnika za nastavitve« . Določite želeni jezik in kliknite gumb »V redu«, da nadaljujete.
- Po tem se prične priprava na postopek namestitve. Priprava bo trajala dobesedno.
- Kmalu boste spet videli okno z licenčnim sporazumom. Po želji preberemo vse njegove vsebine in na dnu okna kliknite gumb »Da«, da nadaljujete postopek namestitve.
- Potem morate izbrati vrsto namestitve programske opreme: "Standard" ali "Custom" . Priporočamo izbiro prve možnosti, saj bodo v tem primeru vsi gonilniki in komponente samodejno nameščeni. Označimo želeni element in kliknite gumb »Naprej« .
- Zdaj je treba počakati, dokler se postopek namestitve programske opreme ne konča.
- Na koncu boste videli okno, kjer bodo opisani nadaljnji ukrepi. Tiskalnik boste morali priključiti na računalnik ali prenosni računalnik in ga vklopiti. Po tem morate počakati malo, medtem ko se gumb "Naprej" aktivira v oknu, ki se odpre. Ko se to zgodi, pritisnite ta gumb.
- Če gumb "Naprej" ne postane aktiven in naprave ne morete pravilno priključiti, uporabite nasvete, ki so opisani v naslednji sliki.
- Če vse gre dobro, potem morate počakati, dokler sistem pravilno ne določi naprave in uporabi vse potrebne nastavitve. Po tem boste videli sporočilo o uspešni namestitvi programske opreme. Zdaj lahko v celoti začnete uporabljati napravo. Ta postopek zaključi.

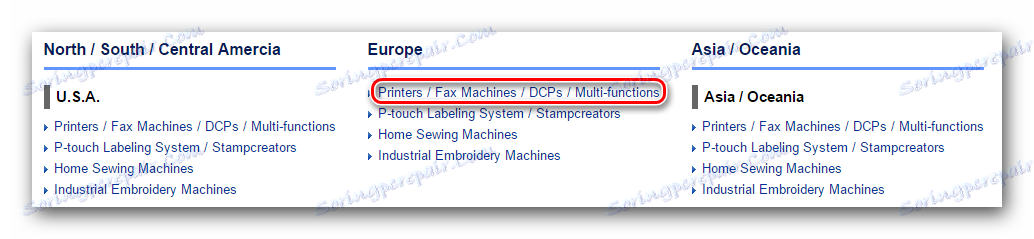
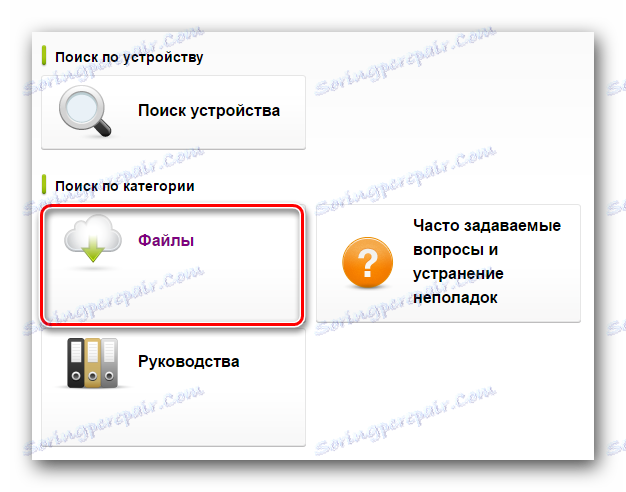
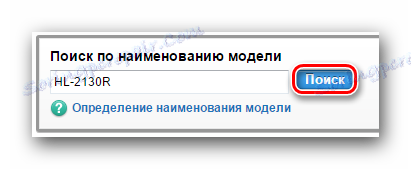
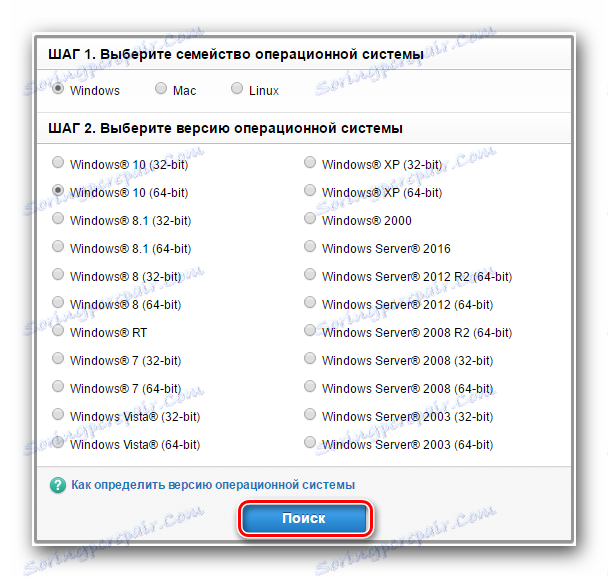
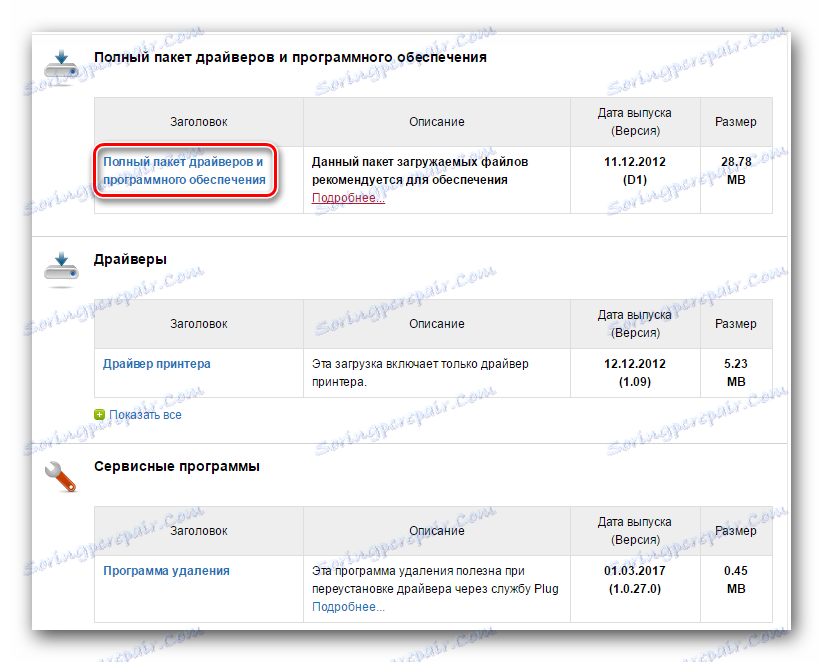
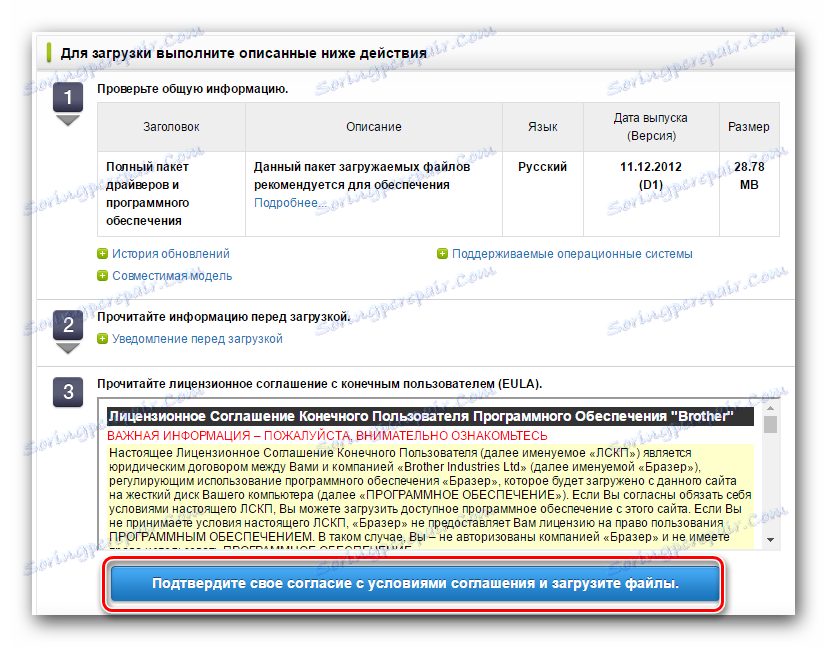
Upoštevajte, da morate pred namestitvijo gonilnikov iz računalnika izključiti tiskalnik. Prav tako morate odstraniti stare gonilnike naprave, če so v računalniku ali prenosnem računalniku.
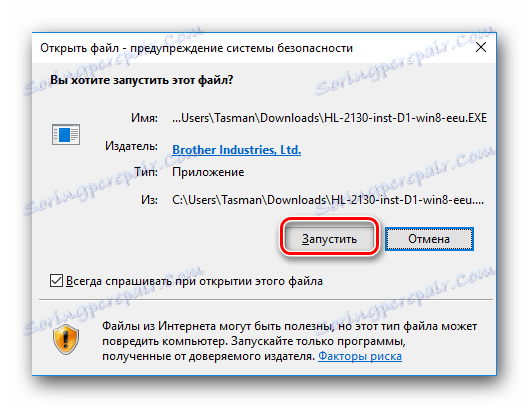
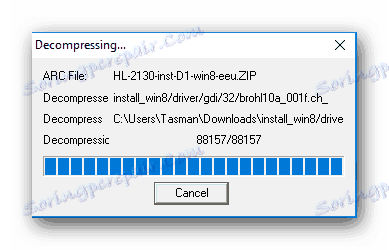
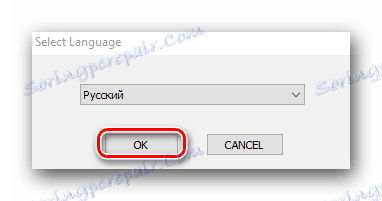
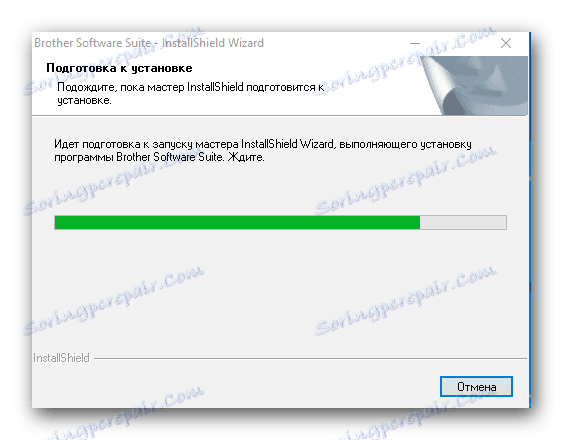
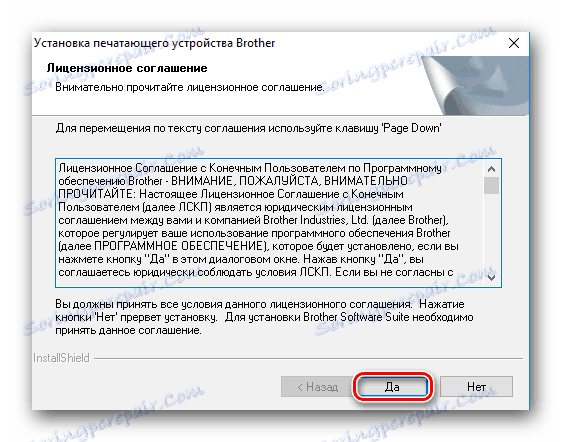
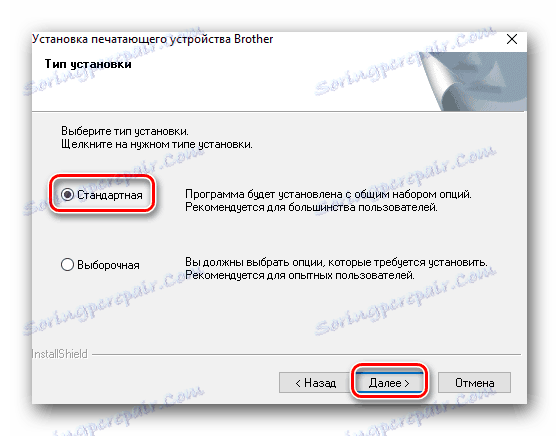

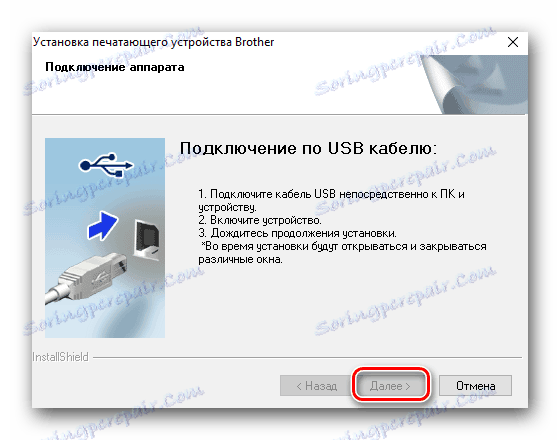
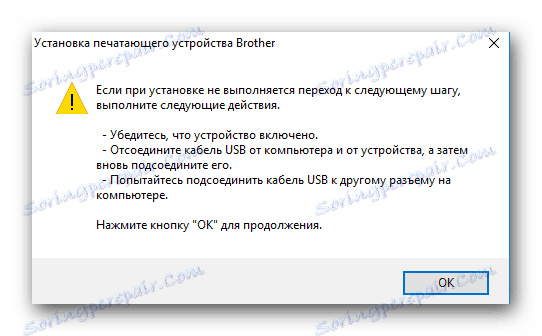
Če je bilo vse opravljeno v skladu z navodili, si lahko tiskalnik ogledate na seznamu opreme v poglavju "Naprave in tiskalniki" . Ta razdelek je na nadzorni plošči .
Preberite več: 6 načinov za zagon "nadzorne plošče"
Ko odprete "Nadzorna plošča" , priporočamo, da zaslonski način postavk preklopite na "Mala ikona" . 
2. način: Posebne pripomočke za namestitev programske opreme
Gonilnike za tiskalnik Brother HL-2130R lahko namestite tudi s posebnimi pripomočki. Do danes je veliko takšnih programov na internetu. Za določitev izbire priporočamo branje našega posebnega članka, kjer smo pregledali najboljše pripomočke te vrste.
Preberite več: Programska oprema za namestitev gonilnikov
Mi pa priporočamo uporabo Rešitev DriverPack . Pogosto prejmejo posodobitve od razvijalcev in nenehno dopolnjuje seznam podprtih naprav in programske opreme. V tem pripomočku se v tem primeru vključimo. To morate narediti za to.
- Napravo povežite z računalnikom ali prenosnim računalnikom. Počakamo, da ga sistem poskuša določiti. V večini primerov to uspe, toda v tem primeru bomo začeli s najhujšega. Obstaja možnost, da bo tiskalnik naveden kot "neidentificirana naprava" .
- Pojdimo na spletno mesto Utility DriverPack Solution Online. Izvedljivo morate prenesti s klikom na ustrezen velik gumb v središču strani.
- Postopek prenosa bo trajal nekaj sekund. Nato zaženite preneseno datoteko.
- V glavnem oknu se prikaže gumb za samodejno konfiguracijo računalnika. S klikom na to dovolite programu, da skenira celoten sistem in v samodejnem načinu namesti vse manjkajoče programe. Vključen bo gonilnik tiskalnika. Če želite samostojno nadzorovati postopek namestitve in izbrati potrebne gonilnike za prenos, kliknite spodnji gumb "Strokovni način" v spodnjem delu glavnega okna pripomočka.
- V naslednjem oknu morate označiti tiste gonilnike, ki jih želite prenesti in namestiti. Izberite elemente, povezane z gonilnikom tiskalnika, in kliknite gumb »Namesti vse« na vrhu okna.
- Zdaj morate počakati na DriverPack Solution, da prenesete vse potrebne datoteke in namestite predhodno izbrane gonilnike. Ko je postopek namestitve končan, boste videli ustrezno sporočilo.
- Ta postopek zaključi in tiskalnik lahko uporabite.
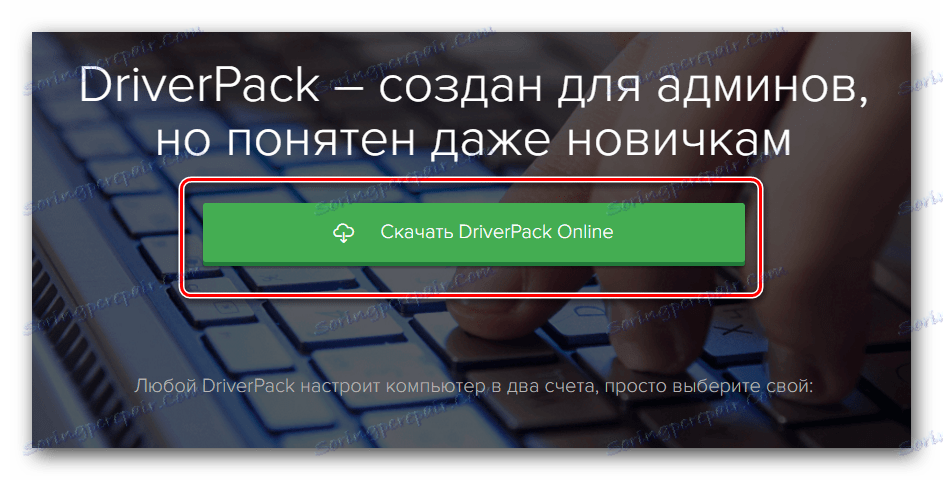
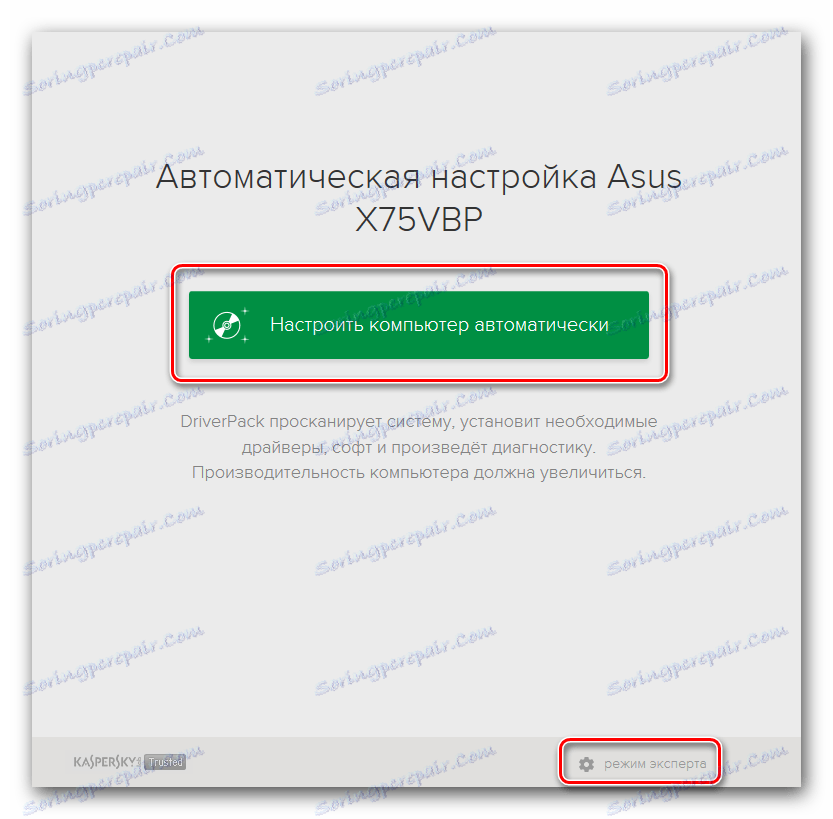
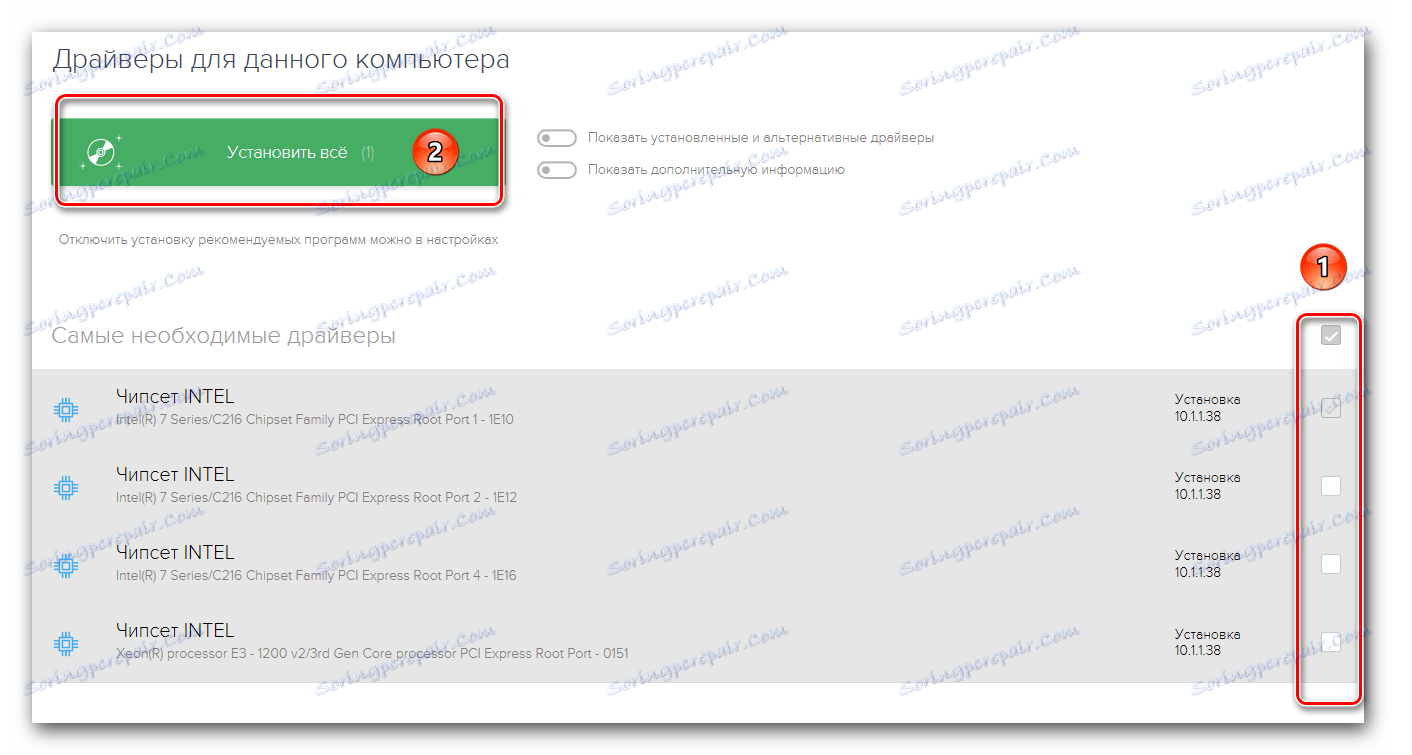
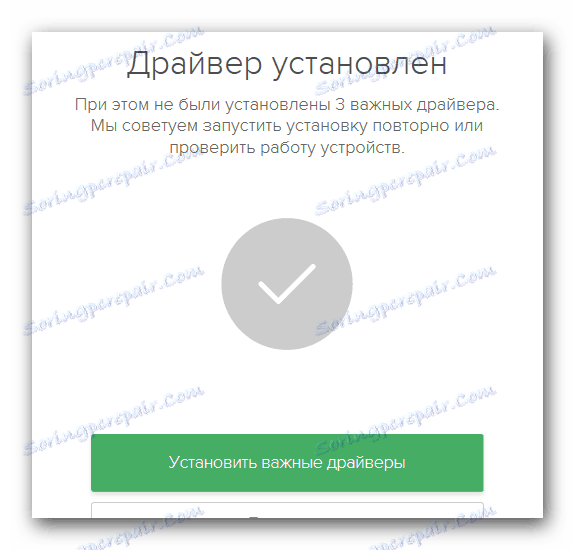
3. način: iskanje po ID
Če sistem ne more prepoznati naprave, ko povezujete opremo z računalnikom, lahko to metodo uporabite. Sestoji iz dejstva, da bomo programsko opremo za tiskalnik iskali in prenesli prek identifikatorja same naprave. Zato morate najprej poznati ID za ta tiskalnik, ki ima naslednje vrednosti:
USBPRINTBROTHERHL-2130_SERIED611
BROTHERHL-2130_SERIED611
Zdaj morate kopirati katero koli od vrednosti in jo uporabiti na posebnem viru, ki bo našel gonilnike za ta ID. Prenesete jih boste morali in jih namestiti samo v računalnik. Kot lahko vidite, ne gre za podrobne podatke o tej metodi, saj je podrobneje obravnavana v eni od naših lekcij. V njej boste našli vse informacije o tej metodi. Na voljo je tudi seznam posebnih spletnih storitev za iskanje programske opreme prek ID-ja.
Lekcija: Iskanje gonilnika po ID-ju strojne opreme
Metoda 4: Nadzorna plošča
Ta metoda vam bo omogočila, da na svoj seznam naprav dodate strojno opremo. Če sistem ne more samodejno zaznati naprave, morate narediti naslednje.
- Odprite »Nadzorna plošča« . Metode njegovega odkritja si lahko ogledate v posebnem članku, povezavi, ki smo jo navedli zgoraj.
- V "Nadzorni plošči" preklopite v prikazni način elementov "Mali ikoni" .
- Na seznamu iščemo razdelek »Naprave in tiskalniki« . Pojdimo v to.
- V zgornjem delu okna boste videli gumb Dodaj tiskalnik . Potisni.
- Zdaj morate počakati, da se na računalnik ali prenosnik oblikuje seznam vseh povezanih naprav. Tiskalnik boste morali izbrati s splošnega seznama in kliknite gumb "Naprej", da namestite potrebne datoteke.
- Če iz nekega razloga tiskalnika ne najdete na seznamu - kliknite na spodnjo vrstico, ki je prikazana na zaslonu.
- Na predlaganem seznamu izberite vrstico »Dodaj lokalni tiskalnik« in kliknite gumb »Naprej« .
- Naslednji korak je določiti vrata, na katero je priključena naprava. Na spustnem seznamu izberite želeni element in kliknite gumb »Naprej« .
- Sedaj morate proizvajalca tiskalnika izbrati v levem delu okna. Tukaj je odgovor očiten - "Brat" . Na desni strani kliknite na vrstico, ki je označena na spodnji sliki. Po tem kliknite gumb "Naprej" .
- Nato boste morali imeti ime za opremo. V ustrezno črko vnesite novo ime.
- Zdaj se bo začela namestitev naprave in povezana programska oprema. Posledično boste videli novo sporočilo v novem oknu. Povedal bo, da sta tiskalnik in programska oprema uspešno nameščena. Njeno funkcionalnost lahko preverite s klikom na gumb »Natisni preskusno stran« . Lahko pa preprosto kliknete gumb "Dokončaj" in končate namestitev. Po tem bo vaša naprava pripravljena za uporabo.

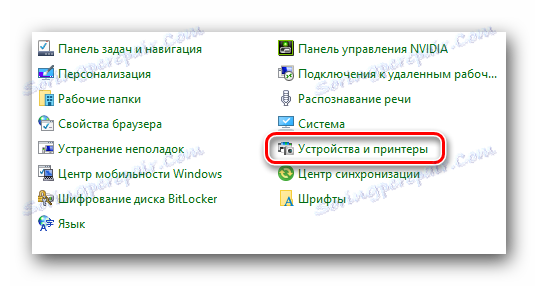
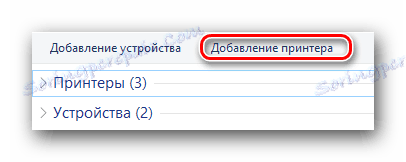
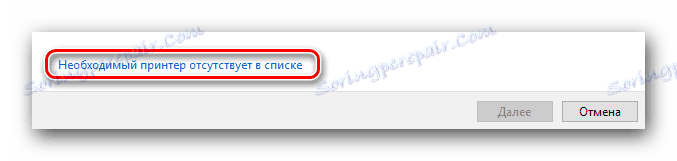
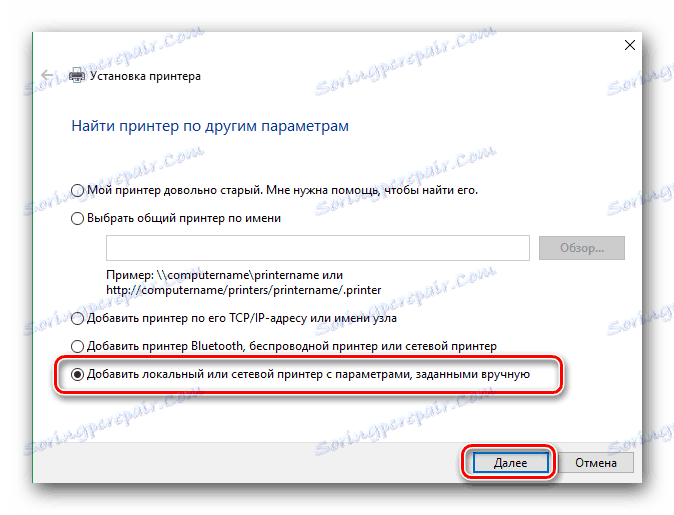
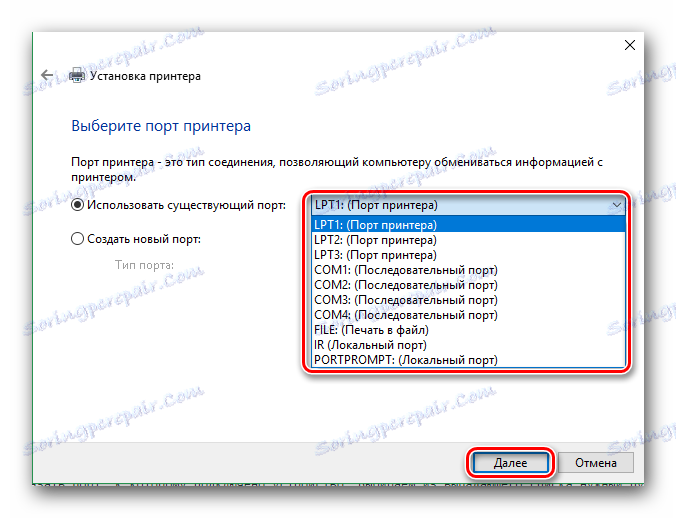
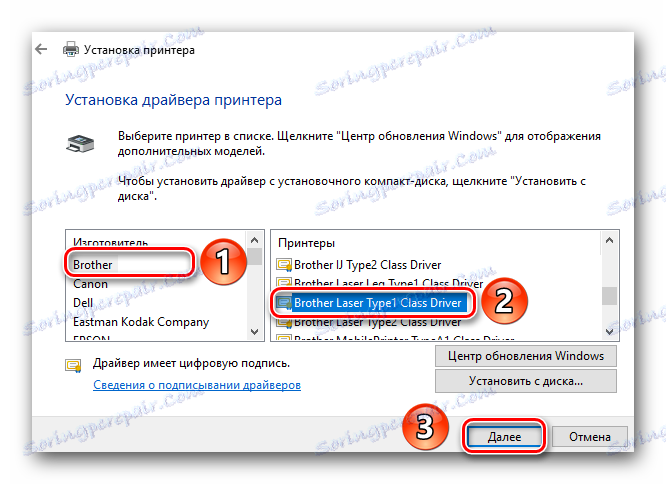
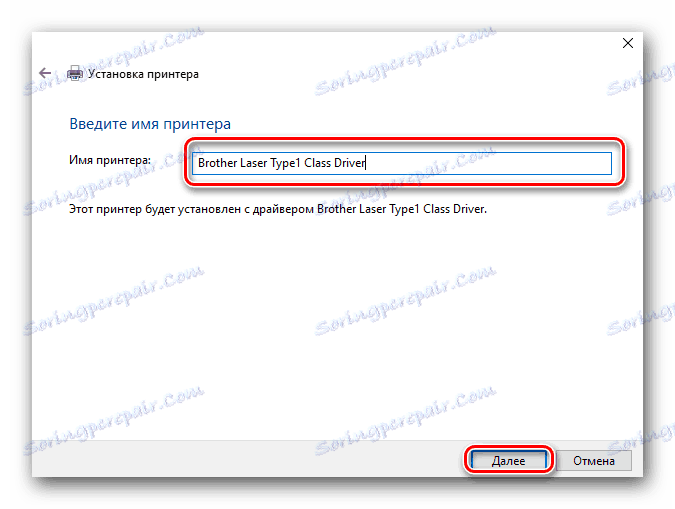
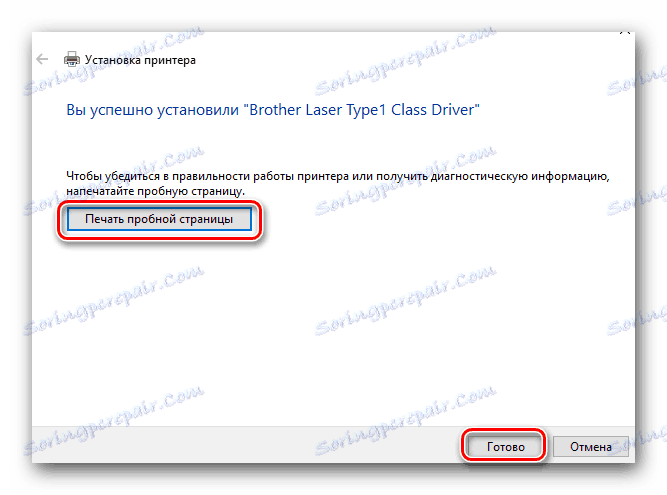
Upamo, da ne boste imeli posebnih težav pri nameščanju gonilnikov za Brother HL-2130R. Če še vedno naletite na težave ali napake v namestitvenem procesu - pišite o tem v komentarjih. Skupaj bomo iskali vzrok.
