I-SENSYS MF4430 je večnamenska naprava iz linije izdelkov Canon. Ustvarjalci so ta model že ukinili, vendar se še vedno aktivno uporablja tako doma kot v pisarni. Vendar bo pravilno delovanje opreme zagotovljeno le, če bo uporabnik v računalnik predhodno namestil združljive gonilnike. Ta naloga je glavni postopek, ki ga je treba dokončati, preden začnete sodelovati s tiskalnikom, zato od uporabnikov začetnikov sproža veliko vprašanj. Danes jih želimo pomagati rešiti tako, da vam pokažemo vse možnosti, ki so na voljo za pridobitev prave programske opreme za Canon i-SENSYS MF4430.
Iščemo in namestimo gonilnike za tiskalnik Canon i-SENSYS MF4430
V tem članku bomo govorili tako o uradnih metodah za pridobivanje gonilnikov kot o tistih, ki se izvajajo samo s pomočjo tujih orodij. Vsak uporabnik bo imel pravico izbrati možnost, ki je zanj primerna. Predstavljena navodila vam bodo pomagala zaživeti in se izognili nepredvidenim težavam. Začnimo z najučinkovitejšo in najbolj zanesljivo metodo.
1. način: Uradna spletna stran proizvajalca na internetu
Kot veste, ima Canon na spletnem mestu ločen razdelek, namenjen podpori izdelkov. Od tam lahko z najmanj koraki enostavno prenesete najnovejše gonilnike za vse podprte tiskalnike in drugo strojno opremo. Vse je videti takole:
- Kliknite zgornjo povezavo, da pridete do te strani. Premaknite miškin kazalec nad polje z besedilom "Podpora".
- Prikazanih bo več možnosti. Kliknite ploščico "Vozniki".
- V iskalno vrstico napišite ime iskanega modela in na prikazanem seznamu kliknite ujemanje.
- Na strani za podporo Canon i-SENSYS MF4430 pojdite na "Vozniki".
- Prepričajte se, da se izbrani operacijski sistem samodejno ujema z želenim. Če temu ni tako, spremenite parameter na želenega, ob upoštevanju bitnosti sistema Windows.
- Poiščite najnovejši gonilnik in kliknite gumb "Prenesi".
- Za začetek prenosa datoteke sprejmite licenčno pogodbo.
- Izvedljiva datoteka bo postavljena v mapo "Prenosi"ki ga privzeto izbere brskalnik. Ko je prenos končan, zaženite namestitveni program.
- V čarovniku za namestitev pojdite naravnost na naslednji korak s klikom na "Naprej".
- Za začetek namestitve ponovno sprejmite licenčno pogodbo.
- Izberite vrsto povezave z računalnikom in označite ustrezen element z markerjem. V tem primeru preverite, ali je tiskalnik sam povezan z računalnikom in je v aktivnem načinu.
- Počakajte, da se konec namestitve konča. Ta postopek bo trajal največ trideset sekund.
- Nato boste prejeli obvestilo o uspešni namestitvi in navodila za dodatno konfiguracijo naprave.
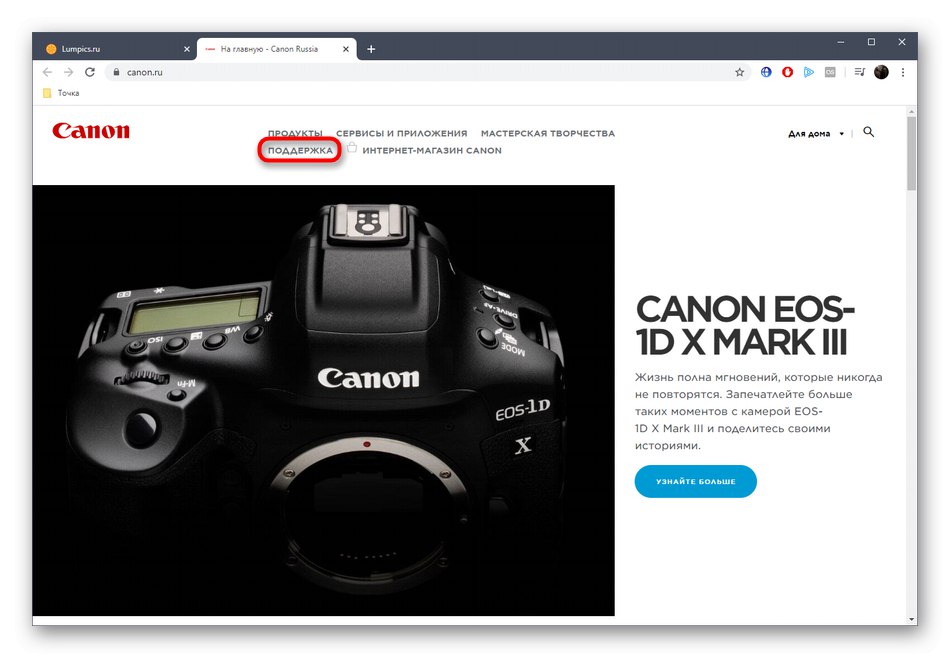
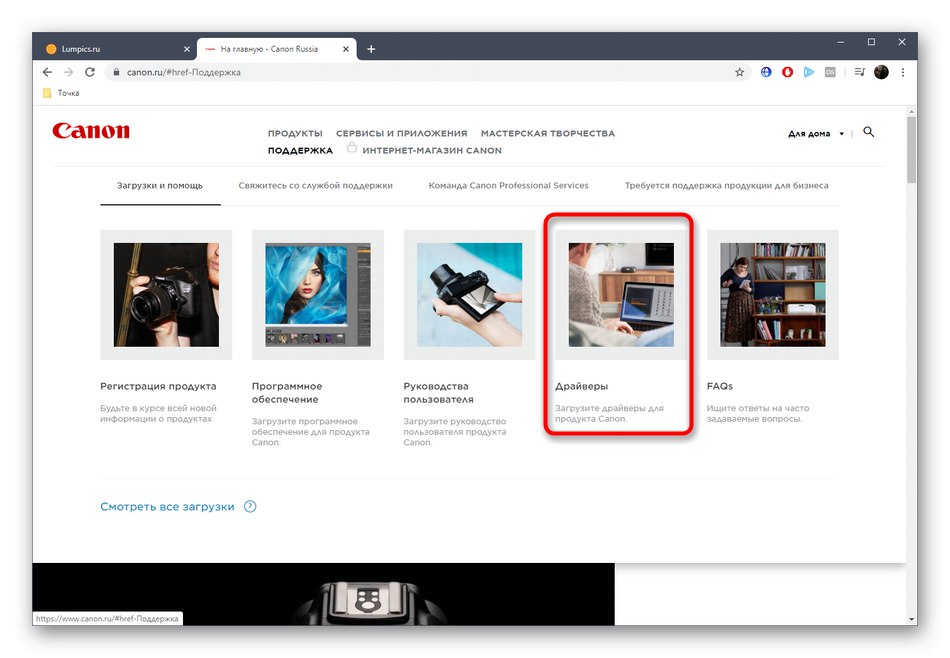
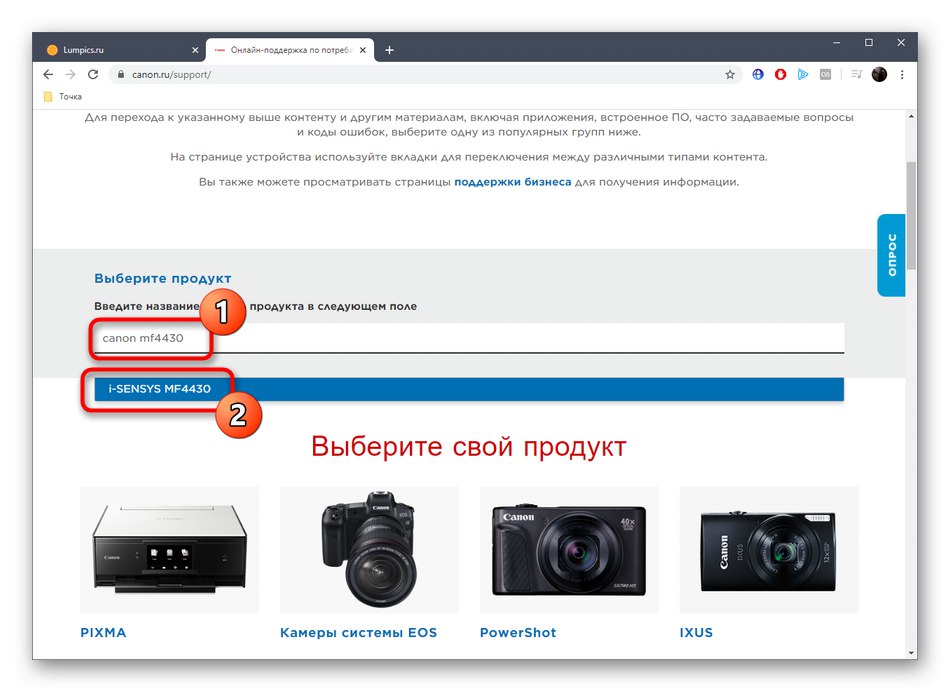

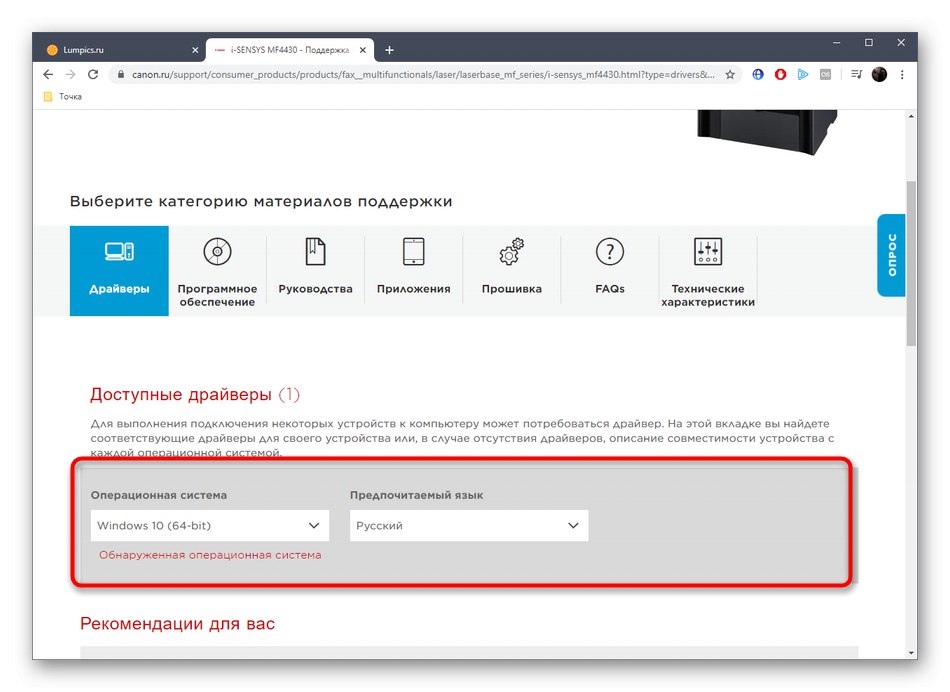
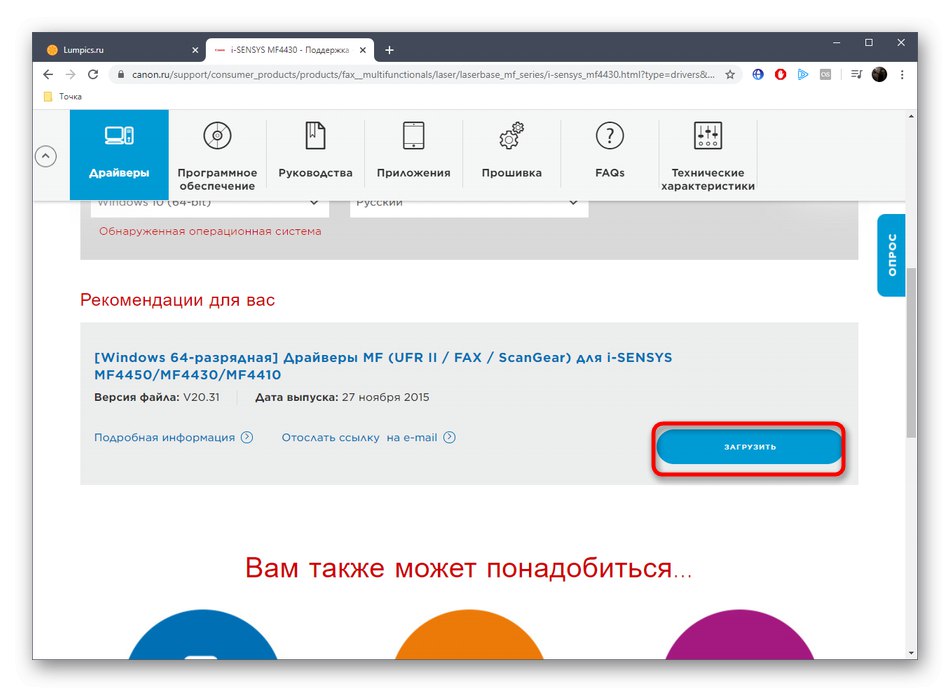
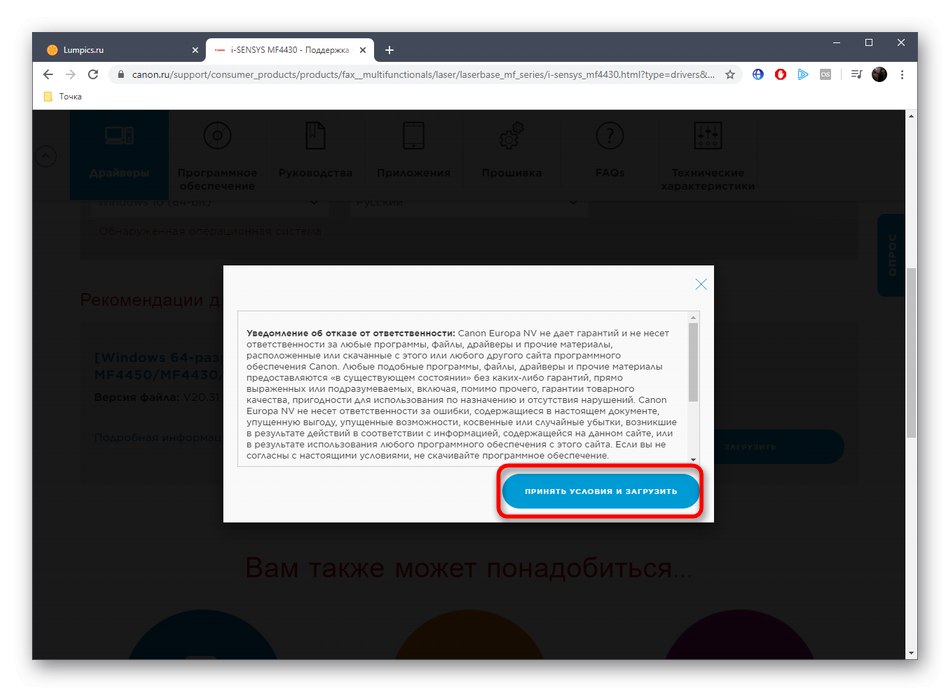
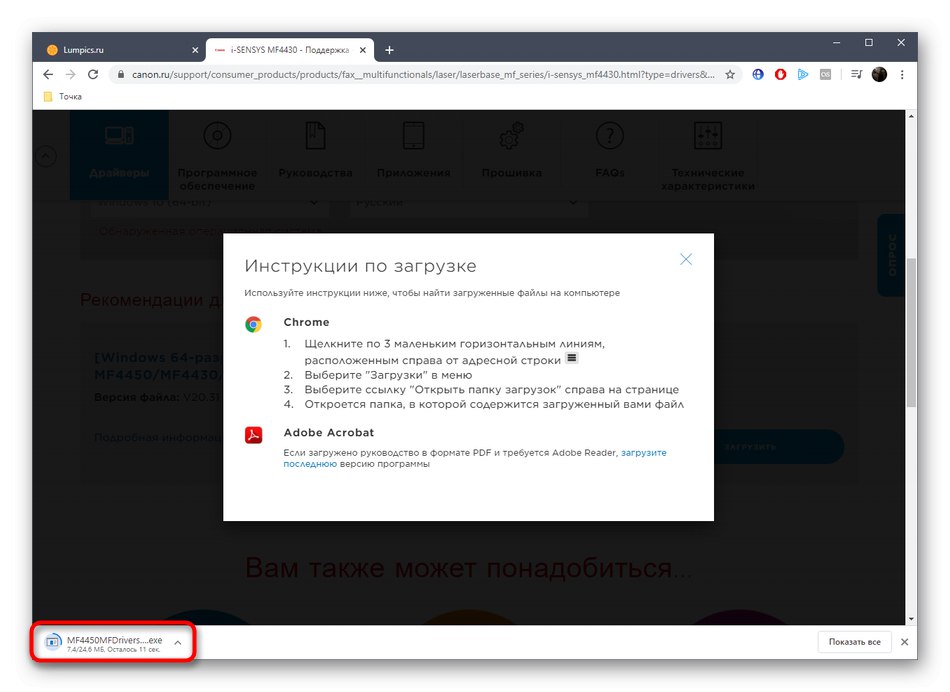
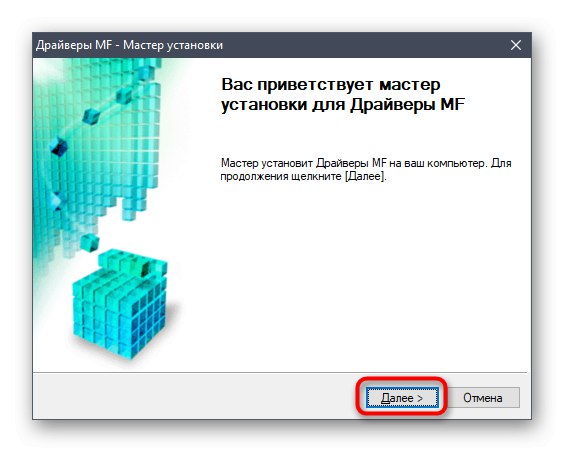
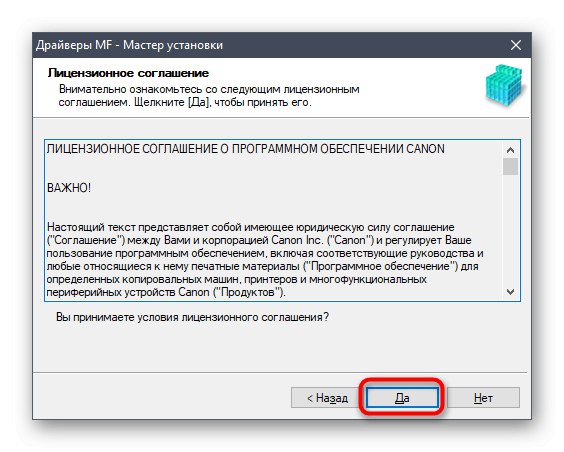
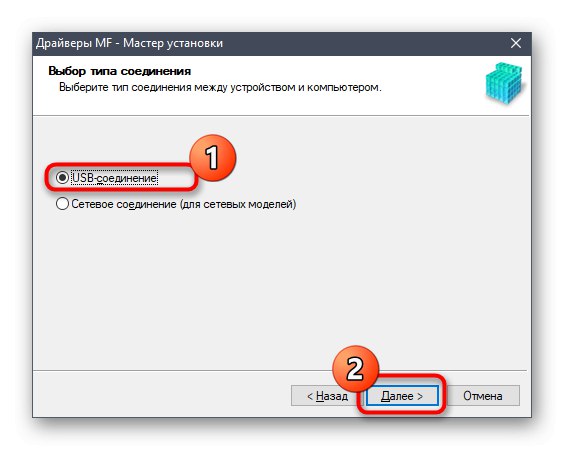
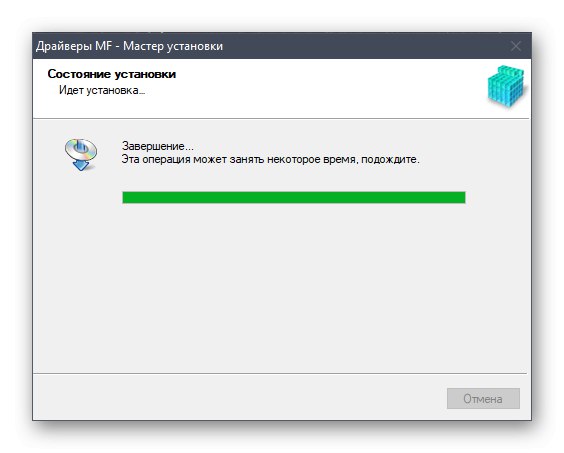
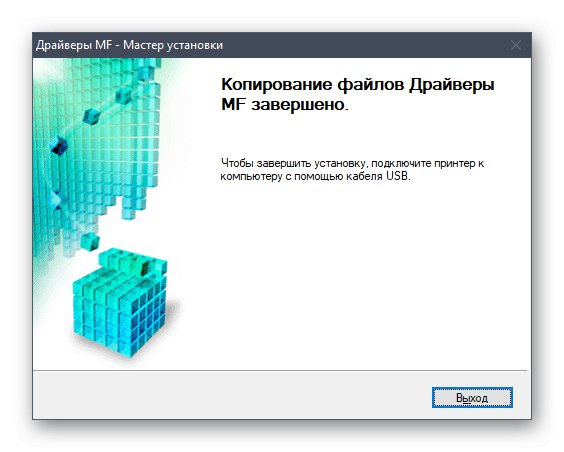
Po uspešni namestitvi znova priključite večnamensko napravo ali jo izklopite in znova vklopite. Priporočamo, da kot preverjanje zaženete testni tisk. To vam bo pomagalo razumeti, ali je celotna vsebina lista pravilno natisnjena, ali je barva pravilno reproducirana in ali je papir natančno centriran.
2. način: Dodatni programi
Nekateri uporabniki morda mislijo, da je prejšnja metoda zapletena ali traja predolgo, zato zanje ni primerna. V takih situacijah je treba upoštevati razpoložljive alternative. Eden izmed njih je poiskati pomoč pri posebnih tujih programih. V internetu jih je ogromno in skoraj vsi delujejo na enak način, podpirajo pa tudi zaznavanje zunanjih naprav, vključno s Canonom i-SENSYS MF4430. Naš drugi avtor je v ločenem članku na primeru opisal načelo izvajanja te možnosti Rešitev DriverPack... Svetujemo vam, da preberete ta priročnik, če vas ta metoda zanima.
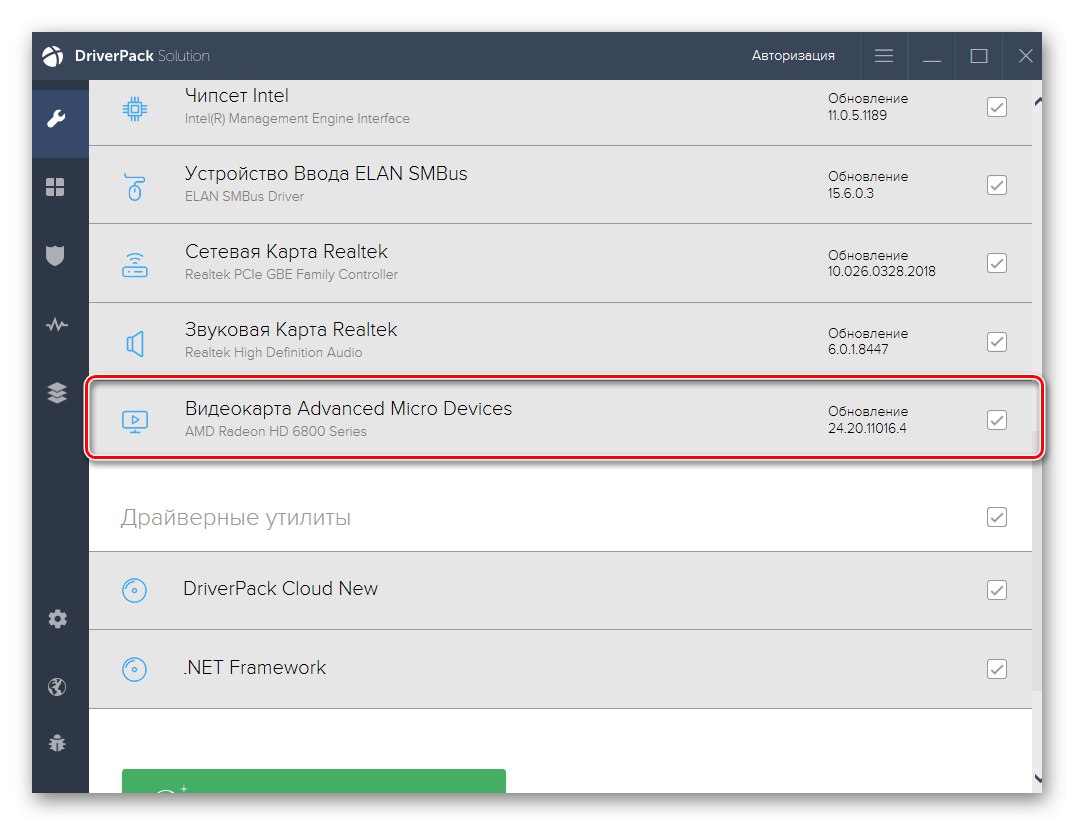
Več podrobnosti: Namestitev gonilnikov prek DriverPack Solution
Kar zadeva samo izbiro programa, z DPS niso vsi zadovoljni, nato pa morate izbrati primernejši analog. Na naši spletni strani je namenjen pregled, posvečen tovrstnim aplikacijam. Vsebuje vse, kar morate vedeti o programski opremi za namestitev gonilnikov, in lahko z lahkoto poiščete najboljšega. Zgornja navodila uporabite kot univerzalna, saj smo že povedali, da skoraj vsa taka orodja delujejo na enak način in tudi videz ni bistveno drugačen.
Več podrobnosti: Najboljša programska oprema za namestitev gonilnikov
3. način: enolični ID naprave
Danes obravnavana oprema, tako kot katera koli druga zunanja ali vdelana komponenta, ima na programski ravni edinstven identifikator, ki določa sam model izdelka. Običajno za navadnega uporabnika nima vrednosti, danes pa predlagamo, da ga uporabimo kot parameter za iskanje združljivega gonilnika. Za Canon i-SENSYS MF4430 je ta ID videti tako:
USBPRINTCanonMF4400_SeriesDD09
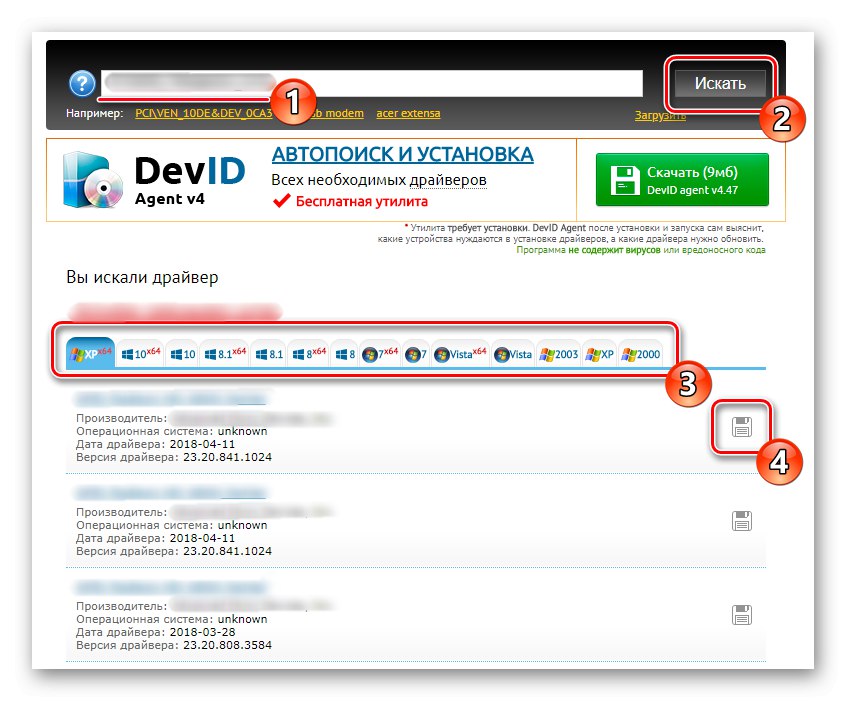
Zdaj, ko je ID znan, preostane le še iskanje gonilnika, ki temelji na njem. Pri tem bodo v pomoč posebna spletna mesta s takšnimi bazami podatkov. Vsebujejo iskalni niz, kamor je vstavljena določena koda. Nato se s predstavljenega seznama izbere različica programske opreme, ki se prenese in namesti. Več o tem postopku preberite spodaj.
Več podrobnosti: Kako najti voznika po osebnem dokumentu
4. način: Native Windows Tools
Slednja metoda, ki se obravnava danes, ne zahteva, da uporabnik obišče druga spletna mesta ali prenese dodatne programe. Izdelana je v celoti v sistemu Windows s standardnimi orodji. Ta operacija je videti takole:
- Odkrijte "Začni" in pojdi na "Opcije".
- Tu vas zanima razdelek "Naprave".
- Za navigacijo uporabite levo ploščo "Tiskalniki in optični bralniki".
- Kliknite gumb Dodajte tiskalnik ali optični bralnik.
- Počakajte, da se prikaže napis Tiskalnik, ki ga želim, ni na seznamuin nato LMB kliknite nanjo.
- Označite element z markerjem Dodajte lokalni ali omrežni tiskalnik z ročnimi parametriin nato naprej.
- Za povezavo uporabite trenutna vrata ali ustvarite novo.
- V tabeli izberite proizvajalca in ustrezen model naprave ter kliknite "Naprej"... Upoštevajte, da so gonilniki za faks in splošno razdeljeni na dva elementa, zato jih boste morali namestiti zaporedno.
- Nastavite ime naprave, ki bo prikazano v operacijskem sistemu.
- Po končani namestitvi lahko nadaljujete z nastavitvijo skupne rabe in testnim tiskanjem.
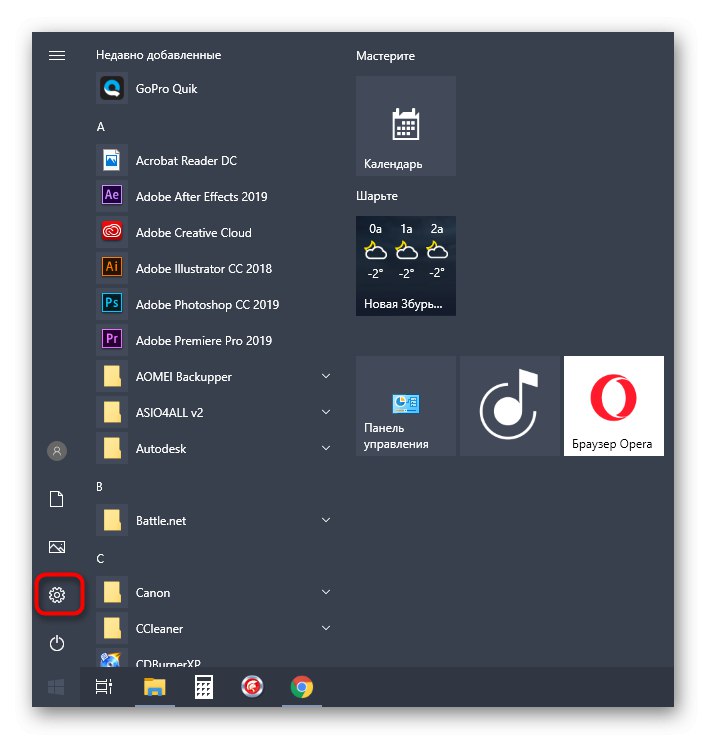
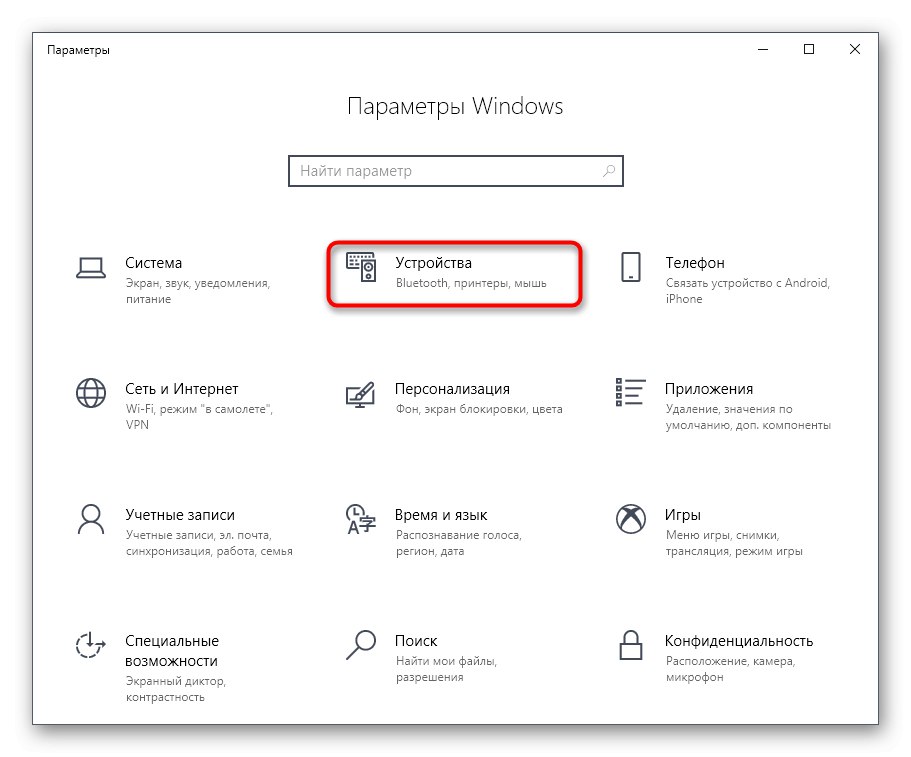
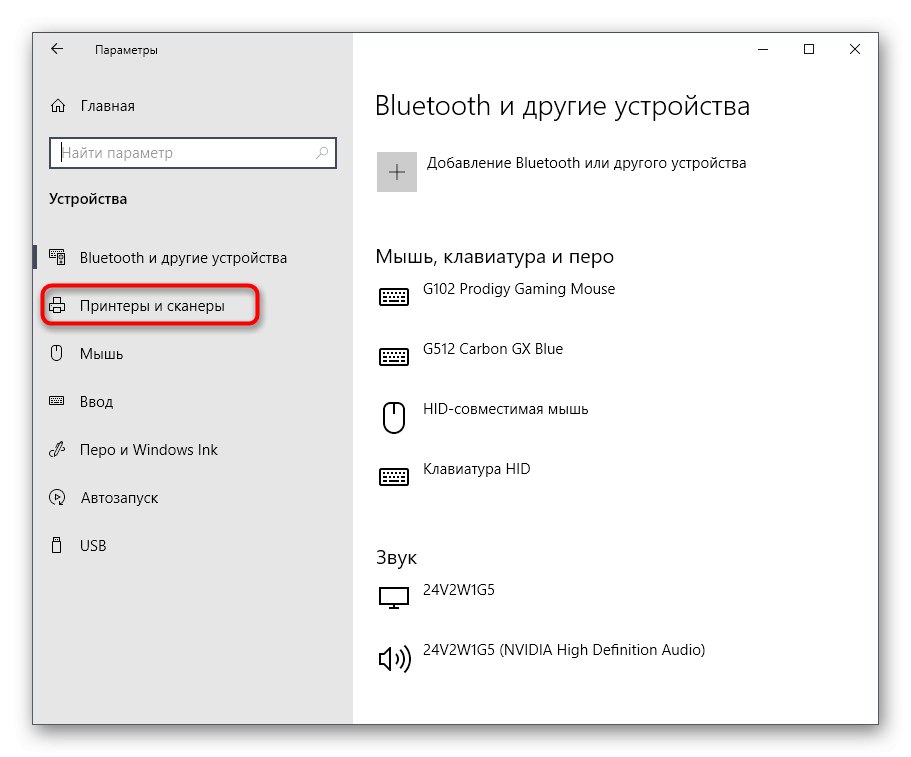
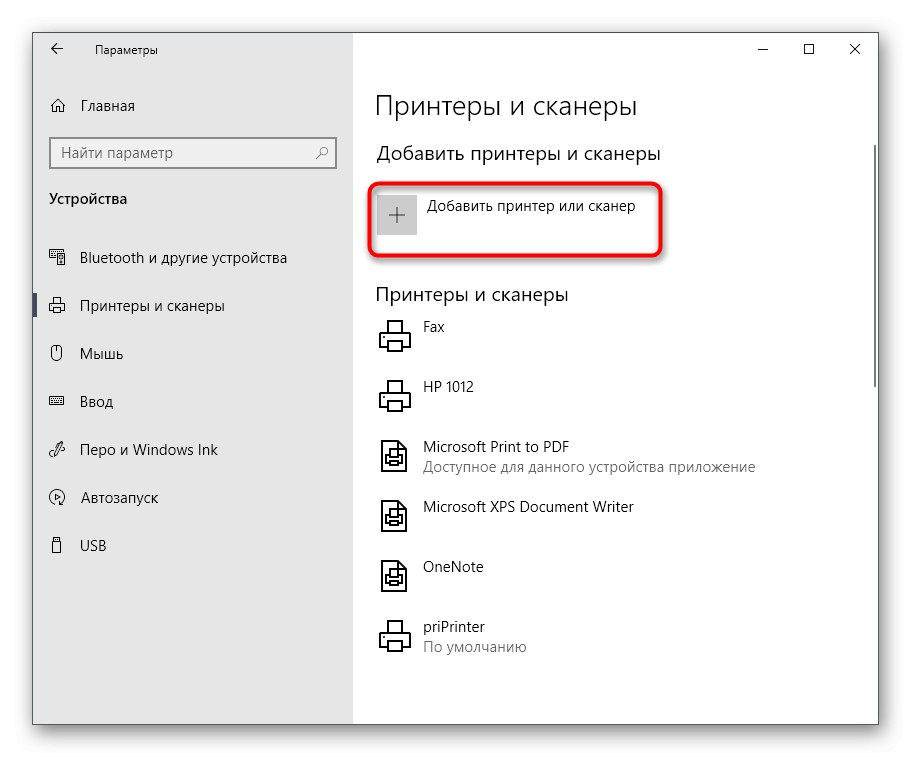
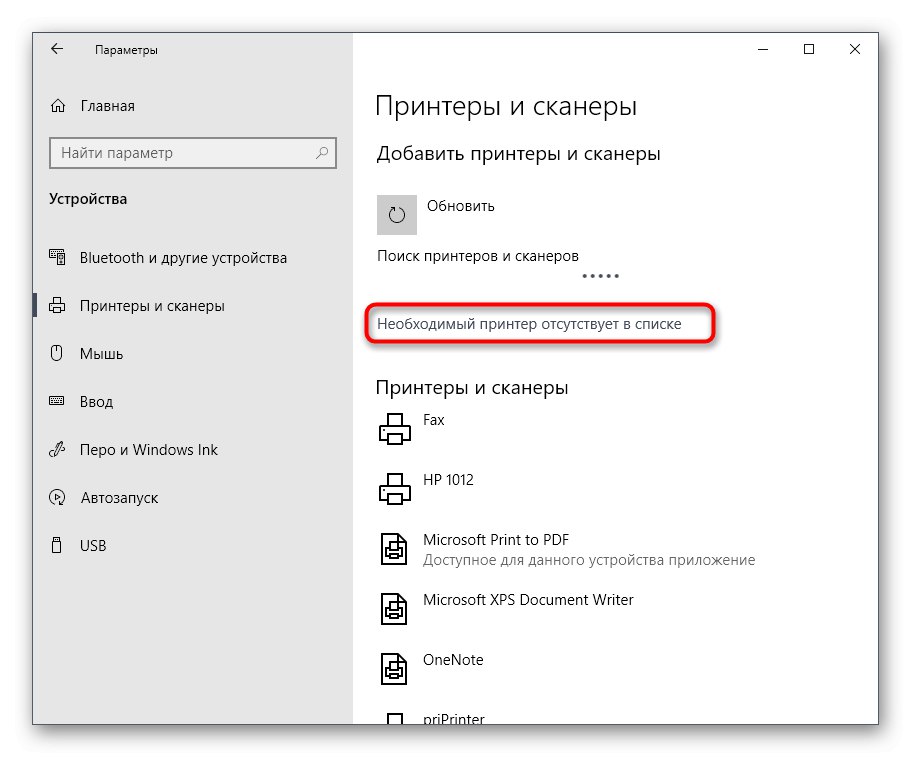

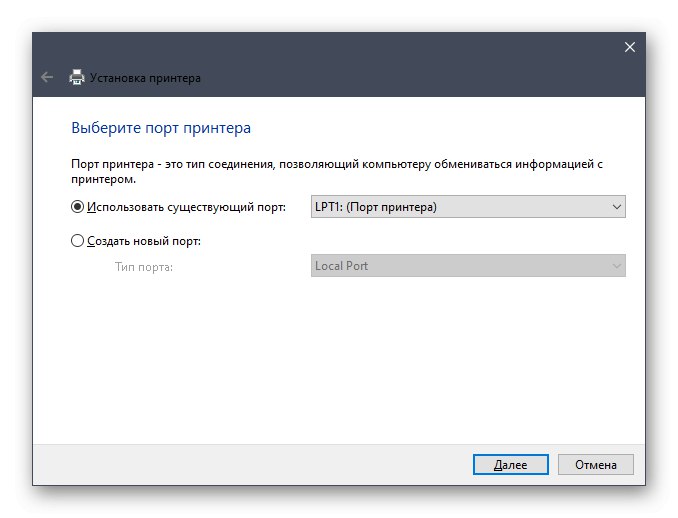
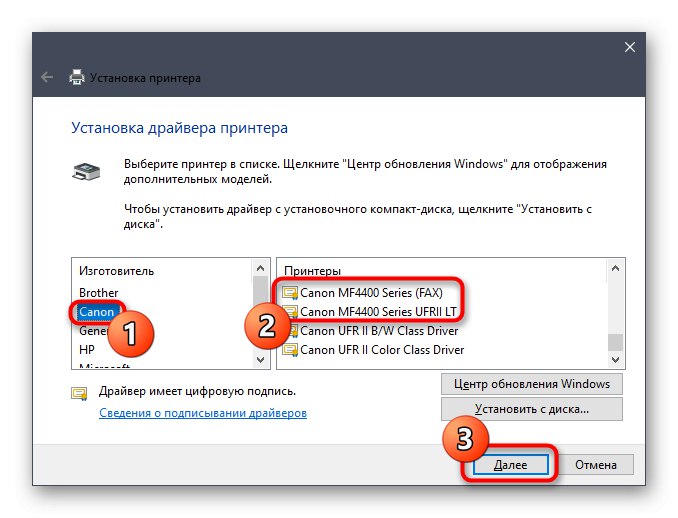
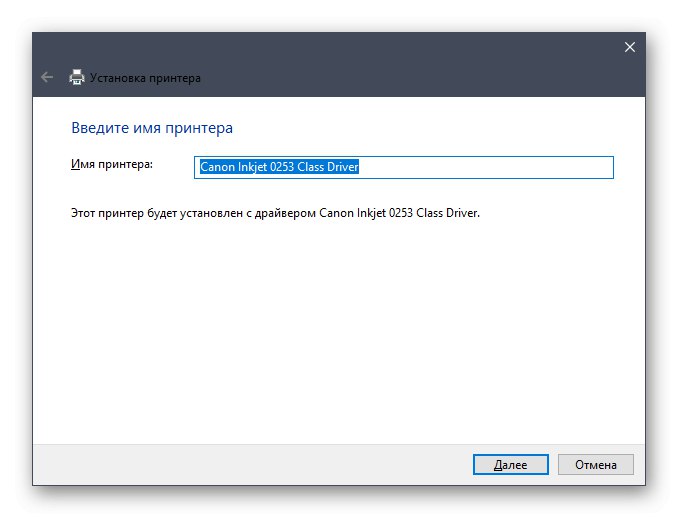
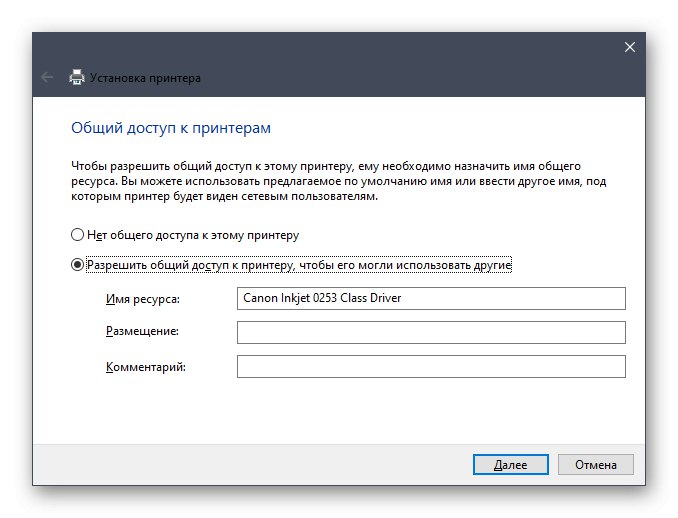
V današnji vadnici ste spoznali štiri metode za pridobitev programske opreme Canon i-SENSYS MF4430. Preučite jih, da boste našli najboljšega in se čim prej in brez težav spopadli z nalogo.