Namestitev gonilnika za Canon LBP 3000
Za uspešno delo z opremo morate imeti voznike, ki jih lahko najdete na različne načine. V primeru Canon LBP 3000 je potrebna tudi dodatna programska oprema in kako naj ga najde podrobneje.
Vsebina
Namestitev gonilnika za Canon LBP 3000
Če želite namestiti gonilnike, uporabnik morda ne bo vedel, kako to storiti. V tem primeru boste potrebovali podrobno analizo vseh možnosti namestitve programske opreme.
1. način: Spletna stran proizvajalca naprave
Prvi kraj, kjer lahko najdete vse, kar potrebujete za tiskalnik, je uradni vir proizvajalca naprave.
- Odprite Canonova spletna stran .
- Poiščite razdelek »Podpora« na vrhu strani in se pomaknite nad njo. V meniju, ki se odpre, izberite »Prenosi in pomoč« .
- Nova stran vsebuje iskalno polje, v katerega lahko vnesete model naprave
Canon LBP 3000in kliknite »Iskanje« . - Na podlagi rezultatov iskanja se odpre stran z informacijami o tiskalniku in razpoložljivi programski opremi. Pomaknite se do razdelka »Gonilniki« in kliknite »Prenos« poleg elementa, ki ga je mogoče prenesti.
- Ko kliknete gumb za prenos, se prikaže okno, ki prikazuje pogoje uporabe programske opreme. Če želite nadaljevati, kliknite »Sprejmi in prenesi« .
- Razpakirajte nastalega arhiva. Odprite novo mapo in vsebujejo več elementov. Odprli boste mapo, ki bo imenovana x64 ali x32 , odvisno od operacijskega sistema, ki ste ga določili, preden prenesete.
- V tej mapi morate zagnati setup.exe .
- Po prenosu zaženite nastalo datoteko in v oknu, ki se odpre, kliknite »Naprej« .
- Licenčno pogodbo boste morali sprejeti s klikom na "Da" . Pred tem je potrebno seznaniti s sprejetimi pogoji.
- Boste morali počakati, da se namestitev konča, po kateri lahko prosto uporabljate napravo.
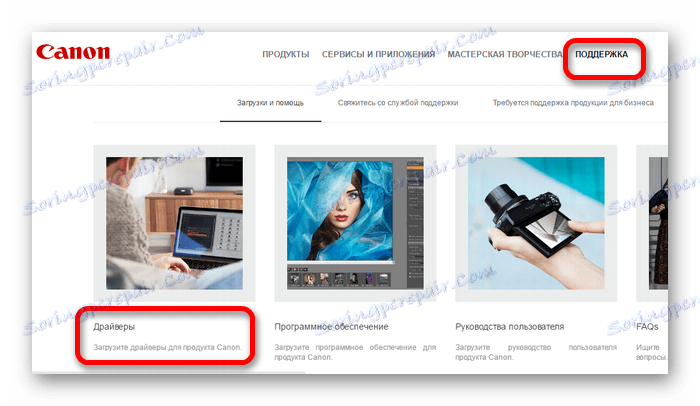
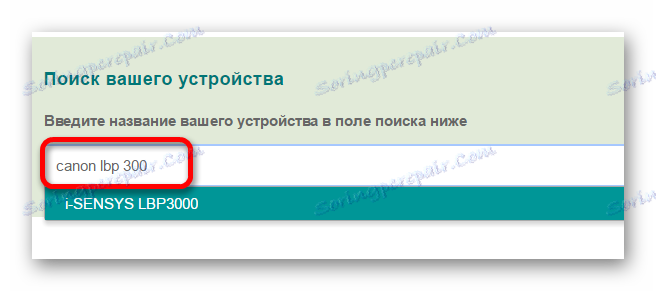
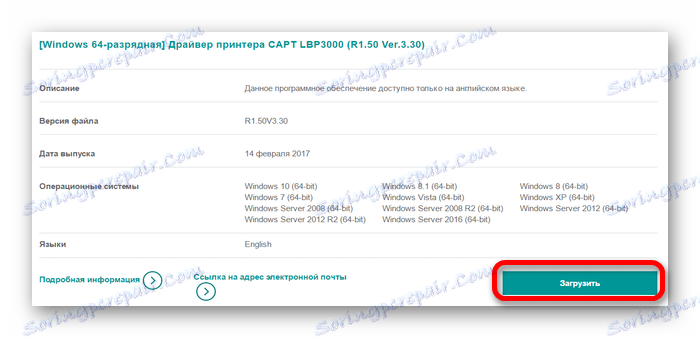
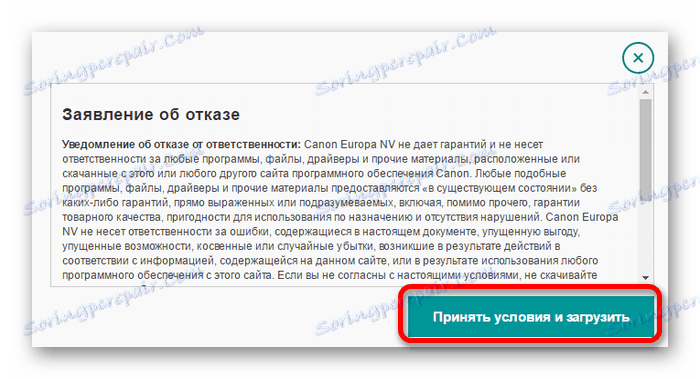
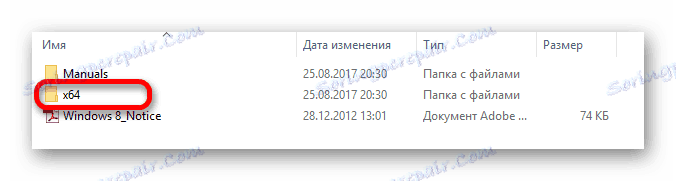
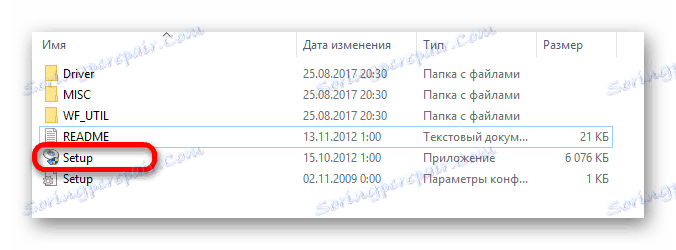
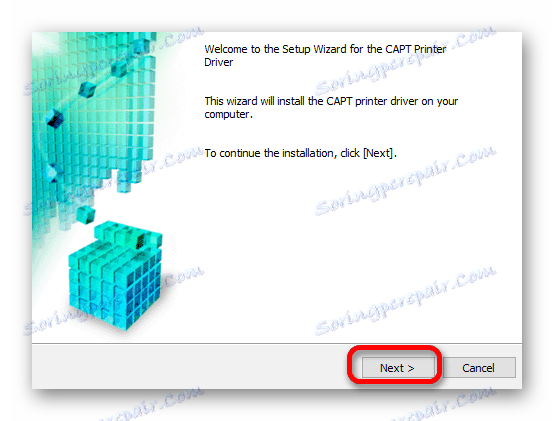
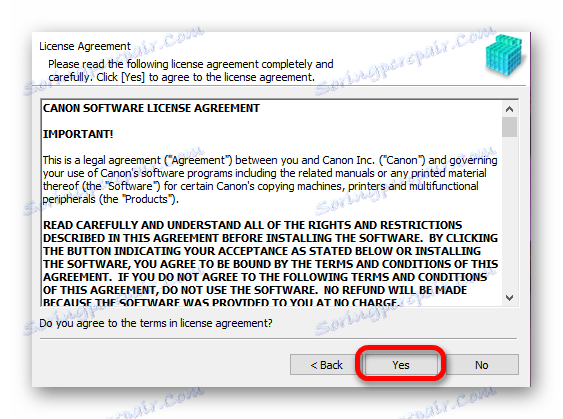
Metoda 2: Posebni programi
Naslednja možnost za namestitev gonilnikov je uporaba specializirane programske opreme. V primerjavi s prvo metodo takšni programi niso natančno usmerjeni na eno napravo in lahko prenesete potrebno programsko opremo za katero koli opremo in komponento, priključeno na računalnik.
Preberite več: Programska oprema za namestitev gonilnikov

Ena od variant takšne programske opreme je Driver Booster . Program je zelo priljubljen med uporabniki, saj je enostaven za uporabo in razumljiv za vsakega uporabnika. Namestitev gonilnika za tiskalnik je izvedena na naslednji način:
- Prenesite program in zaženite namestitveni program. V oknu, ki se odpre, kliknite gumb "Sprejmi in namestite" .
- Po namestitvi bo popoln pregled gonil, nameščenih na osebnem računalniku, začel prepoznati zastarele in problematične elemente.
- Če želite namestiti programsko opremo s tiskalnikom, najprej v iskalno polje vnesite ime naprave in si oglejte rezultate.
- Nasproti rezultatu iskanja kliknite gumb »Prenos« .
- Prenos in namestitev se bo izvajalo. Če želite preveriti, ali so bili sprejeti najnovejši gonilniki, preprosto poiščite element »Tiskalnik« na splošnem seznamu opreme, pred katerim se prikaže ustrezno obvestilo.
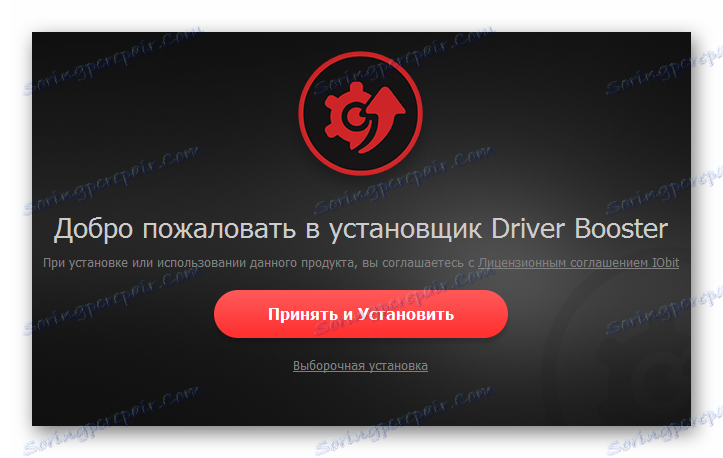
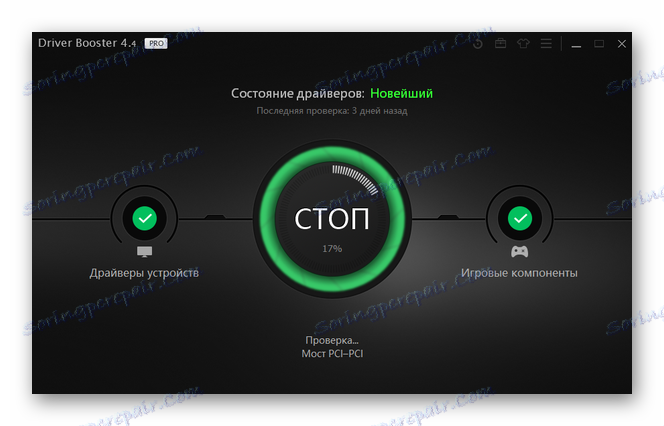
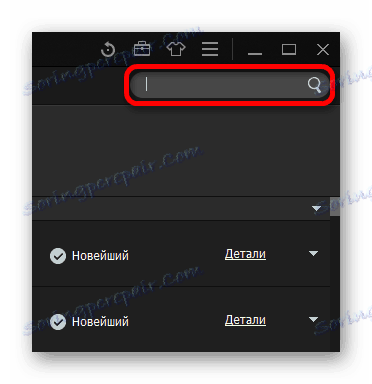
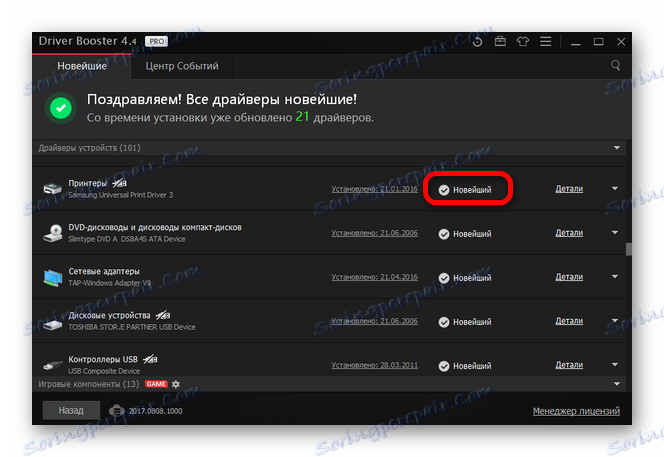
3. način: ID strojne opreme
Ena od možnih možnosti, ki ne zahtevajo namestitve dodatnih programov. Uporabnik bo sam moral najti gonilnik. Če želite to narediti, morate najprej poznati ID strojne opreme z upraviteljem naprav . Prejeto vrednost je treba kopirati in vnesti na eno od spletnih mest, ki iščejo programsko opremo za ta identifikator. V primeru Canon LBP 3000, lahko uporabite to vrednost:
LPTENUMCanonLBP

Lekcija: Kako uporabljati ID naprave za iskanje gonilnika
Metoda 4: Sistemske funkcije
Če vse prejšnje možnosti niso ustrezne, lahko uporabite sistemska orodja. Posebnost te možnosti je pomanjkanje potrebe po iskanju ali prenosu programske opreme s strani tretjih oseb. Vendar ta možnost ni vedno učinkovita.
- Najprej začnite »Nadzorna plošča« . To lahko najdete v meniju »Start« .
- Odprite element »Ogled naprav in tiskalnikov« . Nahaja se v oddelku "Oprema in zvok" .
- Novem tiskalniku lahko dodate tako, da v zgornjem meniju kliknete gumb »Dodaj tiskalnik« .
- Sprva se bo začelo skeniranje povezanih naprav. Če je tiskalnik zaznan, ga kliknite in kliknite »Namesti« . V nasprotnem primeru poiščite gumb »Zahtevan tiskalnik ni na seznamu« in ga kliknite.
- Nadaljnja namestitev se izvede ročno. V prvem oknu boste morali izbrati zadnjo vrstico »Dodaj lokalni tiskalnik« in kliknite »Naprej« .
- Ko izberete priključek. Če želite, ga lahko samodejno zapišete in kliknete »Naprej« .
- Nato poiščite model tiskalnika, ki ga potrebujete. Najprej izberite proizvajalca naprave in nato samo napravo.
- V oknu, ki se pojavi, vnesite novo ime za tiskalnik ali pustite nespremenjeno.
- Zadnji nastavitveni element bo v skupni rabi. Glede na to, kako se uporablja tiskalnik, morate določiti, ali želite deliti. Nato kliknite »Naprej« in počakajte, da je namestitev končana.
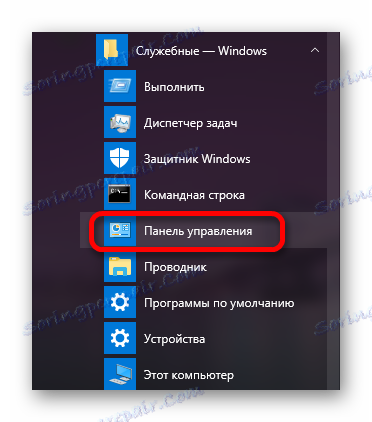
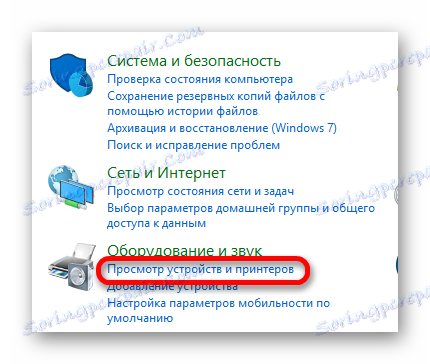
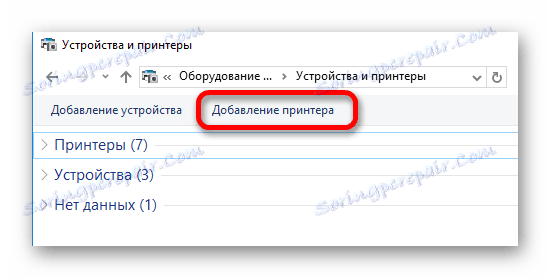

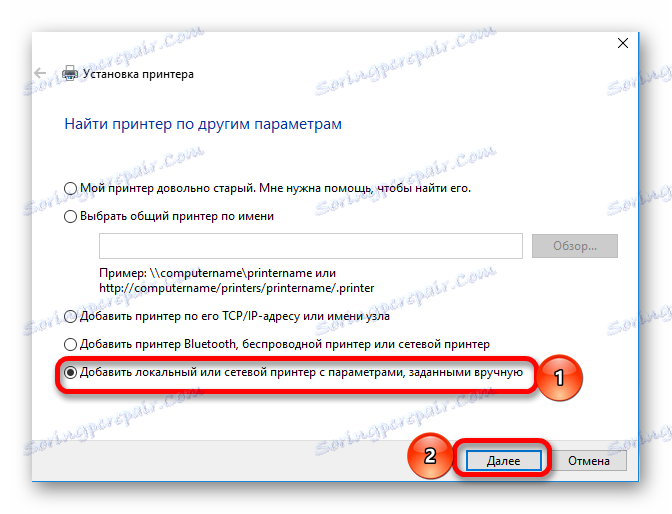
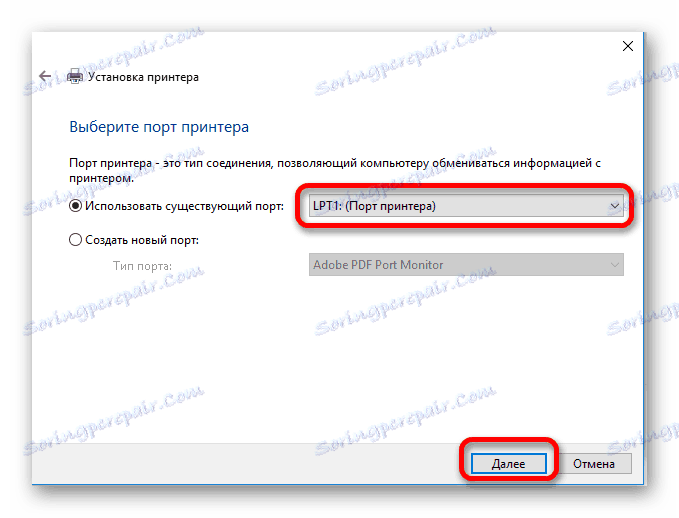
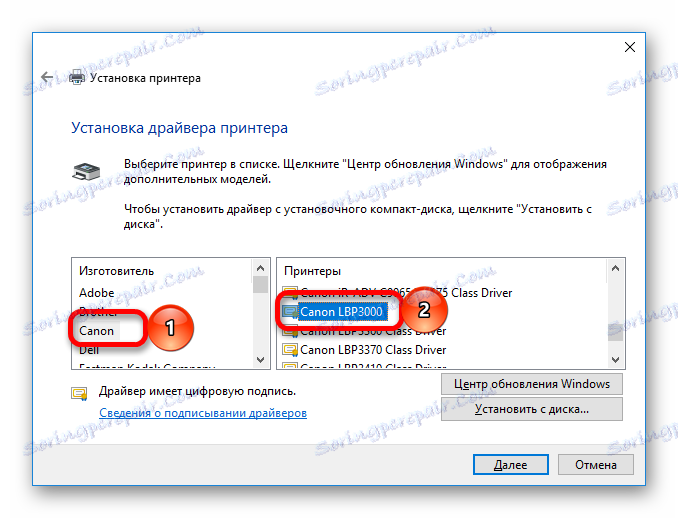
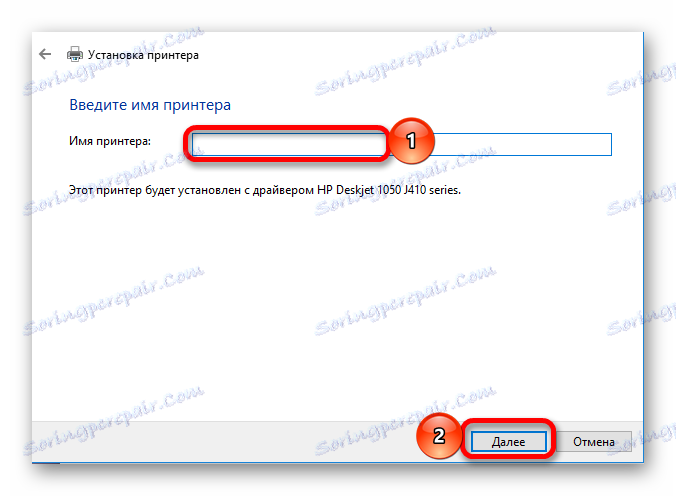

Obstaja več možnosti za prenos in namestitev programske opreme za napravo. Vsako od njih je treba upoštevati, da bi izbrali najprimernejšo.