Prenos gonilnikov za Canon i-SENSYS MF4018
Vsak lastnik naprave Canon i-SENSYS MF4018 bo moral najti in prenesti potrebne gonilnike, da bo tiskalnik in optični bralnik pravilno deloval. V našem članku boste našli štiri metode, ki vam bodo pomagale dokončati ta proces. Spoznajmo vsako od njih podrobno.
Vsebina
Prenos gonilnikov za Canon i-SENSYS MF4018
Sama namestitev programske opreme ni težavna, v večini primerov se to izvaja samodejno, vendar je pomembno izbrati prave datoteke, tako da vsa oprema deluje pravilno. V nadaljevanju boste našli podrobna navodila o tej temi.
Metoda 1: Stran za uradno podporo Canon
Najprej za potrebne gonilnike preberite spletno stran proizvajalca tiskalnika. Canon ima tako stran na internetu, obstaja vse, kar potrebujete. Nalaganje od tam je naslednje:
Pojdite na uradno stran za podporo Canon
- Pojdite na domačo stran spletnega mesta na zgornji povezavi, odprite razdelek »Podpora« .
- Kliknite »Prenosi in pomoč« .
- Nato navedite uporabljeni izdelek. V vrstici vnesite ime in pojdite na naslednjo stran s klikom na prikazani rezultat.
- Ne pozabite preveriti pravilnosti operacijskega sistema. To ni vedno določeno samodejno, zato ga boste morali ročno izbrati s seznama.
- Na dnu jezička boste našli najnovejšo programsko opremo za vaš tiskalnik. Kliknite gumb »Prenos« , ki se nahaja v bližini opisa.
- Preberite licenčno pogodbo, se strinjate z njo in ponovno kliknite »Prenos« .
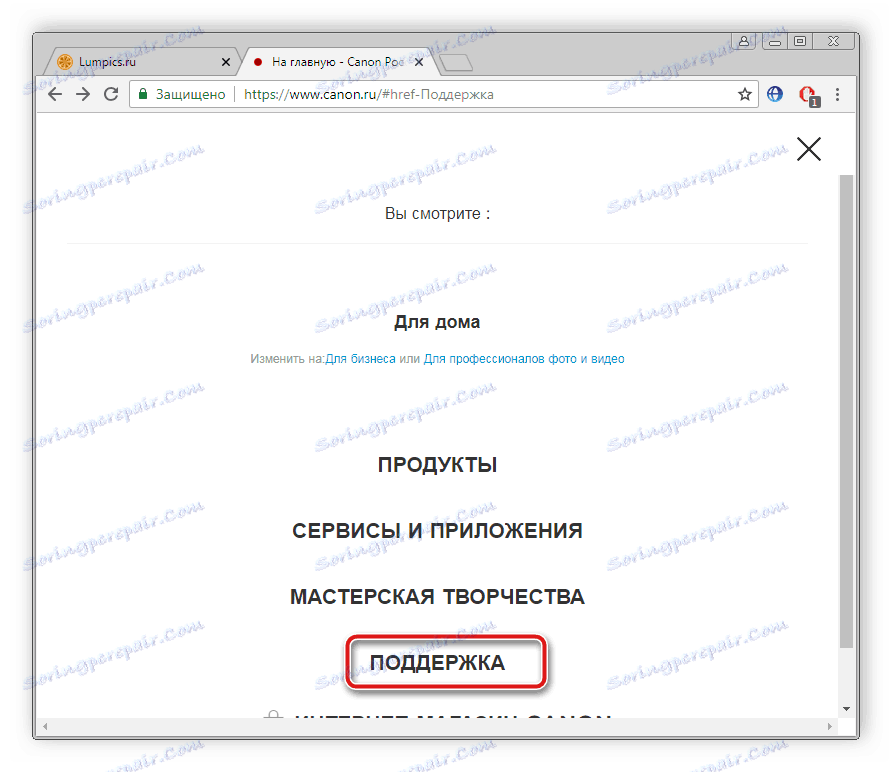
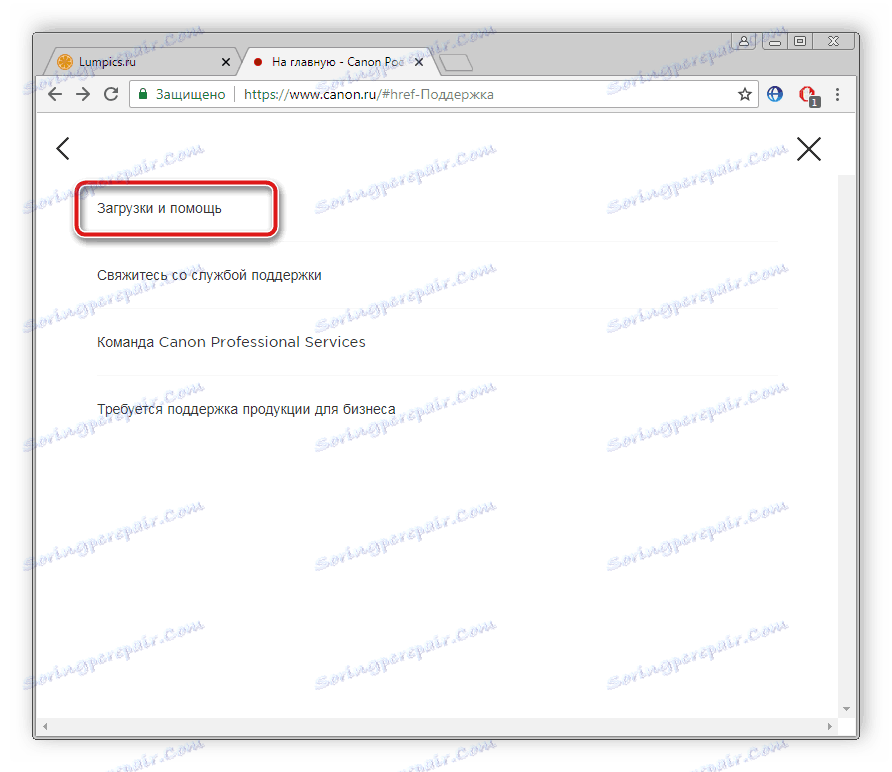
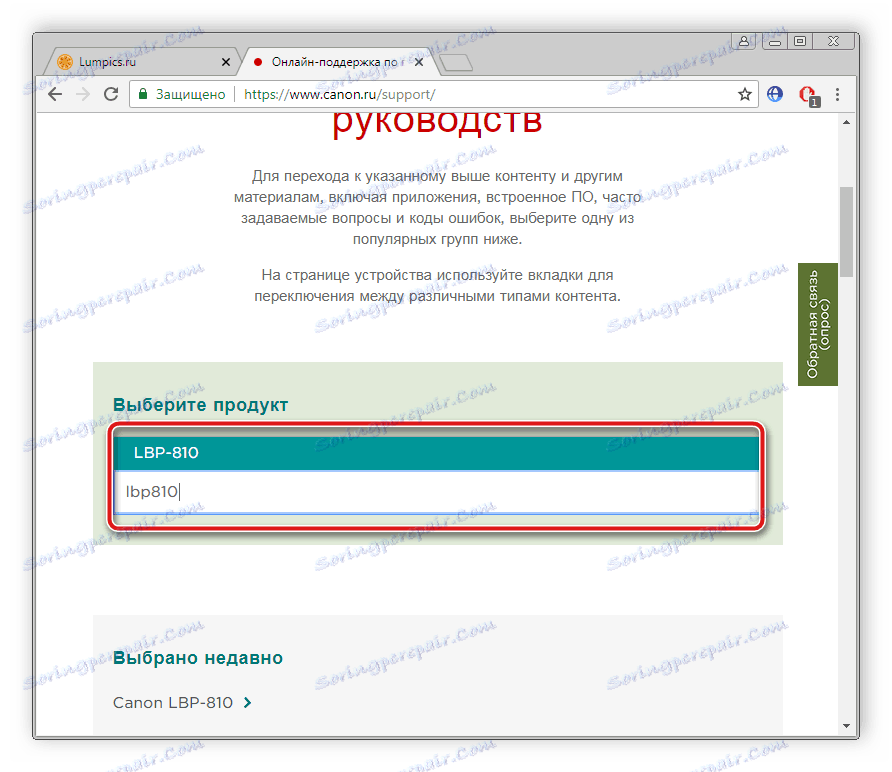
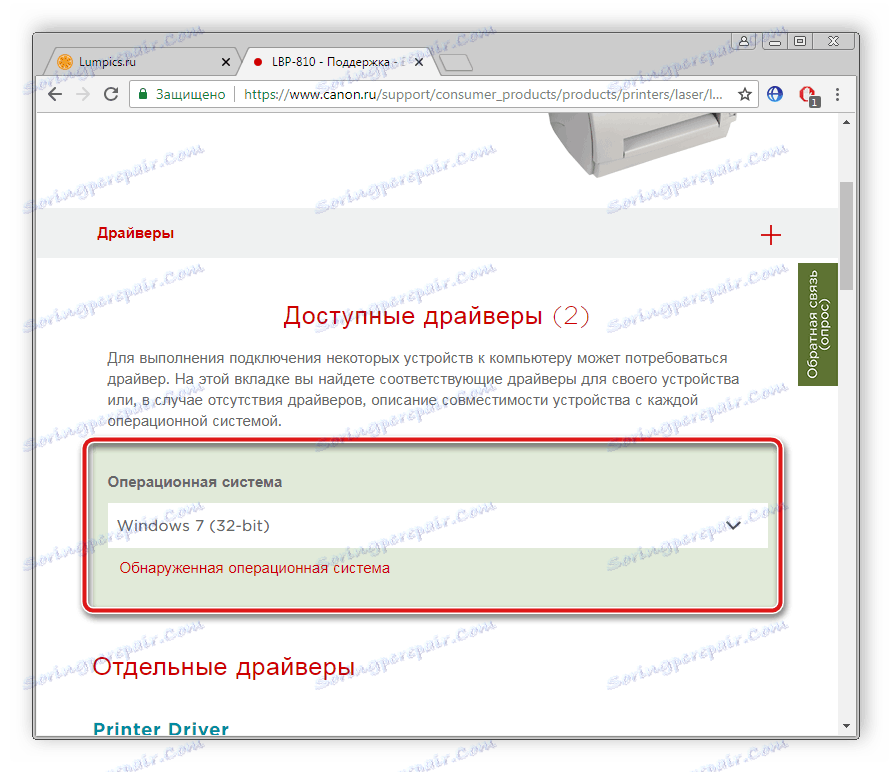
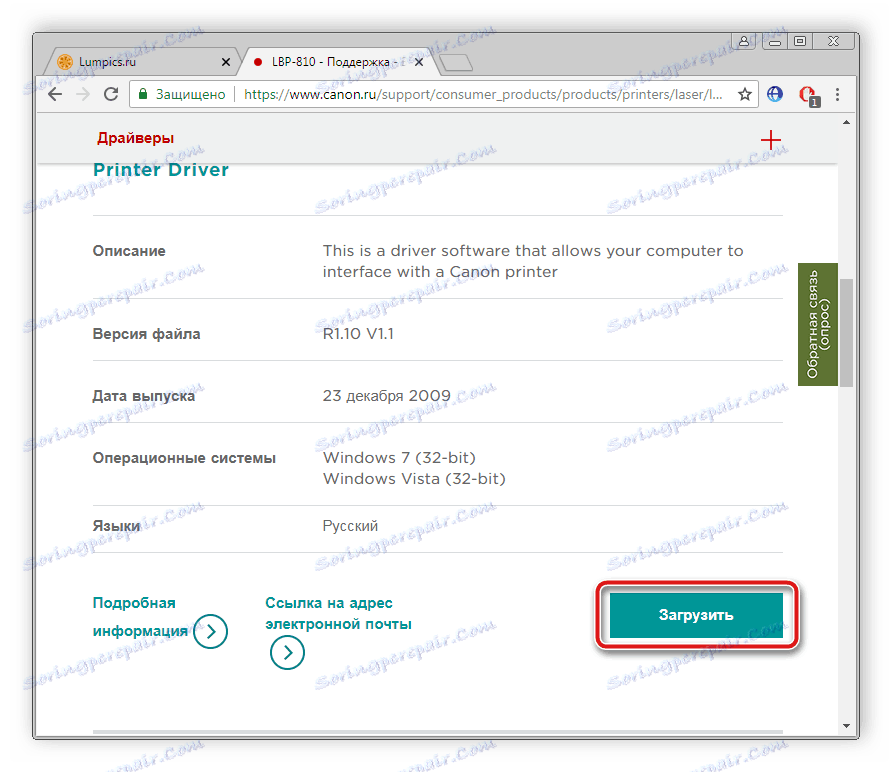
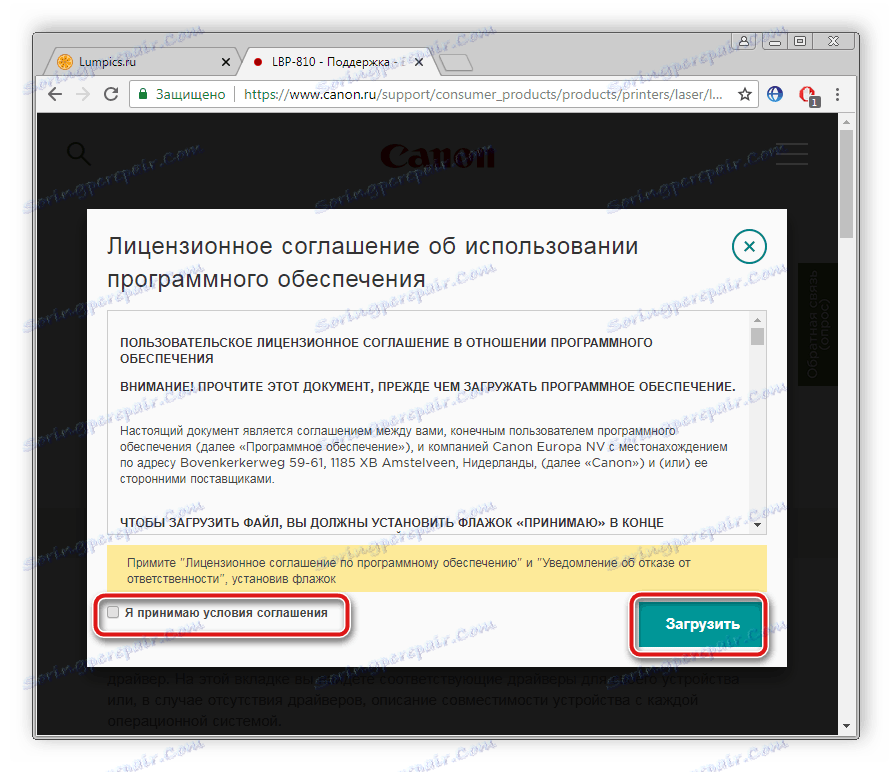
Prenesite in zaženite namestitev gonilnikov za tiskalnik in optični bralnik, po kateri lahko začnete delati z opremo.
2. način: Programska oprema za namestitev gonilnikov
Programska oprema za nameščanje gonilnikov ni primerna samo, če gre za vgrajene komponente. Iščejo ustrezne datoteke in povezane zunanje naprave, vključno s tiskalniki. Izbrati morate samo ustrezno programsko opremo, jo namestiti, priključiti tiskalnik in začeti postopek skeniranja, preostali del pa bo samodejno opravljen. Vabimo vas, da se seznanite s seznamom najboljših predstavnikov takšne programske opreme v našem članku na spodnji povezavi.
Več podrobnosti: Najboljša programska oprema za namestitev gonilnikov
Poleg tega v našem drugem gradivu najdete navodila po korakih po namestitvi gonilnikov Rešitev Driverpack .
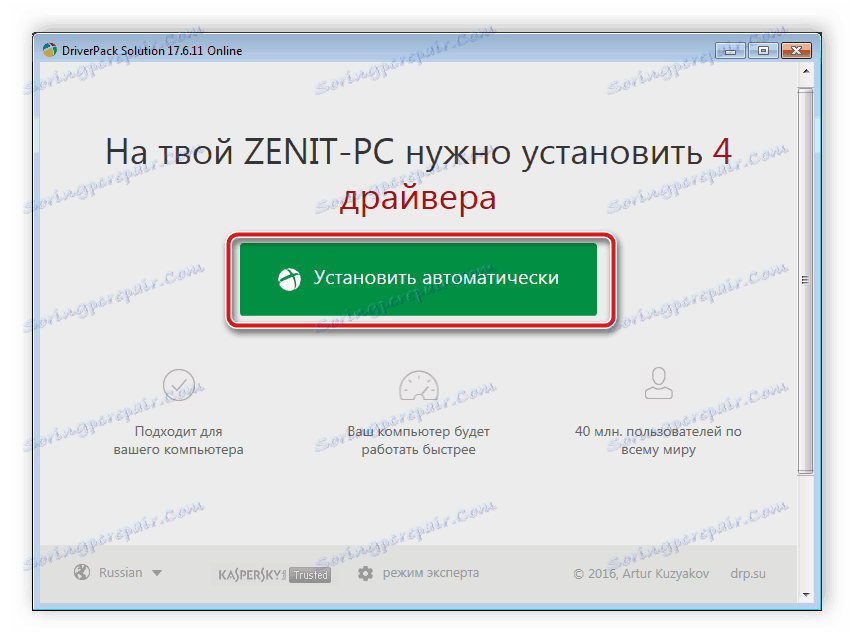
Več podrobnosti: Kako posodobiti gonilnike v računalniku s programom DriverPack Solution
3. način: iskanje po ID-ju strojne opreme
Druga metoda, ki jo lahko uporabite, je iskanje po ID-ju strojne opreme. Za to je samo potrebno, da se tiskalnik prikaže v upravitelju naprav. Zahvaljujoč edinstveni številki, boste zagotovo našli ustrezne datoteke, po namestitvi katerih bo tiskalnik deloval pravilno. V našem članku na spodnji povezavi najdete podrobne informacije o tej temi.
Več podrobnosti: Poiščite gonilnike po ID-ju strojne opreme
4. način: Vgrajena funkcija Windows
Operacijski sistem Windows ima vgrajeno pripomoček, ki vam omogoča, da dodate tiskalnike, medtem ko nameščate vse potrebne gonilnike. Zahvaljujoč njej lahko najdete vse, kar potrebujete za vašo opremo. Oglejmo si, kako je ta proces potekal v operacijskem sistemu Windows 7:
- Pojdite na "Start" in izberite "Devices and Printers . "
- Kliknite na "Namesti tiskalnik", da nadaljujete z dodajanjem.
- Vsaka oprema ima svojo lastno vrsto, v tem primeru določite »Dodaj lokalni tiskalnik«.
- Navedite uporabljeno vrata in kliknite »Naprej« .
- Postopek iskanja opreme se bo začel, če ne najdete ničesar, morate klikniti »Windows Update« in počakati, da se postopek konča.
- Nato navedite proizvajalca tiskalnika in izberite model i-SENSYS MF4018.
- Dodajte ime naprave tako, da vnesete ustrezno črto in kliknete »Naprej«, da začnete namestitev.
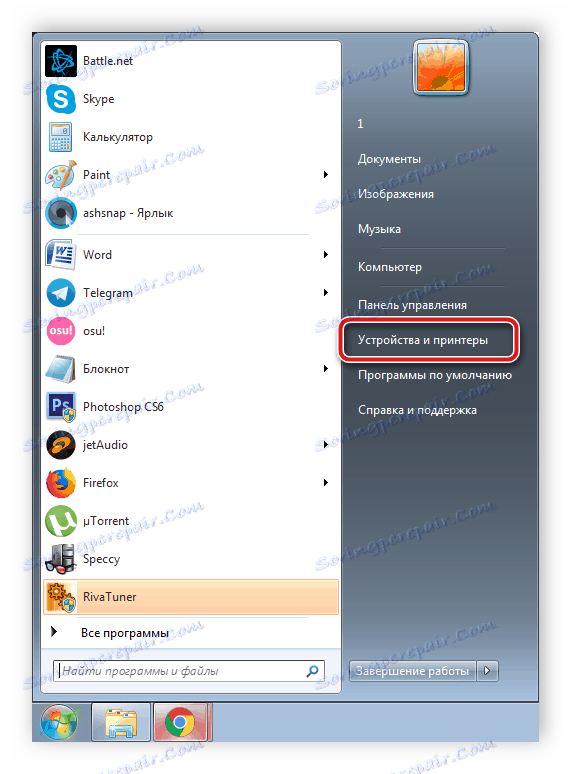
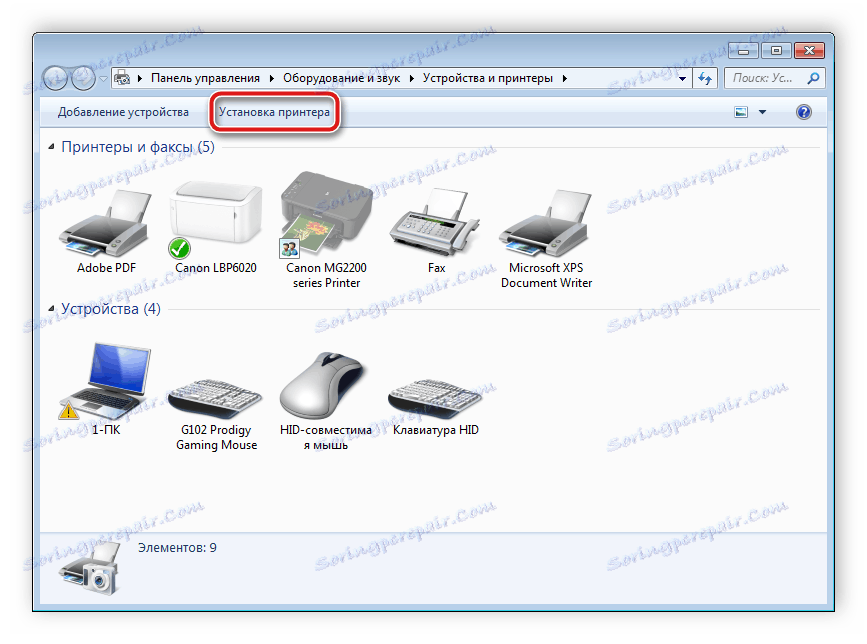
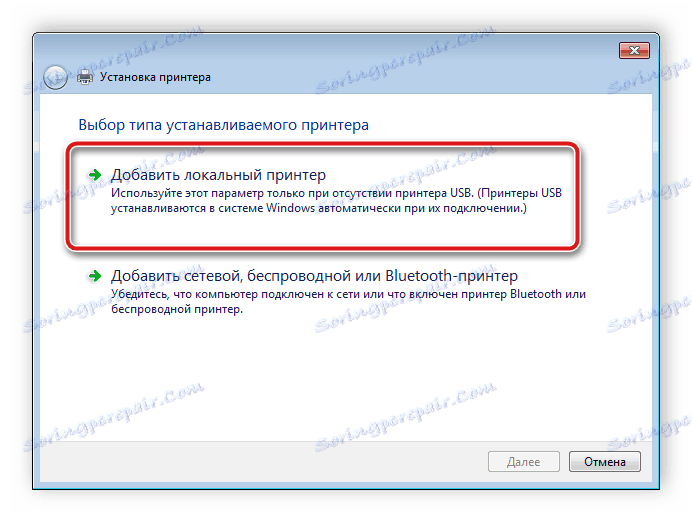
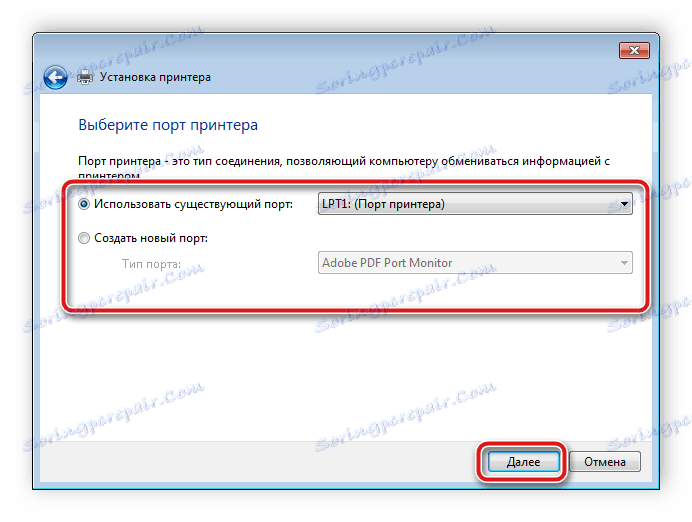
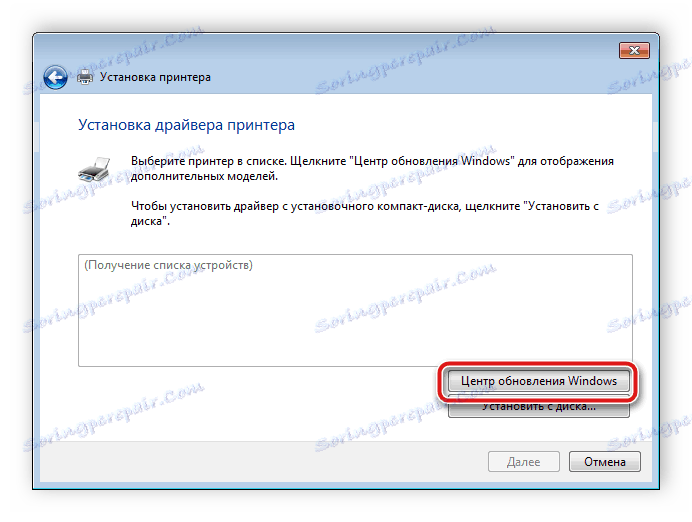
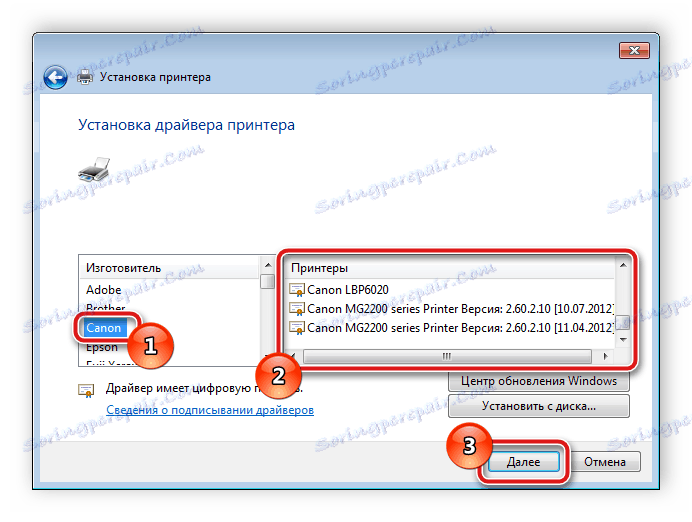
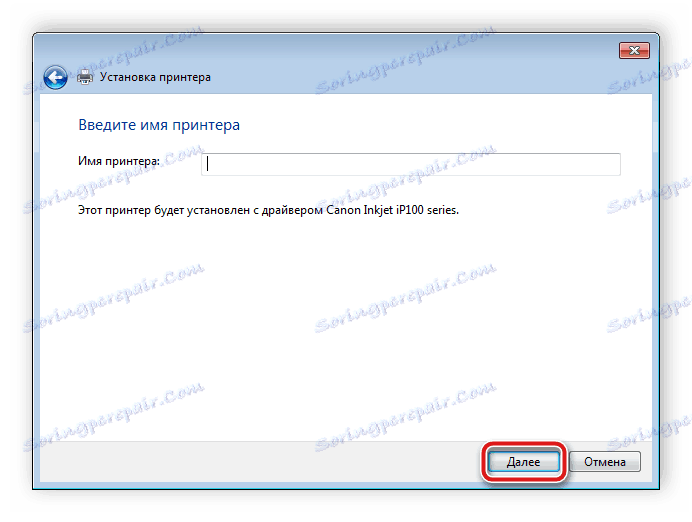
Zdaj je še potrebno počakati na dokončanje namestitvenega postopka in lahko priključite opremo in začnete delati z njim.
Lastniki tiskalnikov Canon i-SENSYS MF4018 morajo v vsakem primeru namestiti programsko opremo za pravilno delovanje. Podrobno smo analizirali štiri načine, kako je to mogoče storiti. Izbrati morate le najprimernejše in upoštevati navodila.