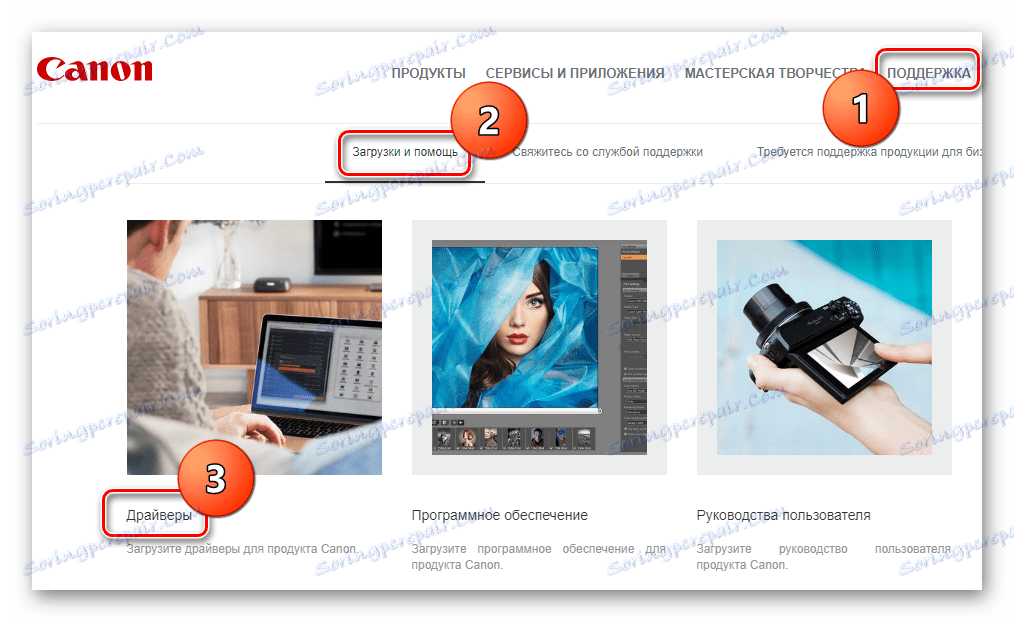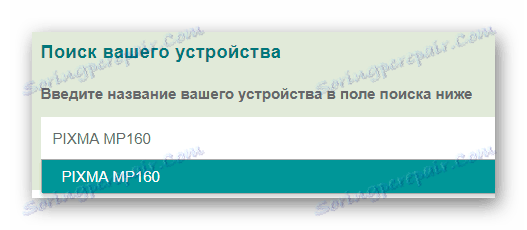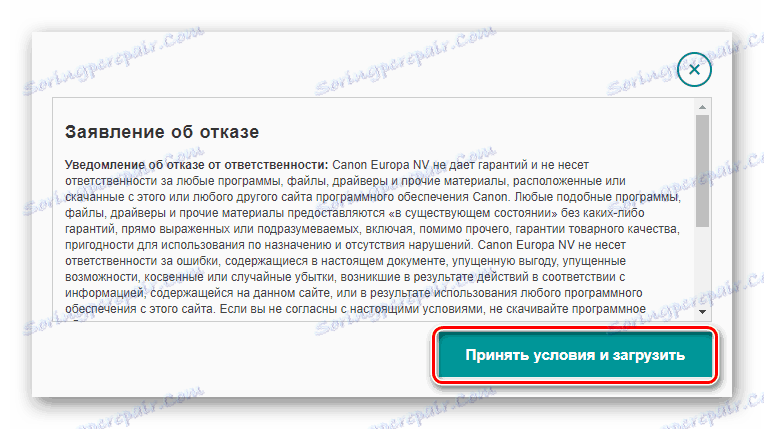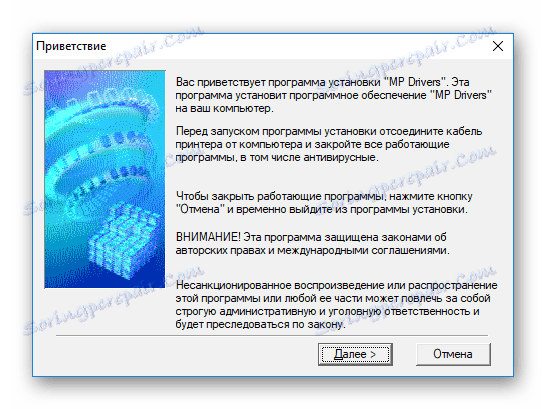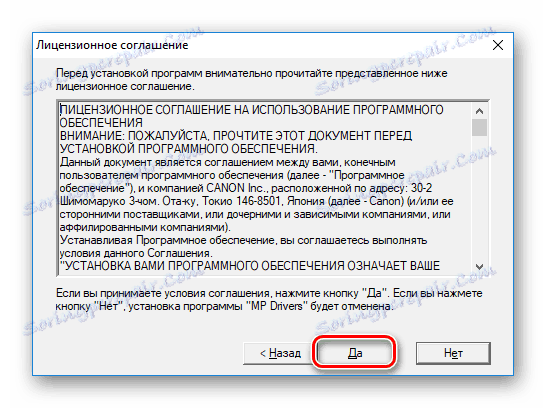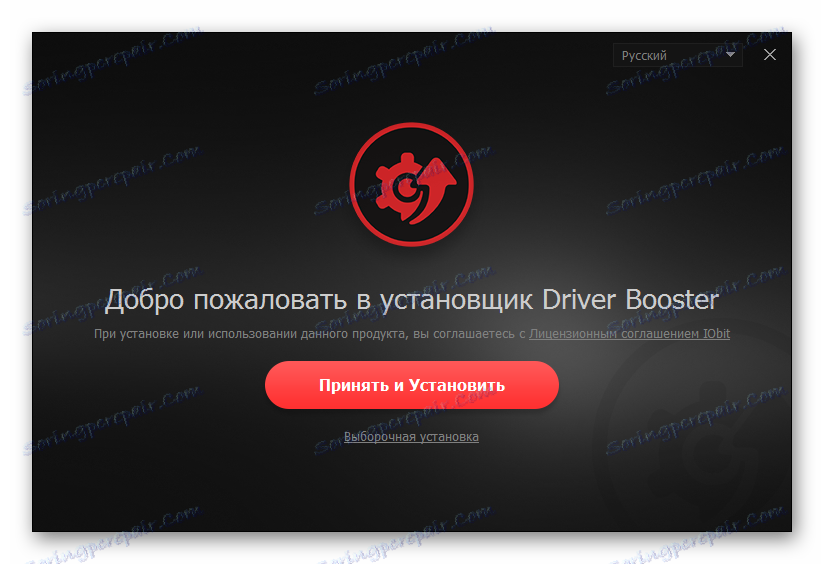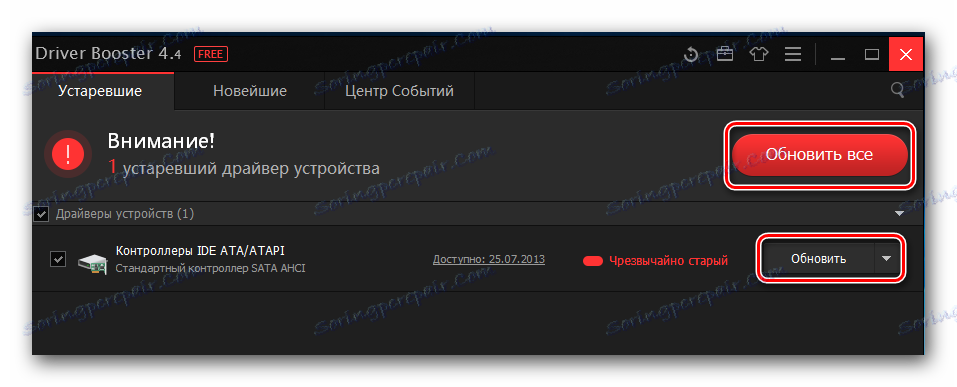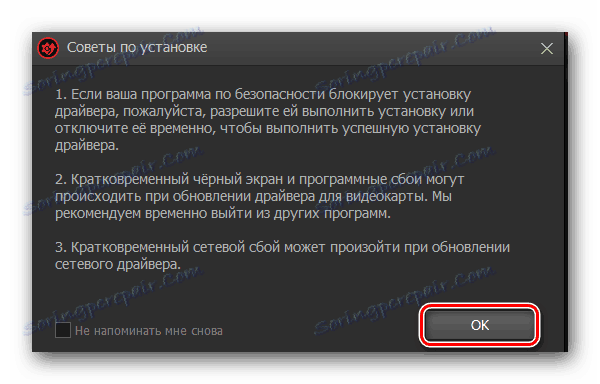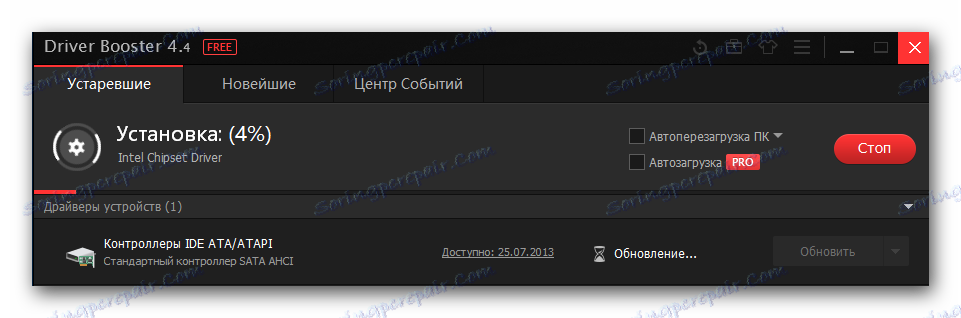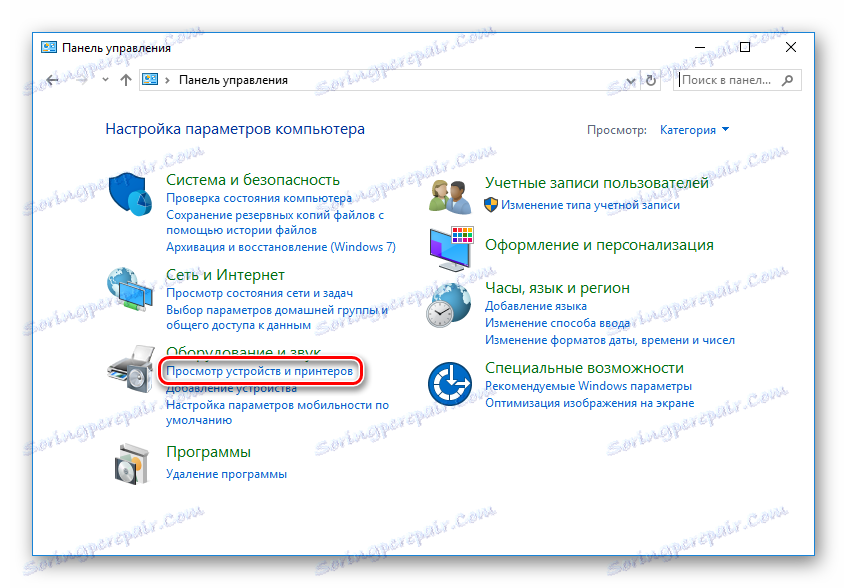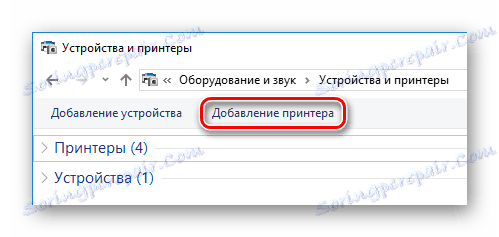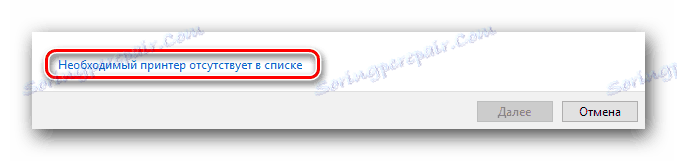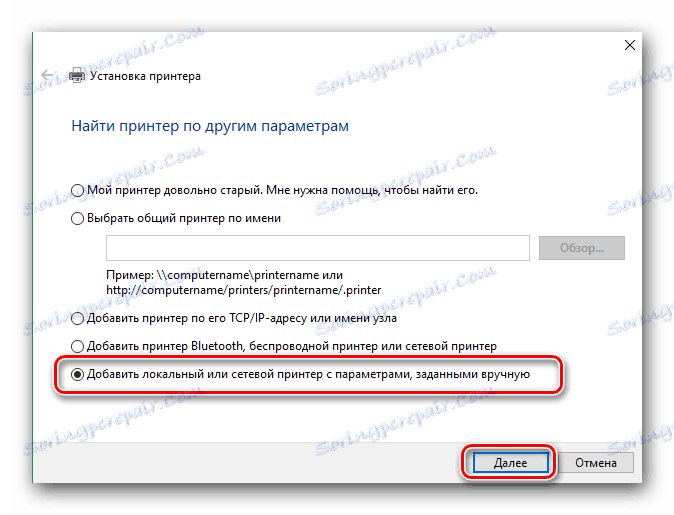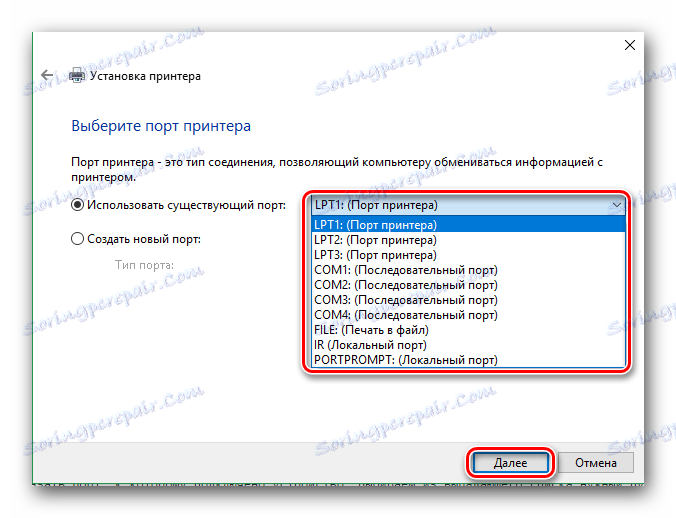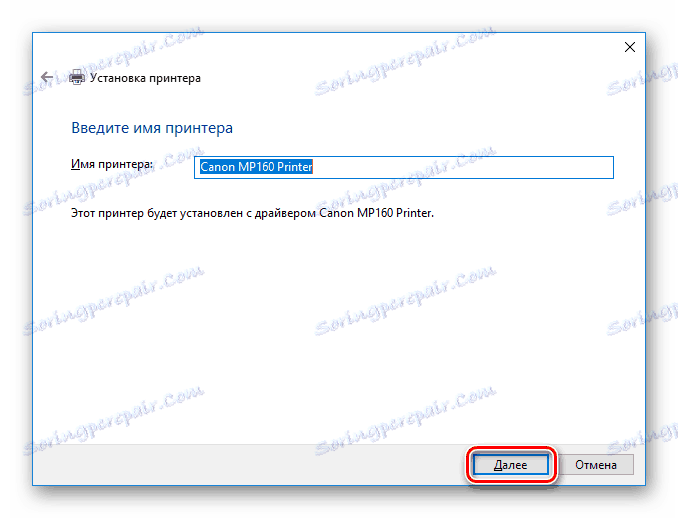Poiščite in namestite programsko opremo za Canon PIXMA MP160
Vsaka naprava mora izbrati pravi voznik. V nasprotnem primeru ne boste mogli uporabljati vseh svojih funkcij. V tej lekciji bomo preučili, kako prenesti in namestiti programsko opremo za večfunkcionalno napravo Canon PIXMA MP160.
Vsebina
Namestitev gonilnika za Canon PIXMA MP160
Obstaja več načinov za namestitev gonilnikov za Canon PIXMA MP160 MFP. Pogledali bomo, kako ročno pobrati programsko opremo na proizvajalčevi spletni strani in kakšne druge metode obstajajo poleg uradnega.
1. način: poiščite uradno spletno mesto
Najprej si oglejmo najpreprostejši in najučinkovitejši način namestitve gonilnikov - poiščite spletno mesto proizvajalca.
- Najprej bomo obiskali uradni spletni vir Canon na določeni povezavi.
- Boste na glavni strani spletne strani. Premaknite miško nad "Podpora" v glavi strani, nato pa pojdite na razdelek »Prenosi in pomoč« in kliknite vrstico »Gonilniki« .
![Canonova uradna spletna podpora]()
- Malo pod vami boste našli polje za iskanje naprave. Tu navedite model tiskalnika -
PIXMA MP160- in pritisnite tipko Enter na tipkovnici.![Canonova uradna stran za iskanje po spletnem mestu]()
- Na novi strani lahko izveste vse informacije o programski opremi, ki je na voljo za prenos. Če želite prenesti programsko opremo, kliknite gumb »Prenos« v želenem poglavju.
![Canon Prenos gonilnikov]()
- Pojavi se okno, v katerem lahko pregledate pogoje uporabe programske opreme. Če želite nadaljevati, kliknite gumb »Sprejmi in prenesi« .
![Canonovo sprejemanje določil in pogojev programske opreme]()
- Ko se datoteka naloži, jo dvokliknite z miško. Po postopku odzračevanja boste videli okno dobrodošlice namestitvenega programa. Kliknite »Naprej« .
![Canonovo okno dobrodošlice]()
- Potem morate licenčni sporazum sprejeti s klikom na gumb »Da« .
![Canon prevzem licenčne pogodbe]()
- Nazadnje, počakajte, da so gonilniki nameščeni in da lahko začnete delati z napravo.
2. način: skupna programska oprema za iskanje voznika
Naslednja metoda bo ustrezala uporabnikom, ki niso prepričani, kakšno programsko opremo potrebujejo, in bi raje zapustili izbiro gonilnikov za nekoga, ki je bolj izkušen. Uporabite lahko poseben program, ki samodejno zazna vse komponente sistema in izbere potrebno programsko opremo. Ta metoda od uporabnika ne zahteva nobenega posebnega znanja ali napora. Priporočamo tudi, da si preberete članek, kjer smo pregledali najbolj priljubljeno programsko opremo za delo z gonilniki:
Preberite več: Namestitev programske opreme za namestitev gonilnikov

Precej priljubljena pri uporabnikih takih programov kot Driver Booster . Ima dostop do velike podatkovne baze gonilnikov za katero koli napravo, kot tudi intuitiven uporabniški vmesnik. Poglejmo si natančneje, kako z njim vzeti programsko opremo.
- Najprej prenesite program na uradno spletno stran. Pojdite na spletno mesto razvijalca, lahko sledite povezavi, ki ste jo navedli v članku o pregledu gonilnika za voznika, povezavo, ki smo jo dali malo višje.
- Zdaj zaženite preneseno datoteko, da zaženete namestitev. V glavnem oknu kliknite »Sprejmi in namestite«.
![Pozdravno okno v programu Driver Booster]()
- Potem počakajte, da se sistemski pregled zaključi, kar bo določilo stanje gonilnikov.
Pozor, prosim!
Na tej točki se prepričajte, da je tiskalnik priključen na računalnik. To je potrebno, da pripomoček zazna.![Proces skeniranja sistema z uporabo Driver Booster]()
- Zaradi skeniranja boste videli seznam naprav, za katere morate namestiti ali posodobiti gonilnik. Tukaj najdete tiskalnik Canon PIXMA MP160. Označite potrditveno polje in kliknite gumb »Posodobi« . Prav tako lahko kliknete na "Posodobi vse", če želite namestiti programsko opremo za vse naprave hkrati.
![Gonilnik za posodobitev gumba za posodobitev gonilnika]()
- Pred namestitvijo boste videli okno, v katerem si lahko ogledate nasvete za namestitev programske opreme. Kliknite V redu .
![Namigi za namestitev programske opreme v Driver Booster]()
- Zdaj počakajte, da se prenos programske opreme zaključi in ga nato namestite. Samo znova zaženite računalnik in začnite delati z napravo.
![Postopek namestitve gonilnikov v Driver Booster]()
3. način: uporabite identifikator
Seveda veste, da lahko za iskanje programske opreme uporabite ID, ki je za vsako napravo edinstven. Če želite to naučiti, na kakršen koli način odprite »Upravitelj naprav« in si oglejte »Lastnosti« za opremo, ki vas zanima. Da bi vas prihranili pred nepotrebnim izgubljanjem časa, smo vnaprej ugotovili, katere so potrebne vrednosti, ki jih lahko uporabite:
CANONMP160
USBPRINTCANONMP160103C
Nato z enim od teh ID-jev uporabite poseben internetni vir, ki uporabnikom omogoča, da tako iščejo programsko opremo za naprave. Na seznamu, ki vas bo predstavil, izberite različico programske opreme, ki je najbolj primerna za vas in jo namestite. V tej temi najdete podrobnejšo lekcijo iz spodnje povezave:
Lekcija: Poiščite gonilnike po ID-ju strojne opreme

Metoda 4: Ustanovljena sredstva sistema
Drug način, o katerem bomo govorili, ni najbolj učinkovit, vendar ne zahteva namestitve dodatne programske opreme. Seveda mnogi to metodo ne upoštevajo resno, včasih pa lahko pomagajo. Lahko se sklicujete na to in kako začasno rešitev.
- Odprite »Nadzorno ploščo« na kakršenkoli način, za katerega menite, da je primeren.
- Tukaj najdete razdelek »Strojna oprema in zvok« , kjer kliknete »Ogled naprav in tiskalnikov« .
![Nadzorna plošča Ogled naprav in tiskalnikov]()
- Pojavi se okno, kjer lahko v ustreznem zavihku prikažete vse tiskalnike, priključene na računalnik. Če vaša naprava nima seznama, poiščite povezavo »Dodaj tiskalnik« na vrhu okna in jo kliknite. Če obstaja, potem ni potrebe po nameščanju programske opreme.
![Naprava in tiskalnik Dodajanje tiskalnika]()
- Zdaj počakajte nekaj časa, medtem ko skenirate sistem za priključeno opremo. Če se vaš tiskalnik prikaže v najdenih napravah, kliknite na to, da namestite programsko opremo. V nasprotnem primeru kliknite povezavo na dnu seznama »Zahtevan tiskalnik ni na seznamu« .
![Posebne nastavitve povezave tiskalnika]()
- Nato izberite možnost »Dodaj lokalni tiskalnik« in kliknite »Naprej« .
![Dodajanje lokalnega tiskalnika]()
- Sedaj izberite posebna vrata, s katerimi je tiskalnik povezan, v posebnem spustnem meniju. Po potrebi dodajte vrata ročno. Nato kliknite »Naprej« in pojdite na naslednji korak.
![Določite vrata za povezavo tiskalnika]()
- Zdaj smo prišli do izbire naprave. V levem delu okna izberite proizvajalca -
Canon, in na desni - model,Canon MP160 Printer. Nato kliknite »Naprej« .![Namestitev tiskalnika Canon MP160]()
- In, končno, samo navedite ime tiskalnika in kliknite »Naprej« .
![Nastavitev tiskalnika Vnos imena]()
Kot lahko vidite, ni težko najti gonilnikov za Canon PIXMA MP160 MFP. Potrebuješ samo malo potrpljenja in pozornosti. Če imate med namestitvijo kakršna koli vprašanja - jih prosite v komentarjih in vam bomo odgovorili.