Prenesite gonilnike za USB-adapter D-Link DWA-140
Brezžični USB-sprejemniki so zelo pogosti v teh dneh. Njihovo imenovanje je očitno - za prejemanje signala Wi-Fi. Zato se takšni sprejemniki uporabljajo v računalnikih in prenosnih računalnikih, ki zaradi nekega razloga ali drugega ne morejo biti povezani z internetom na kakršen koli drug način. Brezžični vmesnik D-Link DWA-140 je eden od predstavnikov takšnih Wi-Fi sprejemnikov, priključenih na računalnik ali prenosni računalnik preko USB-porta. V tem članku se bomo pogovorili o tem, kje naj prenesete in kako namestiti programsko opremo za to opremo.
Vsebina
Kje najti in prenesti gonilnike za D-Link DWA-140
Zdaj programska oprema za vsako napravo najdete na internetu na več različnih načinov. Za vas smo določili številne najbolj preizkušene in učinkovite.
Metoda 1: Uradna spletna stran D-Link
- Kot smo že večkrat omenili v naših lekcijah, so uradni viri najbolj zanesljivi viri za iskanje in prenos potrebne programske opreme. Ta primer ni nobena izjema. Prehodimo na spletna stran D-Link .
- V zgornjem desnem kotu poiščemo polje »Hitro iskanje« . V spustnem meniju na desni strani izberite želeno napravo s seznama. V tem primeru iščemo vrstico "DWA-140" .
- Odpre se stran z opisom in značilnostmi adapterja DWA-140. Med zavihki na tej strani iščemo zavihek »Prenosi «. Ona je najnovejša. Kliknite na ime kartice.
- Obstajajo povezave do programske opreme in priročnika za ta USB-sprejemnik. Če je potrebno, lahko celo prenesete uporabniški priročnik, opis izdelka in navodila za namestitev. V tem primeru potrebujemo voznike. Izberite najnovejšo različico gonilnika, ki ustreza vašemu operacijskemu sistemu - Mac ali Windows. Ko izberete potreben voznik, kliknite na njegovo ime.
- Ko kliknete povezavo, se bo takoj začel arhiv s potrebno programsko opremo. Na koncu prenosa celotno vsebino arhiva povzamemo v eno mapo.
- Če želite namestiti programsko opremo, morate zagnati datoteko »Setup« . Priprava se bo začela za namestitev, ki bo trajala dobesedno nekaj sekund. Posledično boste v čarovniku za namestitev D-Link-a videli pozdravni zaslon. Če želite nadaljevati, kliknite gumb "Naprej" .
- V naslednjem oknu praktično ni podatkov. Preprosto kliknite »Namesti«, da začnete postopek namestitve.
- Adapter priključite na računalnik, sicer boste videli sporočilo, da je naprava odstranjena ali manjka.
- Napravo vstavite v vrata USB in kliknite gumb "Da" . Ponovno se prikaže predzadnje okno, v katerem morate klikniti gumb »Namesti« . Tokrat se mora začeti namestitev programske opreme D-Link DWA-140.
- V nekaterih primerih boste na koncu postopka namestitve videli okno z možnostmi za priključitev adapterja v omrežje. Izberite prvi element »Vnesite ročno«.
- V naslednjem oknu boste morali v polje vnesti ime omrežja ali pa ga izbrati s seznama. Če želite prikazati seznam razpoložljivih omrežij Wi-Fi, morate pritisniti gumb "Optično branje" .
- Naslednji korak je vnos gesla za povezavo z izbranim omrežjem. Vnesite geslo v ustrezno polje in kliknite gumb "Naprej" .
- Če je bilo vse opravljeno pravilno, boste videli sporočilo o uspešni namestitvi programske opreme. Če želite končati, kliknite gumb »Dokončaj« .
- Če želite preveriti, ali je adapter priključen na omrežje, samo poiščite pladenj. Obstajati mora ikona Wi-Fi, kot pri prenosnih računalnikih.
- S tem se dokonča namestitev naprave in gonilnika.
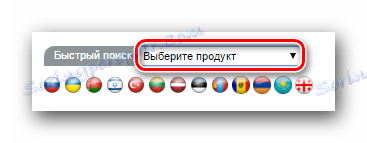
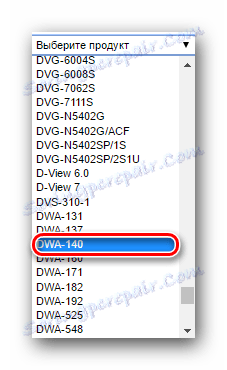

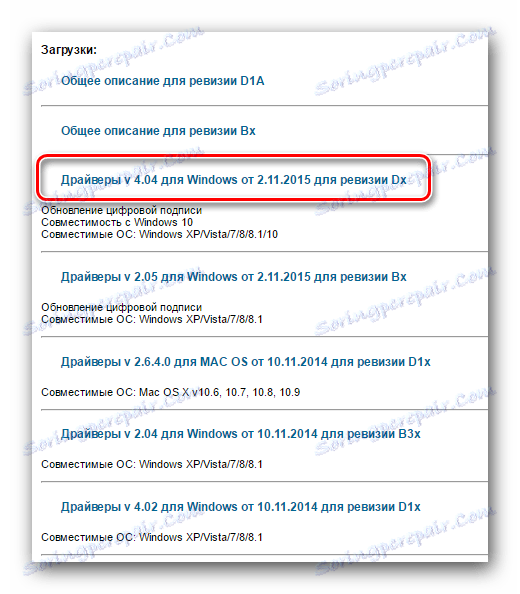
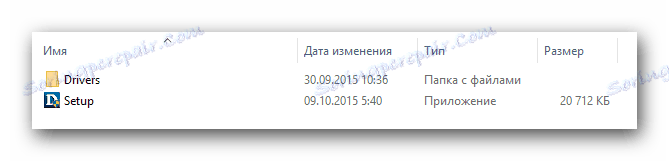
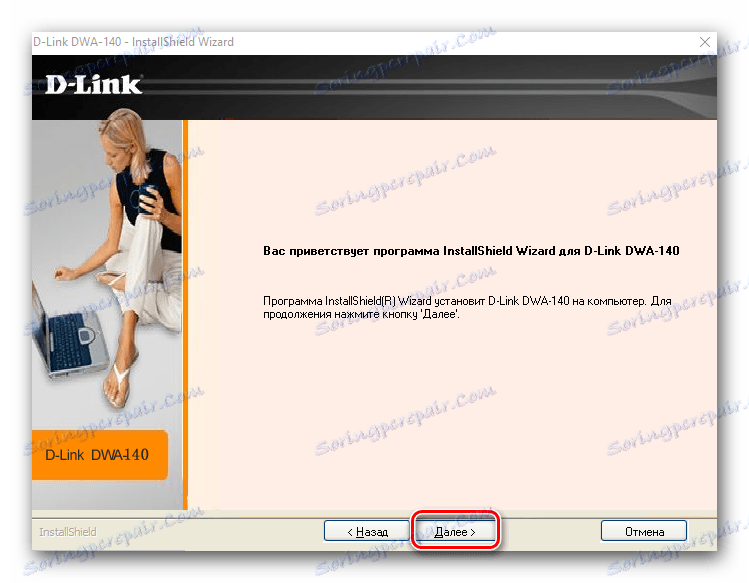
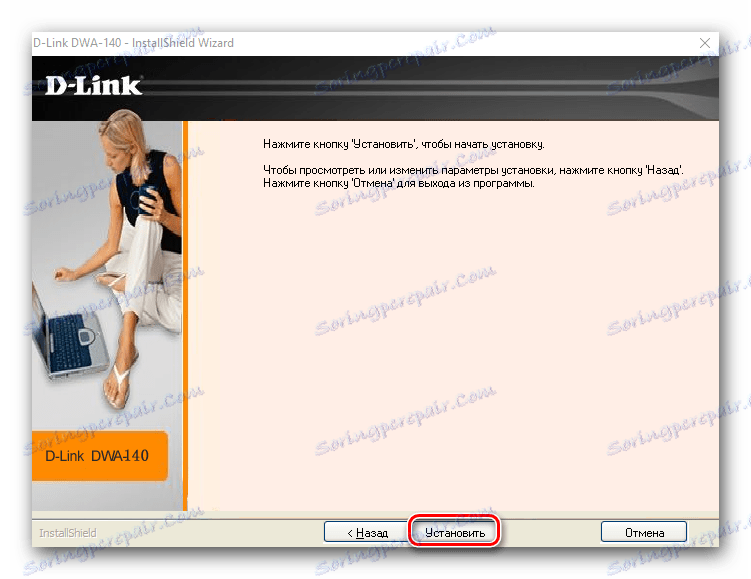
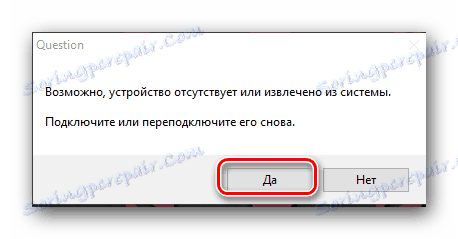
![]()
2. način: iskanje po ID-ju strojne opreme
Lekcija: Iskanje gonilnika po ID-ju strojne opreme
V zgornjem vadnici smo se pogovarjali o tem, kako najti gonilnike za napravo, saj poznamo samo ID strojne opreme. Torej, identifikacijska koda adapterja D-Link DWA-140 ima naslednje vrednosti.
USBVID_07D1&PID_3C09
USBVID_07D1&PID_3C0A
Če imate v svojem arzenalu ID te naprave, lahko hitro najdete in prenesete potrebne gonilnike. Navodila po korakih so opisana v lekciji, ki je omenjena zgoraj. Po prenosu gonilnikov je treba namestiti na enak način, kot je opisano v prvi metodi.
3. način: Programi za posodobitev gonilnikov
Že večkrat smo govorili o pripomočkih za namestitev gonilnikov. So univerzalna rešitev za težave pri nameščanju in posodabljanju programske opreme za vaše naprave. V tem primeru ti programi lahko tudi pomagajo. Vse kar potrebujete je, da izberete tistega, ki vam najbolj ustreza, iz naše lekcije.
Lekcija: Najboljši programi za namestitev gonilnikov
Priporočamo uporabo Rešitev DriverPack , saj je to najbolj priljubljena uporabnost te vrste, z nenehno posodobljeno bazo podprtih naprav in programske opreme zanje. Če imate težave s posodobitvijo gonilnikov s tem programom, vam bo pomagal naš podroben priročnik.
Lekcija: Kako posodobiti gonilnik v računalniku s programom DriverPack Solution
4. način: Upravitelj naprav
- Napravo priključite na vrata USB v računalniku ali prenosnem računalniku.
- Odprite upravitelja naprav . Če želite to narediti, istočasno pritisnite tipko "Win" in "R" na tipkovnici. V pojavnem oknu vnesite kodo
devmgmt.msc, nato kliknite na tipkovnico "Enter" . - Odpre se okno Device Manager. V njej boste videli neidentificirano napravo. Kako natančno se vam bo zdelo, ni povsem znano. Vse je odvisno od tega, kako vaš operacijski sistem prepozna napravo na začetni ravni. V vsakem primeru bo podružnica z neidentificirano napravo privzeto odprla in vam ga ne bo treba dolgo časa iskati.
- Na tej napravi morate klikniti desno miškino tipko in v spustnem meniju izberite vrstico »Posodobi gonilnike« .
- V naslednjem oknu izberite vrstico »Samodejno iskanje« .
- Posledično bo naslednje okno iskalo gonilnike, ki so primerni za izbrano napravo. Če bodo uspešni, bodo takoj nameščeni. Uspešno okno za sporočila bo označilo uspešno zaključeno operacijo.
- Ne pozabite, da lahko vidite pravilno delovanje adapterja, tako da pogledate pladenj. Na zaslonu se prikaže ikona brezžičnega omrežja, ki odpre seznam vseh razpoložljivih povezav Wi-Fi.
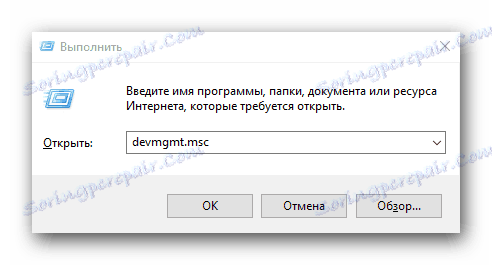
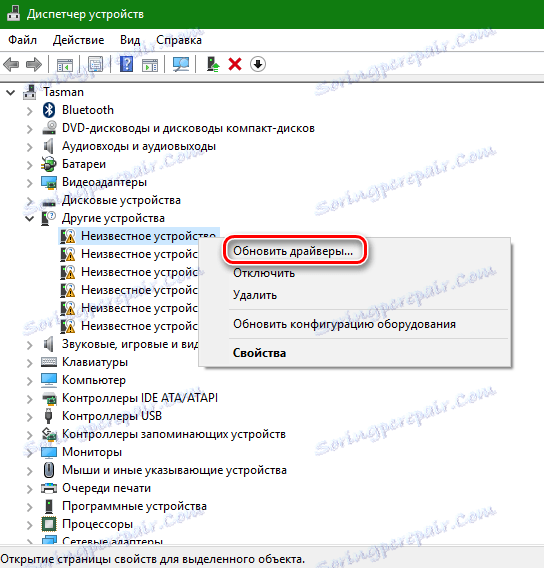
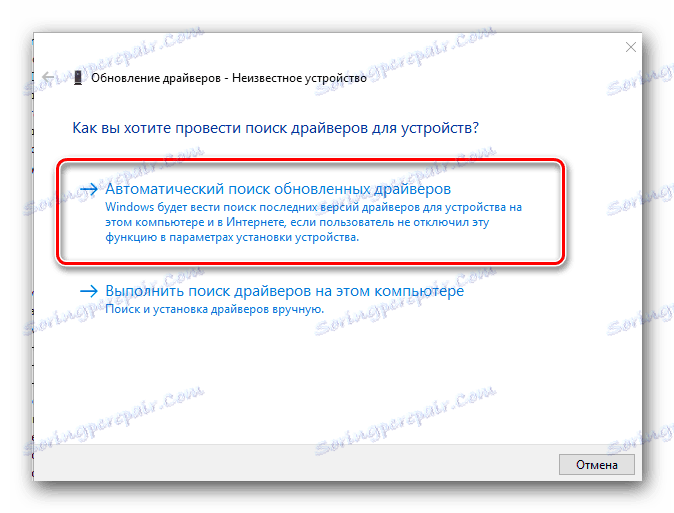

Upamo, da vam je eden od predlaganih metod pomagal rešiti problem z adapterjem. Upoštevajte, da za vse te metode potrebujete aktivno internetno povezavo. Zato je zelo priporočljivo, da ta programska oprema vedno ostane pri roki. Idealna možnost bo ustvariti disk ali bliskovni pogon z najbolj potrebnimi programi.