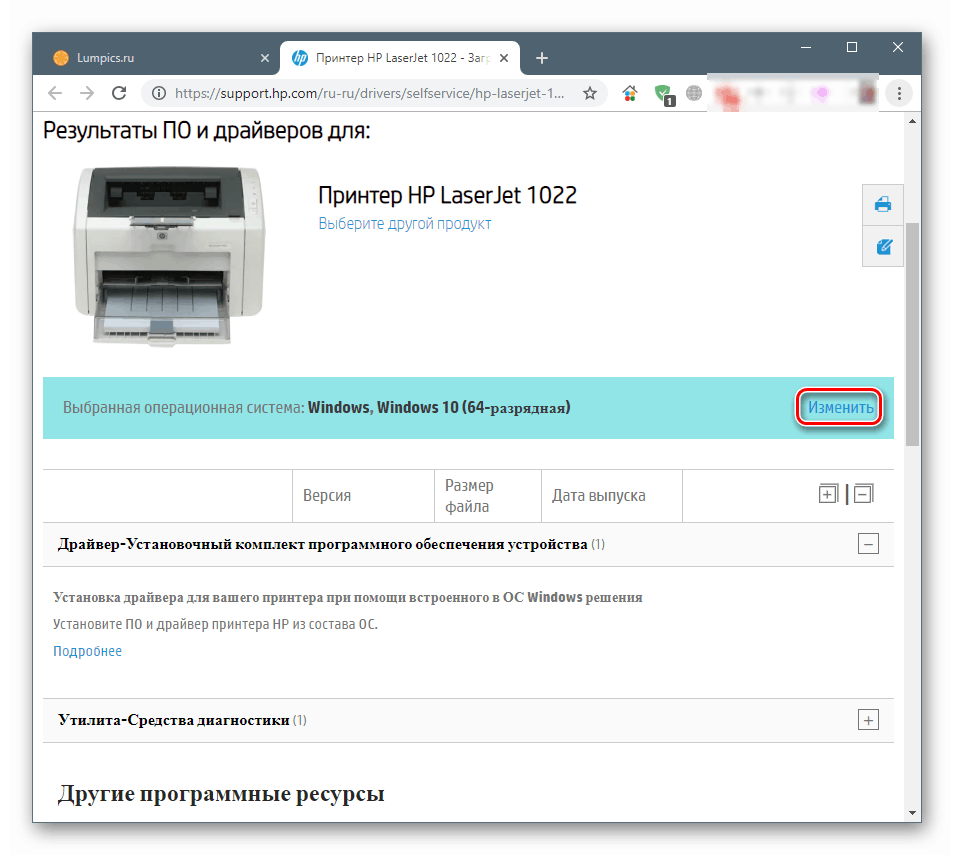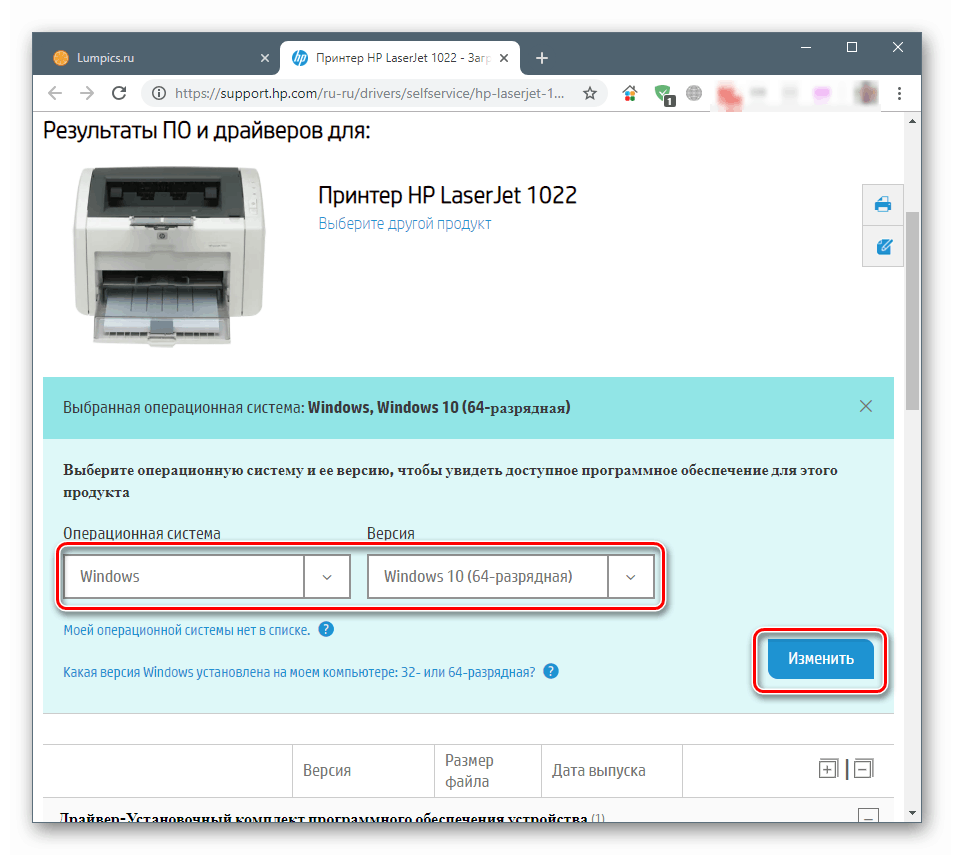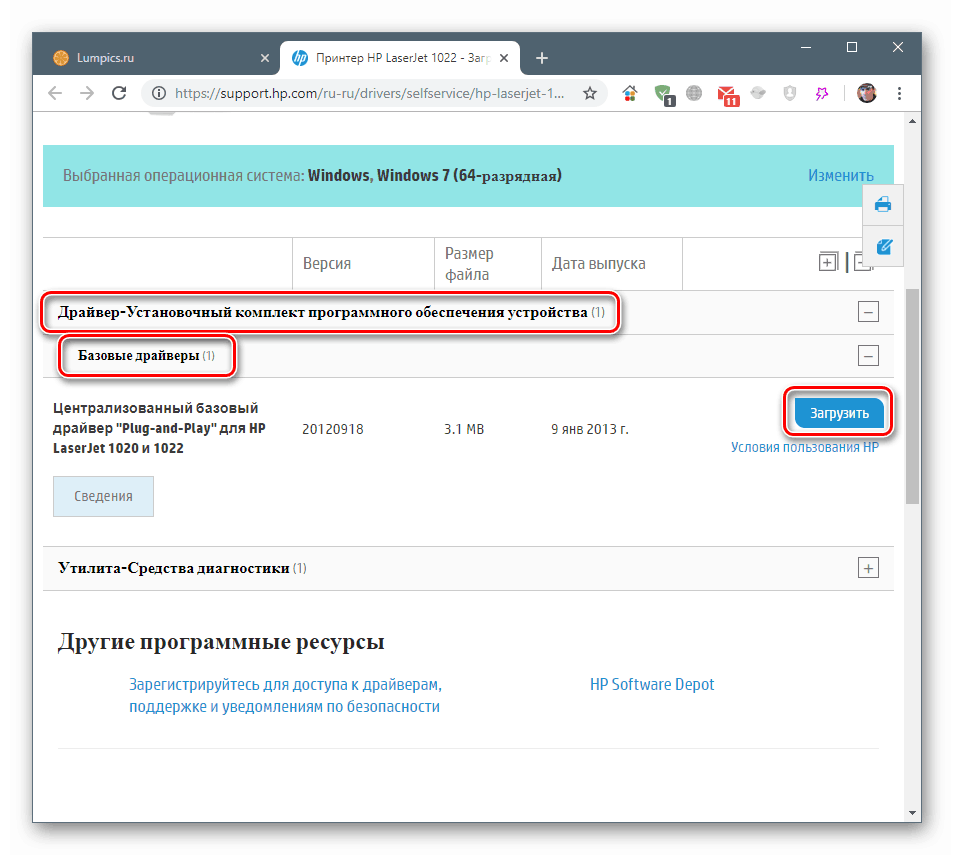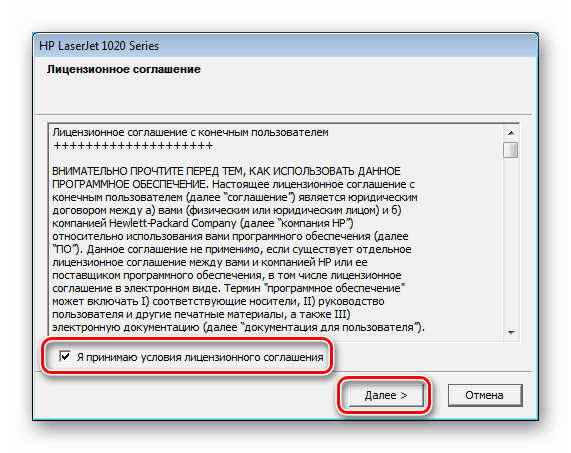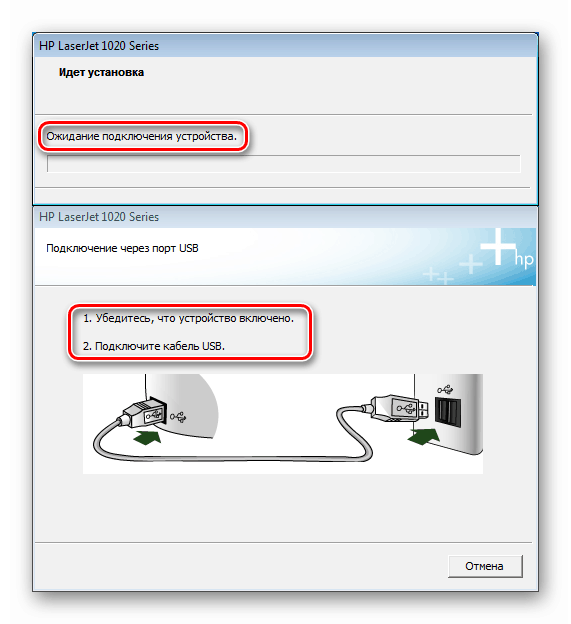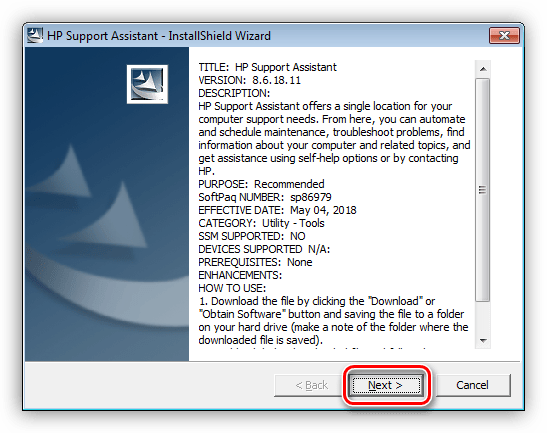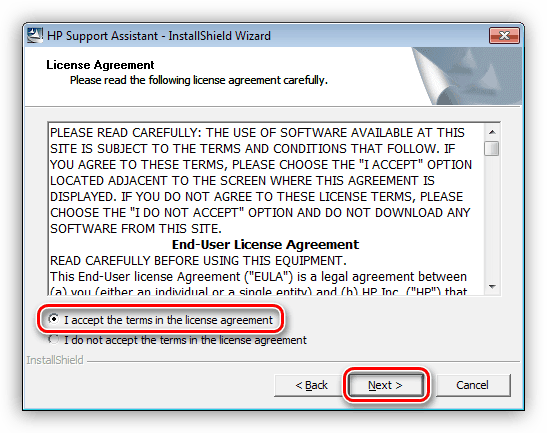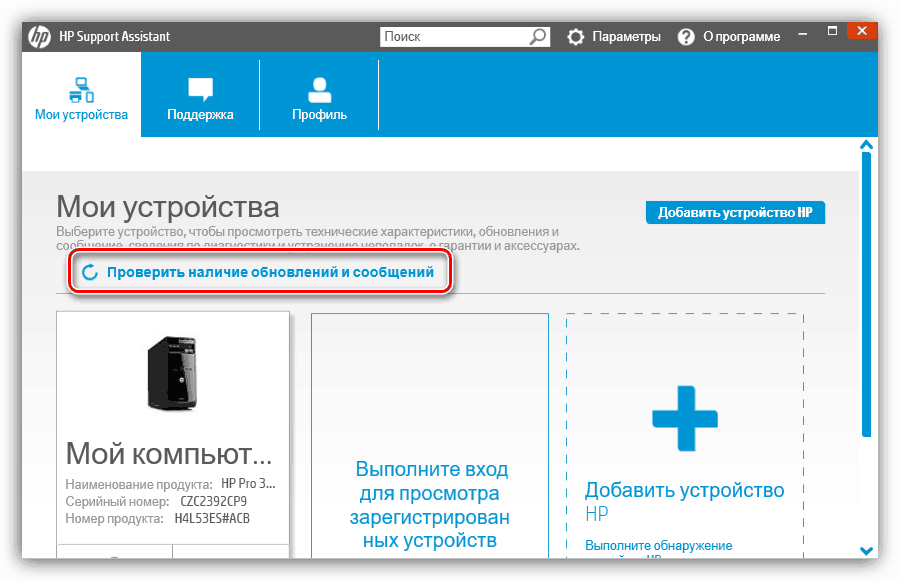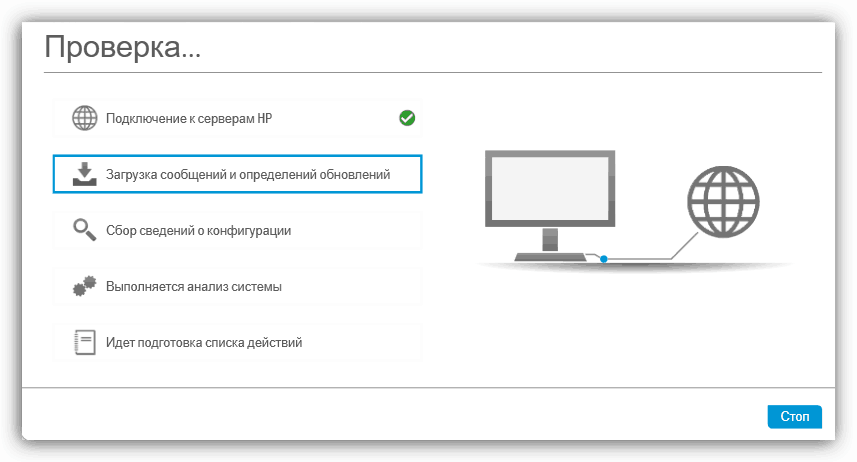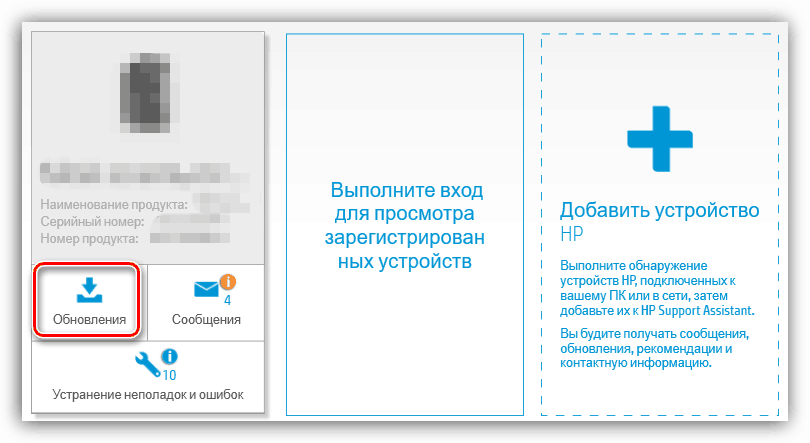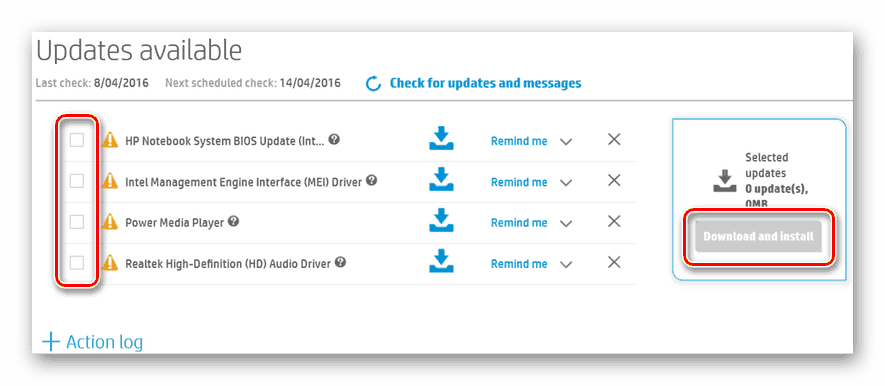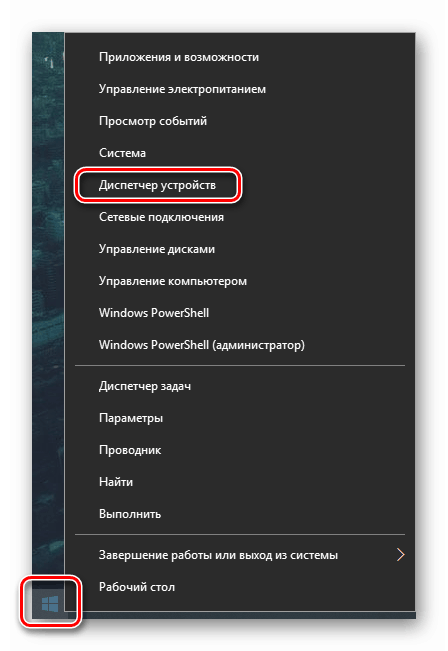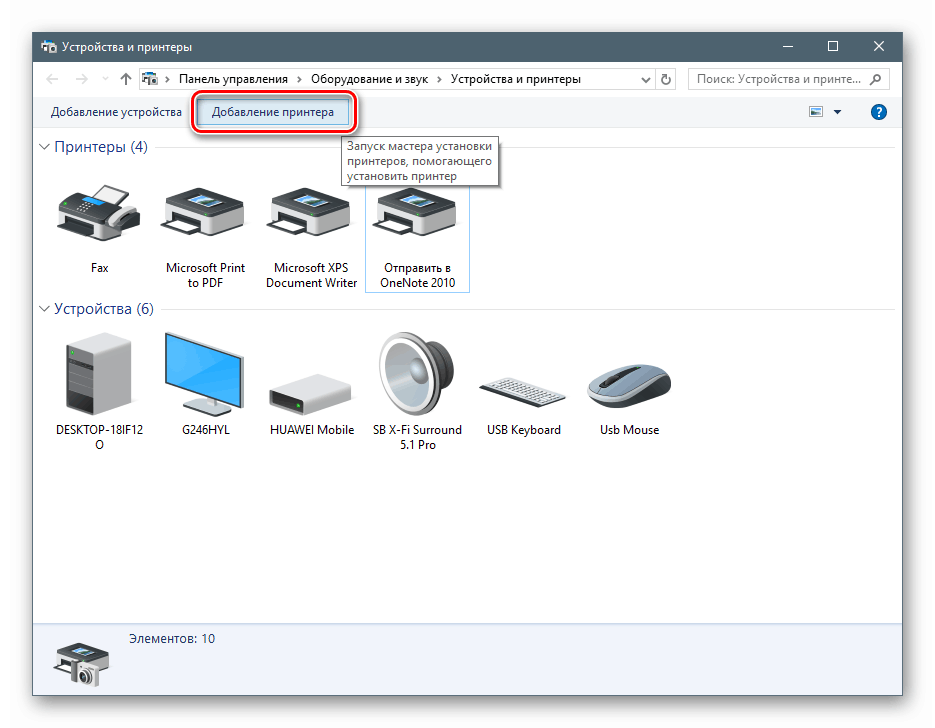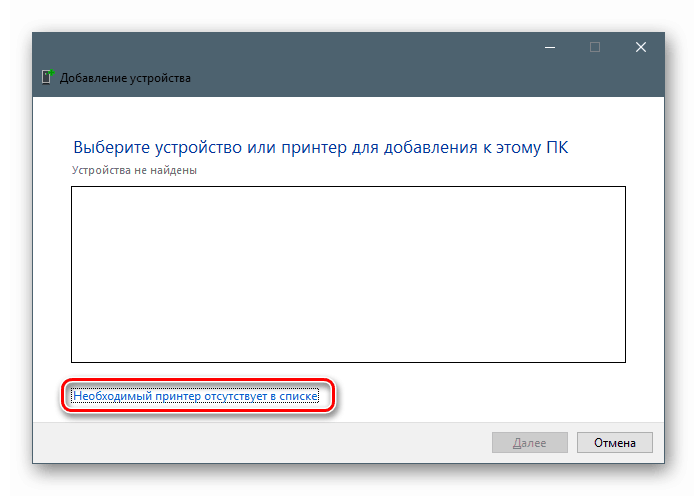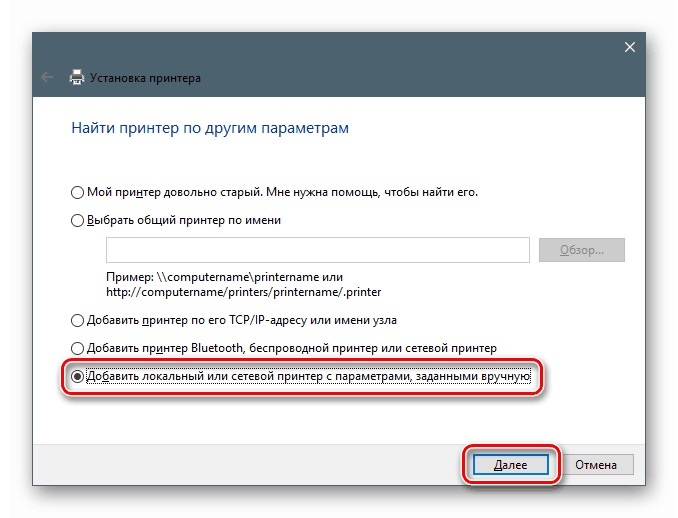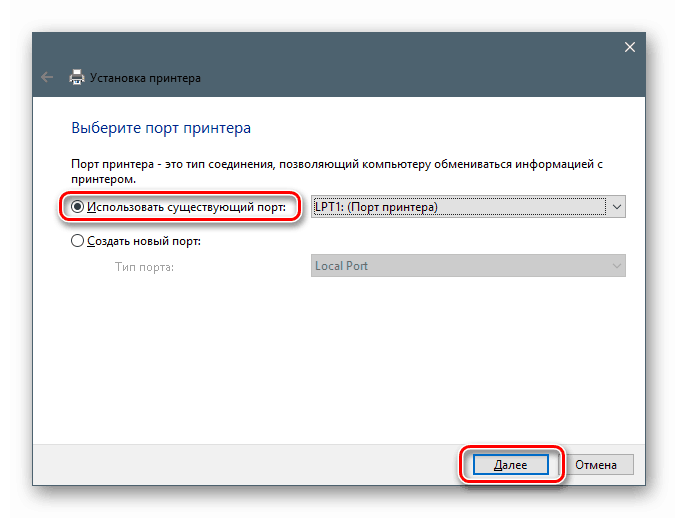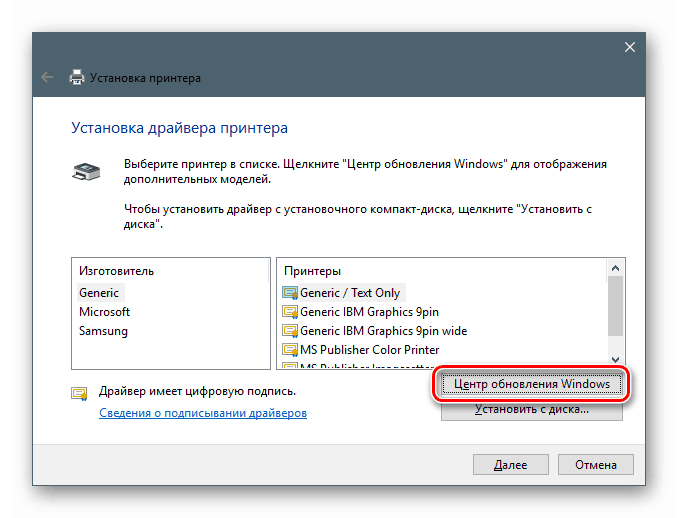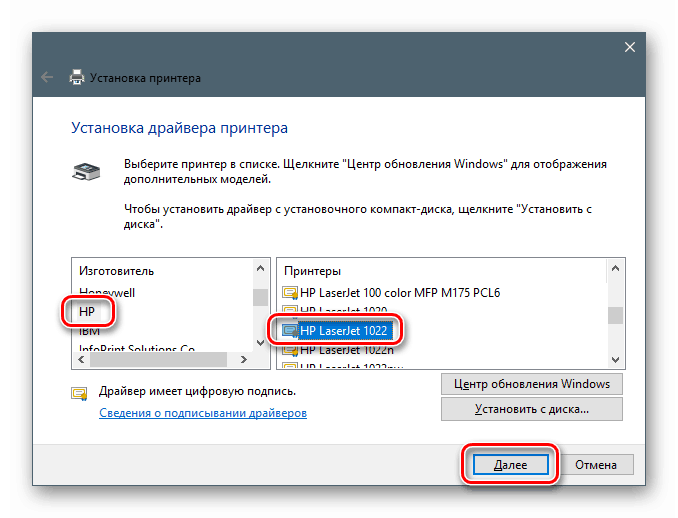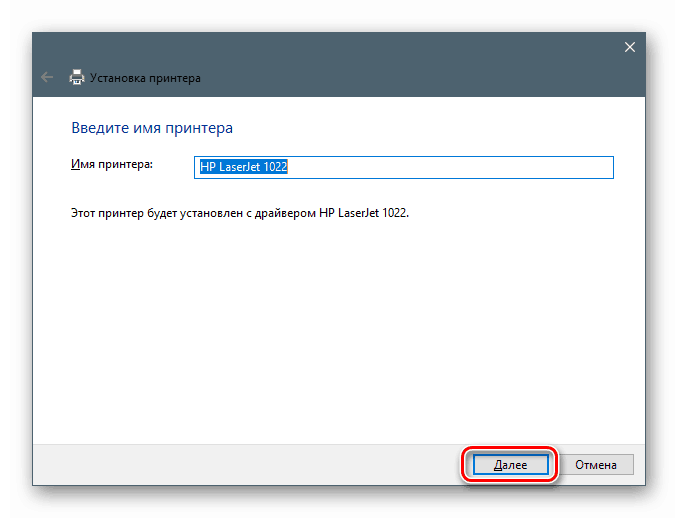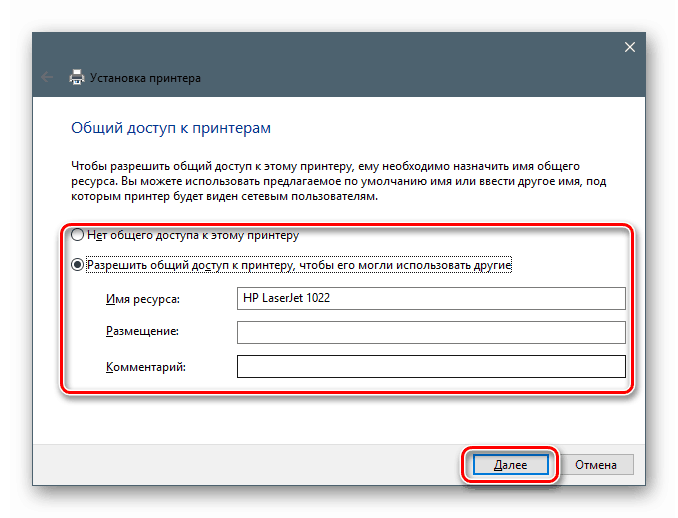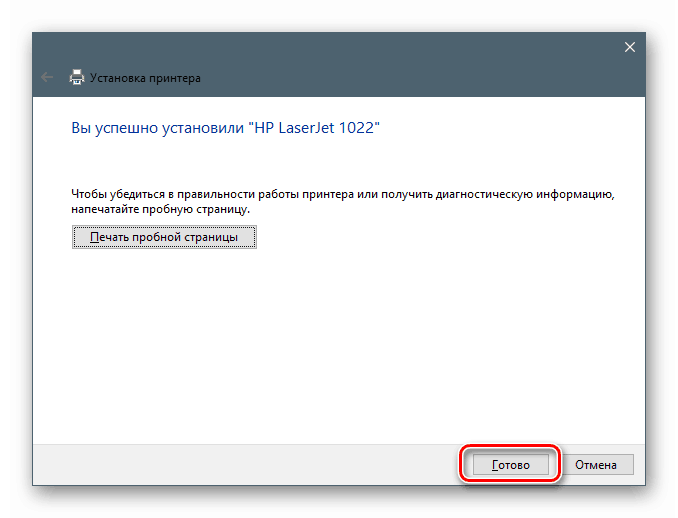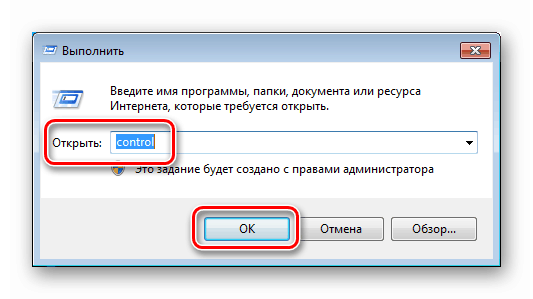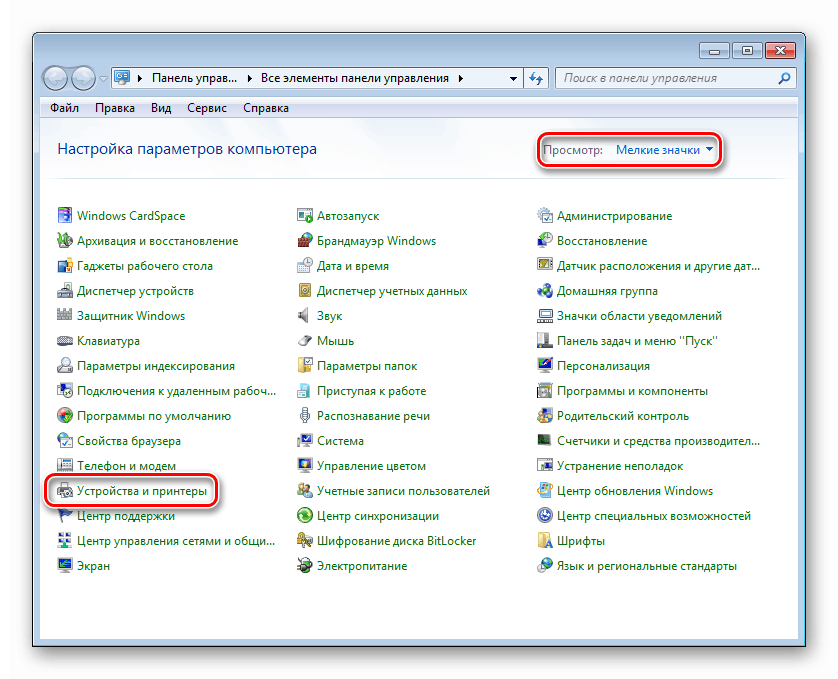Prenesite in namestite gonilnik za tiskalnik HP 1022

Gonilniki naprav so paketi datotek, ki operacijskemu sistemu omogočajo identifikacijo in komunikacijo s strojno opremo. V tem članku bomo zagotovili načine za iskanje in namestitev programske opreme za tiskalnik HP 1022.
Vsebina
Prenesite in namestite gonilnik za HP 1022
Za izvedbo te operacije na več načinov. Razlikujejo se le v uporabljenih orodjih. To so sistemska orodja, programi za samodejno izbiro datotek ali roke uporabnikov. Seveda je najbolj zanesljiva zadnja možnost. Začnimo s tem.
1. način: Ročni prenos in namestitev z uradne strani
Najprej je vredno omeniti, da na spletnem mestu manjka gonilnik za Windows 10. t To označuje opozorilo.
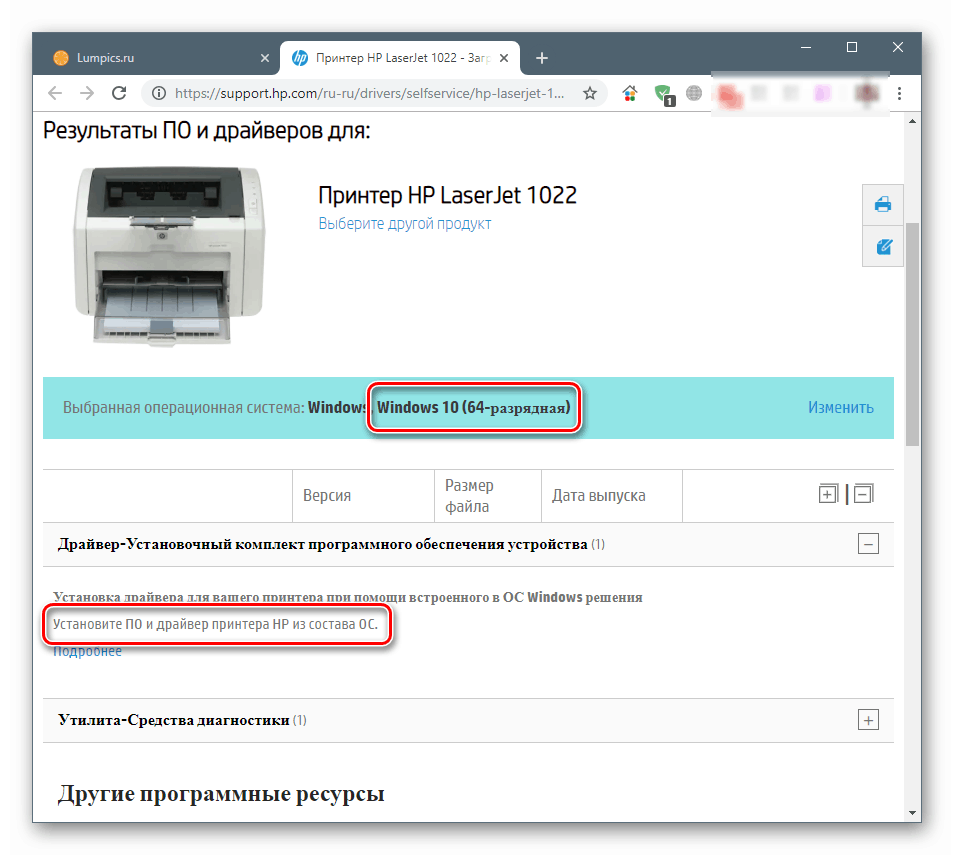
Če računalnik nadzoruje »deset«, pojdite na druge metode.
Stran za prenos gonilnika na uradni spletni strani
- Program, ki se izvaja na tej strani, samodejno določi, kateri sistem je nameščen v računalniku. Če je prišlo do napake, lahko ročno prilagodite iskanje, tako da kliknete povezavo »Uredi« .
![Pojdite na sistemsko izbiro na uradni strani za prenos gonilnika za tiskalnik HP LaserJet 1022]()
Tu izberemo različico »Windows« in potrdimo spremembe.
![Izbira sistema na uradni strani za prenos gonilnika tiskalnika HP LaserJet 1022]()
- Pojdite v razdelek z osnovnimi gonilniki in prenesite edini predloženi paket.
![Prenesite paket gonilnikov za tiskalnik HP LaserJet 1022 na uradni spletni strani]()
- Zaženite datoteko z dvojnim klikom in sprejmite licenčne pogoje. Kliknite "Naprej".
![Pri nameščanju gonilnikov za tiskalnik HP LaserJet 1022 sprejmite licenčno pogodbo]()
- Naslednji korak je priključitev tiskalnika na vrata USB na računalniku. Ne pozabite ga omogočiti. Sistem bo samodejno zaznal napravo in namestil gonilnik. Ta operacija je končana.
![Povezovanje naprave pri nameščanju gonilnikov za tiskalnik HP LaserJet 1022]()
2. način: Lastniška programska oprema HP
Za uporabnike naprav, ki jih proizvaja Hewlett-Packard, je na voljo lastniška programska oprema za namestitev in posodabljanje programske opreme - HP Support Assistant.
Prenesite program s uradne strani
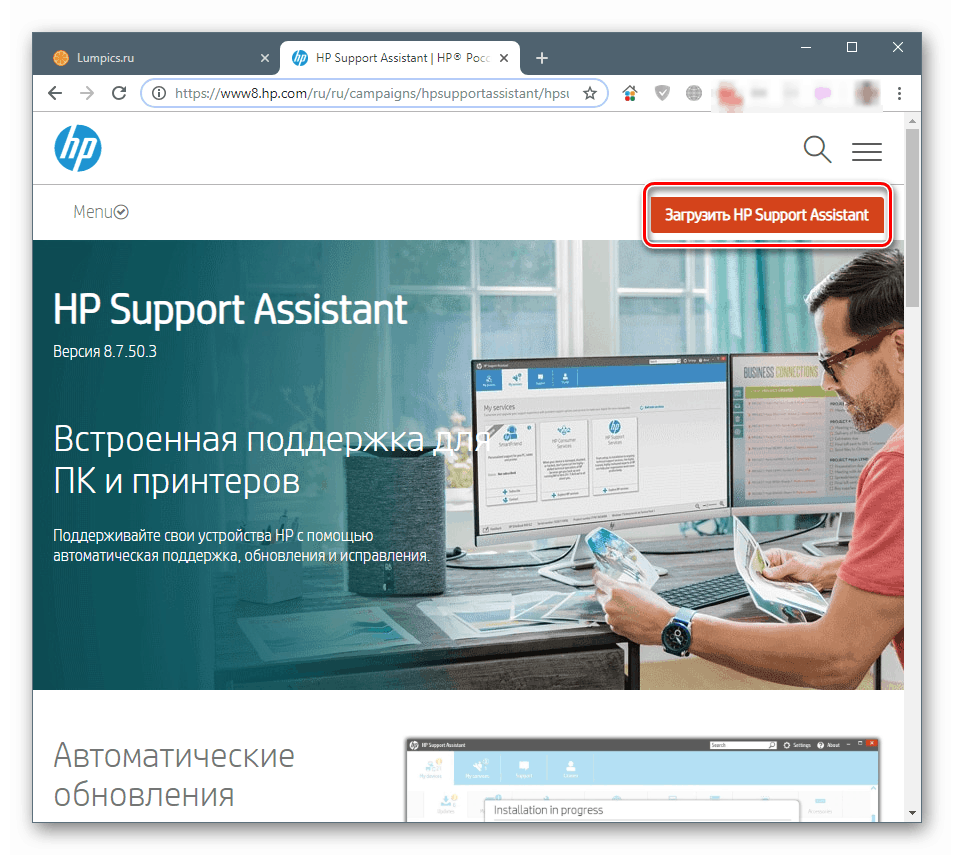
- Odprite namestitveni program programa in v začetnem oknu kliknite gumb »Naprej« .
![Zaženite namestitev HP Support Assistant v operacijskem sistemu Windows 7]()
- Sprejmite licenčne pogoje.
![Sprejmite pogoje licenčne pogodbe HP Support Assistant za Windows 7]()
- Aktiviramo postopek skeniranja OS za gonilnike.
![Zaženite preverjanje posodobitev gonilnikov tiskalnika v programu HP Support Assistant]()
- Čakamo, da se programska oprema spopade z nalogo.
![Postopek preverjanja posodobitev gonilnikov tiskalnika v programu HP Support Assistant]()
- Naš tiskalnik najdemo na seznamu naprav in nadaljujemo s posodabljanjem.
![Zagon postopka posodabljanja gonilnika tiskalnika HP LaserJet 1022 v programu HP Support Assistant]()
- Izberite zahtevane pakete in zaženite operacijo. Po zaključku lahko uporabite tiskalnik.
![Preklopite na nalaganje in nameščanje posodobitev gonilnikov za HP 1022 s pomočjo HP Support Assistant]()
3. način: Programi drugih razvijalcev
Gonilnik lahko namestite z univerzalno programsko opremo, ki je v postopku avtomatizacije "oster". Obstaja več podobnih orodij, ki jih priporočamo Drivermax . Program bo pregledal sistem in ponudil izbiro in namestitev najdenih paketov, v članku pa je opisan podroben algoritem za njegovo uporabo.
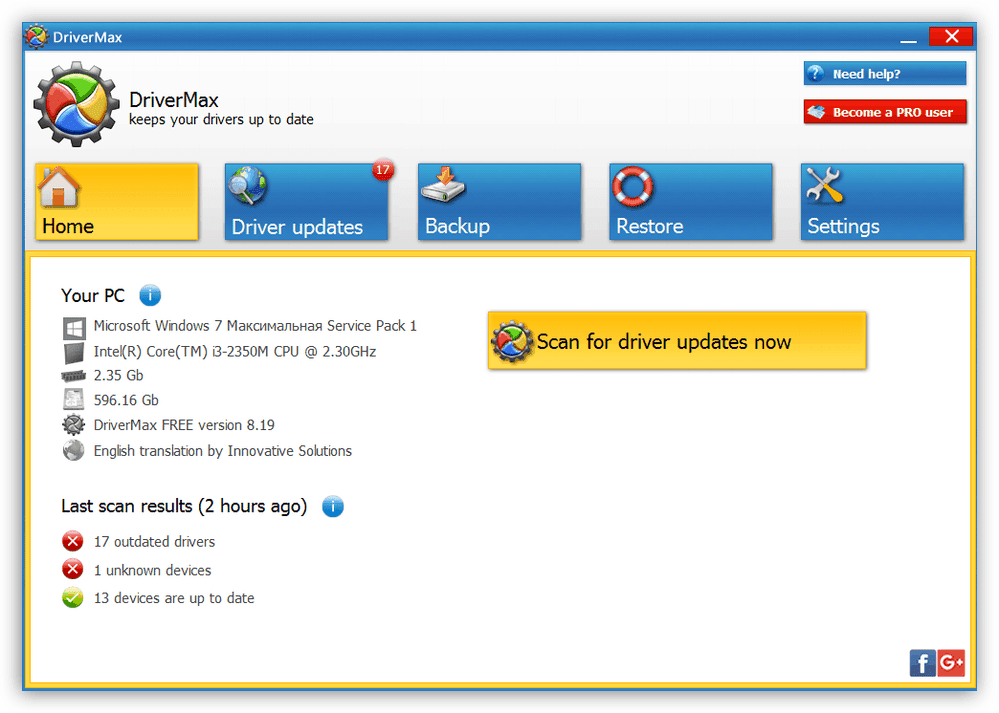
Več podrobnosti: Kako posodobiti gonilnike z uporabo DriverMax
4. način: Uporabite ID naprave
Identifikator (ID) je edinstvena koda, ki je dodeljena vsaki napravi, ki je tako ali drugače povezana z računalnikom. Če veste, lahko v omrežju najdete potrebne datoteke, ki se nanašajo na posebej ustvarjene za ta vir. Seznam identifikatorjev HP 1022 vsebuje več elementov:
USBPRINTHewlett-Packardhp_La26DD
USBPRINTHewlett-Packardhp_LaE75C
USBPRINTHewlett-Packardhp_LaD566
USBPRINTHewlett-Packardhp_La0C15
USBPRINTHewlett-Packardhp_La10DC

Več podrobnosti: Poiščite gonilnike s ID-jem strojne opreme
5. način: Orodja za operacijske sisteme
Ko govorimo o sistemskih orodjih, mislimo na vgrajeno shrambo, ki vsebuje pakete gonilnikov za veliko število naprav znanih proizvajalcev. Uporabite ga lahko neposredno iz vmesnika Windows.
Windows 10
- Z desno miškino tipko kliknite ikono »Start« in pojdite v »Upravitelj naprav« .
![V meniju Start v sistemu Windows 10 pojdite v Upravitelj naprav]()
- Kliknite na katerokoli vejo, odprite meni "Akcija" in izberite element "Naprave in tiskalniki" .
![V upravitelju naprav v programu Windows 10 preklopite na upravljanje naprave in tiskalnika]()
- Zaženite "Čarovnik za dodajanje tiskalnikov" .
![Zagon čarovnika za dodajanje tiskalnika v operacijskem sistemu Windows 10]()
- Ko je skeniranje končano, izberite našo napravo na seznamu in kliknite »Naprej«.
![Izbira naprave pri nameščanju gonilnika za tiskalnik HP LaserJet 1022 v operacijskem sistemu Windows 10]()
Če je seznam prazen, kliknite povezavo "Zahtevan tiskalnik ni na seznamu . "
![Pri namestitvi gonilnika za tiskalnik HP LaserJet 1022 v operacijskem sistemu Windows 10 preklopite na ročno iskanje]()
- Stikalo postavimo v položaj "Dodaj lokalni ali omrežni tiskalnik" in kliknemo "Naprej".
![Izberite lokalno ali omrežno napravo, ko nameščate gonilnik za tiskalnik HP LaserJet 1022 v operacijskem sistemu Windows 10]()
- Vrata zapustimo privzeto in nadaljujemo z naslednjim korakom.
![Konfiguriranje vrat pri nameščanju gonilnika za tiskalnik HP LaserJet 1022 v operacijskem sistemu Windows 10]()
- Ker se je večina gonilnikov iz lokalnega pomnilnika “na desetine” preselila na Microsoftove strežnike, smo kliknili gumb “Windows Update” .
![Zagon posodobitve za shranjevanje pri nameščanju gonilnika za tiskalnik HP LaserJet 1022 v operacijskem sistemu Windows 10]()
- Po posodobitvi shrambe iščemo proizvajalca in HP za naše modele. Gremo še dlje.
![Izberite proizvajalca in model, ko nameščate gonilnik za tiskalnik HP LaserJet 1022 v operacijskem sistemu Windows 10]()
- Tiskalcu dajemo ime (lahko ga zapustimo). V istem oknu bomo dobili, če je naprava med skeniranjem (str. 4).
![Imenovanje naprave pri nameščanju gonilnika za tiskalnik HP LaserJet 1022 v operacijskem sistemu Windows 10]()
- Konfigurirajte možnosti skupne rabe ali onemogočite to funkcijo.
![Konfigurirajte možnosti souporabe pri nameščanju gonilnikov za tiskalnik HP LaserJet 1022 v operacijskem sistemu Windows 10]()
- Gonilnik je nameščen, lahko zaprete "Čarovnik" .
![Dokončanje namestitve gonilnika za tiskalnik HP LaserJet 1022 v operacijskem sistemu Windows 10]()
Windows 8 in 7
Namestitev »drva« tiskalnika v »sedem« in »osem« se nekoliko razlikuje od operacije v »deset«.
- Odprite "Nadzorna plošča" iz vrstice "Zaženi" ( Windows + R ).
control![Dostop do nadzorne plošče v meniju Zaženi v sistemu Windows 7]()
- Vklopite »Majhne ikone« in pojdite v programček »Naprave in tiskalniki«.
![Na nadzorni plošči sistema Windows 7 pojdite na Applet Devices (Naprave) in Printers (Tiskalniki)]()
Nadaljnja dejanja so podobna Win 10 z edino razliko, da sistem ne bo pregledan. Namesto tega vas bo »Čarovnik« pozval, da takoj izberete namestitev lokalne naprave.
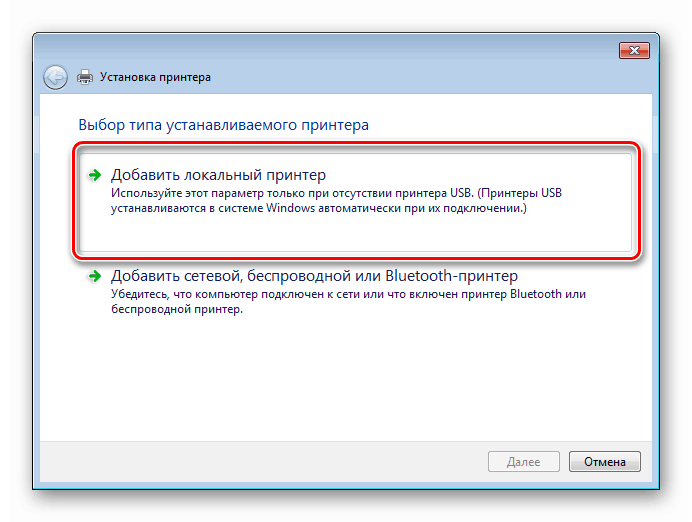
Windows xp
Shranjevanje v operacijskem sistemu Windows XP ne vsebuje zahtevanega paketa gonilnikov, zato uporabite eno od zgornjih metod.
Zaključek
Pri tem so izčrpane možnosti za namestitev gonilnikov za tiskalnik HP 1022. Sami izberite, katero želite. Za našo stran vam svetujemo, da ročno prenesete in namestite pakete z uradne spletne strani proizvajalca. Če imate v računalniku nameščen operacijski sistem Windows 10, vam bo pomagalo samo standardno orodje.