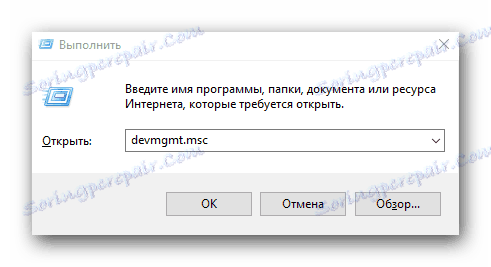Metode za prenos in namestitev programske opreme za Intel HD Graphics 2000
Integrirani grafični procesorji, ki so naprave Intel HD Graphics, imajo majhne kazalnike uspešnosti. Za take naprave je obvezno nameščati programsko opremo, da bi povečali že tako nizko zmogljivost. V tem članku bomo preučili načine za iskanje in namestitev gonilnikov za vgrajeno kartico Intel HD Graphics 2000.
Kako pravilno namestiti programsko opremo za grafiko Intel HD
Če želite opraviti to nalogo, lahko uporabite enega od več metod. Vsi so drugačni in se v tej ali taki situaciji prilagajajo. Programsko opremo lahko namestite za določeno napravo ali namestite programsko opremo za celotno strojno opremo. Vsakega od teh načinov vam želimo podrobneje povedati.
1. način: Spletna stran Intel
Če želite namestiti katerikoli gonilnik, jih najprej poiščite na uradni spletni strani proizvajalca naprave. To morate zapomniti, saj se ta nasvet nanaša ne le na čipe Intel HD Graphics. Ta metoda ima več prednosti pred drugimi. Prvič, lahko ste popolnoma prepričani, da virusnih programov ne prenesete v računalnik ali prenosni računalnik. Drugič, programska oprema s uradnih spletnih mest je vedno združljiva z vašo strojno opremo. In tretjič, na takšnih virih se vedno pojavljajo nove različice gonilnikov. Zdaj nadaljujemo z opisovanjem te metode z uporabo grafičnega procesorja Intel HD Graphics 2000.
- Z naslednjo povezavo preidemo na Intelov vir .
- Boste na glavni strani uradne spletne strani proizvajalca. V glavi strani, na modri vrstici na samem vrhu, morate najti razdelek »Podpora« in kliknite njeno ime na levi gumb miške.
- Zato se na levi strani strani prikaže seznam izvlekov s seznamom podpodročij. Na seznamu iščemo vrstico »Prenosi in gonilniki« , nato pa kliknite na to.
- Na istem mestu se bo prikazal še en dodaten meni. V njem morate klikniti drugo vrstico - "Iskanje gonilnika" .
- Vse opisane aktivnosti vam bodo omogočile dostop do strani tehnične podpore podjetja Intel. V samem središču te strani boste videli blok, v katerem se nahaja iskalno polje. V to polje morate vnesti ime modela naprave Intel, za katero želite najti programsko opremo. V tem primeru vnesite vrednost
Intel HD Graphics 2000. Po tem pritisnemo tipko "Enter" na tipkovnici. - To vse vodi do dejstva, da vas bo na stran za prenos voznika za določen čip preusmerila. Preden nadaljujete s prenosom programske opreme, priporočamo, da najprej izberete različico in globino bitja operacijskega sistema. S tem se bodo izognili napakam v postopku namestitve, kar lahko povzroči nezdružljivost strojne in programske opreme. OS lahko izberete v posebnem meniju na strani za prenos. Sprva se bo ta meni imenoval »Vsak operacijski sistem«.
- Ko je podana različica OS, bodo vsi neskladni gonilniki s seznama odstranjeni. Spodaj so le tiste, ki vam ustrezajo. Na seznamu je lahko več različic programske opreme, ki se razlikujejo po različici. Priporočamo izbiro najnovejših gonilnikov. Praviloma je taka programska oprema vedno prva. Če želite nadaljevati, morate klikniti ime programske opreme.
- Zato boste preusmerjeni na stran z natančnim opisom izbranega gonilnika. Izberete lahko tudi vrsto prenosa namestitvenih datotek - arhiv ali eno izvedljivo datoteko. Priporočamo izbiro druge možnosti. Z njim je vedno lažje. Če želite naložiti gonilnik, kliknite ustrezni gumb z imenom datoteke na levi strani.
- Pred začetkom prenosa datoteke se na zaslonu zaslona prikaže dodatno okno. Vsebovala bo besedilo z licenco za uporabo programske opreme Intel. Besedilo lahko berete v celoti ali sploh ne storite. Glavna stvar je, da nadaljujete s klikom na gumb, ki potrjuje vašo dogovor z določbami tega sporazuma.
- Ko pritisnete želeni gumb, se takoj začne nalaganje namestitvene datoteke programske opreme. Čakamo, da se prenos preneha in zagnati preneseno datoteko.
- V prvem oknu namestitvenega programa boste videli opis programske opreme, ki bo nameščena. Če želite izvedeti, kaj ste napisali, kliknite gumb "Naprej" .
- Po tem se bo začelo postopek pridobivanja dodatnih datotek, ki jih bo program potreboval med namestitvijo. Na tej stopnji vam ni treba ničesar. Samo čakam na konec te operacije.
- Čez nekaj časa se pojavi okno Setup Wizard. Navedel bo programsko opremo, ki jo program namesti. Poleg tega bo takoj na voljo možnost samodejnega zagona WinSAT, pripomočka, ki oceni učinkovitost vašega sistema. Če ne želite, da se to zgodi vsakič, ko zaženete računalnik ali prenosni računalnik, odstranite kljukico iz ustrezne črte. V nasprotnem primeru lahko parameter ostane nespremenjen. Če želite nadaljevati postopek namestitve, kliknite gumb "Naprej" .
- V naslednjem oknu vas bo spet prosil, da preučite določbe licenčne pogodbe. Preberite ali ne - izberite samo vi. V vsakem primeru morate za nadaljnjo namestitev klikniti gumb »Da« .
- Po tem se prikaže okno namestitvenega programa, v katerem bodo zbrani vsi podatki o izbrani programski opremi - datum izdaje, različica gonilnika, seznam podprtih OS-jev in tako naprej. Za prepričljivost lahko dvakrat preverite te podatke tako, da natančno preberete besedilo. Če želite zagnati namestitev gonilnika neposredno, morate v tem oknu klikniti gumb »Naprej« .
- Napredek namestitve, ki se bo takoj začel po pritisku na prejšnji gumb, bo prikazan v ločenem oknu. Počakati morate, dokler namestitev ni dokončana. To bo označeno s pojavnim gumbom »Naprej« in besedilom z ustrezno indikacijo. Kliknite ta gumb.
- Videli boste zadnje okno, ki se nanaša na opisano metodo. V njem boste pozvani, da nemudoma znova zaženete sistem ali odložite to vprašanje za nedoločen čas. Priporočamo, da to storite takoj. Označite želeno črto in pritisnite želeni gumb »Dokončaj« .
- Zato bo vaš sistem ponovno zagnal. Nato bo programska oprema čipa Chipset HD Graphics 2000 v celoti nameščena in naprava bo pripravljena za polno delovanje.

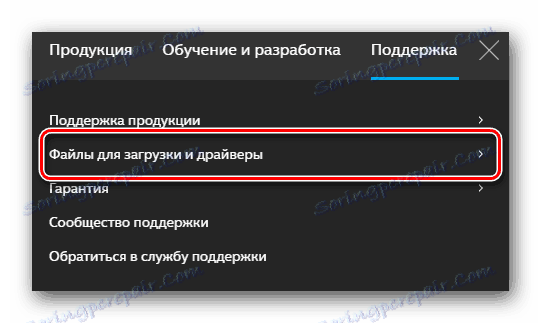
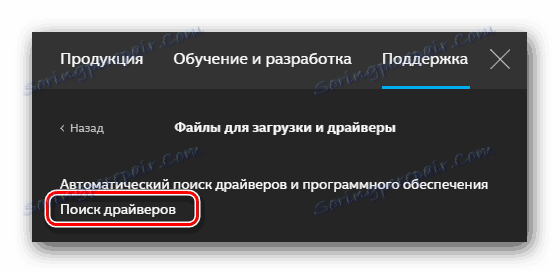
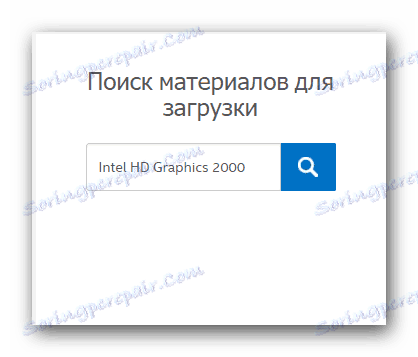
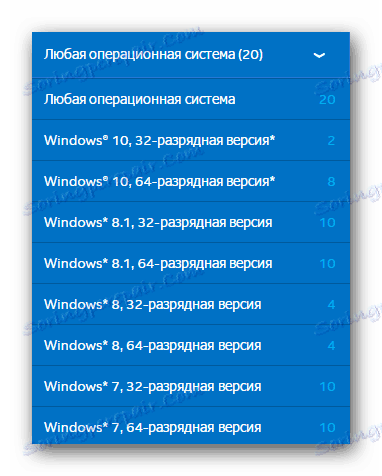
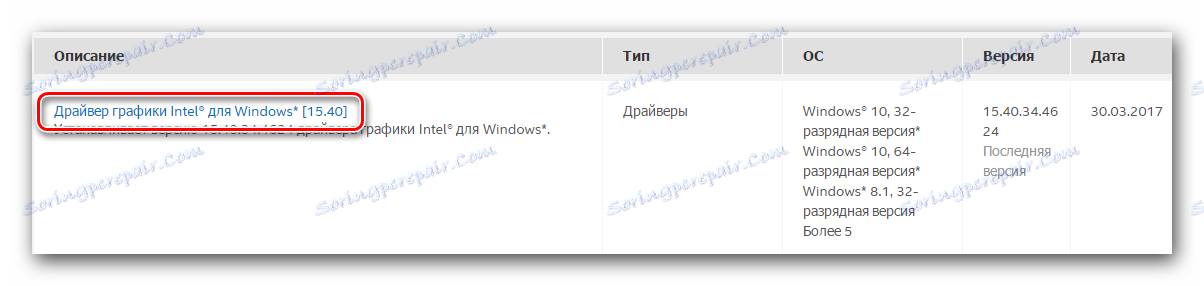
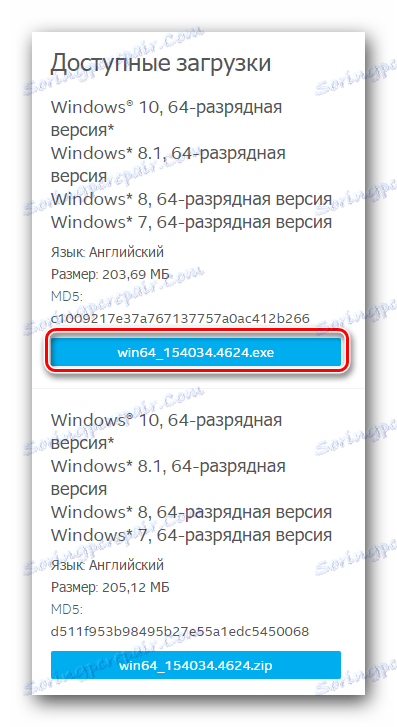
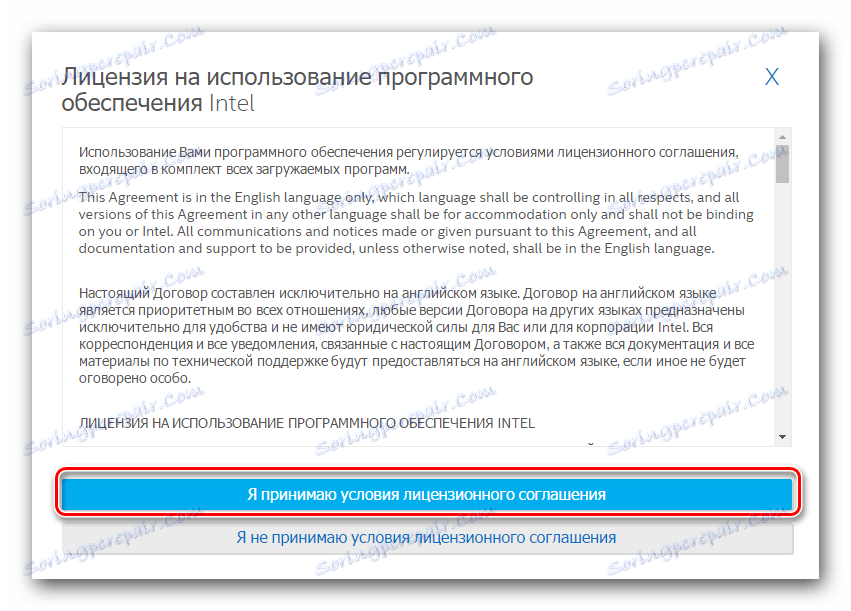
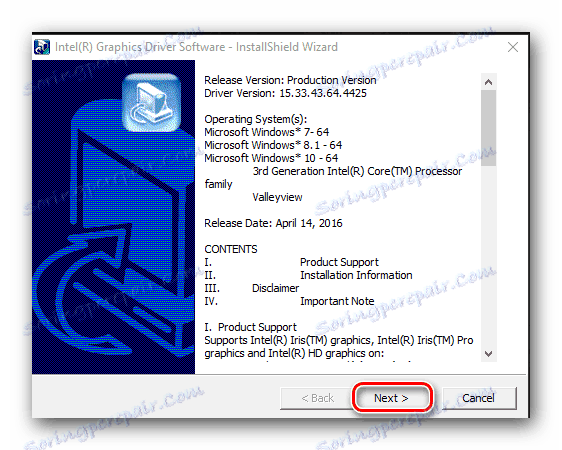
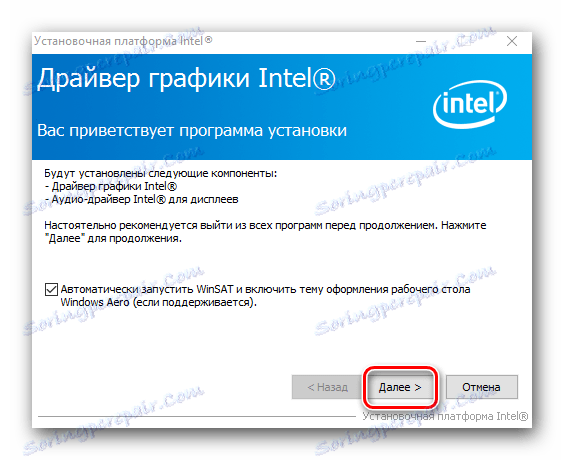

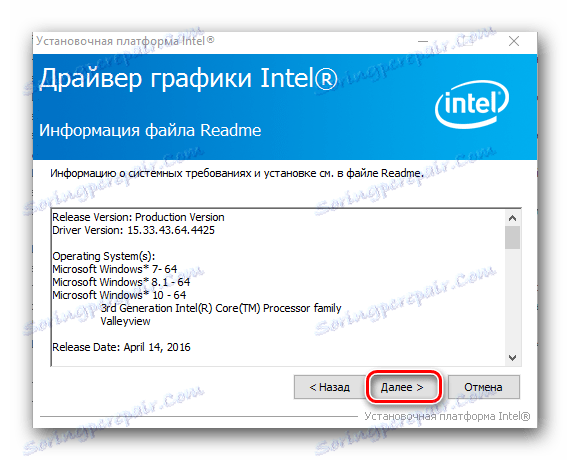
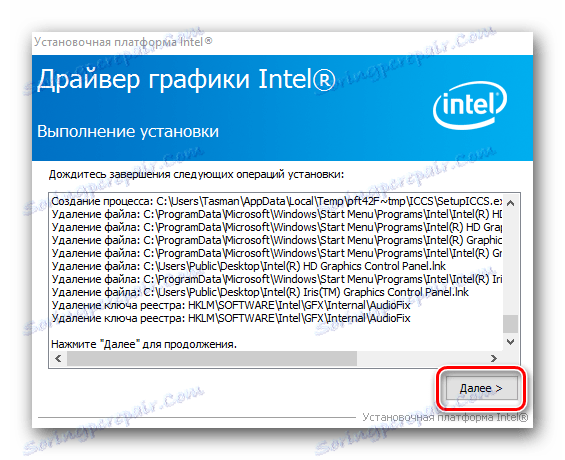
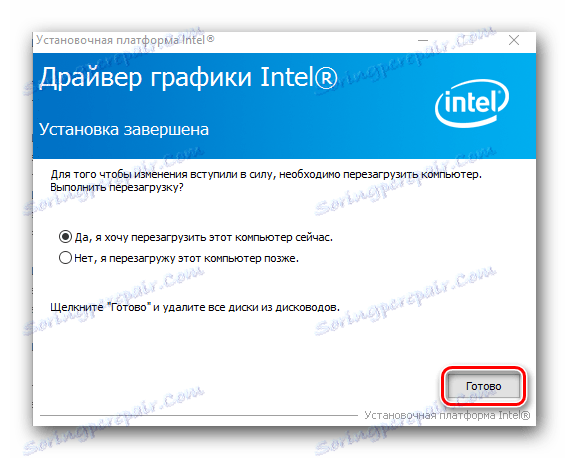
V večini primerov ta metoda omogoča brezplačno namestitev programske opreme. Če imate težave ali vam ni všeč opisana metoda, predlagamo, da se seznanite z drugimi možnostmi za namestitev programske opreme.
2. način: programska oprema za blagovno znamko za namestitev gonilnikov
Podjetje Intel je bilo izdano poseben pripomoček, ki vam omogoča, da določite model svojega grafičnega procesorja in namestite programsko opremo. Postopek v tem primeru bi moral biti naslednji:
- Na sklicevanju, ki smo ga navedli, nadaljujemo stran za prenos omenjeno korist.
- Na vrhu te strani morate najti gumb »Prenos« . Po tem gumbu kliknite na to.
- To bo sprožilo postopek prenosa namestitvene datoteke na vaš prenosnik / računalnik. Ko je datoteka uspešno naložena, jo začnite.
- Pred nameščanjem pripomočka morate sprejeti Intelovo licenčno pogodbo. Glavne določbe tega samega sporazuma boste videli v oknu, ki se pojavi. Označimo vrstico, kar pomeni vašo privolitev, in kliknite gumb »Namesti« .
- Po tem se bo takoj začela namestitev programske opreme. Čakamo nekaj minut, dokler se na zaslonu ne prikaže sporočilo na koncu operacije.
- Če želite dokončati namestitev, v oknu, ki se prikaže, kliknite gumb »Zaženi« . Poleg tega bo to takoj začelo z nameščenim pripomočkom.
- V začetnem oknu kliknite gumb »Start Scan« . Kot že ime pove, vam bo omogočilo, da začnete postopek preverjanja vašega sistema za prisotnost grafičnega procesorja Intel.
- Po nekaj časa boste videli rezultat iskanja v ločenem oknu. Adapter software se nahaja na kartici Graphics . Najprej morate označiti voznik, ki bo naložen. Po tem se v namensko vrstico prijavite na pot, do katere bodo naložene namestitvene datoteke izbrane programske opreme. Če pustite to vrstico nespremenjeno, bodo datoteke v standardni mapi za prenos. Na samem koncu morate v istem oknu klikniti gumb »Prenos« .
- Kot rezultat, boste spet morali biti potrpežljivi in počakajte, da se datoteke končajo z nalaganjem. Napredek opravljenega dela lahko opazimo v posebni vrstici, ki bo v odprtem oknu. V istem oknu se gumb "Namesti" nahaja nekoliko višji. To bo sivo in neaktivno, dokler prenos ne bo končan.
- Na koncu prenosa se zgoraj omenjeni gumb "Namesti" obarva modro in ga boste lahko kliknili. To počnemo. Uporabno okno ni zaprto.
- S temi ukrepi boste zagnali program za namestitev gonilnika za vaš adapter Intel. Vsi nadaljnji ukrepi se popolnoma ujemajo s postopkom namestitve, ki je opisan v prvi metodi. Če imate v tej fazi težave, pojdite gor in preberite priročnik.
- Ko je namestitev dokončana, boste v uporabniškem oknu videli gumb »Ponovni zagon« (ki smo ga svetovali, da pustite odprto). Pritisnemo na to. S tem bo sistem ponovno zagnal, da bodo vse nastavitve in konfiguracije popolnoma učinkovite.
- Po ponovnem zagonu sistema bo grafični procesor pripravljen za uporabo.
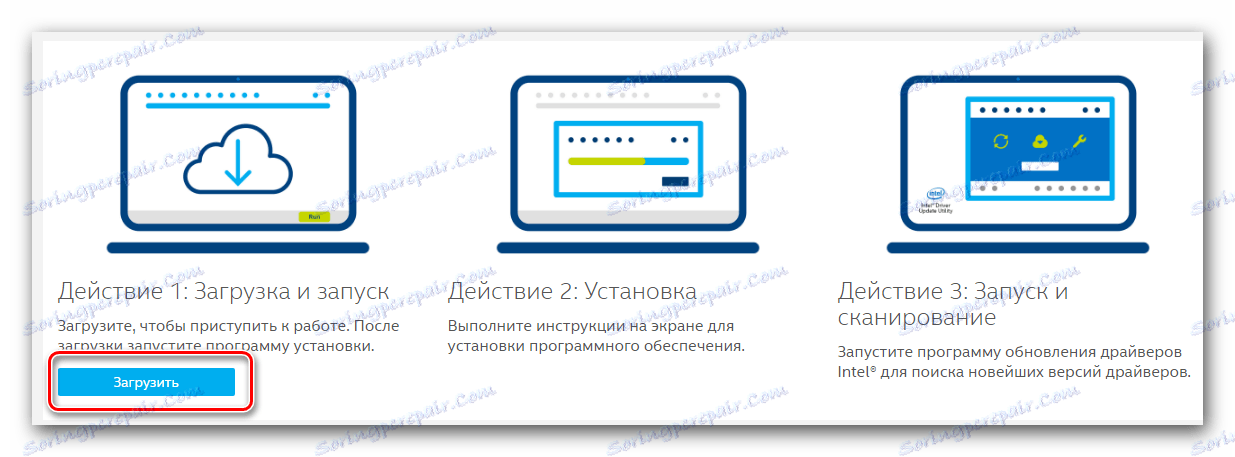
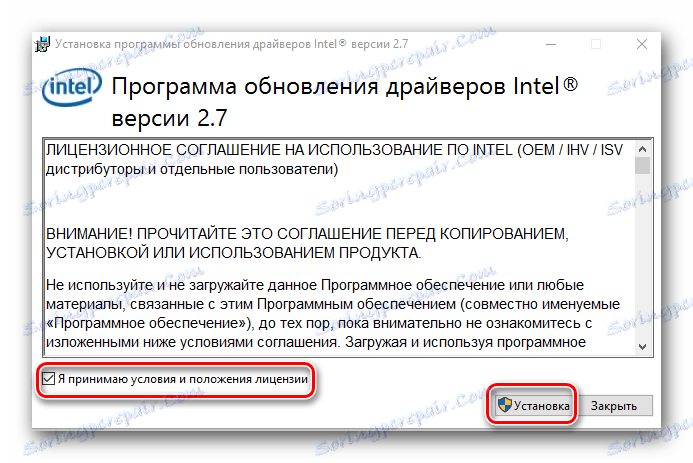
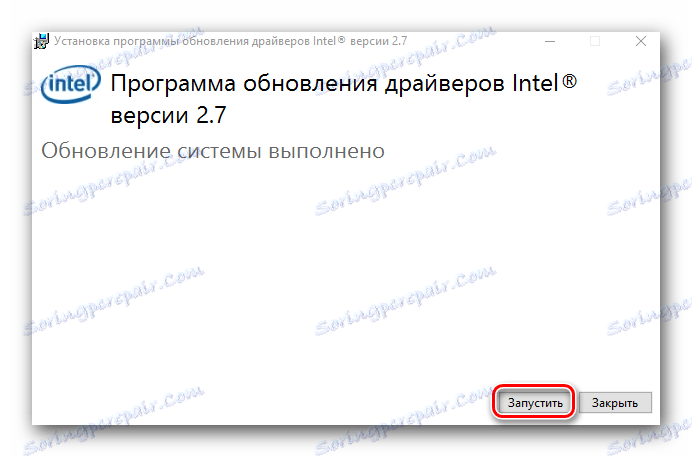
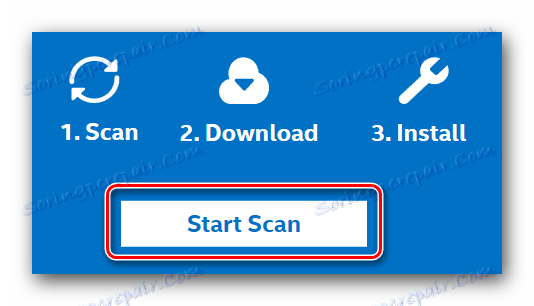
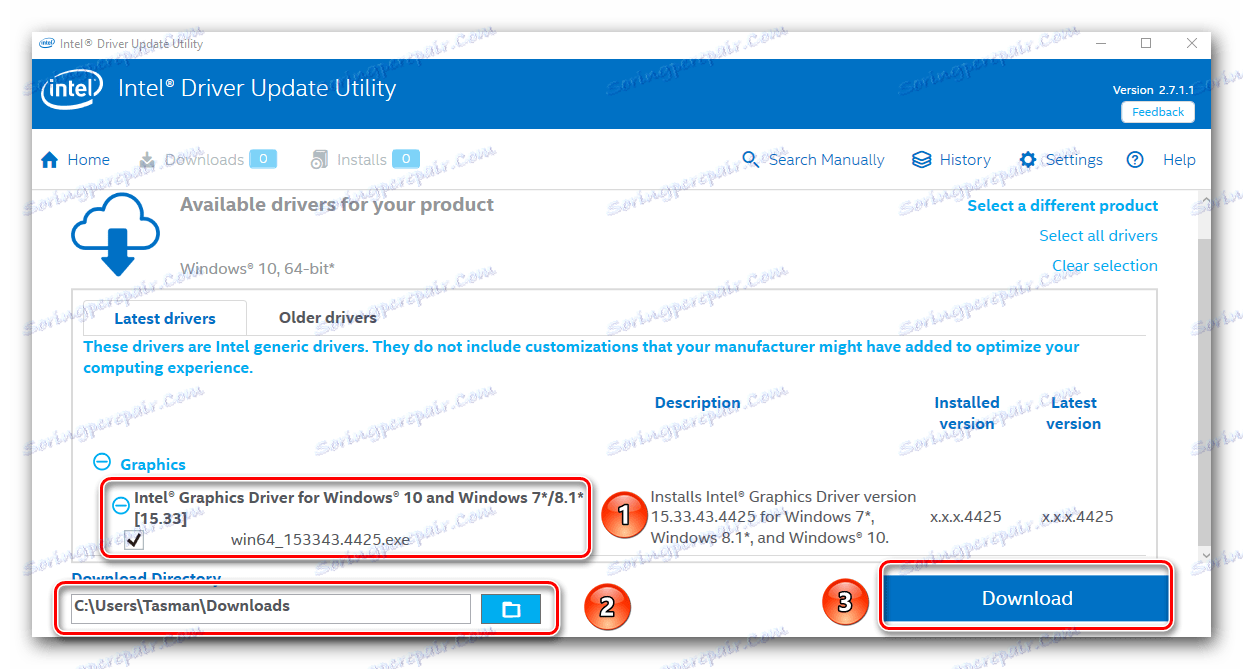
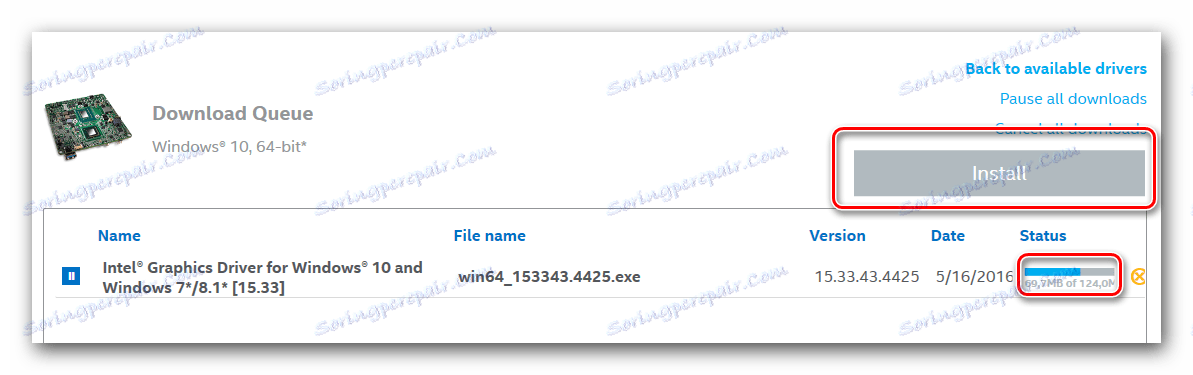
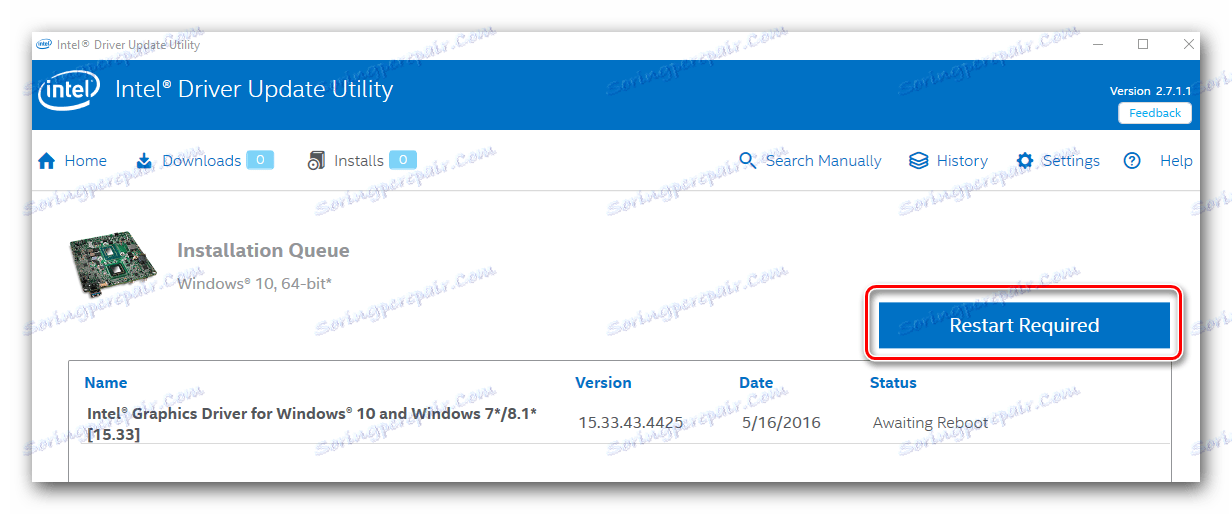
S tem je končana opisana različica namestitve programske opreme.
3. način: programi splošnega namena
Ta metoda je zelo pogosta med uporabniki osebnih računalnikov in prenosnih računalnikov. Bistvo je, da se za iskanje in namestitev programske opreme uporablja poseben program. Programska oprema te vrste vam omogoča, da poiščete in namestite programsko opremo ne samo za izdelke Intel, temveč za vse druge naprave. To zelo poenostavi nalogo, ko morate takoj namestiti programsko opremo za več naprav. Poleg tega je postopek iskanja, prenosa in namestitve skoraj samodejen. Pregled najboljših programov, ki so specializirani za takšne naloge, smo prej izvedli v enem od naših člankov.
Preberite več: Najboljši programi za namestitev gonilnikov
Izberete lahko poljuben program, saj vsi delujejo po istem principu. Razlike le v dodatni funkcionalnosti in prostornini baze podatkov. Če še vedno lahko zaprete oči do prve točke, je veliko odvisno od velikosti osnove gonilnikov in podprtih naprav. Svetujemo vam, da si ogledate program Rešitev DriverPack . Ima vse potrebne funkcije in veliko uporabniško bazo. To omogoča programu v veliki večini primerov prepoznavanje naprav in iskanje programske opreme za njih. Ker je DriverPack Solution morda najbolj priljubljen program takega načrta, smo vam pripravili podroben vodnik. Omogočil vam bo razumeti vse nianse njegove uporabe.
Lekcija: Kako posodobiti gonilnik v računalniku s programom DriverPack Solution
4. način: poiščite programsko opremo po ID-ju
S to metodo lahko preprosto najdete programsko opremo za grafični procesor Intel HD Graphics 2000. Najpomembnejše je, da ugotovite vrednost ID-ja naprave. Vsaka oprema ima edinstven ID, zato so naključje načeloma izključene. Kako ugotoviti, da je to zelo ID, se boste naučili iz ločenega članka, povezave, ki jo boste našli spodaj. Te informacije boste morda potrebovali v prihodnosti. V tem primeru določimo vrednosti identifikatorja za določeno napravo Intel, ki jo iščete.
PCIVEN_8086&DEV_0F31&SUBSYS_07331028
PCIVEN_8086&DEV_1606
PCIVEN_8086&DEV_160E
PCIVEN_8086&DEV_0402
PCIVEN_8086&DEV_0406
PCIVEN_8086&DEV_0A06
PCIVEN_8086&DEV_0A0E
PCIVEN_8086&DEV_040A
Te vrednosti ID-ja lahko imajo Intelove kartice. Preprosto jih morate kopirati in jih uporabiti na posebni spletni storitvi. Po tem prenesite predlagano programsko opremo in jo namestite. Vse je v bistvu preprosto dovolj. Toda za celotno sliko smo napisali poseben vodnik, ki je v celoti namenjen tej metodi. V njej najdete navodila za iskanje ID-ja, ki smo jo prej omenili.
Lekcija: Poiščite gonilnike po ID-ju naprave
Metoda 5: vgrajeno orodje za iskanje voznika
Opisana metoda je zelo specifična. Dejstvo je, da v vseh primerih ne pomaga namestiti programske opreme. Vendar pa obstajajo primeri, v katerih vam lahko pomaga samo ta metoda (na primer, namestitev gonilnikov za vrata USB ali monitorja). Poglejmo ga podrobneje.
- Najprej morate zagnati upravitelja naprav . Za to je več načinov. Na primer, lahko istočasno pritisnete tipke »Windows« in »R« na tipkovnici, nato v ukazno okno vnesite ukaz
devmgmt.msc. Potem morate pritisniti »Enter« .![Začnemo upravitelja naprave]()
V zameno lahko uporabite katero koli znano metodo, ki vam omogoča, da začnete »Upravitelj naprav« . - Na seznamu vseh vaših naprav poiščite razdelek »Video adapterji« in ga odprite. Tam boste našli lasten grafični procesor Intel.
- Na ime takšne opreme morate klikniti desno miškino tipko. Zato se odpre kontekstni meni. Na seznamu operacij tega menija izberite "Update drivers" .
- Nato se odpre okno za iskalno orodje. V njej boste videli dve možnosti za iskanje programske opreme. Priporočamo, da uporabite "Samodejno" iskanje v primeru adapterja Intel. Če želite to narediti, kliknite na ustrezno vrstico.
- Po tem se bo začel postopek iskanja programske opreme. To orodje bo poskušalo najti potrebne datoteke na internetu. Če iskanje uspe, bodo najdeni gonilniki takoj nameščeni.
- Nekaj sekund po namestitvi boste videli zadnje okno. Povedal vam bo o rezultatu operacije. Spomnimo se, da je to ne samo pozitivno, ampak tudi negativno.
- Če želite zaključiti to metodo, boste morali zapreti okno.
Lekcija: V operacijskem sistemu Windows odprite »Upravitelj naprav«
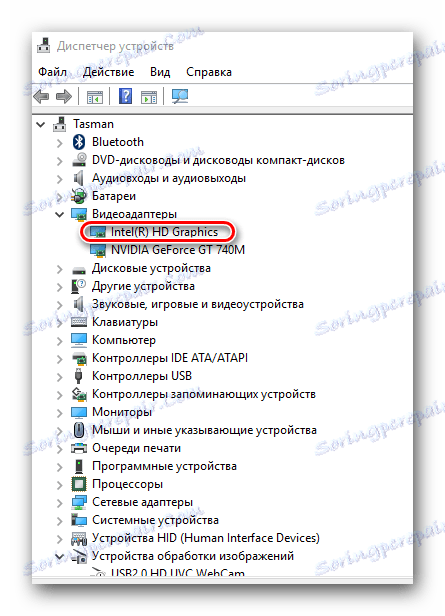
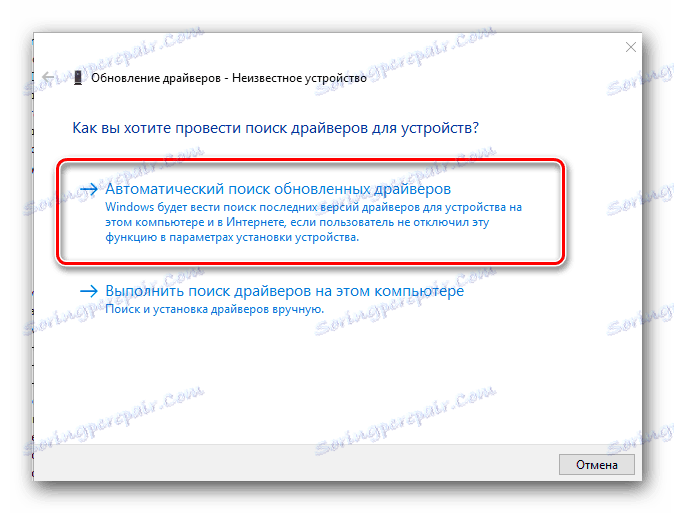
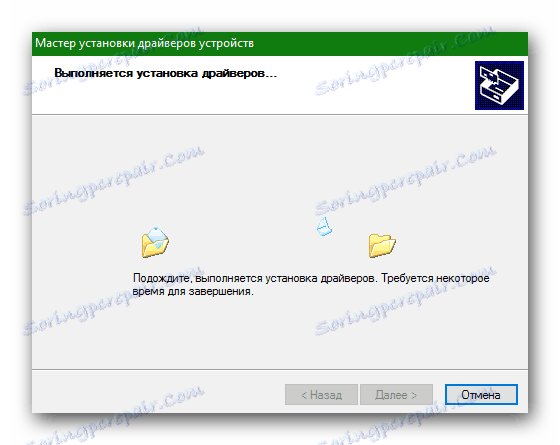
Tukaj v resnici in vse načine namestitve programske opreme za adapter Intel HD Graphics 2000, ki smo vam ga želeli povedati. Upamo, da bo vaš proces potekal gladko in brez napak. Ne pozabite, da programska oprema ne sme biti nameščena samo, temveč se redno posodablja tudi na trenutno različico. To bo vaši napravi omogočilo stabilnejše delovanje in pravilno delovanje.