Nameščanje gonilnikov za vgrajeno grafiko Intel HD Graphics 2500
Naprave Intel HD Graphics so grafični čipi, ki so privzeto vgrajeni v procesorje Intel. Uporabljajo se lahko v prenosnih računalnikih in v stacionarnih osebnih računalnikih. Seveda so takšni adapterji zelo slabši glede na zmogljivost diskretnih grafičnih kartic. Vendar pa z običajnimi nalogami, ki ne zahtevajo veliko sredstev, upravljajo zelo uspešno. Danes se bomo pogovarjali o tretji generaciji grafičnega procesorja - Intel HD Graphics 2500. V tej lekciji boste izvedeli, kje najti gonilnike za to napravo in kako jih namestiti.
Kako namestiti programsko opremo Intel HD Graphics
Dejstvo, da je Intel HD Graphics v privzeto integrirano v procesor, je že določena prednost naprave. Značilno je, da pri namestitvi operacijskega sistema Windows taki grafični čipi sistemsko definirajo brez težav. Zato so za opremo nameščeni osnovni nizi gonilnikov, kar omogoča skoraj popolno uporabo. Za maksimalno zmogljivost pa morate namestiti uradno programsko opremo. Opisali vam bomo več načinov, s katerimi boste lahko enostavno obvladali to nalogo.
1. način: Spletna stran izdelovalca
Uradna stran je prvo mesto, kjer morate poiskati gonilnike za katero koli napravo. Takšni viri so najbolj preizkušeni in varni. Če želite uporabiti to metodo, morate storiti naslednje:
- Pojdimo domača stran podjetje Intel.
- V glavi strani najdemo razdelek »Podpora« in kliknite njeno ime.
- Panel boste videli na levi strani. V tem panelu kliknite vrstico »Prenosi in gonilniki« .
- Takoj v stranski vrstici boste videli dve vrstici - "Samodejno iskanje" in "Iskanje gonilnika" . Kliknite na drugo vrstico.
- Boste na strani prenosa programske opreme. Zdaj morate določiti model čipa, za katerega želite najti gonilnike. V ustrezno polje na tej strani vnesite model adapterja. Med vhodom boste videli spodaj najdene zadetke. Lahko kliknete na prikazano vrstico ali po vnosu modela kliknite na gumb v obliki povečevalnega stekla.
- Samodejno preidete na stran z vso programsko opremo, ki je na voljo za čipa Intel HD Graphics 2500. Zdaj morate prikazati samo gonilnike, ki so primerni za vaš operacijski sistem. Za to smo izbrali našo različico operacijskega sistema in njegovo globino bitov s spustnega seznama.
- Seznam datotek bo zdaj prikazal samo tiste, ki so združljivi z izbranim operacijskim sistemom. Izberemo gonilnik, ki ga potrebujete, in kliknite na povezavo v svojem imenu.
- Včasih boste videli okno, v katerem boste napisali sporočilo s predlogom za sodelovanje v študiji. Naredi ali ne - odločite se sami. Če želite to narediti, kliknite gumb, ki ustreza vaši izbiri.
- Na naslednji strani boste videli povezave, da prenesete programsko opremo, ki ste jo našli prej. Upoštevajte, da bodo povezave vsaj štiri: arhiv in izvedljivi program Windows x32 ter isti par datotek za Windows x64. Izberemo želeno obliko datoteke in globino bitov. Priporočamo, da prenesete datoteko ».exe« .
- Pred nalaganjem boste morali pregledati pogoje licenčne pogodbe, ki jo boste videli, ko kliknete gumb. Če želite začeti s prenosom, morate klikniti gumb »Sprejmem pogoje ...« v oknu s sporazumom.
- Po sprejemu licenčne pogodbe bo naložena datoteka za namestitev programske opreme. Počakamo, da ga prenesemo in zaženemo.
- V glavnem oknu čarovnika za nastavitev se prikažejo splošne informacije v zvezi s programsko opremo. Tukaj si lahko ogledate različico nameščene programske opreme, datum njegove izdaje, podprto OS in opis. Če želite nadaljevati namestitev, kliknite gumb "Naprej" .
- Po tem program traja nekaj minut, da izloči datoteke, ki so potrebne za namestitev. To bo storila samodejno. Samo počakajte, da se prikaže naslednje okno. V tem oknu lahko ugotovite, kateri gonilniki bodo nameščeni. Preberite informacije in kliknite gumb "Naprej" .
- Zdaj boste morali znova pregledati licenčno pogodbo. Ni vam treba ponovno prebrati. Če želite nadaljevati, preprosto kliknite gumb »Da« .
- V naslednjem oknu boste videli podrobne informacije o nameščeni programski opremi. Preberite vsebino sporočila in kliknite gumb »Naprej« .
- Končno se bo začel postopek namestitve gonilnika. Moraš počakati malo. Celoten napredek v namestitvi bo prikazan v odprtem oknu. Na koncu boste videli zahtevo, da pritisnete gumb "Naprej", da nadaljujete. To počnemo.
- Iz sporočila v zadnjem oknu boste ugotovili, ali je bila namestitev uspešna ali ne. Poleg tega boste v istem oknu pozvani, da znova zaženete sistem, da uporabite vse potrebne parametre čipa. To naredite tako, da označite želeno vrstico in pritisnete gumb "Done" .
- Ta postopek zaključi. Če so bile vse komponente pravilno nameščene, boste na namizju videli ikono pripomočka »Intel HD Graphics Control Panel« . Omogočila bo prilagodljivo konfiguracijo adapterja Intel HD Graphics 2500.

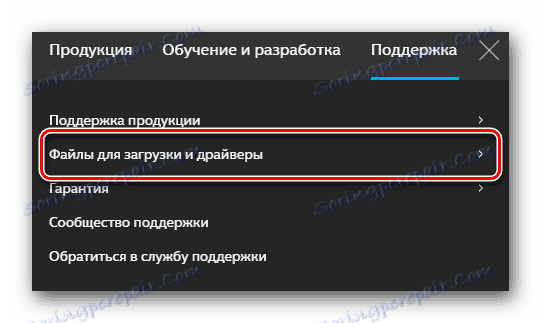
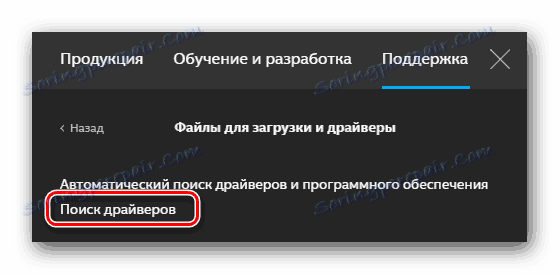

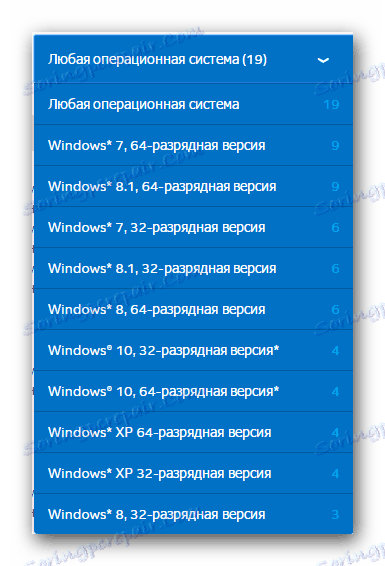
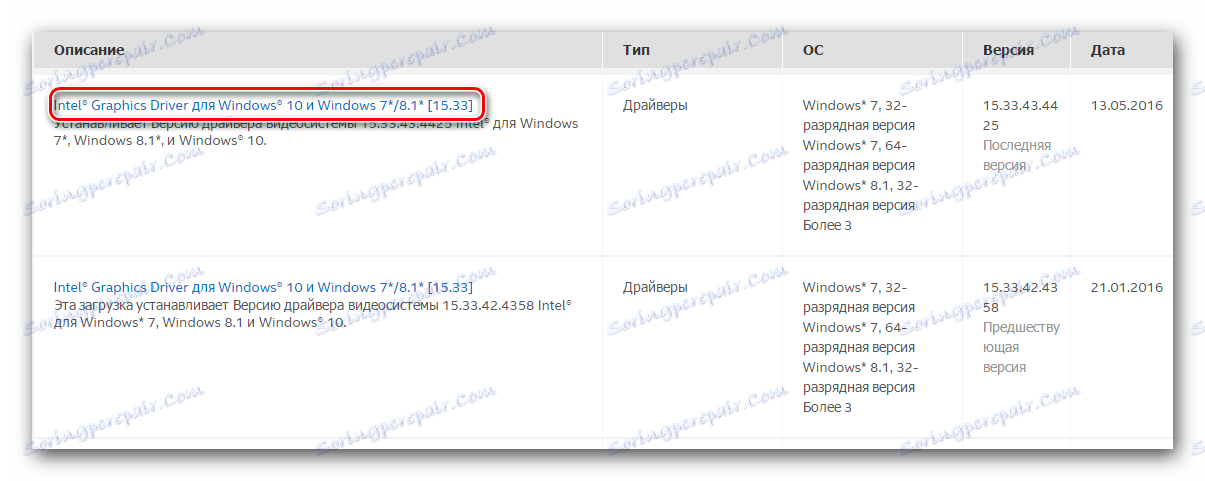
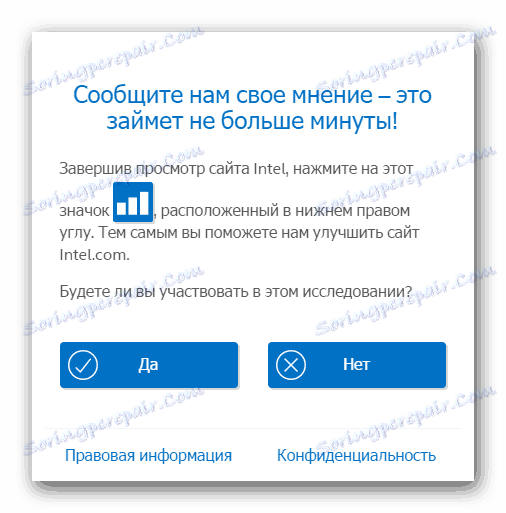
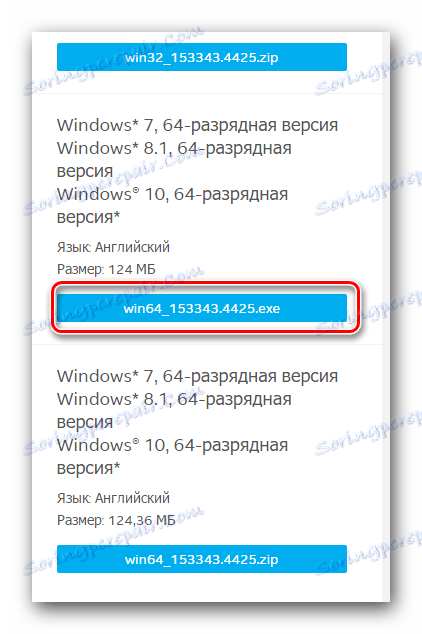

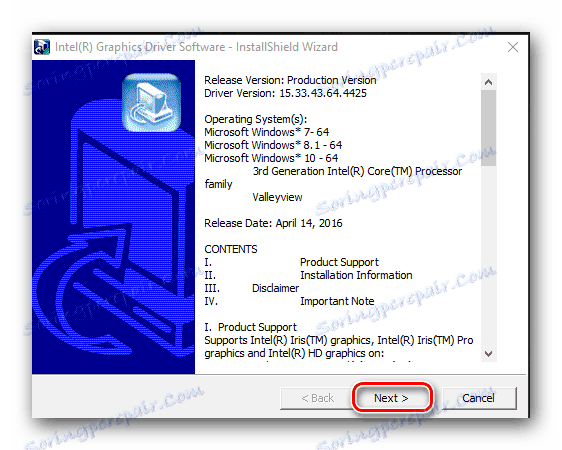


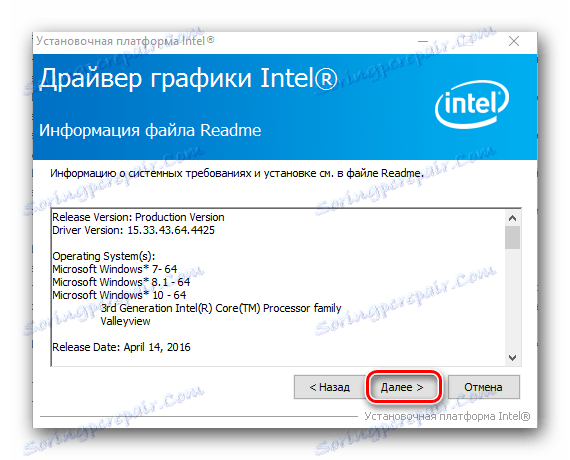
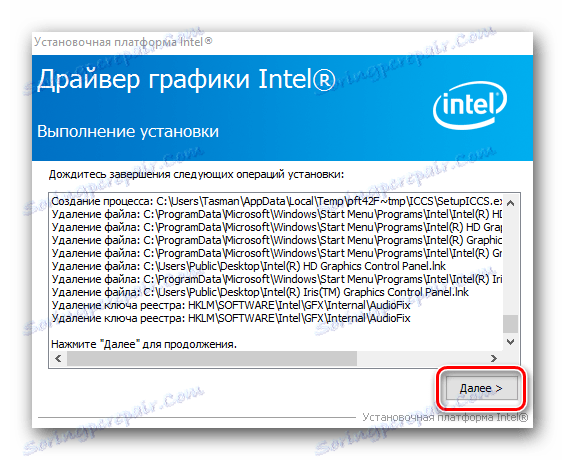
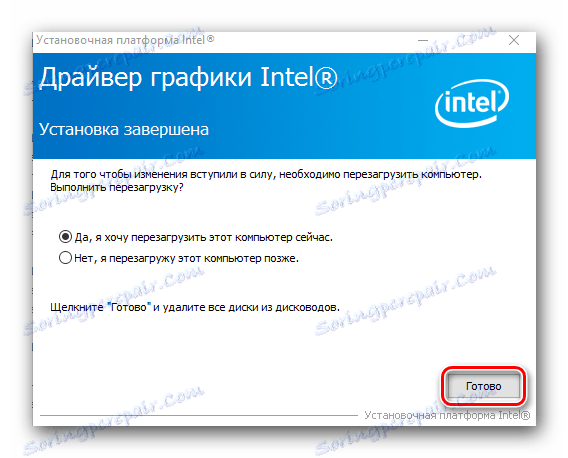
2. način: Intel (R) Utility Update Driver
Ta pripomoček samodejno pregleda vaš sistem za razpoložljivost programske opreme za napravo Intel HD Graphics. Če ustrezni gonilniki niso prisotni, bo program ponudil, da jih prenesete in namestite. To morate narediti za to metodo.
- Pojdimo uradno stran za prenos program za posodobitev gonilnikov Intel.
- V središču mesta iščemo blok z gumbom »Prenos« in ga kliknemo.
- Po tem se takoj začne postopek prenosa namestitvene datoteke za program. Počakamo, da se prenos zaključi in ga zaženemo.
- Pred namestitvijo boste videli okno z licenčno pogodbo. Če želite nadaljevati, morate svoje izraze sprejeti tako, da označite ustrezno vrstico in kliknete gumb »Namesti« .
- Po tem se bo začela namestitev programa. Med namestitvijo boste videli sporočilo, v katerem boste povabljeni k sodelovanju v programu za izboljšanje kakovosti Intel. Kliknemo na gumb, ki ustreza vaši odločitvi.
- Ko so vse komponente nameščene, se prikaže sporočilo o uspešnem zaključku namestitve. V pojavnem oknu pritisnemo gumb "Start" . To bo takoj odprlo nameščeni pripomoček.
- V glavnem oknu programa morate klikniti gumb »Start Scan« . Pripomoček za posodobitev gonilnika Intel (R) bo samodejno preveril sistem potrebne programske opreme.
- Po skeniranju boste videli seznam programske opreme, ki je na voljo za vašo napravo Intel. V tem oknu morate najprej označiti ime gonilnika. Mesto za prenosne gonilnike lahko spremenite tudi. Na koncu morate klikniti gumb »Prenos« .
- Po tem se prikaže novo okno, v katerem lahko spremljate postopek prenosa gonilnika. Ko je prenos programske opreme zaključen, se bo aktiviral gumb siv "Install" . Za namestitev gonilnika bo treba klikniti.
- Sam postopek namestitve se ne razlikuje od tistega, opisanega v prvi metodi. Ponovite zgoraj opisane korake in kliknite gumb »Ponovni zagon« v pripomočku za posodobitev gonilnika Intel (R).
- Po ponovnem zagonu sistema bo naprava pripravljena za polno uporabo.
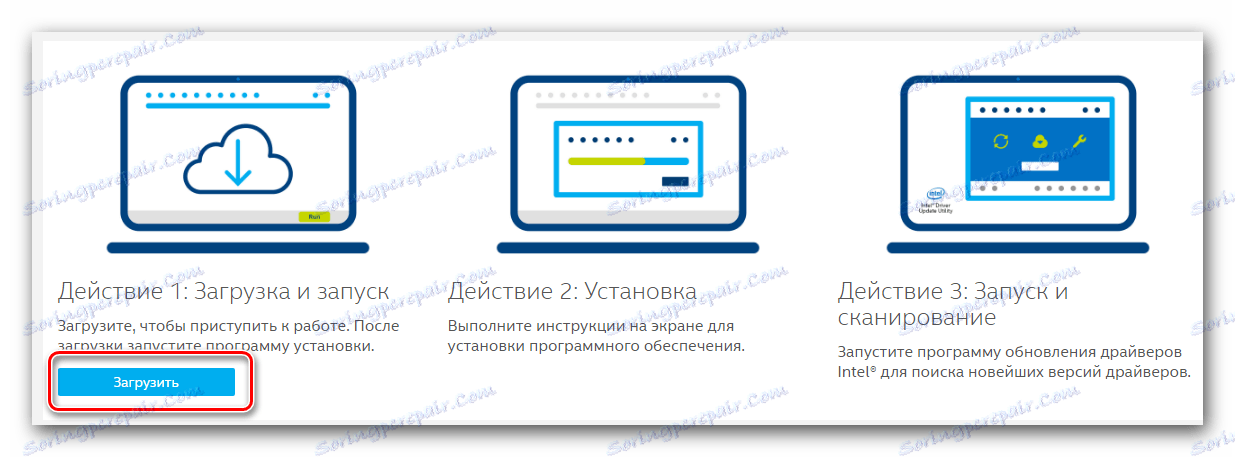
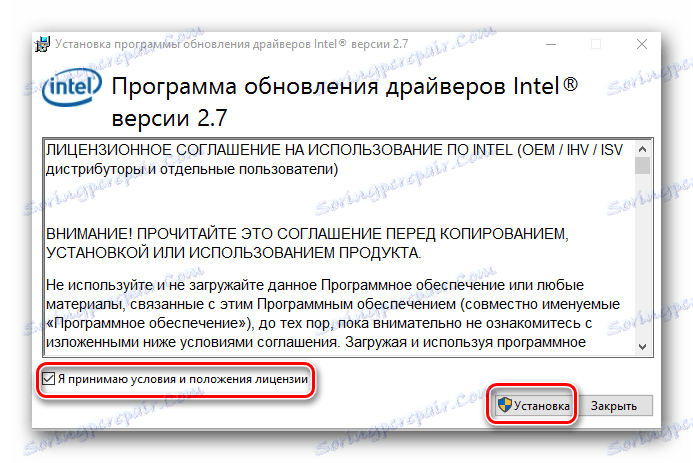
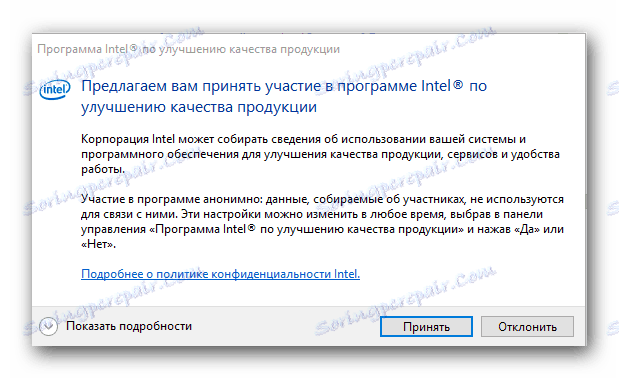


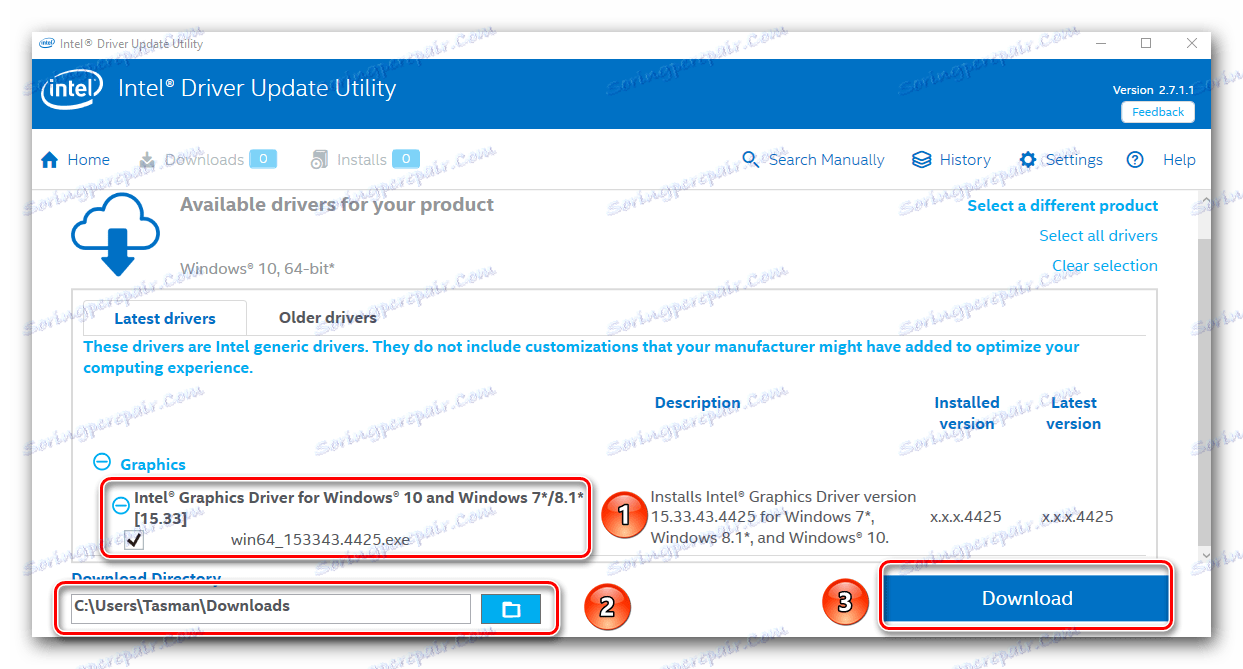
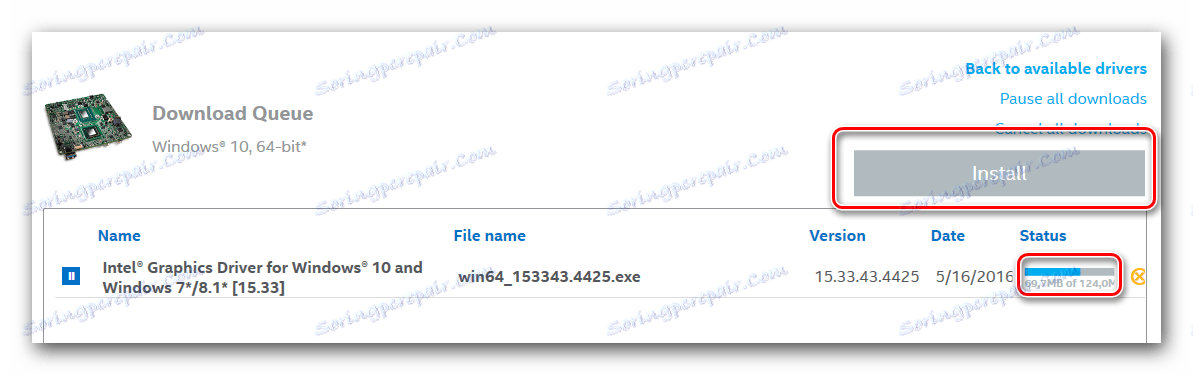
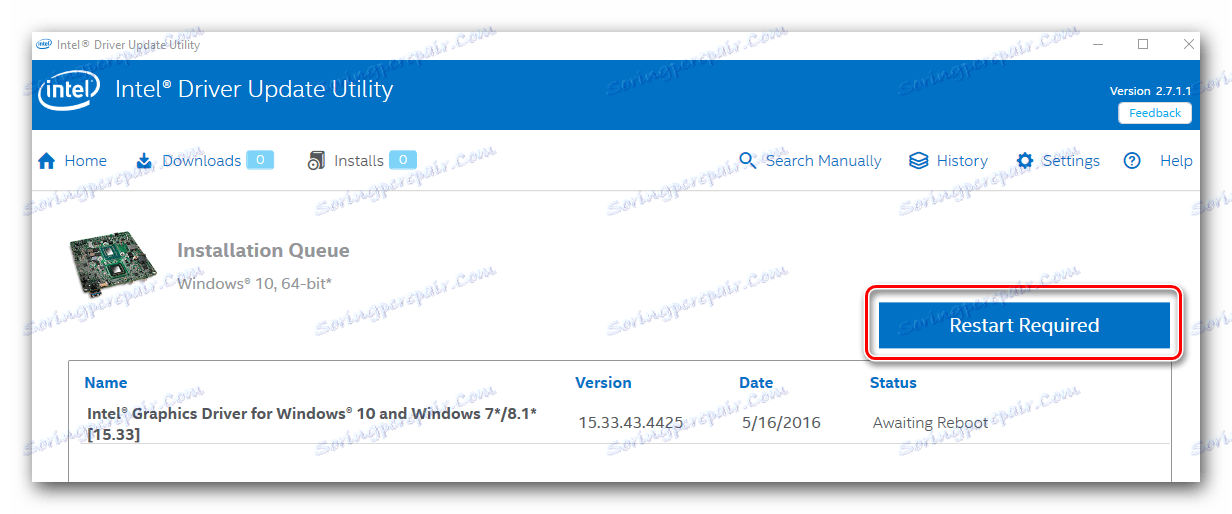
3. način: skupni program za iskanje in namestitev programske opreme
Na internetu do danes je na voljo veliko pripomočkov, ki se specializirajo za samodejno iskanje gonilnikov za vaš računalnik ali prenosni računalnik. Izberete lahko kateri koli tak program, saj se vsi razlikujejo samo v dodatnih funkcijah in vozniških bazah. Za vaše udobje smo pregledali te pripomočke v naši posebni lekciji.
Lekcija: Najboljši programi za namestitev gonilnikov
Priporočamo, da poiščete pomoč takšnih uglednih predstavnikov kot Voznik Genius in Rešitev DriverPack . Ti programi imajo najobsežnejšo baza voznikov v primerjavi z drugimi storitvami. Poleg tega se ti programi redno posodabljajo in izboljšujejo. Poiščite in namestite programsko opremo za Intel HD Graphics 2500 je precej preprost. Kako to storiti z uporabo DriverPack Solution, se lahko učite iz naše vaje.
Lekcija: Kako posodobiti gonilnik v računalniku s programom DriverPack Solution
4. način: enolični identifikator naprave
To metodo smo namenili posebnemu članku, v katerem smo podrobno opisali vse subtilnosti procesa. Najpomembnejša stvar v tej metodi je poznavanje ID-ja strojne opreme. Za vgrajeni adapter HD 2500 ima identifikator to vrednost.
PCIVEN_8086&DEV_0152
To kodo morate kopirati in jo uporabiti na posebni storitvi, ki išče gonilnike po ID-ju strojne opreme. Pregled teh storitev in postopna navodila za njih so navedeni v naši lekciji, ki jo priporočamo za branje.
Lekcija: Iskanje gonilnika po ID-ju strojne opreme
5. način: Poiščite programsko opremo v računalniku
- Odprite »Upravitelj naprav« . Če želite to narediti, z desno tipko miške kliknite ikono »Moj računalnik« in v kontekstnem meniju pritisnemo vrstico »Upravljanje« . Na levi strani pojavnega okna kliknite na vrstico »Device Manager« .
- V središču okna boste videli drevo vseh naprav v računalniku ali prenosnem računalniku. Odprite podokno »Video adapterji« . Potem izberite adapter Intel, z desno tipko miške kliknite na nanj in kliknite na vrstico »Posodobi gonilnike« .
- Odpre se okno z izbiro iskalnega parametra. Zahtevali boste, da za programsko opremo izvedete samodejno iskanje ali pa sami določite lokacijo potrebnih datotek. Priporočamo uporabo prve možnosti. Če želite to narediti, kliknite na ustrezno vrstico.
- Zato se bo začel postopek iskanja zahtevanih datotek. Če jih najdemo, jih sistem takoj namesti. Posledično boste videli sporočilo o uspešni ali neuspešni namestitvi programske opreme.

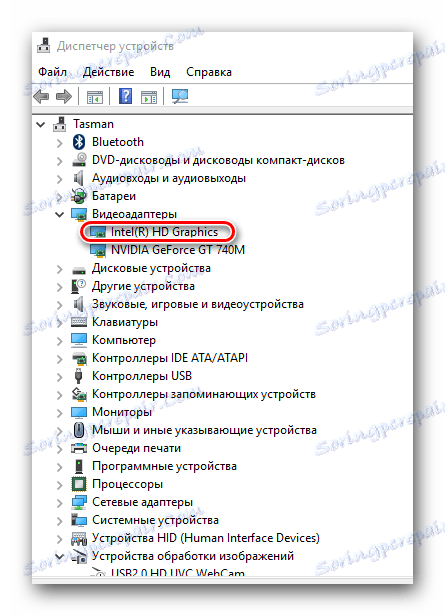

Upoštevajte, da z uporabo te metode ne namestite nobenih posebnih Intelovih komponent, ki vam omogočajo natančno nastavitev adapterja. V tem primeru bodo nameščene samo osnovne datoteke gonilnikov. Nato je priporočljivo uporabiti eno od zgornjih metod.
Upamo, da ne boste imeli težav pri nameščanju programske opreme za vaš adapter Intel HD Graphics 2. Če se napake še vedno pojavijo, jih napišite v komentarjih in pomagali vam bomo rešiti težavo.