Kako prenesti grafični grafični procesor grafičnega grafika HD Graphics 4400
Grafični procesorji Intel HD Graphics niso tako priljubljeni med uporabniki kot tradicionalne fiksne grafične kartice. To je posledica dejstva, da so Intelove grafike privzeto integrirane v procesorje blagovne znamke. Zato je splošna učinkovitost takšnih integriranih komponent večkrat manjša od diskretnih adapterjev. Toda v nekaterih primerih morate še vedno uporabljati grafiko Intel. Na primer, v primerih, ko je glavna grafična kartica razčlenjena ali je ni mogoče priključiti (kot v nekaterih prenosnikih). V tem primeru ni treba izbrati. In zelo smiselna rešitev v takšnih situacijah je namestitev programske opreme za grafični procesor. Danes vam bomo povedali, kako namestiti gonilnike za integrirano grafično kartico Intel HD Graphics 4400.
Možnosti namestitve gonilnika za Intel HD Graphics 4400
Namestitev programske opreme za vgrajene grafične kartice je zelo podobna postopku namestitve programske opreme za diskretne adapterje. S tem boste povečali učinkovitost vašega GPU in dobili boste možnost, da jo natančno prilagodite. Poleg tega je namestitev vgrajene grafične programske opreme izredno pomembna za prenosne računalnike, ki samodejno preklopijo grafike iz vgrajenega vmesnika na zunanjo. Kot pri vsaki napravi lahko programsko opremo Intel HD Graphics 4400 namestite na več načinov. Analiziramo jih podrobno.
1. način: uradni vir proizvajalca
Nenehno rečemo, da je treba najprej katero koli programsko opremo poiskati na uradni spletni strani proizvajalca naprave. Ta primer ni nobena izjema. Morate storiti naslednje:
- Najprej pojdi uradna stran podjetja Intel .
- Na glavni strani tega vira najdite razdelek »Podpora« . Gumb, ki ga potrebujete, je na vrhu, v glavi strani. Kliknemo na ime samega oddelka.
- Zato se na levi strani prikaže spustni meni. V njem kliknite na podrazdelek, označen na spodnji sliki.
- Po tem se bo naslednja plošča odprla namesto prejšnjega. V njem morate klikniti vrstico »Iskanje gonilnikov« .
- Nato pojdite na stran z imenom »Vozniki in programska oprema« . V središču odprte strani boste videli kvadratni blok, imenovan "Iskanje materialov za prenos" . Obstaja tudi iskalno polje. V njej morate vnesti vrednost
Intel HD Graphics 4400, ker za to napravo iščemo gonilnike. Ko vnesete ime modela v iskalno vrstico, kliknite na sliko povečevalnega stekla zraven linije. - Boste na strani, kjer boste videli seznam vseh gonilnikov, ki so na voljo za določen GPU. Po vrsti navzdol bodo nameščeni v padajočem vrstnem redu glede na različico programske opreme. Preden začnete s prenosom gonilnikov, morate določiti svojo različico operacijskega sistema. To lahko storite v posebej izbranem spustnem meniju. Sprva se imenuje "Vsak operacijski sistem" .
- Po tem se bo zmanjšal seznam razpoložljive programske opreme, ker bodo izginile neprimerne možnosti. Na seznamu morate klikniti ime prvega gonilnika, saj bo najbolj sveže.
- Na naslednji strani se v levem delu nahajajo v vozniškem stolpcu. Za vsako programsko opremo je gumb za nalaganje. Upoštevajte, da obstaja 4 gumba. Dva od njih prenesejo različico programske opreme za 32-bitni sistem (obstaja arhiv in izvedljiva datoteka), druga pa sta za operacijski sistem x64. Priporočamo, da datoteko prenesete z razširitvijo ».exe« . Samo kliknite gumb, ki ustreza globini bitja.
- Pred nalaganjem boste morali prebrati glavne točke licenčne pogodbe. To vam ni potrebno storiti, če nimate časa ali želje po njem. Če želite nadaljevati, kliknite gumb, ki potrjuje vaš dogovor z branjem.
- Ko podate svoje soglasje, se namestitvena datoteka takoj prenese. Čakamo, da jo prenesemo in nato zaženemo.
- Po zagonu boste videli glavno okno namestitvenega programa. Vsebuje osnovne informacije o programski opremi, ki jo boste namestili - opis, ki ga podpira OS, datum izdaje in tako naprej. Če želite preiti na naslednje okno, kliknite gumb "Naprej" .
- V tej fazi boste morali malo počakati, dokler ne izberete vseh potrebnih datotek za namestitev. Postopek razpakiranja ne bo trajal dolgo, nato pa boste videli naslednje okno.
- V tem oknu si lahko ogledate seznam tistih gonilnikov, ki bodo nameščeni v procesu. Svetujemo, da odstranite kljukico z nastavitvijo WinSAT, ker to preprečuje obvezno preverjanje uspešnosti vsakič, ko zaženete računalnik ali prenosni računalnik. Če želite nadaljevati, znova pritisnite gumb "Naprej" .
- Sedaj boste znova prebrali določbe licenčne pogodbe Intel. Kot prej storite (ali ne storite) po lastni presoji. Dovolj je, da kliknete gumb »Da«, da namestite gonilnike.
- Po tem se prikaže okno, kjer bodo prikazane vse informacije o nameščeni programski opremi in zgoraj navedenih parametrih. Preverimo vse informacije. Če je vse v redu in se strinjate z vsem, kliknite gumb "Naprej" .
- S klikom na gumb začnete postopek namestitve. Naslednje okno bo prikazalo napredek namestitve programske opreme. Počakamo, da se bodo v tem oknu pojavile informacije, prikazane na sliki spodaj. Za dokončanje kliknite gumb "Naprej" .
- Na koncu boste pozvani, da računalnik znova zaženete takoj ali čez nekaj časa. Priporočamo, da to storite takoj. Če želite to narediti, v zadnjem oknu potrebujemo vrstico in na dnu kliknite gumb "Dokončaj" .
- Na tej točki bo določena metoda končana. Samo počakajte, da se sistem ponovno zagnati. Po tem boste lahko v celoti izkoristili grafični procesor. Za fino nastavitev lahko uporabite program »Intel HD Graphics Control Panel« . Njena ikona se bo po uspešni namestitvi programske opreme pojavila na namizju.

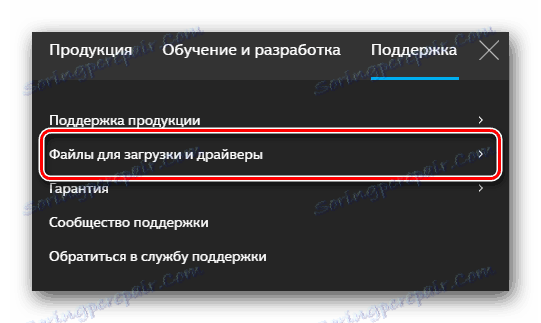
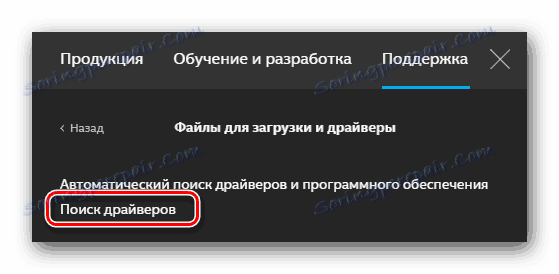
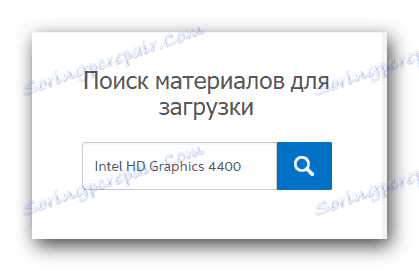
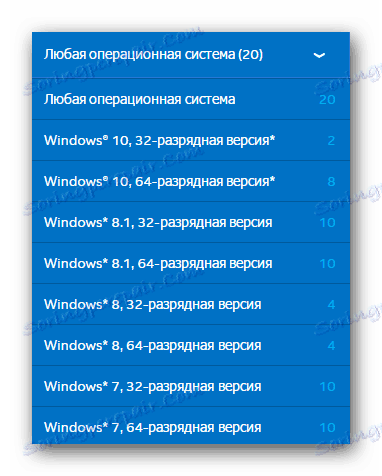
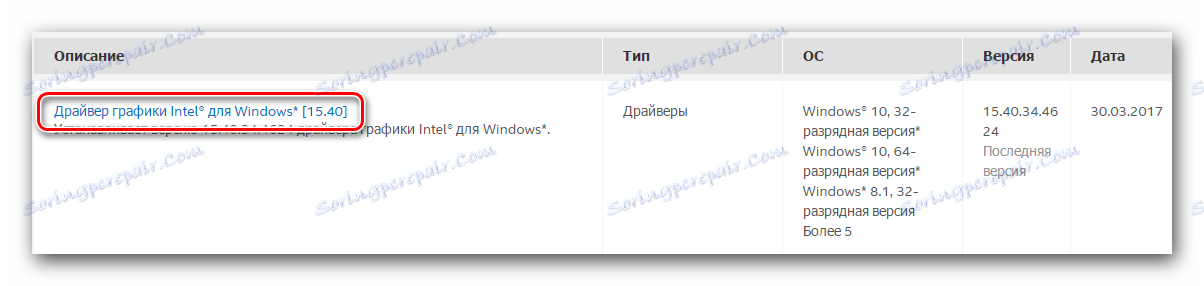
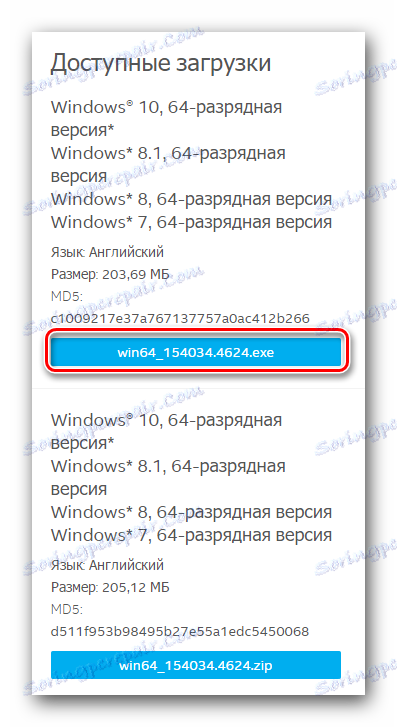
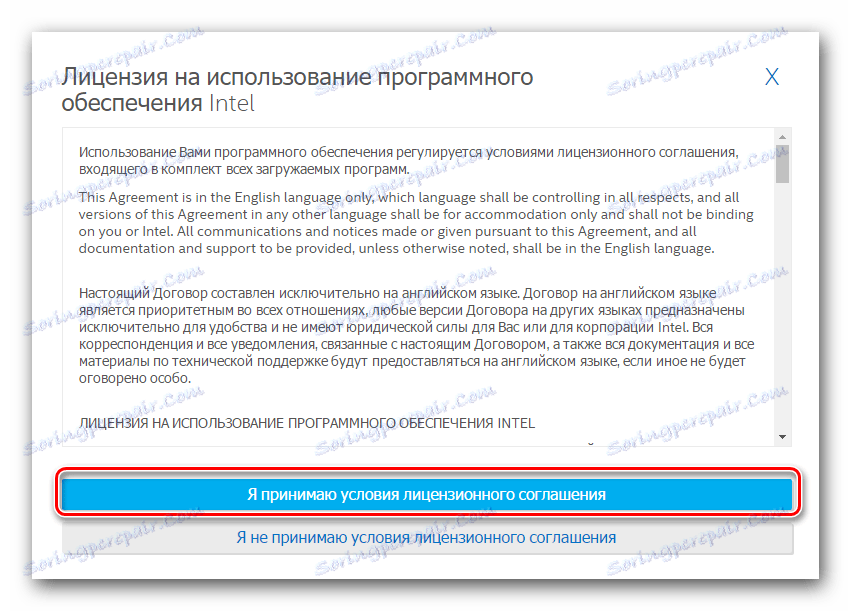
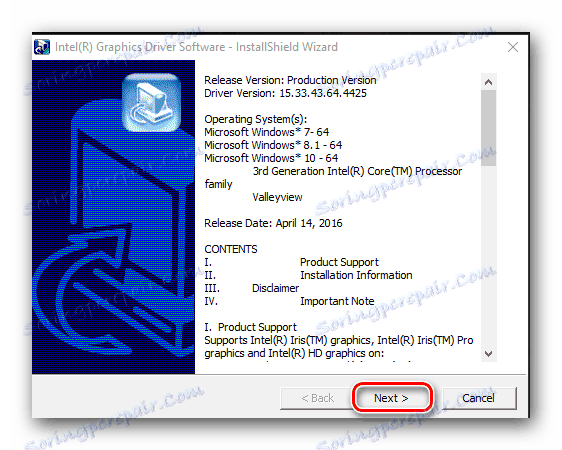
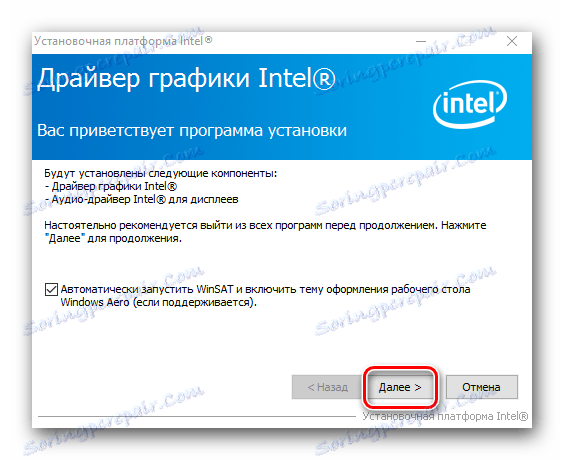

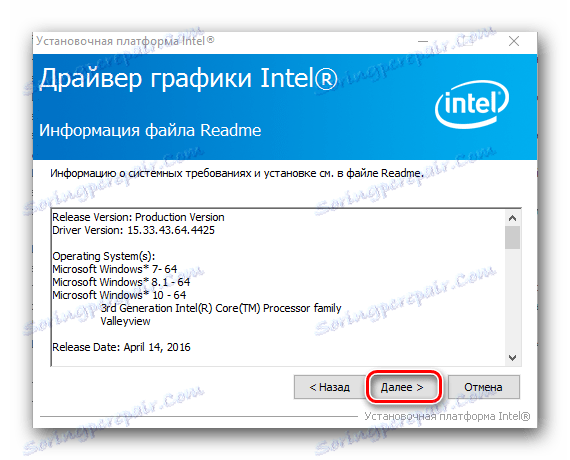
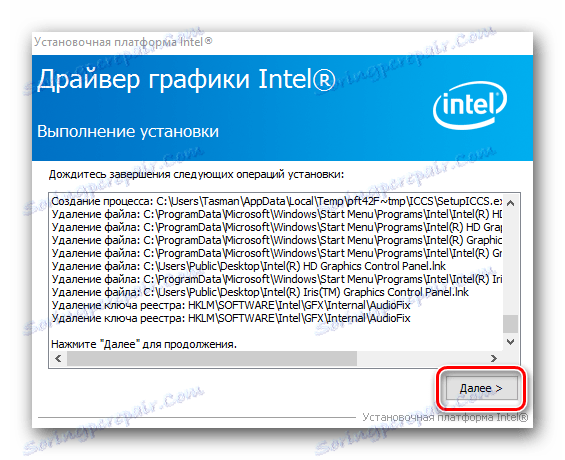
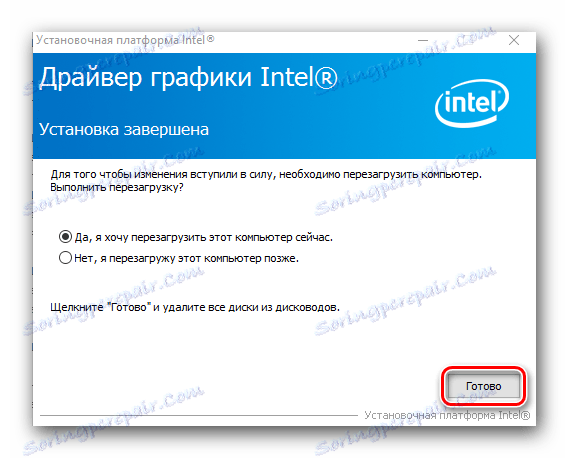
2. način: Intelovo orodje za namestitev gonilnika
S to metodo lahko v skoraj avtomatskem načinu namestite gonilnike za Intel HD Graphics 4400. Potrebujete samo poseben pripomoček za posodobitev gonilnika Intel (R). Podrobno analiziramo potreben postopek.
- Pojdimo uradno stran Intel , kjer lahko prenesete zgornji pripomoček.
- Na odprli strani v sredini najdemo gumb, ki ga potrebujemo z imenom »Prenos« . Pritisnemo na to.
- Po tem bo prenesena namestitvena datoteka za pripomoček. Čakamo na zaključek prenosa in začnemo to datoteko.
- Najprej boste videli okno z licenčno pogodbo. Po volji preučujemo vse njegove vsebine in postavimo kljukico pred črto, kar pomeni, da se strinjate z vsem, kar se glasi. Po tem kliknite gumb "Namesti" .
- Potem bo sledil postopek namestitve. V nekaterih primerih boste povabljeni, da sodelujete v nekaterih programih vrednotenja za Intel. To se bo razpravljalo v oknu, ki se pojavi. Naredi ali ne - to je odvisno od vas. Če želite nadaljevati, pritisnite želeni gumb.
- Po nekaj minutah boste videli končno okno, v katerem bo prikazan postopek namestitve. Če želite zagnati nameščeni pripomoček, v oknu, ki se prikaže, kliknite gumb »Zaženi« .
- Posledično se bo program začel. V glavnem oknu najdete gumb »Start Scan« . Pritisnemo na to.
- Po tem bo gonilnik preverjen za vse vaše naprave Intel. Rezultat takega skeniranja bo prikazan v naslednjem oknu. V tem oknu morate najprej označiti programsko opremo, ki jo želite namestiti. Potem morate določiti mapo, v kateri bodo prenesene namestitvene datoteke izbrane programske opreme. In končno boste morali klikniti gumb "Prenos" .
- Zdaj je treba počakati, da se naložijo vse namestitvene datoteke. Stanje prenosa je mogoče opaziti na posebnem mestu, označenem na sliki. Medtem ko prenos ni končan, gumb "Namesti" , ki se nahaja zgoraj, ostane neaktiven.
- Ko so komponente naložene, gumb "Namesti" postane modro in ga je mogoče klikniti. To naredimo, da začnemo postopek namestitve.
- Postopek namestitve bo povsem enak tistemu, opisanemu v prvi metodi. Zato podatkov ne bomo podvajali. Če imate kakšna vprašanja, lahko preberete zgornjo opisano metodo.
- Ob koncu namestitve gonilnikov se prikaže okno, v katerem so bili prikazani napredek prenosa in gumb »Namesti« . Namesto tega se bo pojavil gumb "Restart Required" , s klikom na katerega boste znova zagnali sistem. Priporočljivo je, da to storite, če želite uporabiti vse nastavitve namestitvenega programa.
- Po ponovnem zagonu bo GPU pripravljen za uporabo.
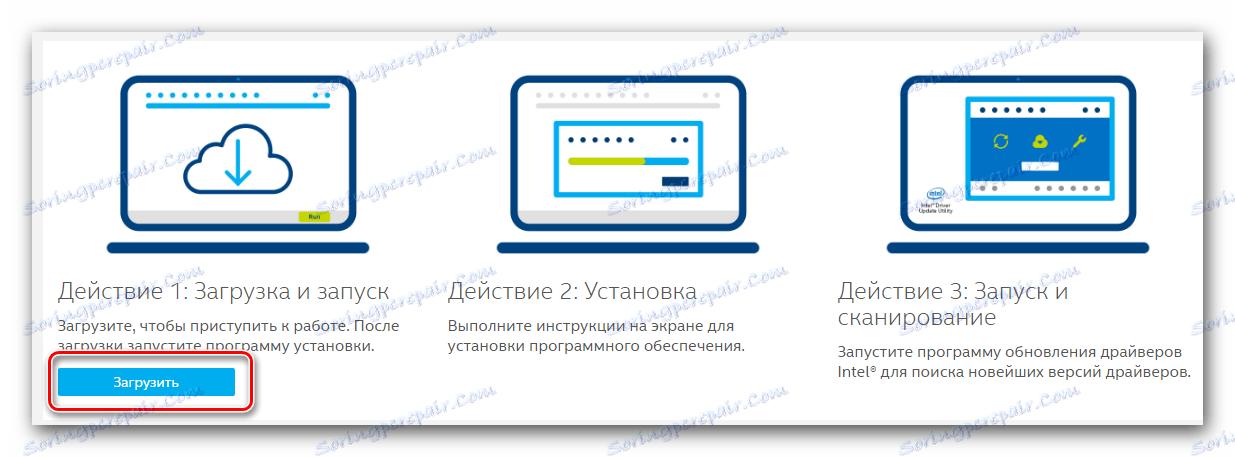
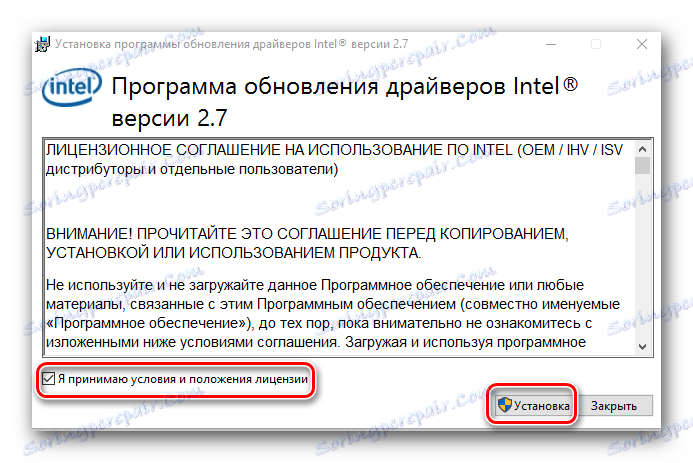
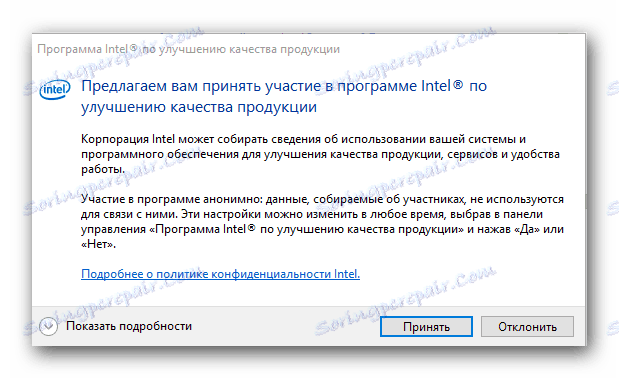
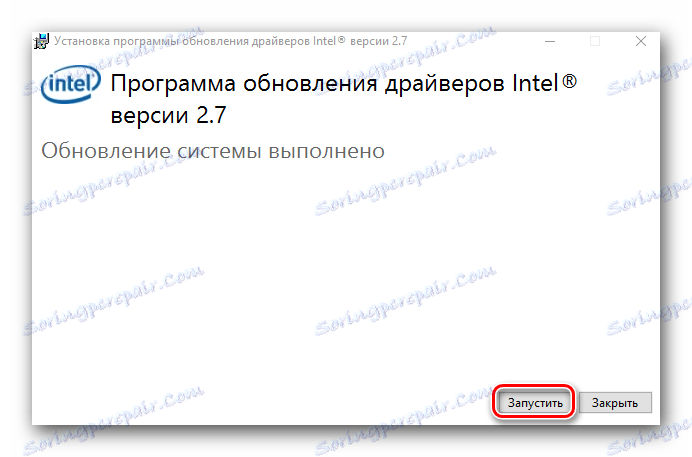
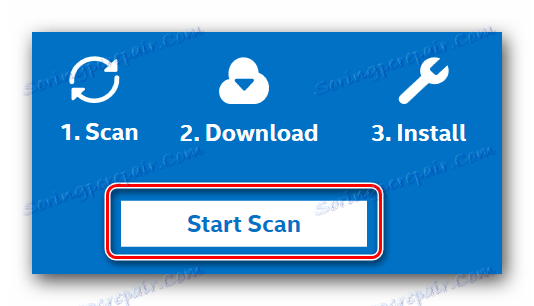
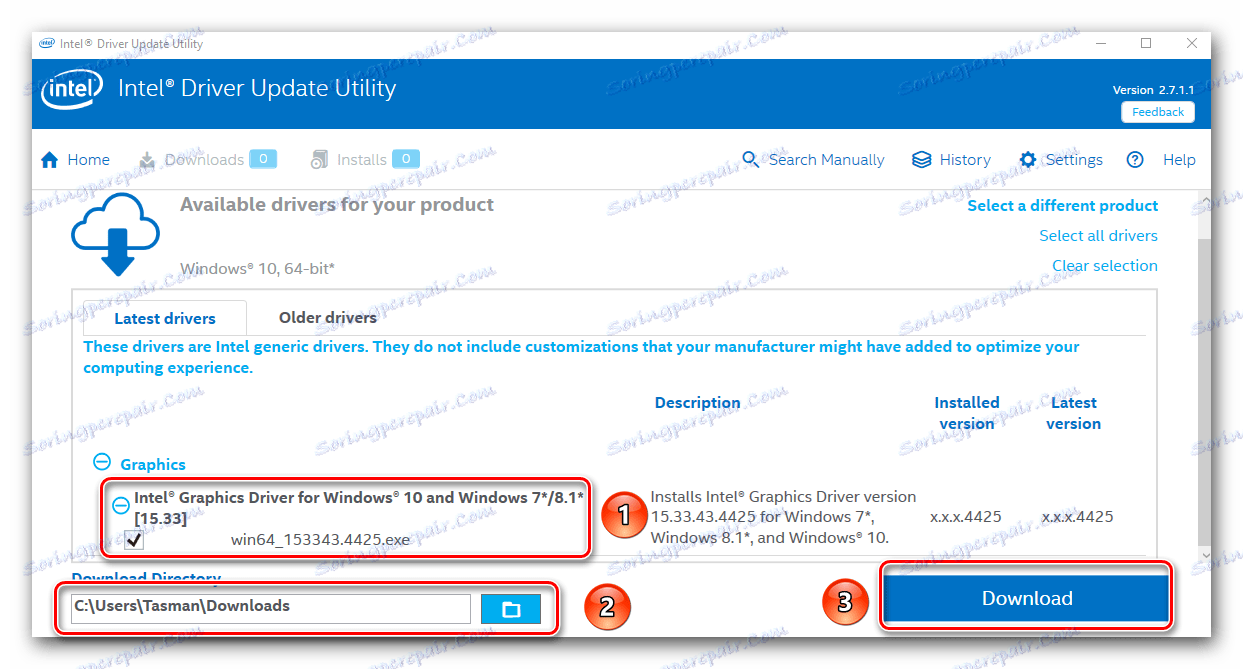
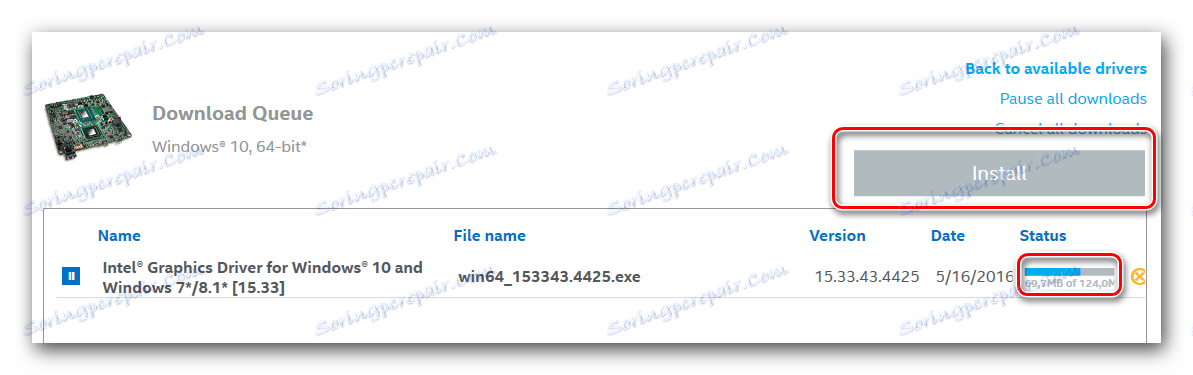
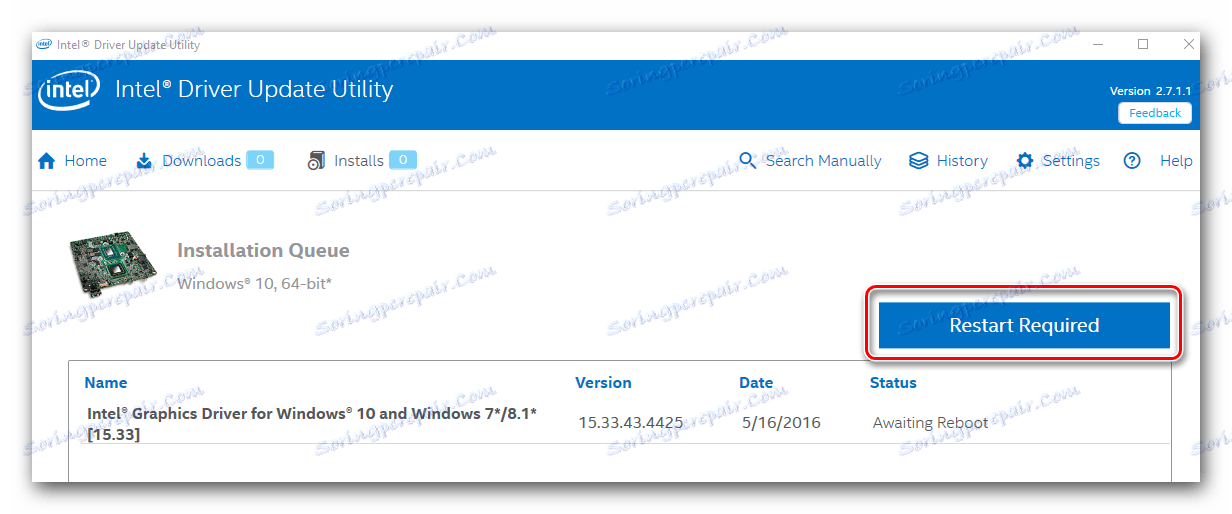
3. način: integrirani programi za namestitev programske opreme
Prej smo že objavili članek, v katerem smo govorili o podobnih programih. Delajo tisto, kar sami iščejo, prenesejo in namestijo gonilnike za vse naprave, povezane z računalnikom ali prenosnikom. To je vrsta programa, ki ga boste morali uporabiti s to metodo.
Preberite več: Najboljši programi za namestitev gonilnikov
Za to metodo je primeren vsak program s seznama v članku. Vendar priporočamo uporabo Driver Booster ali Rešitev DriverPack . Zadnji program je verjetno najbolj priljubljen med uporabniki računalnikov. To je posledica bogate osnove naprav, ki jih lahko zazna, in rednih posodobitev. Poleg tega smo predhodno objavili lekcijo, ki vam bo pomagala namestiti gonilnike za katerokoli opremo, ki uporablja DriverPack Solution.
Lekcija: Kako posodobiti gonilnik v računalniku s programom DriverPack Solution
4. način: Prenesite gonilnike prek ID-ja naprave
Bistvo te metode je najti vrednost identifikatorja (ID ali ID) vašega grafičnega procesorja Intel. V HD grafiki 4400 ima ID naslednji pomen:
PCIVEN_8086&DEV_041E
Nato morate kopirati in uporabiti to vrednost ID na določenem spletnem mestu, ki bo pobral dejanske gonilnike za sam ID. Samo prenesti ga morate na računalnik ali na prenosni računalnik in ga namestiti. To metodo smo podrobno opisali v eni od prejšnjih lekcij. Predlagamo, da preprosto kliknete povezavo in preberete vse podrobnosti in nianse opisane metode.
Lekcija: Iskanje gonilnika po ID-ju strojne opreme
5. način: orodje za iskanje gonilnika za Windows
- Najprej morate odpreti upravitelja naprav . Če želite to narediti, lahko z desno tipko miške kliknite ikono »Moj računalnik« na namizju in v meniju, ki se pojavi, izberite »Upravljanje« .
- Odprli boste okno na levi strani, ki ga boste morali klikniti na gumb z oznako »Upravitelj naprav« .
- Zdaj v "Upravitelju naprav" odprite kartico "Video adapterji" . Na računalnik bo priključena ena ali več grafičnih kartic. Na grafičnem procesorju Intel s tega seznama, z desno tipko miške kliknite. Na seznamu dejanj v meniju bližnjice izberite vrstico »Posodobi gonilnike« .
- V naslednjem oknu morate sistemu povedati, kako najti programsko opremo - »samodejno« ali »ročno«. V primeru Intel HD Graphics 4400 priporočamo uporabo prve možnosti. Če želite to narediti, kliknite ustrezno vrstico v oknu, ki se prikaže.
- Zdaj morate počakati malo, medtem ko sistem poskuša najti potrebno programsko opremo. Če to uspe, bodo sami sistem samodejno uporabili gonilnike in nastavitve.
- Kot rezultat boste videli okno, kjer vam bo povedal o uspešni namestitvi gonilnikov za predhodno izbrano napravo.
- Upoštevajte, da obstaja možnost, da sistem ne bo mogel najti programske opreme. V tem primeru morate za namestitev programske opreme uporabiti enega od štirih zgoraj opisanih metod.
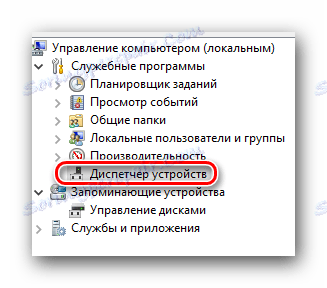
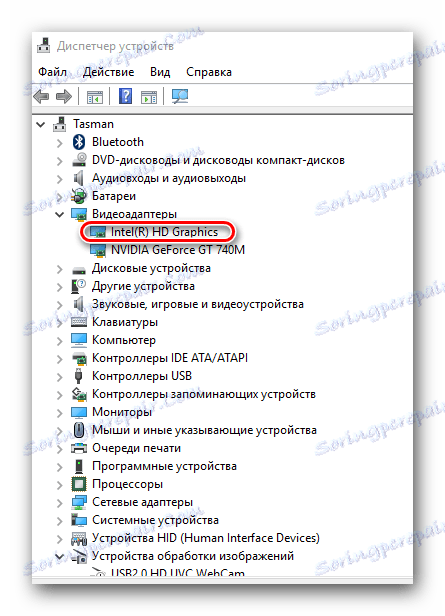
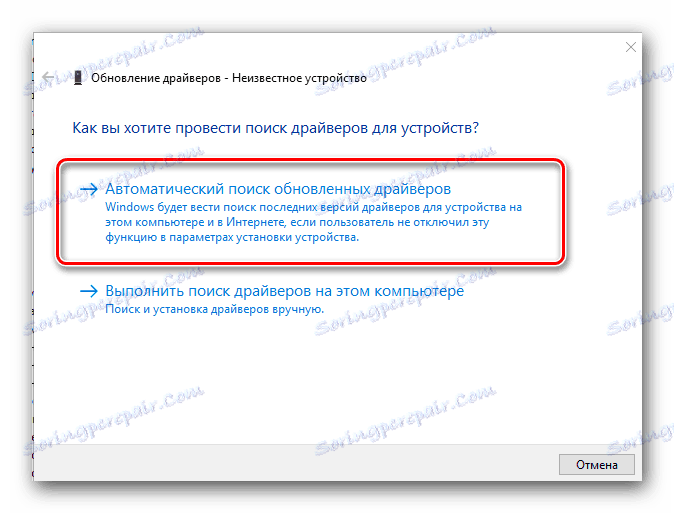
Opisali smo vam vse možne načine, s katerimi lahko namestite programsko opremo za adapter Intel HD Graphics 4400. Upamo, da med namestitvijo ne boste naleteli na različne napake in težave. Če se to zgodi, lahko svoje pripombe na ta članek varno postavite v pripombe. Poskusili bomo dati maksimalno podroben odgovor ali nasvet.