Prenesite in namestite gonilnike za tiskalnik KYOCERA FS-1120MFP
Veliko podjetje KYOCERA že več let ukvarja s proizvodnjo različnih naprav, vključno s tiskalniki. Med paleto modelov je tudi oprema za tiskanje z imenom FS-1120MFP. Kot večina drugih podobnih naprav, potrebujejo tudi združljive gonilnike za pravilno delovanje z operacijskim sistemom. Prenesite in namestite jih v računalnik lahko na štiri različne načine. O tem bo govoril članek.
Vsebina
Prenesite in namestite gonilnike za tiskalnik KYOCERA FS-1120MFP
Običajno ima tiskalniški disk licenčni disk, ki vsebuje ne samo različne pomožne programe, temveč tudi ustrezne gonilnike. Če diska ni mogoče uporabiti, vam priporočamo, da se seznanite s spodaj navedenimi metodami. Vsi so razvrščeni v največji možni meri.
1. način: Uradno KYOCERA podporno mesto
KYOCERA FS-1120MFP je precej stara oprema, zato je bila njegova podpora na uradni spletni strani prekinjena, vse obstoječe informacije pa so bile prenesene v arhiv. Od tam lahko prenesete najnovejšo različico gonilnika, ki se šteje za licencirano in jo predstavijo sami razvijalci, in to lahko storite tako:
Obiščite uradno spletno stran KYOCERA Document Solutions Russia
- Sledite zgornji povezavi in izberite razdelek »Storitev / Podpora« .
- V levem podoknu kliknite besede "Center za podporo" .
- S pomočjo naprednega iskanja poiščite tiskalnik v kategoriji "Natisni" .
- Pomaknite se do razdelka »Gonilniki« .
- Določite ustrezen jezik in na dnu izberite različico programske opreme, ki bo združljiva z vašim operacijskim sistemom.
- Preberite in potrdite pravila za licenčno pogodbo.
- Počakajte, da se arhiv konča s prenosom, nato ga zaženite.
- Izberite bitni sistem in namestite sistemske datoteke opreme za tiskanje.
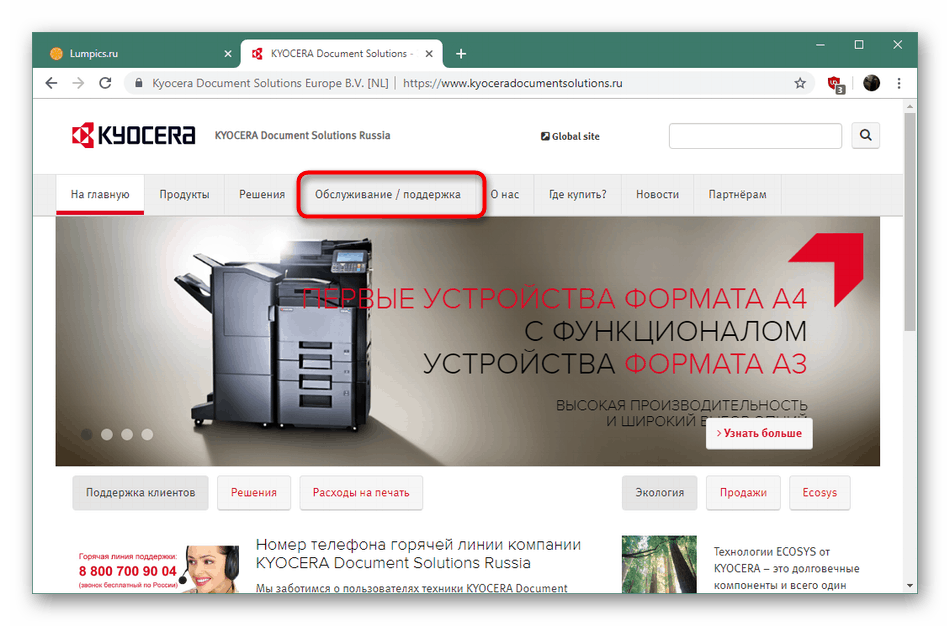
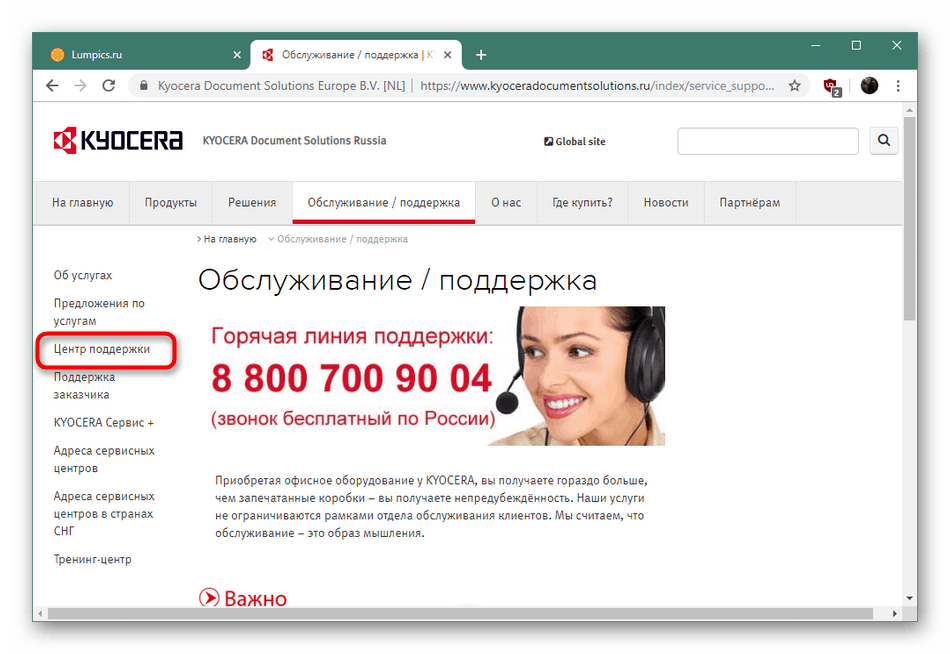
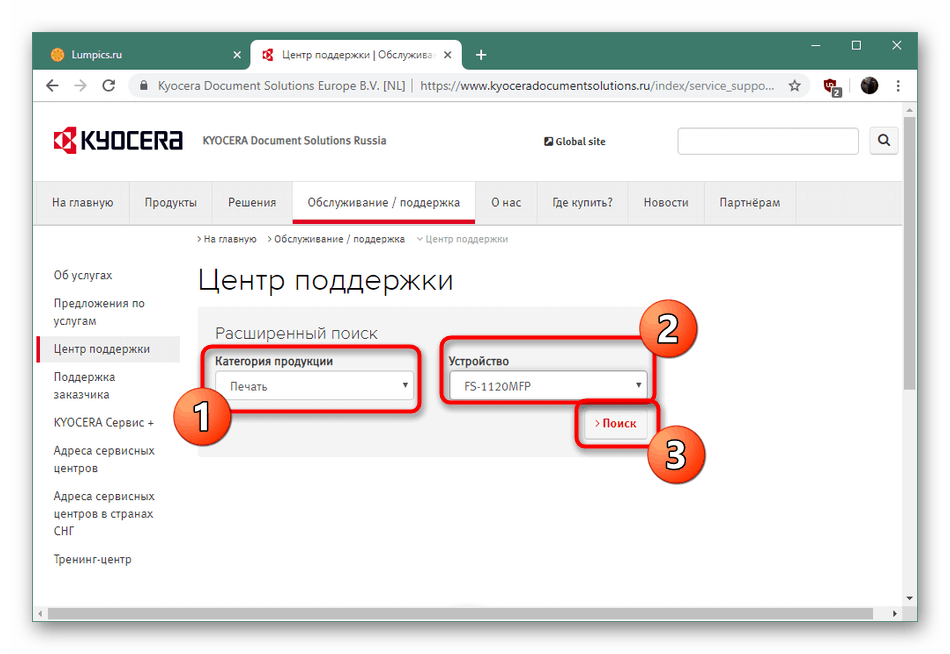
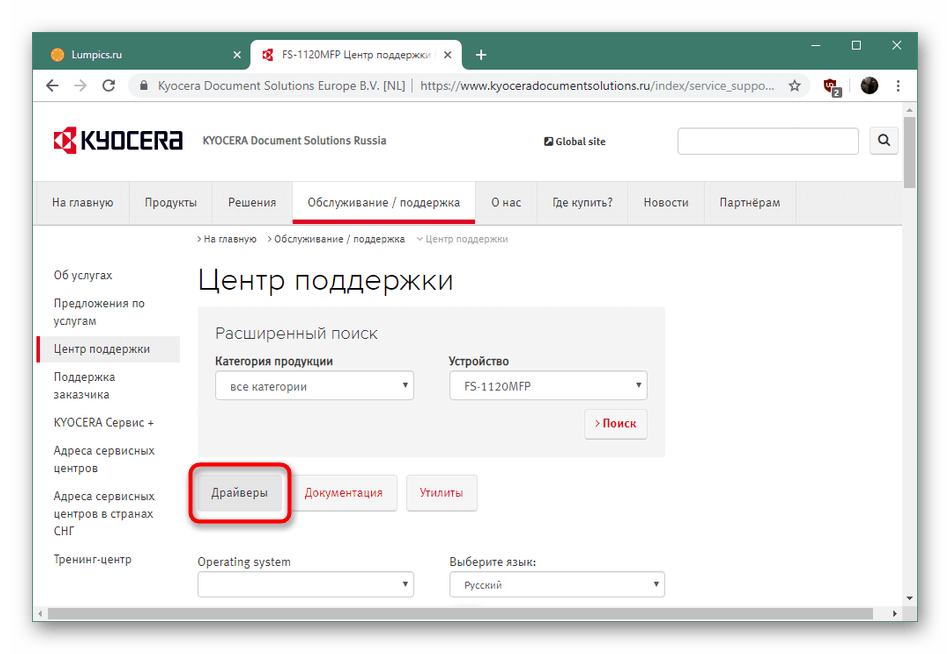
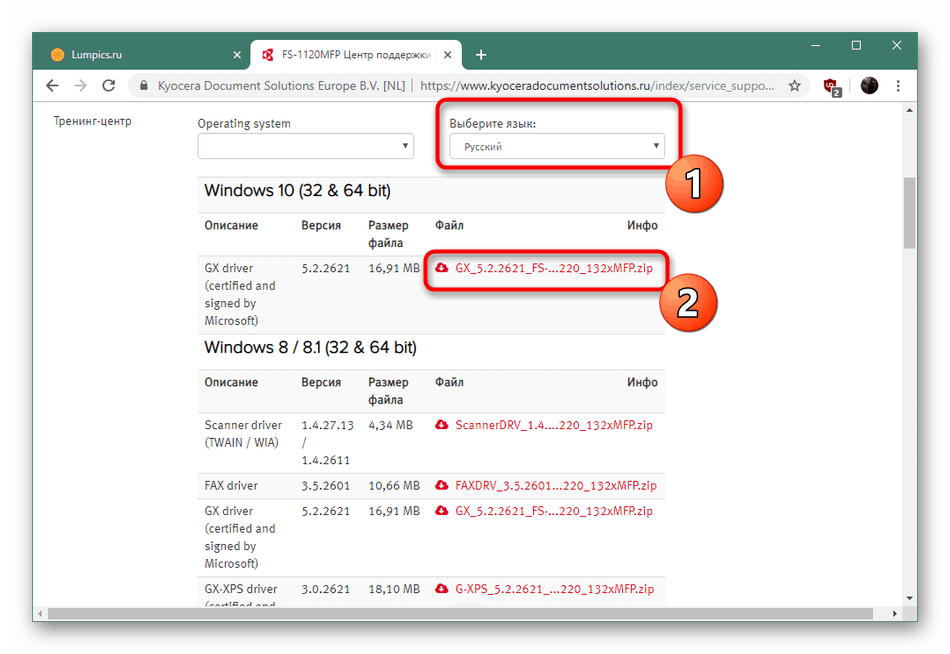

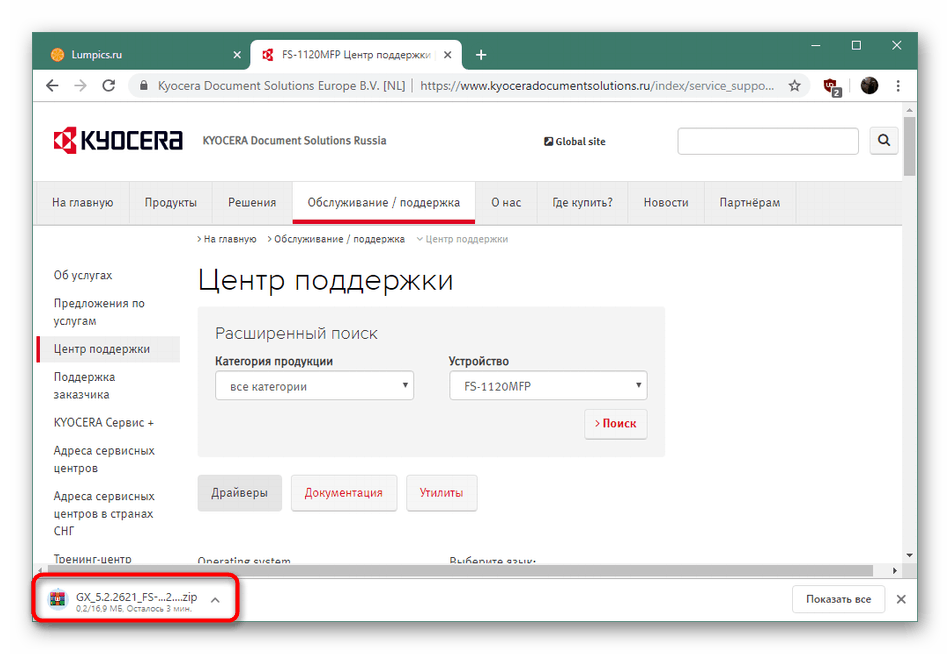
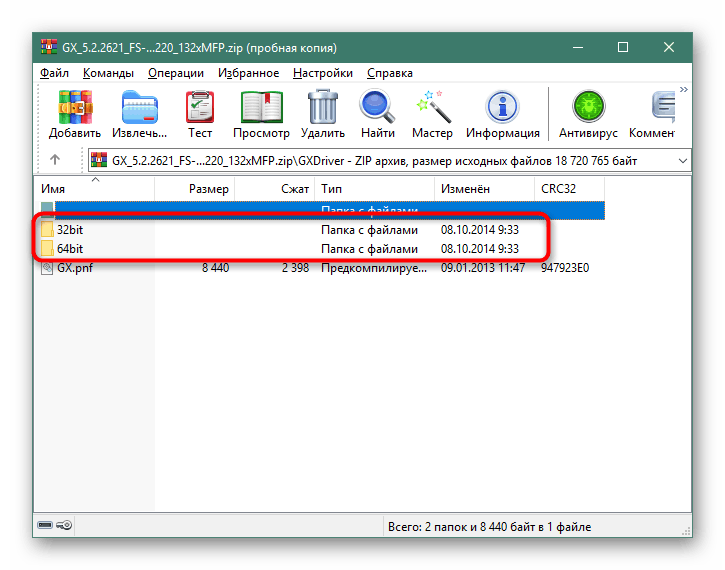
2. način: dodatna programska oprema
Običajno se z uporabo specializirane programske opreme za nameščanje gonilnikov soočajo uporabniki, ki želijo hkrati samodejno dodati več komponent v sistem. Vendar pa nič ne preprečuje uporabe takšnih rešitev za eno napravo, poleg tega pa večina od njih podpira periferno opremo in zlahka najde datoteke zanj. Podroben opis priljubljenih podobnih aplikacij najdete v našem drugem članku s klikom na spodnjo povezavo.
Več podrobnosti: Najboljša programska oprema za namestitev gonilnikov
Lahko vam svetujemo, da izberete Rešitev Driverpack rešiti problem. Ta programska oprema je idealna za hitro skeniranje sistema, določanje naprave, ki jo je treba posodobiti, in prenos ustreznega gonilnika. Priporočamo, da se seznanite z načelom DriverPack v našem ločenem materialu spodaj.
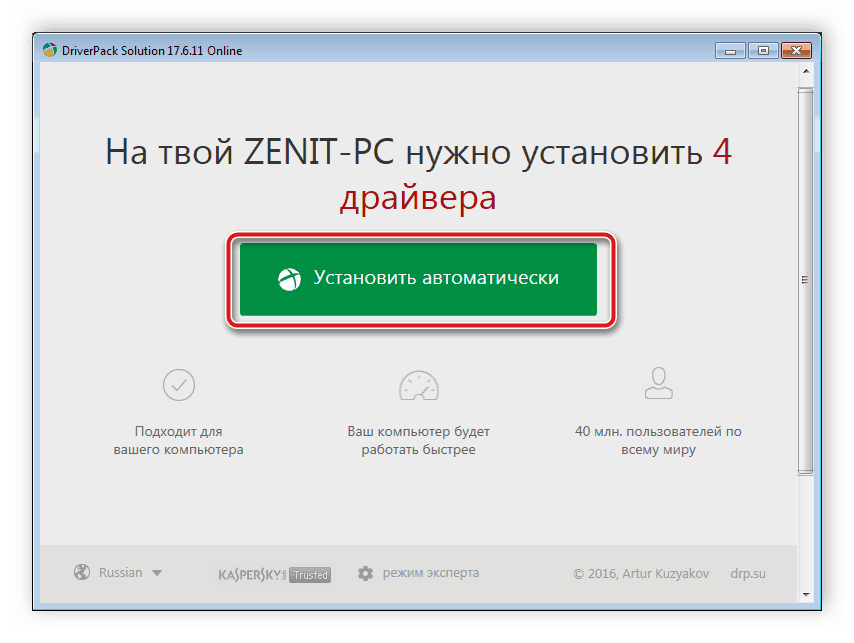
Več podrobnosti: Kako posodobiti gonilnike v računalniku z uporabo rešitve DriverPack Solution
3. način: ID tiskalnika
Za določitev edinstvene identifikator tiskalnik ni težko, samo pojdite v meni "Device Manager" v operacijskem sistemu Windows in prek "Properties", da si ogledate potrebne informacije. Ko ste določili ID, lahko zlahka najdete in prenesete gonilnike s posebnimi spletnimi storitvami. V obravnavanem modelu ima identifikator obliko:
USBPRINTKyoceraFS-1025MFP325E
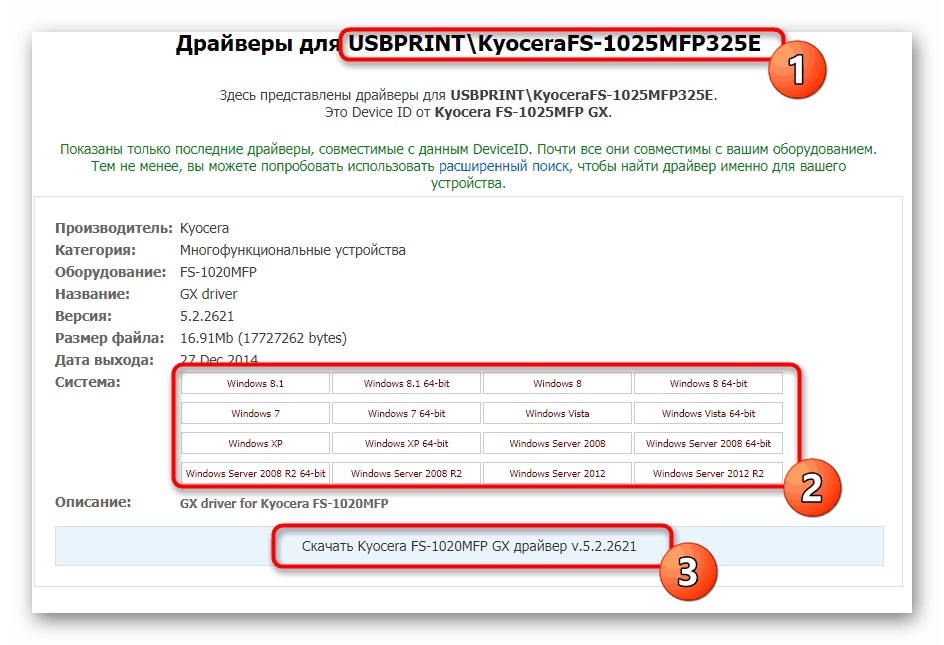
Obstaja veliko omenjenih spletnih mest za iskanje programske opreme preko individualne kode, nekatere od njih so bolj priljubljene. Naš drugi avtor v ločenem članku je podrobneje opisal izpolnjevanje naloge na primeru dveh spletnih virov.
Več podrobnosti: Poiščite gonilnike s ID-jem strojne opreme
4. način: »Namesti tiskalnik« v operacijskem sistemu Windows
Mnogi lastniki platforme Windows vedo, da je v to vgrajeno veliko standardnih orodij, med katerimi je tudi rešitev za namestitev nove periferne opreme. Osebno dodajanje potrebne naprave poteka na naslednji način:
- Odprite »Start« in pojdite na »Nastavitve« .
- Na elementu »Naprave« kliknite LMB.
- Prek okna na levi, pojdite na "Tiskalniki in skenerji" in kliknite "Zahtevan tiskalnik ni na seznamu", ko iščete tiskalnike in skenerje.
- Začnite ročno dodajati lokalno napravo.
- Z obstoječimi vrati povežite ali ustvarite novo.
- Na prikazanem seznamu izberite proizvajalca in ustrezen model izdelka.
- Nastavite poljubno ime in nadaljujte z naslednjim korakom.
- Ko je dodatek končan, lahko delite in preskusite tiskanje.
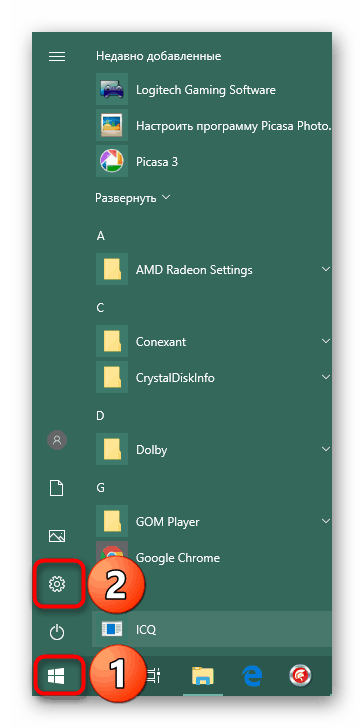
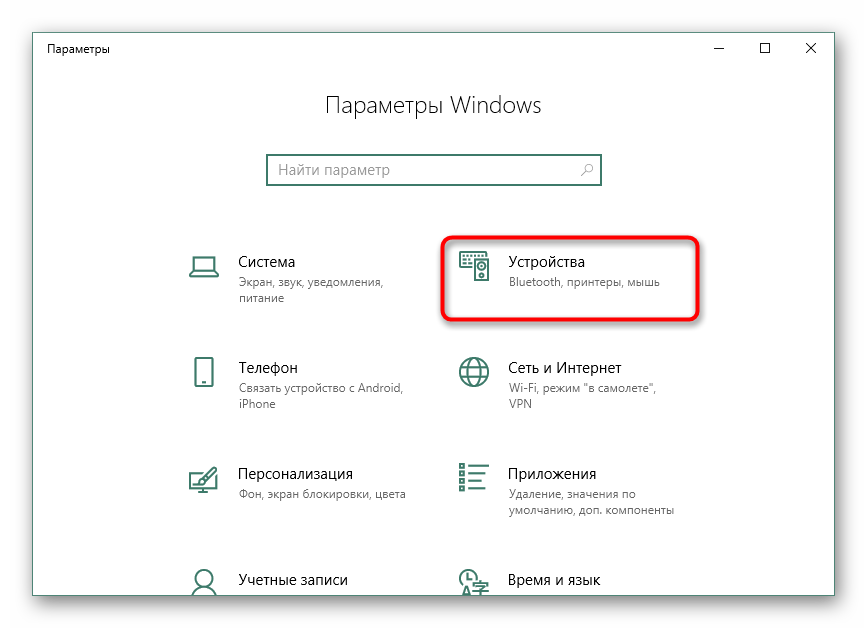
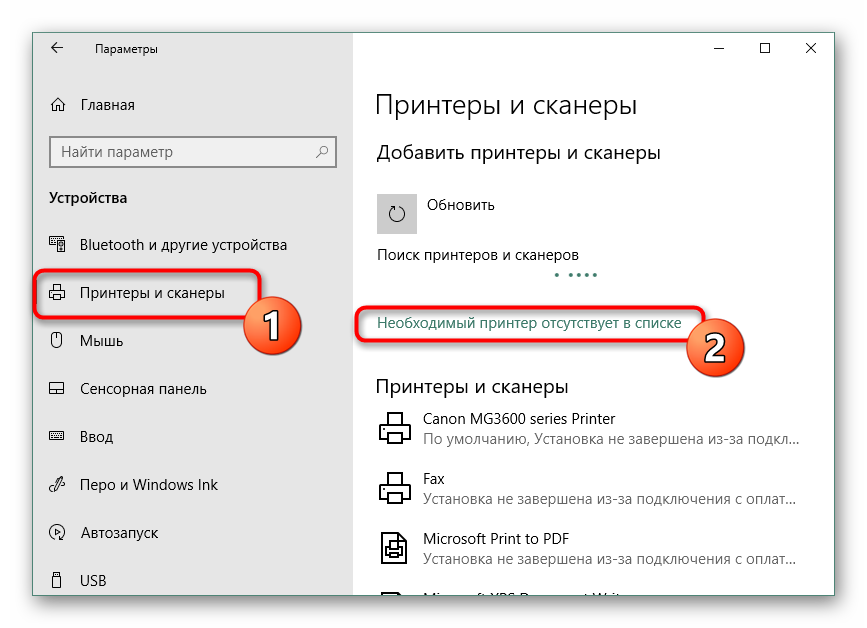
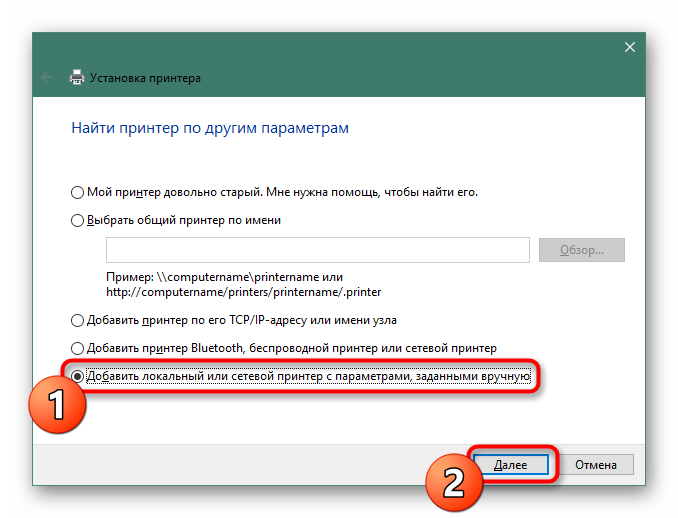
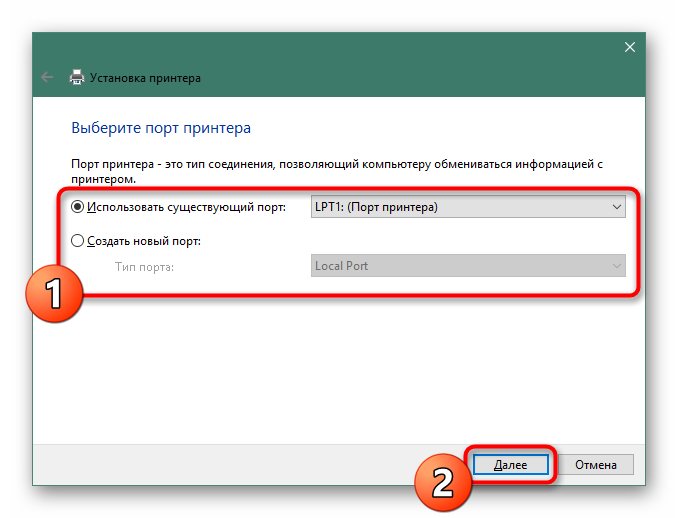
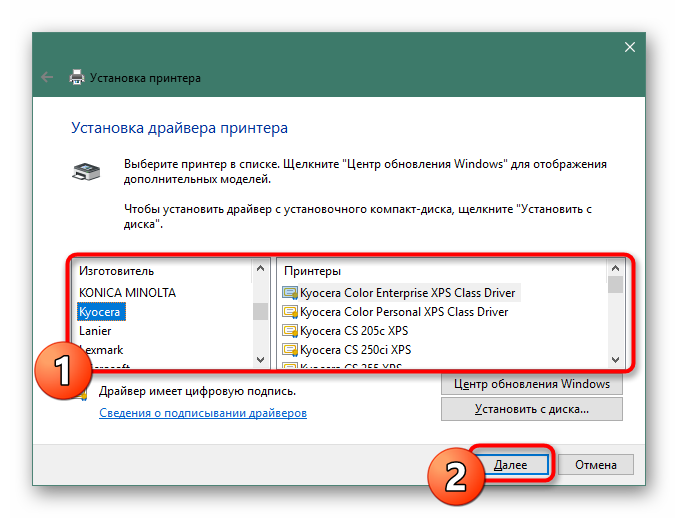
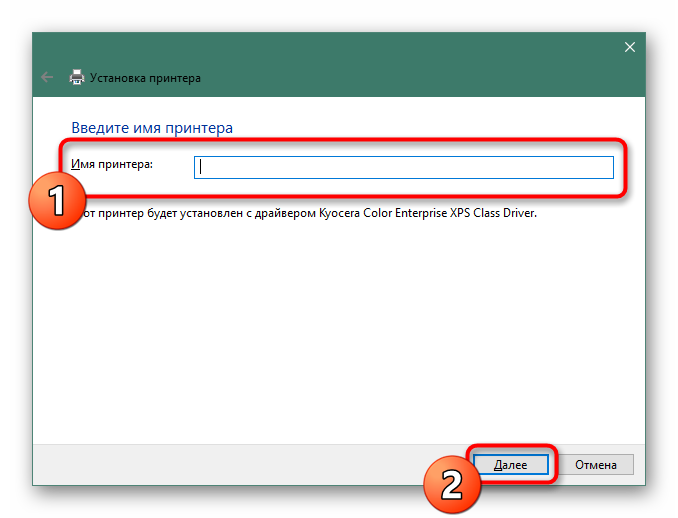
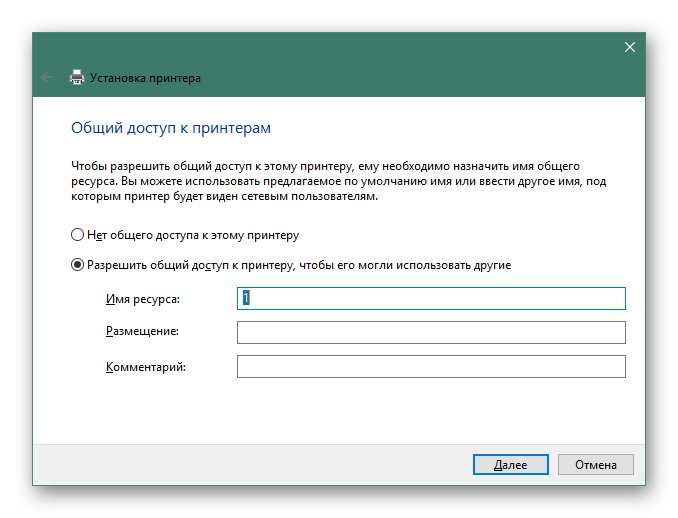
Zdaj ste seznanjeni s štirimi možnimi načini za dodajanje gonilnikov za KYOCERA FS-1120MFP. Vsi se razlikujejo po učinkovitosti, zato je pomembno izbrati trenutno različico.