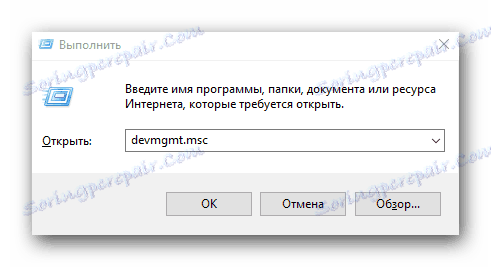Metode za prenos gonilnikov za prenosni računalnik Toshiba Satellite A300
Če želite, da vaš prenosnik deluje čim bolj učinkovito, je treba namestiti gonilnike za vse svoje naprave. Med drugim bo to zmanjšalo pojav različnih napak med delovanjem operacijskega sistema. V današnjem članku bomo pregledali metode, ki vam bodo omogočile, da namestite programsko opremo za prenosni računalnik Toshiba Satellite A300.
Vsebina
Prenesite in namestite programsko opremo za Toshiba Satellite A300
Za uporabo katerega koli od spodaj opisanih metod boste potrebovali dostop do interneta. Metode same so nekoliko drugačne. Nekatere od njih zahtevajo namestitev dodatne programske opreme, v nekaterih primerih pa lahko tudi z vgrajenimi orodji Windows. Poglejmo si podrobneje vsako od teh možnosti.
1. način: uradni vir proizvajalca prenosnega računalnika
Ne glede na programsko opremo, ki jo potrebujete, jo morate najprej iskati na uradni spletni strani. Prvič, tvegate, da bi prenesli virusno programsko opremo na svoj prenosnik in prenesli programsko opremo iz virov tretjih oseb. In drugič, za uradne vire so najprej najnovejše različice gonilnikov in javnih služb. Če želite uporabiti to metodo, se moramo obrniti na spletno mesto Toshiba za pomoč. Zaporedje akcij bo naslednje:
- Gremo na zgornjo povezavo do uradni vir Toshiba .
- Nato morate miško premakniti na prvi razdelek »Računalniške rešitve« .
- Zato se prikaže spustni meni. V njem morate klikniti katero koli vrstico v drugem bloka - "Customer Computing Solutions" ali "Support" . Dejstvo je, da sta obe povezavi enaki in vodita do iste strani.
- Na odprto stran boste našli blok "Download Drivers" . Tam bo gumb "Več o tem" . Potisni.
- Izdelek, pripomoček ali vrsta storitve * - Arhiv
- Družina - satelit
- Series - Satellite A Series
- Model - Satellite A300
- Kratka številka dela - Izberite kratko številko, ki je dodeljena prenosniku. To lahko najdete na nalepki, ki je prisotna na sprednji in zadnji strani naprave
- Operacijski sistem - določite različico in bitno globino operacijskega sistema, nameščenega na prenosnem računalniku
- Vrsta gonilnika - tukaj izberite skupino gonilnikov, ki jih želite namestiti. Če vrednost nastavite na »Vse« , se prikaže celotna programska oprema za vaš prenosnik
- Vsa naslednja polja ostanejo nespremenjena. Splošni pogled na vsa polja mora biti približno naslednji.
- Ko so vsa polja zapolnjena, pritisnite rdeči gumb "Iskanje" malo nižje.
- Kot rezultat, pod vsemi gonilniki, ki jih najdete v tabeli, bodo prikazani na isti strani. V tej tabeli bo prikazano ime programske opreme, njegova različica, datum izdaje, podprti OS in proizvajalec. Poleg tega ima na zadnjem polju vsak voznik gumb "Prenos" . S klikom na to, boste začeli nalagati izbrano programsko opremo na vaš prenosnik.
- Upoštevajte, da je na strani prikazanih samo 10 rezultatov. Če si želite ogledati preostalo programsko opremo, se morate obrniti na naslednje strani. Če želite to narediti, kliknite številko, ki ustreza želeni strani.
- Zdaj nazaj na sam prenos programske opreme. Vsa oddana programska oprema bo prenesena kot določen arhiv znotraj arhiva. Najprej prenesete arhiv "RAR" . Izčrpamo vse njegove vsebine. V notranjosti bo samo ena izvedljiva datoteka. Začnemo jo po ekstrakciji.
- Zato se bo začel program razpakiranja Toshiba. V njem navedite pot za pridobitev namestitvenih datotek. Če želite to narediti, kliknite gumb »Možnosti« .
- Zdaj morate ročno prijaviti pot v ustrezni vrstici ali določiti določeno mapo s seznama s klikom na gumb »Prebrskaj« . Ko je pot določena, kliknite gumb "Naprej" .
- Po tem v glavnem oknu kliknite »Start« .
- Ko je postopek ekstrakcije končan, okno za odpakiranje preprosto izgine. Nato morate iti v mapo, v kateri so bile odstranjene namestitvene datoteke, in zaženite program »Nastavitev« .
- Upoštevati morate samo navodila čarovnika za namestitev. Posledično lahko brez težav namestite izbrani gonilnik.
- Prav tako morate prenesti, izvleči in namestiti vse druge manjkajoče gonilnike.
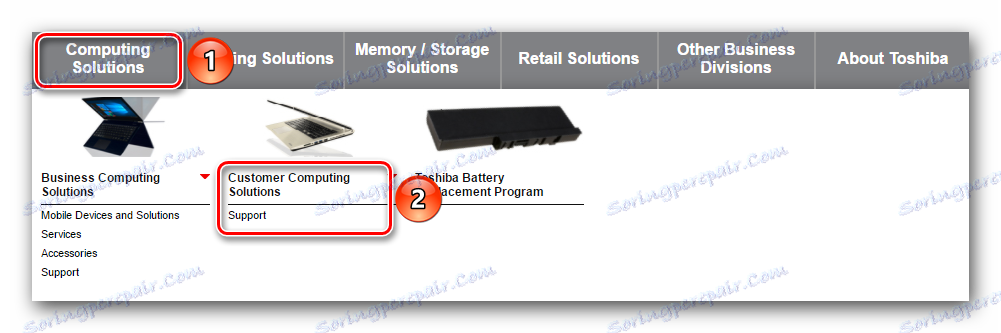
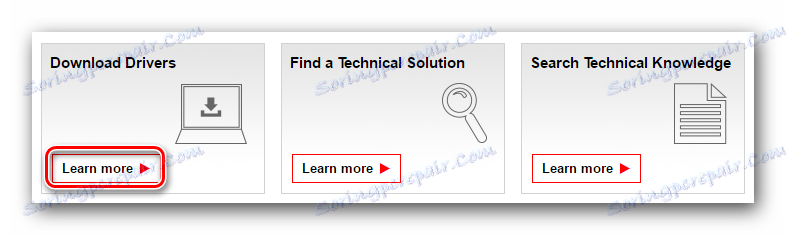
Odpre se stran, kjer morate zapolniti polja s podatki o izdelku, za katere želite najti programsko opremo. Ta polja morate izpolniti na naslednji način:
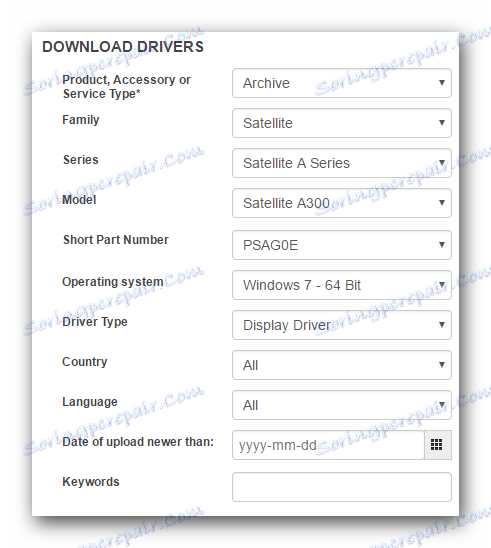
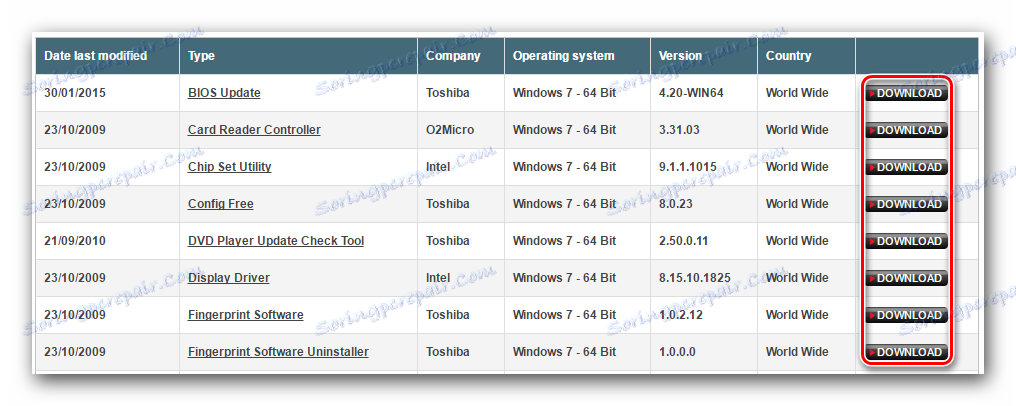
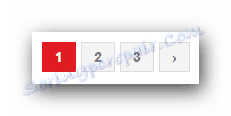
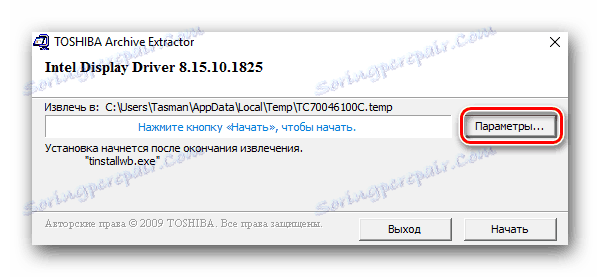
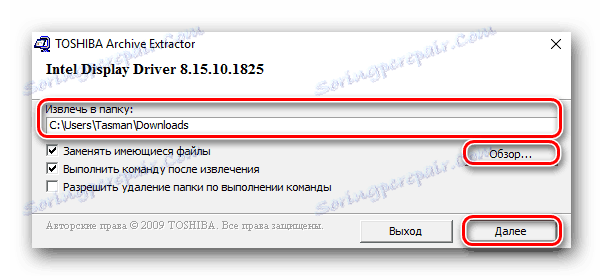
Na tej stopnji bo opisana metoda končana. Upamo, da boste s programom Satellite A300 lahko namestili programsko opremo. Če se vam zaradi kakršnih koli razlogov ne približuje, predlagamo, da uporabite drug način.
2. način: Splošni programi za iskanje programske opreme
Na internetu je veliko programov, ki samodejno preverjajo vaš sistem za manjkajoče ali zastarele gonilnike. Nato je uporabnik pozvan, da prenese najnovejšo različico manjkajočih gonilnikov. Če je dogovorjeno, programska oprema samodejno prenese in namesti izbrano programsko opremo. Obstaja veliko podobnih programov, zato se lahko neizkušeni uporabnik zmede v svoji raznolikosti. V ta namen smo prej objavili poseben članek, v katerem smo pregledali najboljše od teh programov. Priporočamo, da se seznanite z njo. Če želite to narediti, pojdite na spodnjo povezavo.
Preberite več: Najboljši programi za namestitev gonilnikov
Za uporabo te metode je primerna podobna programska oprema. Na primer, uporabljamo Driver Booster . To je treba narediti.
- Prenesite navedeni program in ga namestite na prenosni računalnik. Podrobnosti o namestitvi ne bomo podrobno opisali, saj se lahko s temi novimi uporabniki spoprime tudi z novim uporabnikom.
- Na koncu namestitve zaženite Driver Booster.
- Po zagonu se bo samodejno zagnal postopek optičnega branja prenosnega računalnika. Napredek operacije je opazen v pojavnem oknu.
- Po nekaj minutah se pojavi naslednje okno. Rezultati skeniranja bodo prikazani v njem. V seznamu boste videli enega ali več voznikov. Nasproti vsakemu od njih je gumb "Osveži" . S klikom na to, v skladu s tem začnete postopek prenosa in namestitve trenutne programske opreme. Poleg tega lahko takoj posodobite / namestite manjkajoče gonilnike tako, da kliknete rdeči gumb »Posodobi vse« na vrhu okna »Driver Booster«.
- Pred začetkom prenosa boste videli okno, v katerem bo opisano nekaj nasvetov za namestitev. Preberite besedilo in v tem oknu kliknite gumb »V redu« .
- Po tem se prične postopek prenosa in namestitve programske opreme. Na vrhu okna Driver Booster lahko spremljate napredek tega procesa.
- Na koncu namestitve boste videli sporočilo o uspešnem zaključku posodobitve. Desno od takega sporočila je gumb za ponovni zagon sistema. Priporočljivo je, da to naredite za končno uporabo vseh nastavitev.
- Po ponovnem zagonu vašega prenosnika bo v celoti pripravljen za uporabo. Ne pozabite redno preverjati ustreznosti nameščene programske opreme.

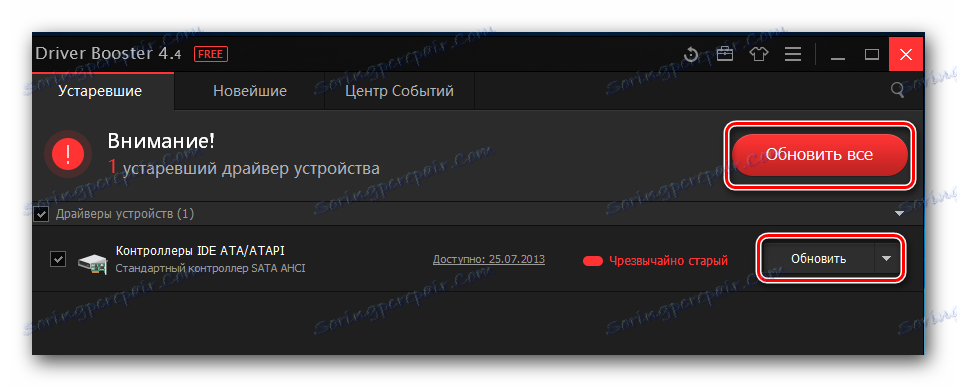
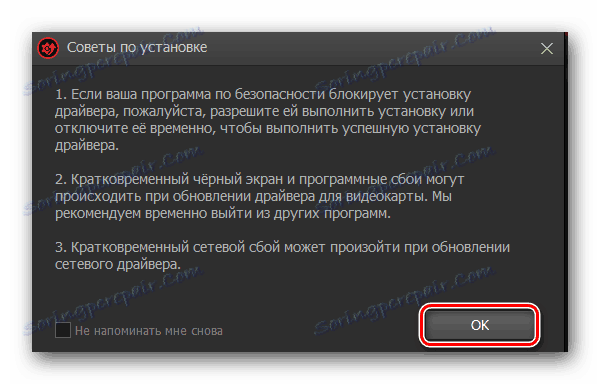
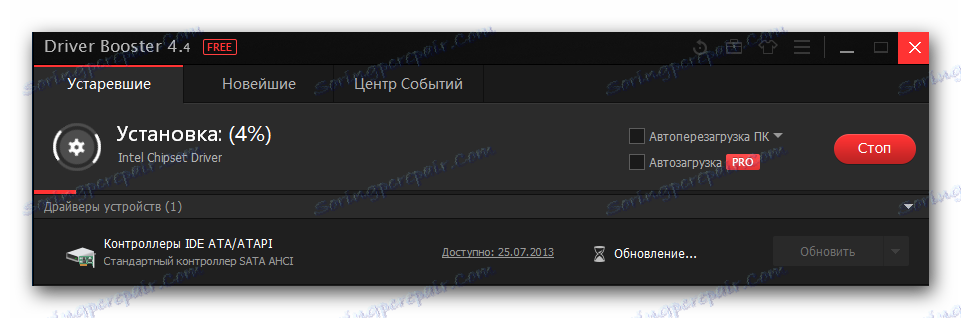
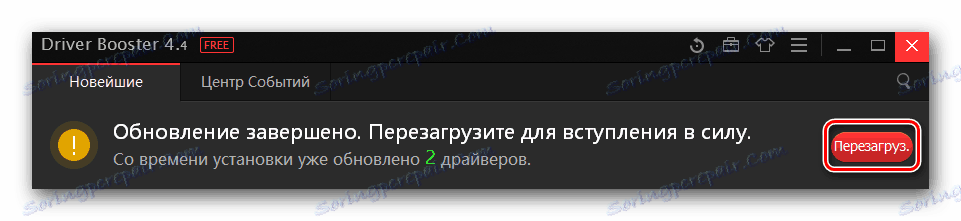
Če se program Driver Booster ne pritoži z vami, potem bodite pozorni na Rešitev DriverPack . To je najbolj priljubljen program te vrste z vedno večjo bazo podprtih naprav in gonilnikov. Poleg tega smo objavili članek, v katerem boste našli korak-po-korak vodilo za namestitev programske opreme z uporabo DriverPack Solution.
3. način: poiščite gonilnik z ID-jem strojne opreme
Na ta način smo nekoč posvetili ločeno lekcijo, povezavo, ki jo boste našli spodaj. V njem smo podrobno opisali postopek iskanja in prenosa programske opreme za katero koli napravo na vašem računalniku ali prenosnem računalniku. Bistvo opisane metode je najti vrednost identifikatorja naprave. Nato naj se najde ID na posebnih spletnih mestih, ki iščejo gonilnike z ID-jem. In že s temi spletnimi stranmi lahko prenesete potrebno programsko opremo. Podrobnejše informacije boste našli v lekciji, o kateri smo že omenili.
Preberite več: Iskanje gonilnika po ID-ju strojne opreme
4. način: standardno orodje za iskanje voznika
Če ne želite namestiti dodatnih programov ali pripomočkov za namestitev gonilnikov, morate vedeti o tej metodi. Omogočil vam bo programsko opremo s pomočjo vgrajenega iskalnega orodja Windows. Na žalost ta metoda ima nekaj pomembnih pomanjkljivosti. Prvič, to ne deluje vedno. In drugič, v takih primerih so nameščene samo osnovne datoteke gonilnikov brez dodatnih komponent in pripomočkov (na primer NVIDIA GeForce Experience ). Vendar pa obstajajo številni primeri, ko vam lahko pomaga le opisana metoda. To morate narediti v takšnih situacijah.
- Odprite okno »Upravitelj naprav« . Če želite to narediti na tipkovnici prenosnika, skupaj z gumboma »Win« in »R« vnesite vrednost
devmgmt.mscv odprtem oknu. Po tem v istem oknu kliknite "OK" ali "Enter" na tipkovnici.![Začnemo upravitelja naprave]()
Obstaja več drugih metod, ki vam omogočajo, da odprete Upravitelj naprav . Uporabite lahko katero koli od njih.Lekcija: V operacijskem sistemu Windows odprite »Upravitelj naprav«
- Na seznamu opreme za opremo odprite želeno skupino. Izberite napravo, za katero so potrebni gonilniki, in kliknite njeno ime PCM (desni gumb miške). V kontekstnem meniju morate izbrati prvi element - »Posodobi gonilnike« .
- Naslednji korak je, da izberete vrsto iskanja. Uporabite lahko »Samodejno« ali »Ročno« iskanje. Če uporabljate tip "Manual" , morate določiti pot do mape, v kateri so shranjene datoteke gonilnika. Tako je na primer programska oprema za monitorje nameščena na ta način. V tem primeru priporočamo uporabo "Samodejno" iskanje. V tem primeru bo sistem poskušal samodejno poiskati programsko opremo na internetu in ga namestiti.
- Če je postopek iskanja uspešen, bomo, kot smo že omenili, takoj namestili gonilnike.
- Na samem koncu se prikaže okno, v katerem bo prikazan status postopka. Upoštevajte, da rezultat ne bo vedno pozitiven.
- Če želite končati, morate zapreti okno z rezultati.

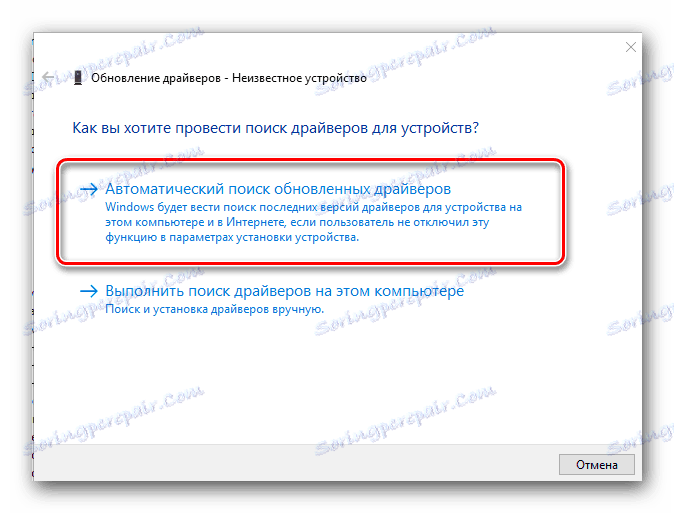
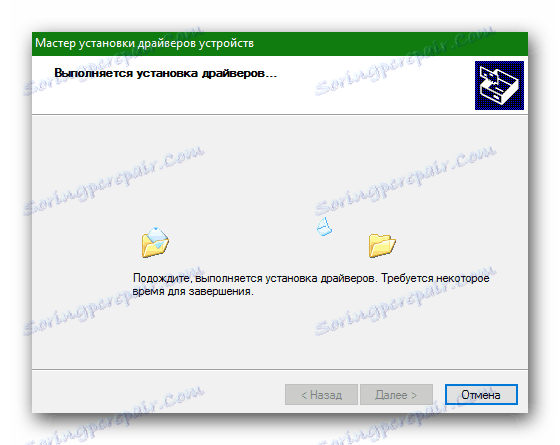
To je v bistvu vse možnosti, ki vam bodo omogočile, da namestite programsko opremo na prenosni računalnik Toshiba Satellite A300. Nismo na seznamu metod, kot so pripomočki, kot Toshiba Drivers Update Utility. Dejstvo je, da ta programska oprema ni uradna, kot na primer ASUS Live Update Utility. Zato ne moremo zagotoviti varnosti vašega sistema. Bodite previdni in previdni, če se odločite za uporabo Toshiba Drivers Update. Če prenesete takšne pripomočke iz virov tretjih oseb, obstaja vedno možnost okužbe vašega prenosnika z virusno programsko opremo. Če imate kakršna koli vprašanja med namestitvijo gonilnikov - vnesite komentarje. Odgovorili bomo na vsakega od njih. Po potrebi bomo poskušali pomagati pri reševanju nastalih tehničnih težav.