Prenesite gonilnike za vrata USB
USB (univerzalni serijski vodnik ali univerzalna serijska vodila) je najsodobnejša vrata do danes. S tem priključkom na računalnik lahko priključite ne samo USB ključek, tipkovnico ali miško, temveč tudi veliko drugih naprav. Na primer, na voljo so prenosni mini hladilniki z USB-priključkom, svetilke, zvočniki, mikrofoni, slušalke, mobilni telefoni, video kamere, pisarniška oprema itd. Seznam je res velik. Toda, da bi vse te zunanje naprave delovale pravilno in da se podatki hitro prenašajo prek tega pristanišča, je treba namestiti gonilnike za USB. V tem članku bomo pogledali primer, kako to storiti prav.
Privzeto so gonilniki za USB nameščeni s programsko opremo matične plošče, ker se neposredno nanašajo nanjo. Zato, če nimate nameščenih gonilnikov USB iz nekega razloga, se bomo najprej obrnili na mesta proizvajalcev matične plošče. Toda o vsem, kar je v redu.
Vsebina
Prenesite in namestite gonilnike za USB
V primeru USB-ja, tako kot pri vseh drugih računalniških komponentah, lahko najdete in prenesete potrebne gonilnike na več načinov. Podrobno jih bomo podrobno analizirali.
1. način: s strani proizvajalca matične plošče
Najprej moramo vedeti proizvajalca in model matične plošče. Če želite to narediti, morate opraviti nekaj preprostih korakov.
- Na gumbu "Start" z desno miškino tipko kliknite "Command Line" ali "Command Line (Administrator)" .
- Če imate operacijski sistem Windows 7 ali nižji, morate pritisniti kombinacijo tipk "Win + R" . Zato se odpre okno, v katerem morate vnesti ukaz "cmd" in pritisnite gumb "OK" .
- V prvem in drugem primeru se prikaže okno "Command Line" . Nato v tem oknu vnesemo naslednje ukaze, da bi našli proizvajalca in model matične plošče.
- Zdaj, če poznate blagovno znamko in model matične plošče, morate iti na uradno spletno stran proizvajalca. Lahko ga preprosto najdeš skozi katerikoli iskalnik. Na primer, v našem primeru je to podjetje ASUS. Prehodimo na spletno mesto te družbe .
- Na mestu morate najti iskalni niz. V njem uvajamo model matične plošče. Upoštevajte, da v prenosnih računalnikih najpogosteje model matične plošče sovpada z modelom samega prenosnega računalnika.
- S pritiskom gumba »Vnos« vas odprejo na strani z rezultati iskanja. Poiščite svojo matično ploščo ali prenosni računalnik na seznamu. Kliknite povezavo s klikom na ime.
- V večini primerov z vrha boste videli več podtočk na matično ploščo ali prenosni računalnik. Potrebujemo linijo »Podpora« . Kliknemo nanj.
- Na naslednji strani najdemo element »Gonilniki in pripomočki« .
- Kot rezultat, bomo prišli do strani z izbiro operacijskega sistema in ustreznih gonilnikov. Upoštevajte, da ne vedno z izbiro vašega operacijskega sistema, lahko vidite gonilnik na seznamu. V našem primeru je gonilnik za USB mogoče najti v razdelku »Windows 7 64bit« .
- Po odprtju "USB" drevesa boste videli eno ali več povezav za prenos gonilnika. V našem primeru izberite prvo in pritisnite gumb »Global« .
- Takoj prenesite arhiv z namestitvenimi datotekami. Ko je prenos končan, morate razpakirati celotno vsebino arhiva. V tem primeru je v njej 3 datoteke. Zaženite datoteko »Setup« .
- Začeli se bodo postopki razpakiranja namestitvenih datotek, po katerih se bo začel sam namestitveni program. V prvem oknu, če želite nadaljevati, morate klikniti gumb "Naprej" .
- Naslednja točka bo seznanjen z licenčno pogodbo. To naredimo po lastni presoji, potem pa postavimo kljukico v vrstico "Sprejmem pogoje v licenčni pogodbi" in kliknite gumb "Naprej" .
- Postopek namestitve gonilnika se začne. Napredek, ki ga vidite v naslednjem oknu.
- Ko je namestitev končana, boste videli sporočilo o uspešnem zaključku operacije. Če želite končati, morate klikniti gumb »Dokončaj« .
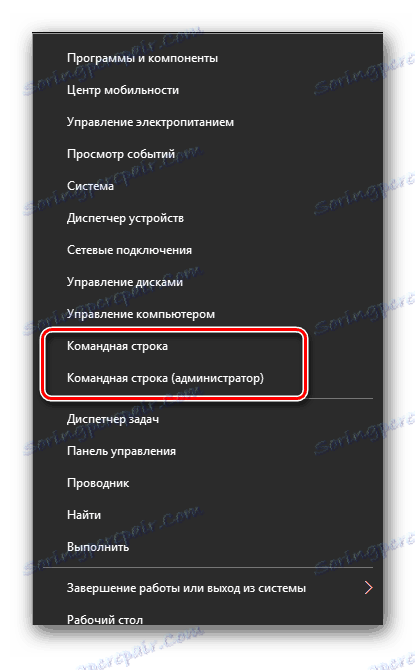

wmic baseboard get Manufacturer - узнать производителя платы
wmic baseboard get product - модель материнской платы

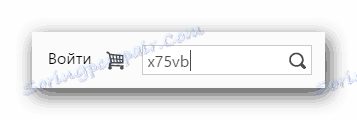

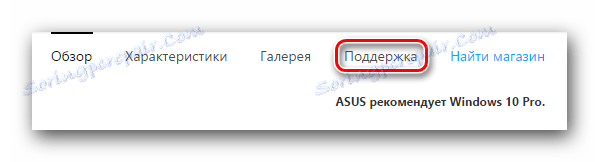

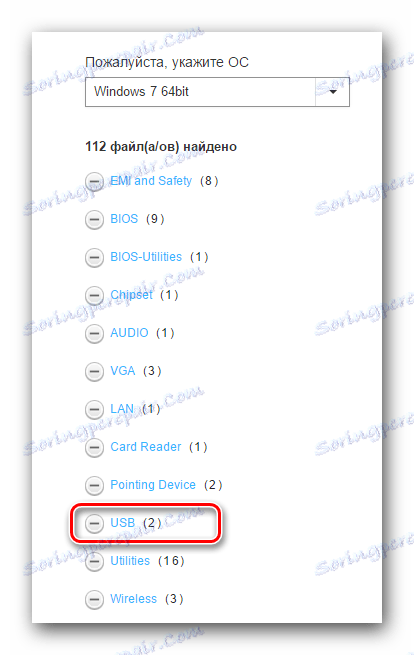
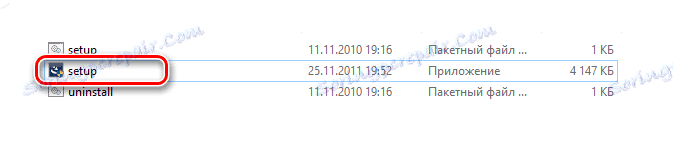
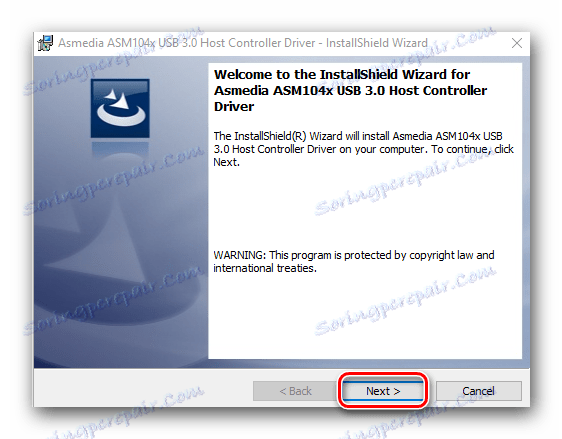

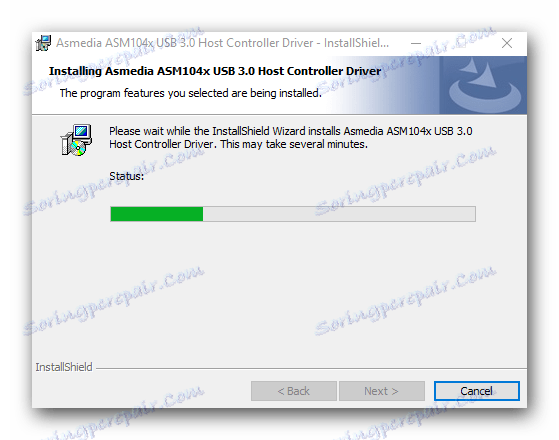
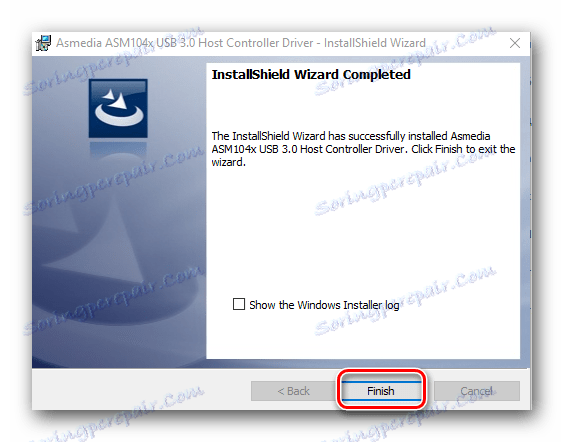
To zaključi postopek namestitve gonilnika USB s proizvajalčeve spletne strani.
2. način: Uporaba programov za samodejno posodobitev gonilnikov
Če se ne želite truditi pri iskanju proizvajalca in modela matične plošče, nalaganju arhivov itd., Morate uporabiti ta način. Za to metodo potrebujete katero koli orodje za samodejno pregledovanje sistema in nalaganje potrebnih gonilnikov.
Lekcija: Najboljši programi za namestitev gonilnikov
Na primer, lahko uporabite DriverScanner ali Auslogics Driver Updater . V vsakem primeru boste imeli veliko izbire. Podobni programi v omrežju do danes, veliko število. Bodite na primer, enako Rešitev DriverPack . Za podrobnejšo namestitev gonilnikov, ki uporabljajo ta program, se lahko naučite iz naše posebne lekcije.
Lekcija: Kako posodobiti gonilnik v računalniku s programom DriverPack Solution
2. način: prek upravitelja naprav
Odprite Upravitelja naprav. Za to naredite naslednje.
- Pritisnite kombinacijo tipk "Win + R" in v
devmgmt.mscoknu vnesitedevmgmt.msc. Pritisnite tipko "Enter" . - V upravitelju naprav poiščite morebitne napake iz USB-ja. Te napake praviloma spremljajo rumeni trikotniki ali klicaj poleg imena naprave.
- Če je podobna vrstica, kliknite desno miškino tipko na ime takšne naprave in izberite element »Posodobi gonilnike« .
- V naslednjem oknu izberite »Samodejno iskanje posodobljenih gonilnikov« .
- Začel se bo program za iskanje in posodabljanje gonilnika za USB. Trajalo bo nekaj časa. Če program najde potrebne gonilnike, jih bo takoj namestil. Kot rezultat boste videli sporočilo o uspešnem ali neuspešnem koncu postopka iskanja in namestitvi programske opreme.
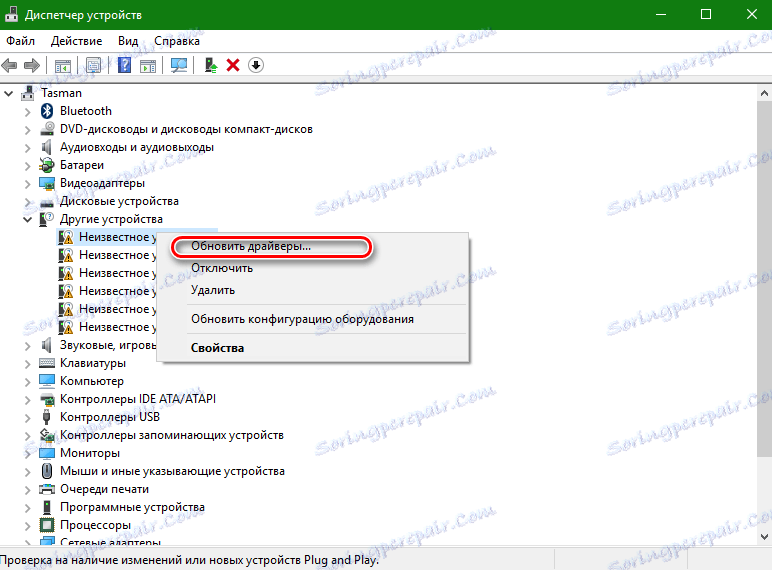
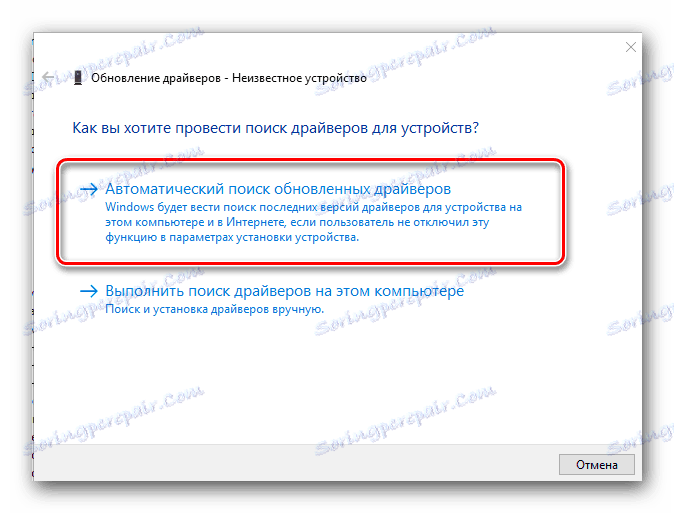
Upoštevajte, da je ta metoda najbolj neučinkovita za vse tri. Toda v nekaterih primerih resnično pomaga sistemu, da vsaj identificira vrata USB. Po taki namestitvi je potrebno poiskati gonilnike na enega od dveh zgoraj naštetih načinov, tako da je hitrost prenosa podatkov preko pristanišča čim višja.
Kot smo že prej svetovali, pri vseh situacijah višje sile vedno hranite najpomembnejše in potrebne gonilnike in pripomočke na ločenem mediju. Če je potrebno, vam lahko prihranijo veliko časa, ki bo porabljen za ponovno iskanje programske opreme. Poleg tega lahko pride do situacij, ko preprosto ne boste imeli dostopa do interneta, in namestite gonilnik, ki bo potreben.