Prenos gonilnikov za Xerox Phaser 3116
Pri priklopu novega tiskalnika na osebni računalnik potrebuje gonilnik za uspešno delo z novo napravo. Poiščite jih na več načinov, od katerih bo vsako podrobneje opisano spodaj.
Vsebina
Namestitev gonilnika za Xerox Phaser 3116
Po nakupu tiskalnika lahko iskanje voznikov povzroči težave. Za reševanje te težave lahko uporabite uradno spletno stran ali programsko opremo tretje osebe, ki bo tudi pripomogla k prenosu gonilnika.
1. način: Spletna stran proizvajalca naprave
Za napravo lahko dobite potrebno programsko opremo, tako da odprete uradno spletno stran podjetja. Če želite poiskati in nadalje prenesti gonilnike, morate storiti naslednje:
- Pojdi na Spletna stran Xerox .
- V svojem glavi poiščite razdelek »Podpora in gonilnik« in premaknite kurzor nad njim. Na seznamu, ki se odpre, izberite »Dokumentacija in gonilniki« .
- Nova stran vsebuje informacije o potrebi prehoda na mednarodna različica spletnega mesta za nadaljnje iskanje voznikov. Kliknite na povezavo, ki je na voljo.
- Poiščite razdelek »Iskanje po izdelku« in v polje za iskanje vnesite
Phaser 3116. Počakajte, dokler ne najdete želene naprave in kliknite povezavo z njenim imenom. - Po tem morate izbrati različico operacijskega sistema in jezika. V primeru slednjega je priporočljivo zapustiti angleščino, saj je veliko bolj verjetno, da bi dobili potrebnega voznika.
- Na seznamu razpoložljivih programov kliknite »Phaser 3116 Windows Drivers«, da začnete s prenosom.
- Ko je arhiv prenesen, ga odprite. V nastali mapi boste morali zagnati program Setup.exe.
- V oknu za nameščanje kliknite »Naprej« .
- Nadaljnja namestitev bo samodejno, uporabniku bo prikazan napredek tega procesa.
- Ko bo dokončan, bo še vedno kliknil gumb "Dokončaj", da zapre namestitveni program.
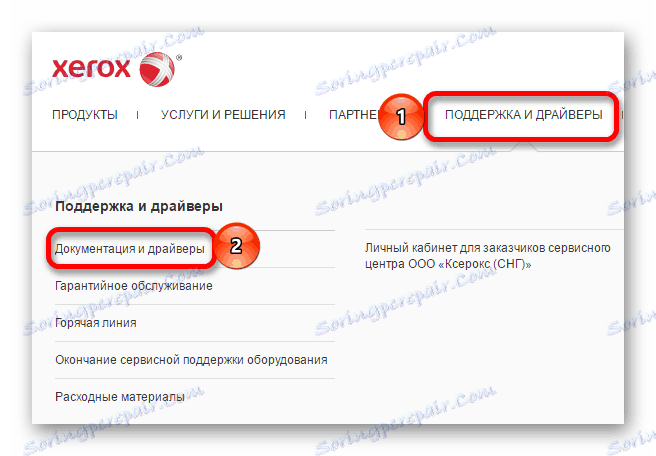
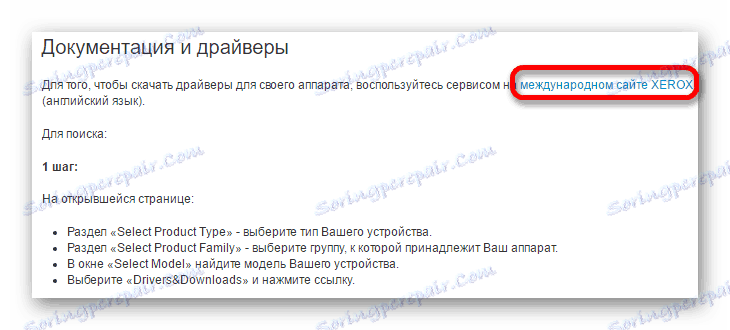
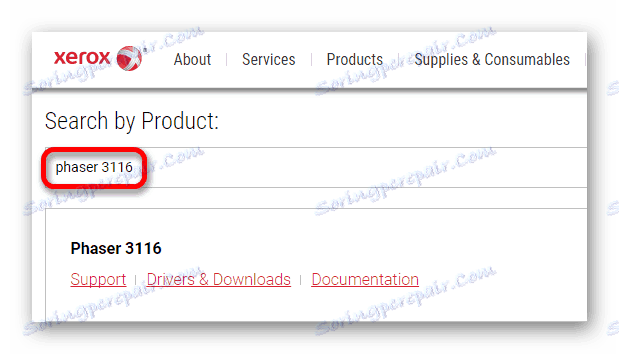
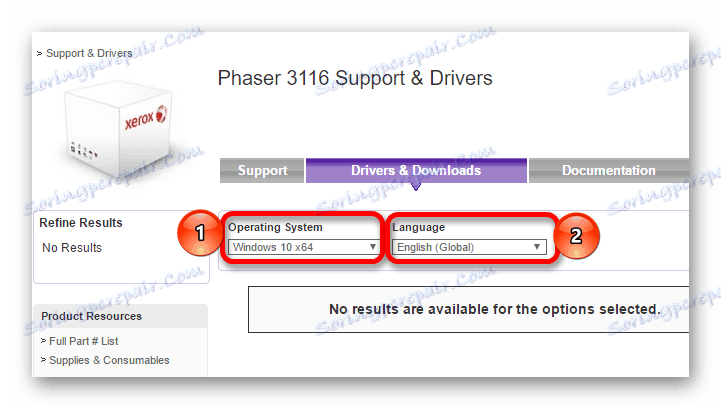
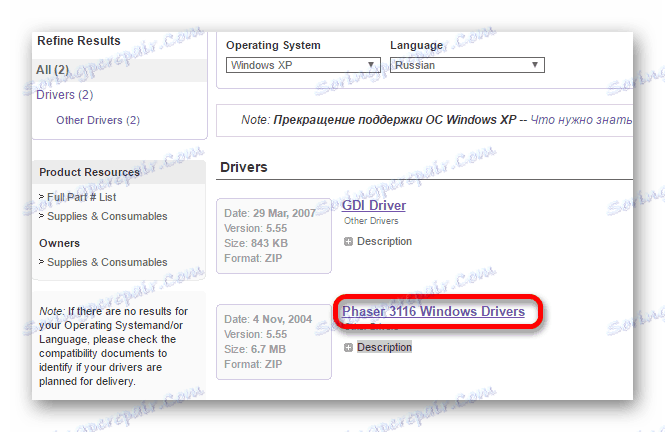
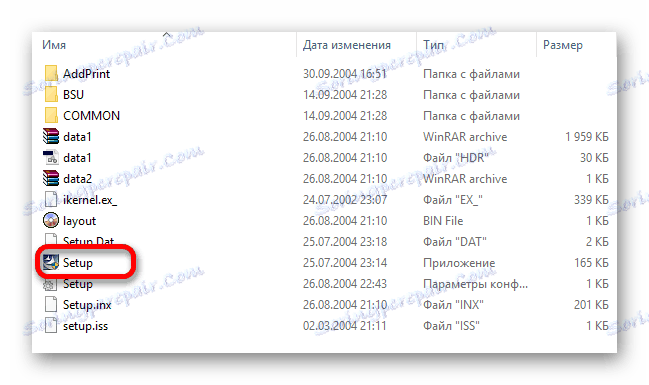
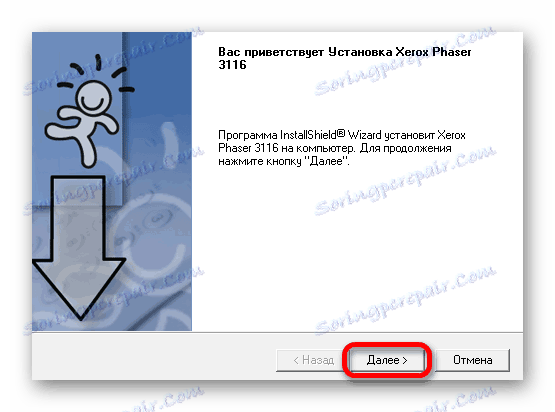
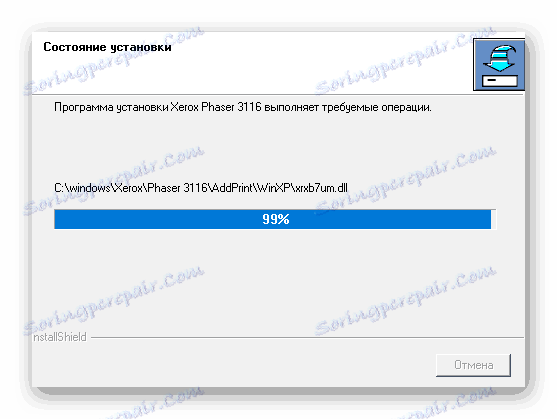
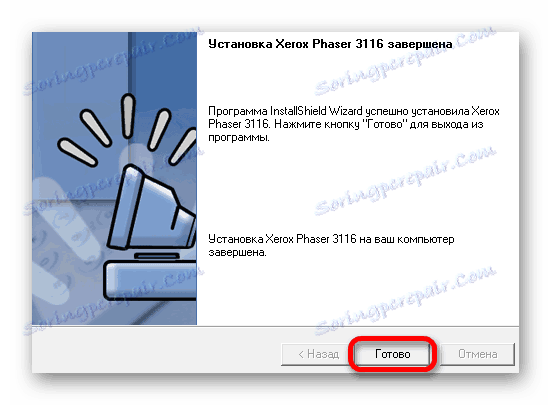
Metoda 2: Posebni programi
Druga namestitvena metoda je uporaba posebne programske opreme. Za razliko od prejšnje metode, takšni programi niso zgrajeni zgolj za eno napravo in lahko prenesejo potrebne programe za katero koli obstoječo opremo (če so priključeni na osebni računalnik).
Preberite več: Programska oprema za namestitev gonilnikov

Ena od najbolj znanih variant te programske opreme je DriverMax , ki vsebuje preprost vmesnik, ki je razumljiv za neizkušene uporabnike. Pred začetkom namestitve, tako kot pri mnogih drugih programih te vrste, bo ustvarjena obnovitvena točka, tako da se lahko ob morebitnih težavah računalnik vrne v prvotno stanje. Vendar ta programska oprema ni brezplačna, nekaj možnosti pa je mogoče pridobiti le, če kupite licenco. Prav tako program zagotavlja uporabniku popolne informacije o računalniku in ima štiri metode obnovitve.
Preberite več: Kako uporabljati DriverMax
3. način: ID naprave
Ta možnost je primerna za tiste, ki ne želijo namestiti dodatnih programov. Uporabnik mora najti zahtevanega gonilnika sam. Če želite to narediti, morate vnaprej poznati ID strojne opreme z upraviteljem naprav . Ugotovljene informacije je treba kopirati in vnesti v enega od virov, ki jih identifier izvede za iskanje programske opreme. V primeru Xerox Phaser 3116 se lahko uporabijo te vrednosti:
USBPRINTXEROXPHASER_3117872C
USBPRINTXEROX_PHASER_3100MFP7DCA

Lekcija: Kako prenesti gonilnike z ID-jem
Metoda 4: Sistemske funkcije
Če zgornje metode niso najbolj primerne, lahko uporabite sistemska orodja. Ta različica se razlikuje po tem, da uporabniku ni treba prenesti programske opreme s strani tretjih oseb, vendar ni vedno učinkovita.
- Zaženite »Nadzorna plošča« . Nahaja se v meniju Start .
- Izberite »Ogled naprav in tiskalnikov« . Nahaja se v oddelku "Oprema in zvok" .
- Dodajanje novega tiskalnika se izvede tako, da kliknete gumb v oknu z imenom »Dodaj tiskalnik« .
- Najprej optično preberete priključeno opremo. Če je tiskalnik zaznan, ga kliknite in kliknite »Namesti« . V obratnem položaju kliknite gumb "Zahtevan tiskalnik manjka" .
- Nadaljnji postopek namestitve se izvede ročno. V prvem oknu izberite zadnjo vrstico »Dodaj lokalni tiskalnik« in kliknite »Naprej« .
- Nato določite priključek. Če želite, ga pustite samodejno in kliknite »Naprej« .
- Poiščite ime povezanega tiskalnika. To storite tako, da izberete proizvajalca naprave in po samem modelu.
- Vnesite novo ime za tiskalnik ali pustite razpoložljive podatke.
- Zadnje okno nastavi skupno rabo. Odločite se, ali želite deliti z drugimi, odvisno od načina uporabe naprave. Nato kliknite »Naprej« in počakajte, da se namestitev dokonča.
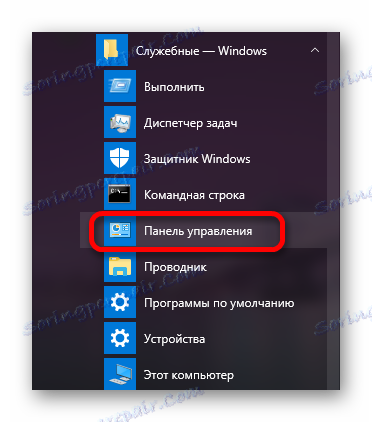
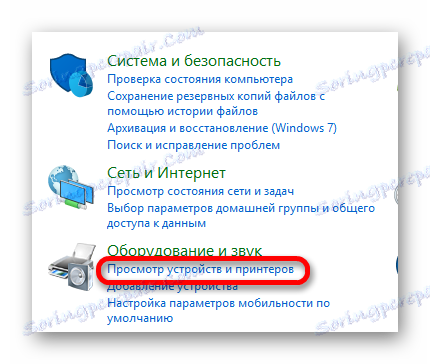
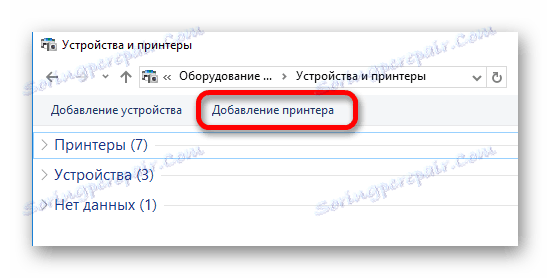

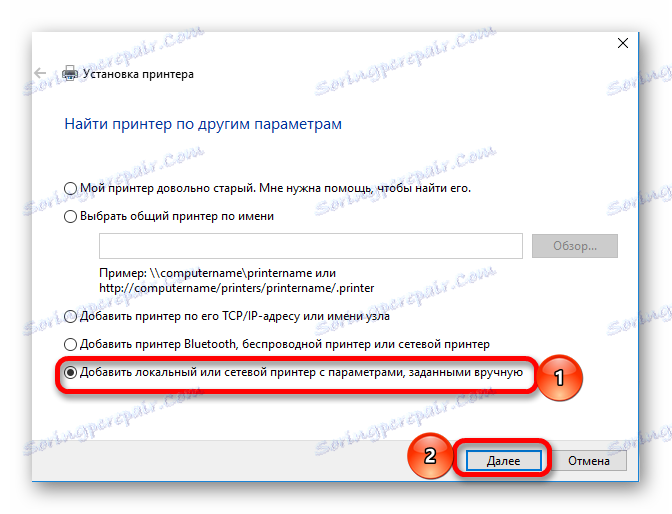
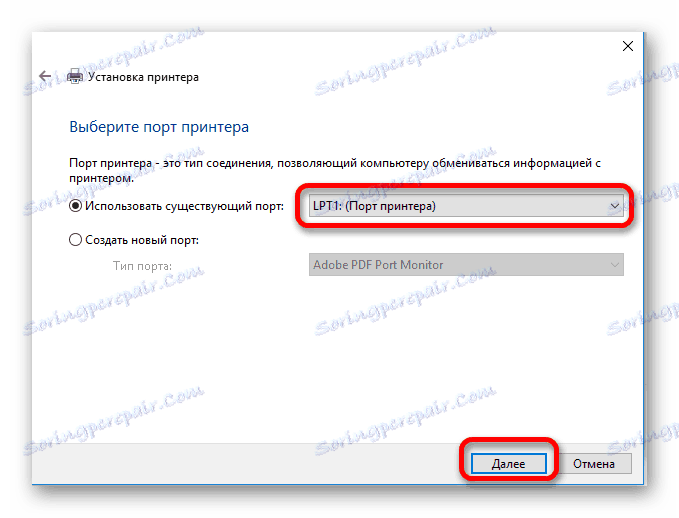
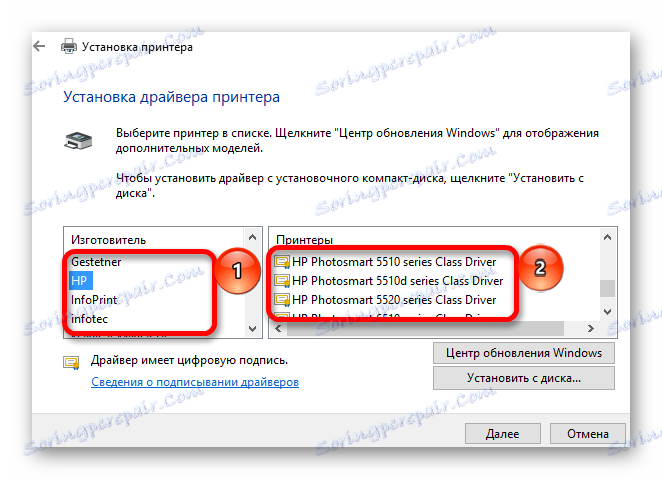
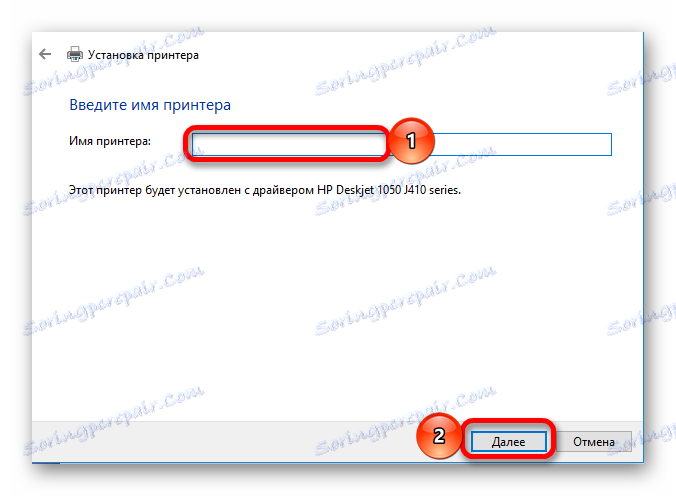
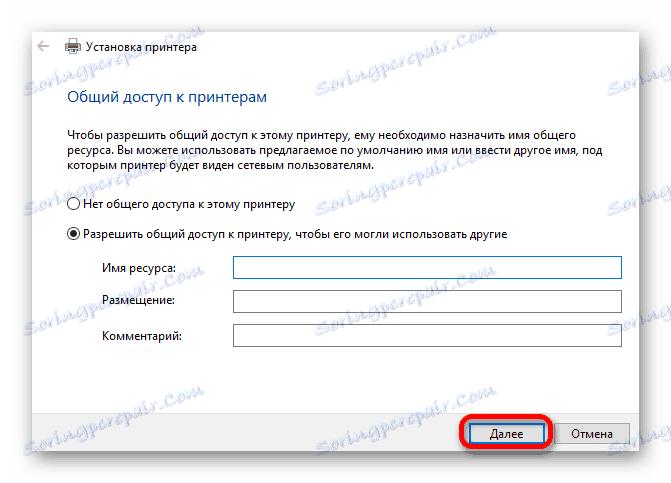
Namestitev gonilnikov za tiskalnik ne zahteva posebnih veščin in je na voljo vsem uporabnikom. Glede na število razpoložljivih metod lahko vsakdo izbere za sebe najbolj primeren.