Prenos gonilnikov za tiskalnik Xerox Phaser 3117
Xerox Corporation se aktivno ukvarja s proizvodnjo tiskalnikov. Na seznamu njihovih izdelkov je model Phaser 3117. Vsak lastnik take opreme pred začetkom dela bo moral namestiti programsko opremo za napravo, da se zagotovi pravilno delovanje z OS. Poglejmo si vse možnosti, kako to storiti.
Vsebina
Prenos gonilnikov za tiskalnik Xerox Phaser 3117
Najprej je najbolje takoj določiti uporabljeno metodo. Če želite to narediti, morate le prebrati spodnja navodila, izberite eno in slediti vsakemu koraku.
1. način: spletni vir Xerox
Kot vsi veliki proizvajalci različnih naprav ima Xerox uradno spletno stran s stranjo za podporo, kjer lahko uporabniki najdejo vse, kar bo koristno pri delu z izdelki te korporacije. Iskanje in prenos gonilnikov s to možnostjo, kot sledi:
Pojdite na uradno spletno stran Xerox
- Vklopite svoj najljubši brskalnik in pojdite na glavno stran spletnega mesta s pomočjo zgornje povezave.
- Pomaknite se nad elementom »Podpora in gonilniki«, da prikažete pojavni meni, kjer morate klikniti »Dokumentacija in gonilniki« .
- Naslednji korak je, da preklopite na mednarodno različico spletnega mesta, kar storite tako, da levo kliknete na ustrezno povezavo.
- Razvijalci ponujajo izbiro opreme s seznama ali vnesite ime izdelka v vrstico. Druga možnost bo lažja in hitrejša, zato natisnite model tiskalnika in počakajte, da se nove informacije prikažejo v spodnji tabeli.
- Pojavi se potrebni tiskalnik, kjer lahko takoj odprete razdelek voznika tako, da kliknete gumb »Gonilniki in prenosi« .
- V zavihku, ki se odpre, najprej nastavite operacijski sistem, ki ga uporabljate, na primer Windows XP, in določite tudi jezik, s katerim boste najbolj udobno delali.
- Zdaj ostaja le, da najdete črto z gonilnikom in jo kliknite, da začnete postopek zagona.
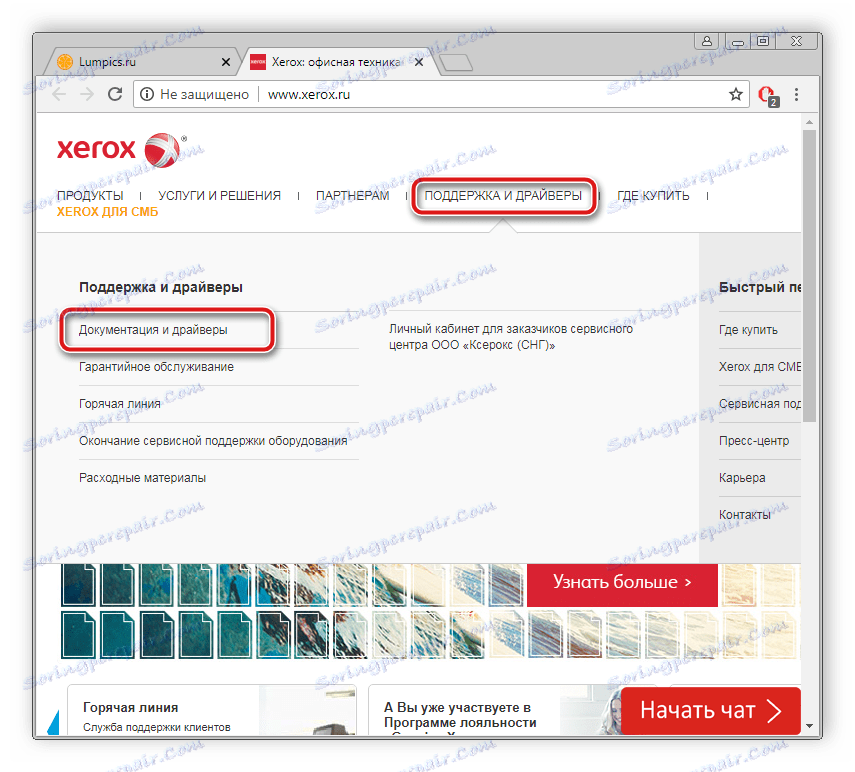
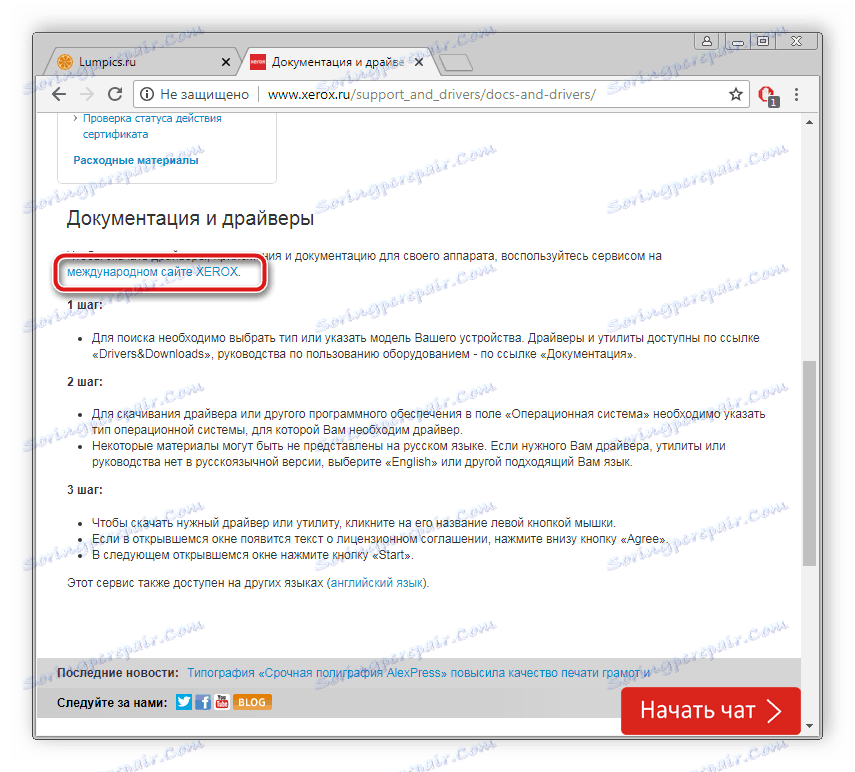
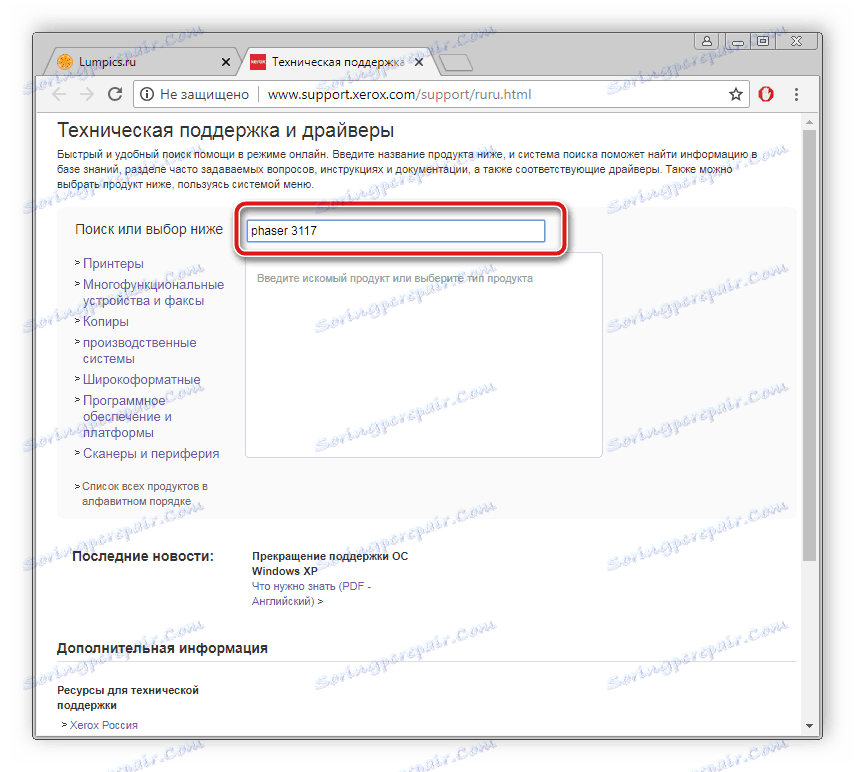
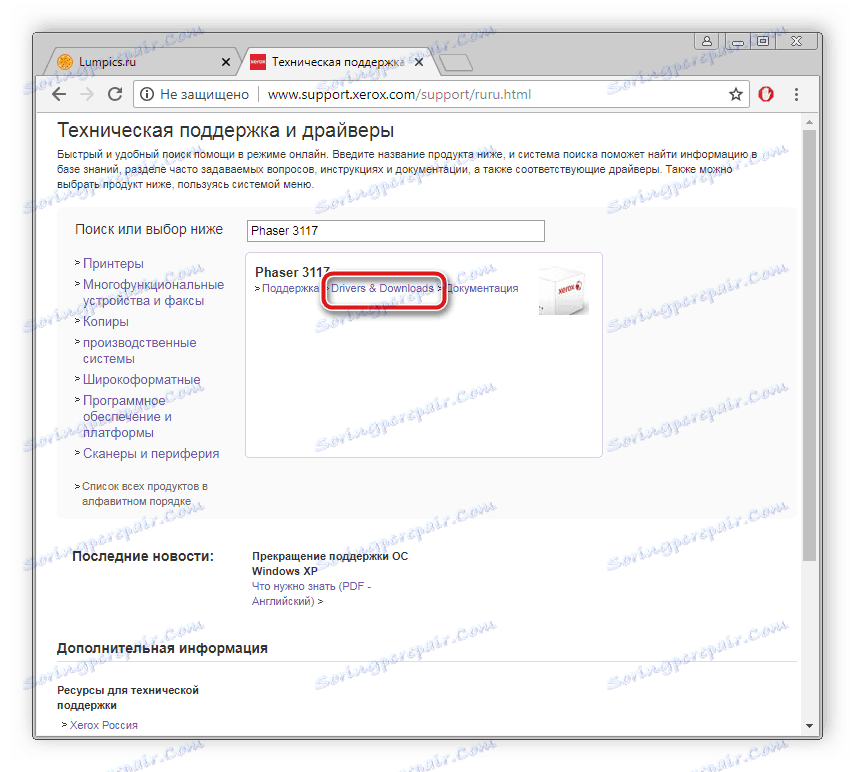
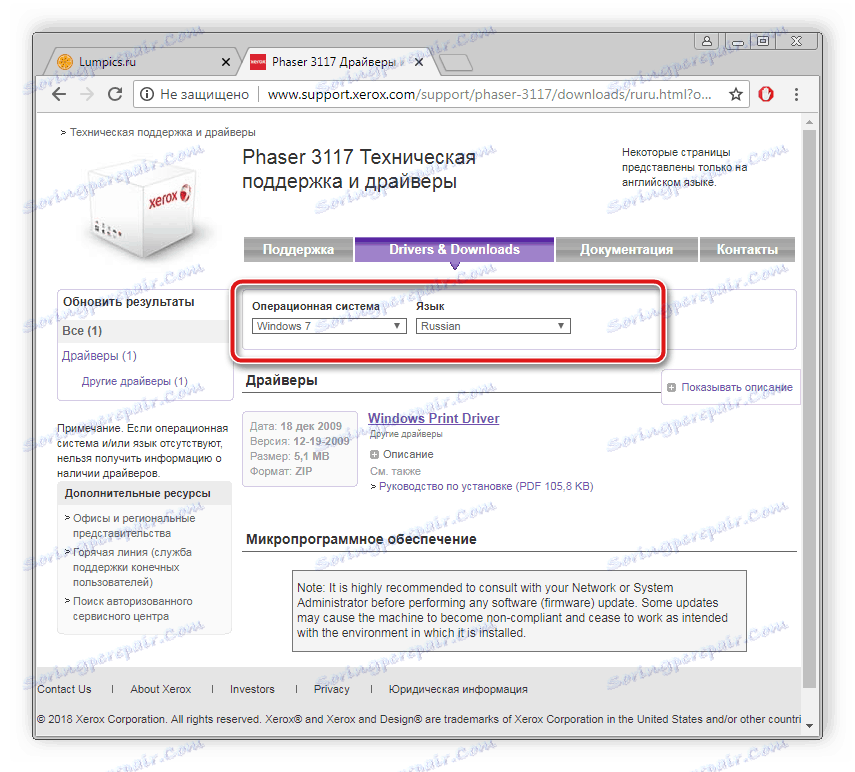
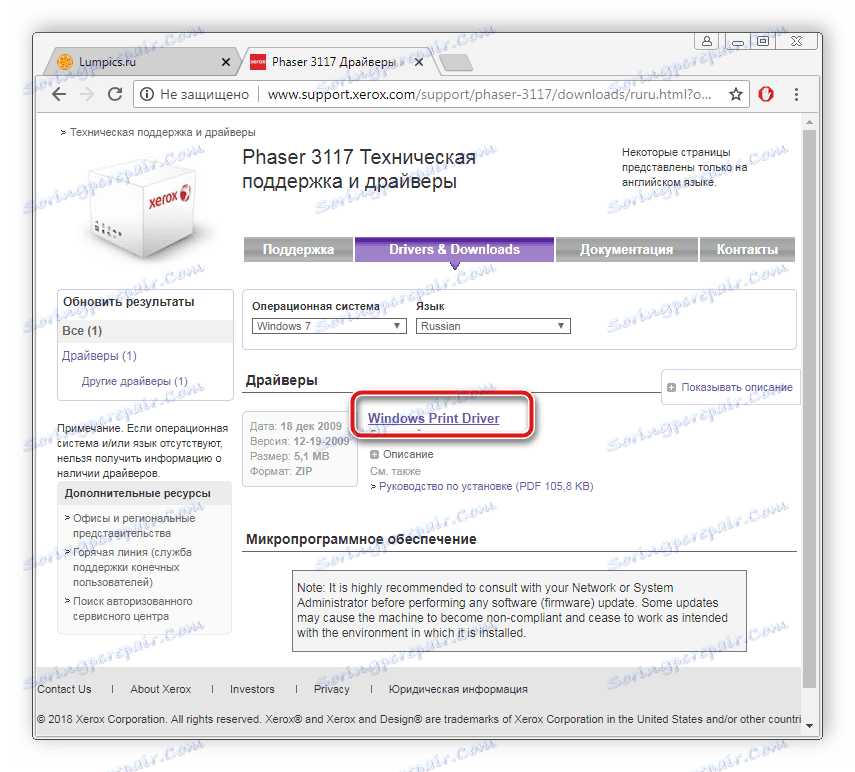
Ko je prenos končan, zaženite namestitveni program in upoštevajte navodila, ki so navedena v njej. Sama namestitev se bo samodejno zagnal.
2. način: programi tretjih oseb
Če ni želje po samostojnem iskanju ustreznih voznikov, jih vse zaupajte posebnim programom. Boste morali - prenesti enega od njih, dati v računalnik, odprati in zagnati optično branje, tako da bo pobral najnovejše datoteke. Nato je dovolj, da potrdite namestitev in počakajte, da se konča. Priporočamo vam, da se seznanite s seznamom najboljših predstavnikov takšne programske opreme v našem drugem gradivu, ki je spodaj.
Več podrobnosti: Najboljša programska oprema za namestitev gonilnikov
Imamo članek, ki podrobno opisuje celoten postopek iskanja in namestitve programske opreme Rešitev Driverpack . Predlagamo, da berete ta gradiva na spodnji povezavi.

Več podrobnosti: Kako posodobiti gonilnike v računalniku s programom DriverPack Solution
3. način: iskanje po ID
Vsaki opremi, vključno s tiskalniki, je v operacijskem sistemu dodeljeno edinstveno ime. Zahvaljujoč tej kodi lahko vsak uporabnik najde najnovejše primerne gonilnike. Edinstveno ime Xerox Phaser 3117 izgleda takole:
LPTENUMXEROXPHASER_3117872C
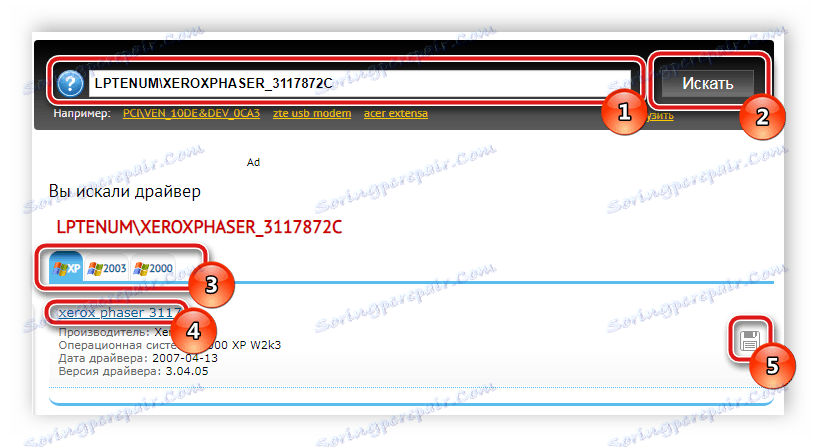
V tej namestitveni metodi ni nič težav, morate le slediti majhnim navodilom. To si lahko ogledate v spodnji povezavi.
Več podrobnosti: Poiščite gonilnike po ID-ju strojne opreme
Metoda 4: Windows Integrated Utility
Operacijski sistem seveda podpira delo s tiskalniki, zato uporabnikom ponuja lastno rešitev za iskanje in namestitev gonilnikov. Akcijski algoritem v operacijskem sistemu Windows 7 izgleda takole:
- Pojdite na "Start" in izberite "Devices and Printers . "
- Če želite zagnati pripomoček, kliknite »Dodaj tiskalnik« .
- Xerox Phaser 3117 je lokalna naprava, zato v oknu, ki se odpre, izberite ustrezno možnost.
- Napravo napravo predhodno povežite s pristaniščem in nato določite aktivno povezavo v namestitvenem oknu.
- Windows bo zdaj odprl seznam vseh podprtih proizvajalcev in njihovih izdelkov. Če se seznam ne prikaže ali ni potreben model, kliknite »Windows Update«, da ga posodobite.
- Dovolj je, da izberete podjetje, svoj model in lahko greš naprej.
- Končno dejanje je, da vnesete ime. Preprosto vnesite želeno ime tiskalnika, da začnete nameščati gonilnike.
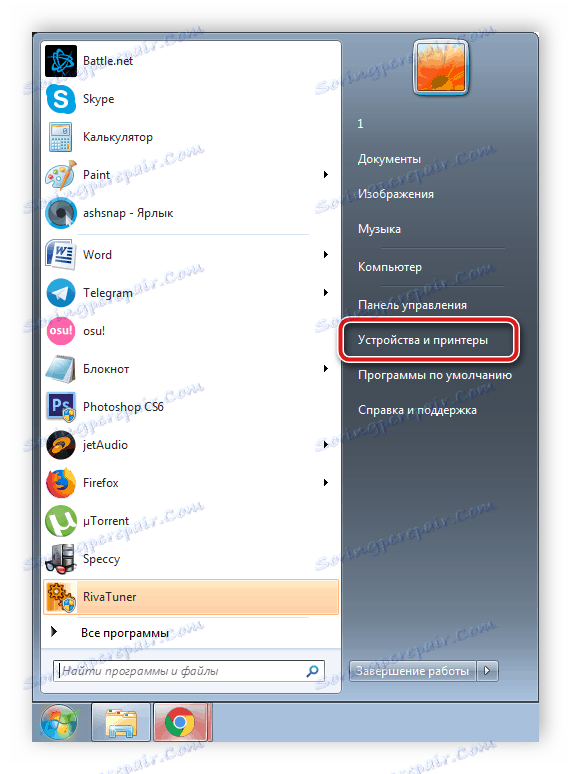
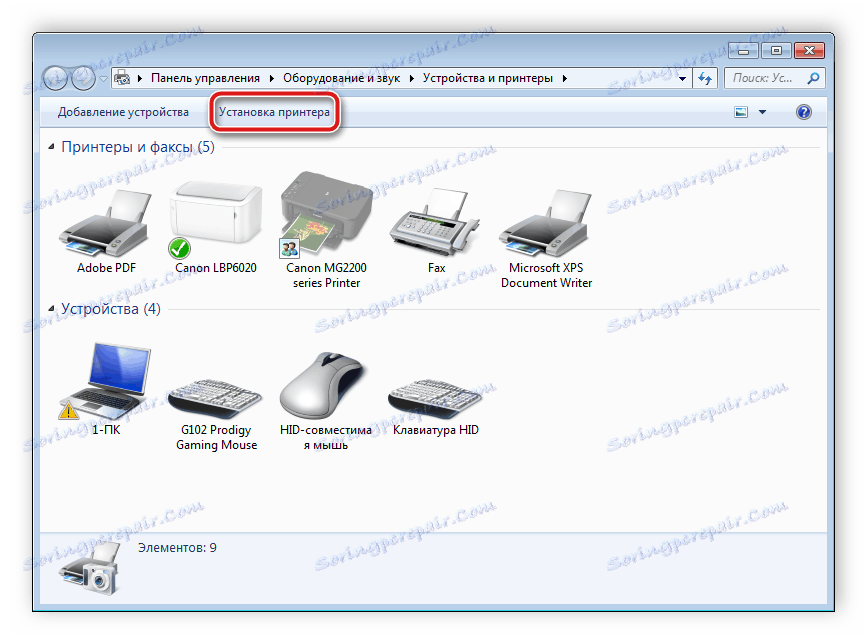
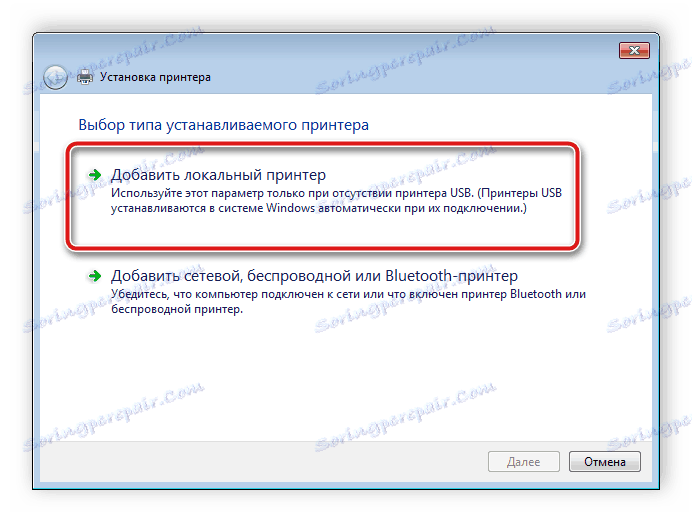
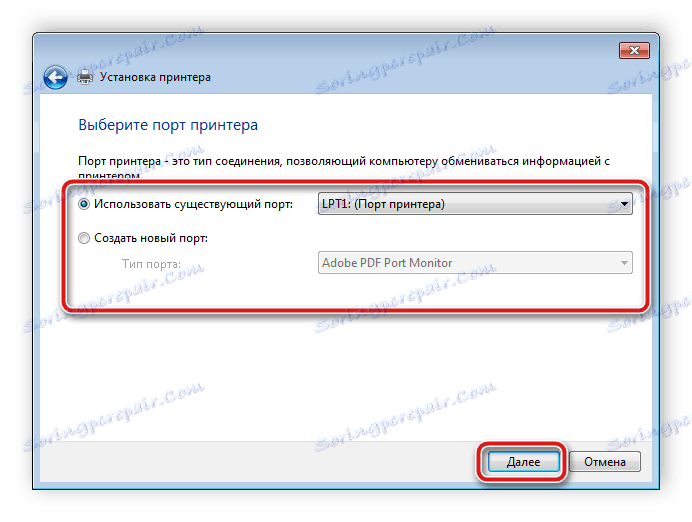
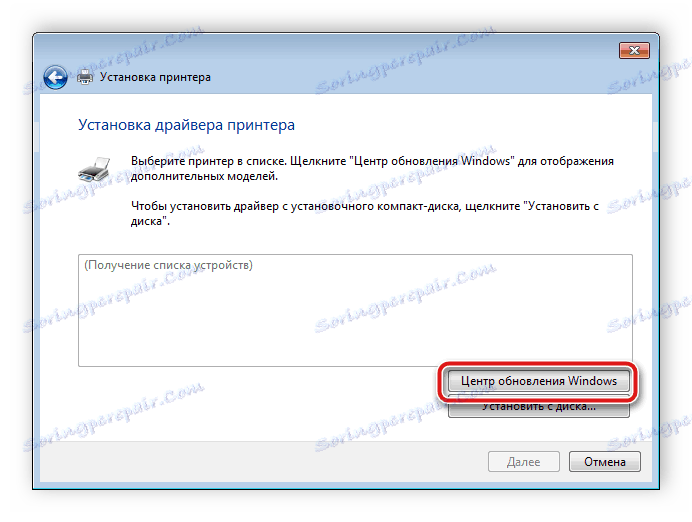
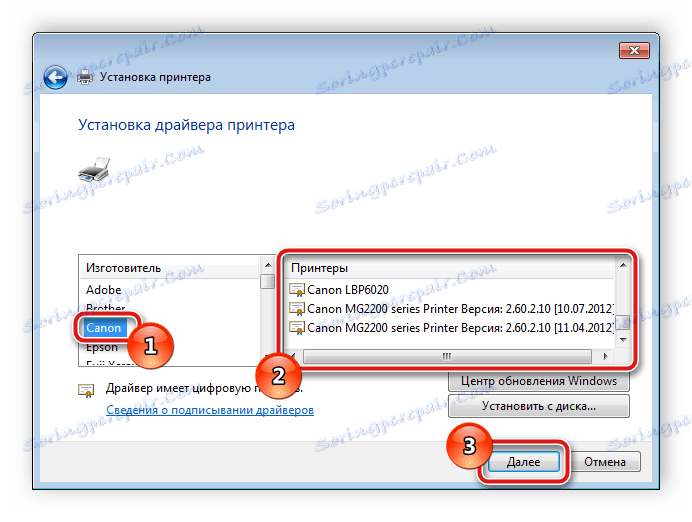
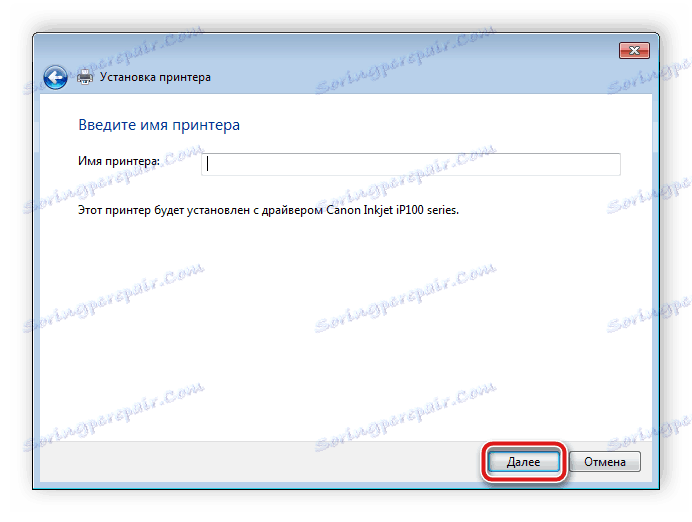
Postopek samodejnega nameščanja je samodejen, zato vam ni treba dodatno ukrepati.
Danes smo preučili vse razpoložljive možnosti, s katerimi lahko postavite prave gonilnike za Xerox Phaser 3117. Kot lahko vidite, to lahko dosežemo s katero koli metodo v samo nekaj minutah, in to lahko tudi neizkušeni uporabnik.