Namestitev gonilnika za Xerox Workcentre 3220
Večnamenska naprava je sestavljena iz več naprav, sestavljenih v eno. Vsak od njih potrebuje podporo programske opreme, zato se morate naučiti namestiti gonilnik za Xerox Workcentre 3220.
Vsebina
Namestitev gonilnika za Xerox Workcentre 3220
Vsakemu uporabniku je na razpolago dovolj možnosti za namestitev gonilnika. Vsak lahko razumete in ugotovite, kdo je bolj primeren.
Metoda 1: Uradna spletna stran
Če želite prenesti programsko opremo za napravo, morate vedno obiskati uradno spletno mesto proizvajalca. Prenos voznika iz internetnih virov podjetja je jamstvo za računalniško varnost.
- Poiščite iskalno vrstico, kjer morate vnesti "Workcentre 3220" .
- Takoj na njegovi strani ne prevajamo, v oknu od spodaj pa se prikaže želena naprava. Pod njim kliknite gumb »Gonilniki in prenosi« .
- Nadalje najdemo naš MFP. Ampak pomembno je, da prenesete ne le gonilnik sam, temveč preostalo programsko opremo, zato izberite arhiv, ki je naveden spodaj.
- V prenesenem arhivu nas zanima datoteka "Setup.exe" . Odpiramo ga.
- Takoj po tem se izločijo potrebne komponente za namestitev. Od nas ni potrebno ukrepati, samo čakati.
- Nato lahko neposredno namestimo namestitev gonilnika. Če želite to narediti, kliknite na "Namesti programsko opremo" .
- Izbrana je privzeta metoda, ki ustreza najboljšim. Samo kliknite »Naprej« .
- Proizvajalec ni pozabil, da nas spominja na potrebo po priključitvi MFP v računalnik. Vse naredimo, kot je prikazano na sliki, in kliknite »Naprej« .
- Prva faza namestitve je kopiranje datotek. Še enkrat čakam na dokončanje dela.
- Drugi del je bolj temeljit. Tukaj je popolno razumevanje, kaj točno se namesti na računalnik. Kot vidite, je to gonilnik za vsako posamezno napravo, ki je del enega samega MFP-ja.
- Namestitev programske opreme je končana s sporočilom, v katerem morate klikniti gumb »Dokončaj« .
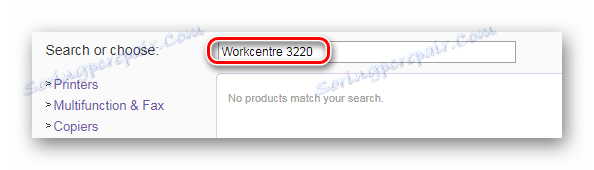
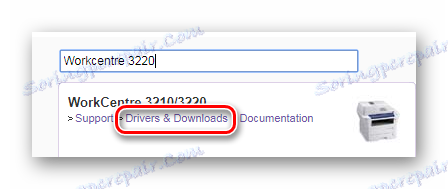
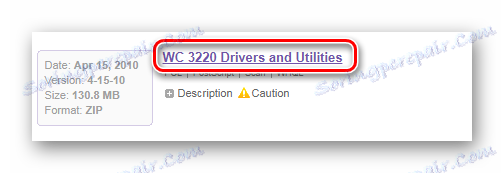
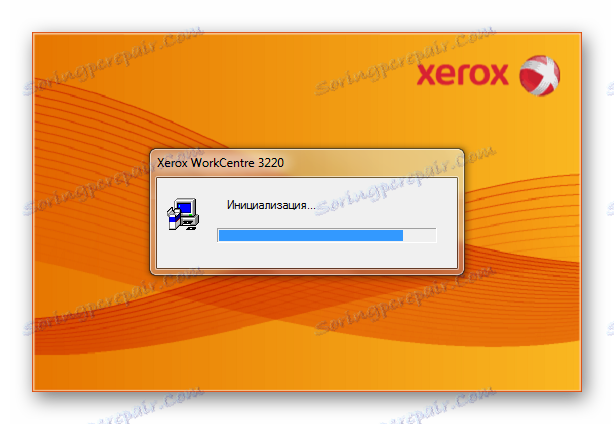
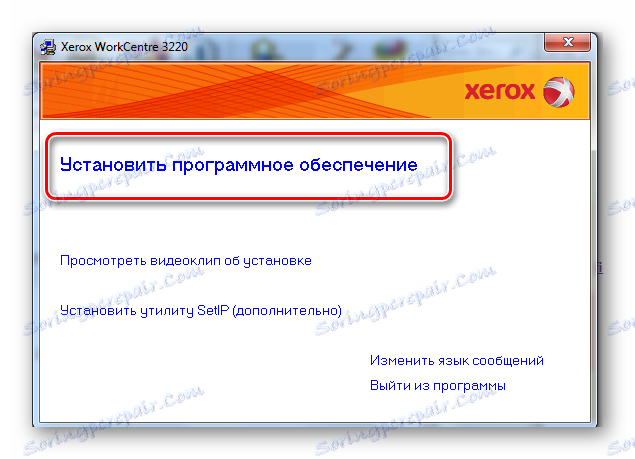
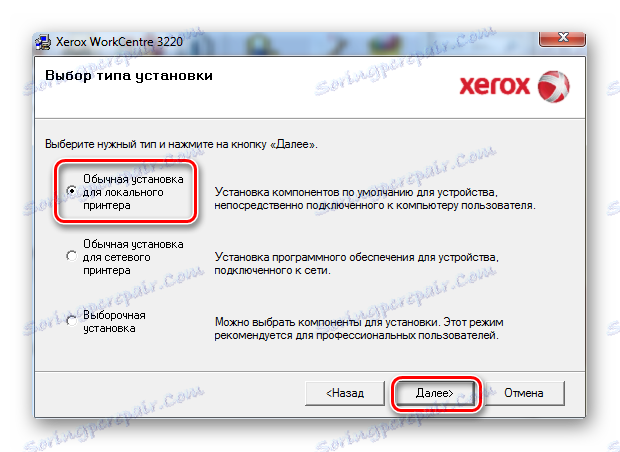
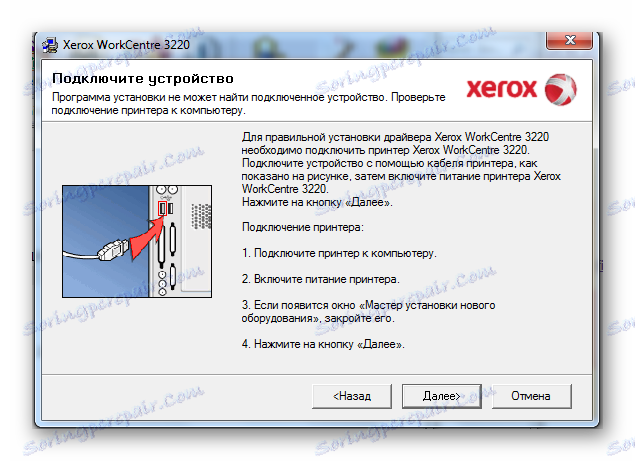
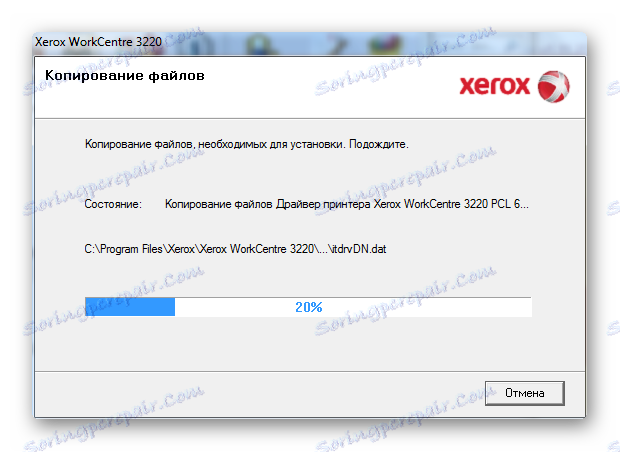
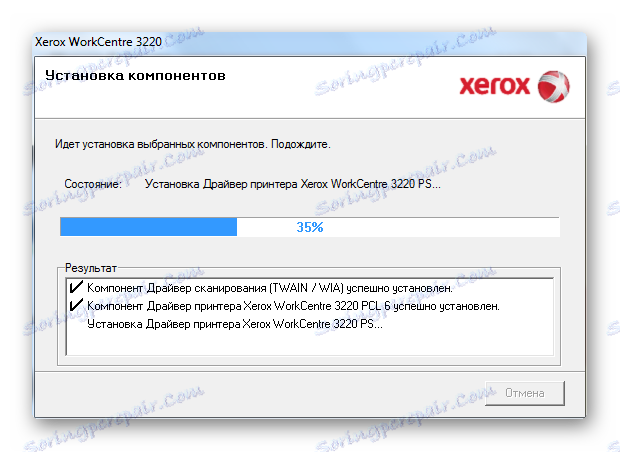

S tem se zaključi razčlenjevanje metode in ostane samo, da računalnik znova zažene, da bodo spremembe začele veljati.
2. način: programi tretjih oseb
Za bolj priročno namestitev gonilnikov obstajajo posebni programi, ki samodejno prenesejo in namestijo programsko opremo. Take vloge, v resnici, ne toliko. Na naši spletni strani lahko preberete članek, v katerem so izbrani najboljši predstavniki tega segmenta. Med njimi lahko izberete programsko opremo, ki vam bo pomagala posodobiti ali namestiti gonilnik.
Preberite več: Namestitev programske opreme za namestitev gonilnikov

Vodja med takšnimi programi je Rešitev DriverPack . Ta programska oprema, ki jo tudi začetnik razume. Poleg tega ima uporabnik precej veliko podatkovno bazo voznikov. Tudi če je uradna stran proizvajalca končala s podporo napravi, se obravnavani program lahko izračuna na zadnji. Če želite izvedeti, kako jo uporabiti, vam priporočamo, da preberete naš članek, kjer je vse napisano v preprostem in razumljivem jeziku.
Preberite več: Kako namestiti gonilnike na prenosni računalnik s programom DriverPack Solution
3. način: ID naprave
Vsaka oprema ima identifikacijsko številko. Na njej naprava ne določa samo operacijski sistem, ampak tudi gonilniki. V nekaj minutah lahko najdete programsko opremo za katero koli napravo brez uporabe programov ali pripomočkov tretjih oseb. Če želite uporabiti to možnost za prenos programske opreme za Xerox Workcentre 3220, morate vedeti, da njegov ID izgleda tako:
WSDPRINTXEROXWORKCENTRE_42507596

Če se vam zdi, da ta metoda ni tako preprosta, je to, ker niste obiskali strani na naši spletni strani, kjer so podana podrobna navodila te metode.
Preberite več: Poiščite gonilnike po ID-ju strojne opreme
4. način: standardna orodja za Windows
Namestitev gonilnika s standardnimi orodji za Windows je stvar, ki se ne more vedno uspešno končati. Vendar je še vedno treba razstaviti takšno metodo, če le, če on, včasih lahko pomaga.
- Najprej morate iti na "Nadzorna plošča" . To je bolje storiti s pomočjo "Start" .
- Po tem najdeš "Naprave in tiskalniki" . Dvakrat kliknemo.
- Na samem vrhu okna kliknite »Namesti tiskalnik« .
- Nato izberite način namestitve, če kliknete »Dodaj lokalni tiskalnik« .
- Izbor pristanišča za sistem zapuščamo, ne da bi spremenili ničesar, kliknite »Naprej« .
- Zdaj morate najti tiskalnik sam. Če želite to narediti, na levi izberite "Xerox" in na desni "Xerox WorkCentre 3220 PCL 6" .
- Pri tej namestitvi gonilnika je končana, ostane še vedno ime.
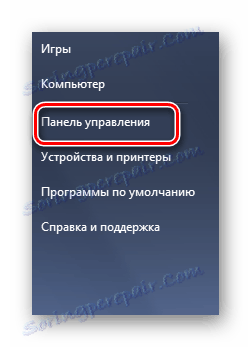
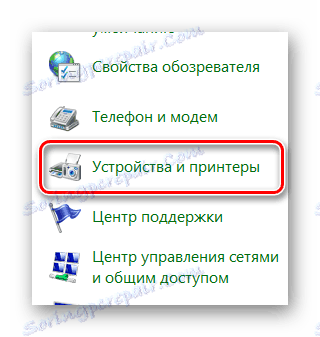
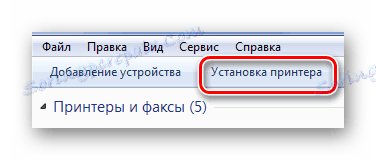
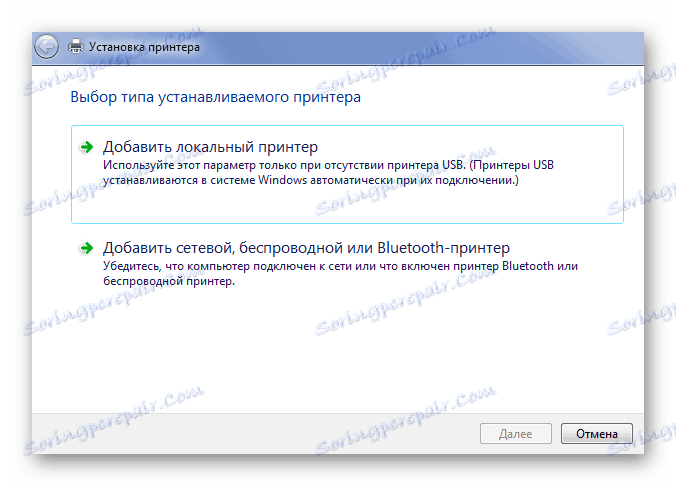
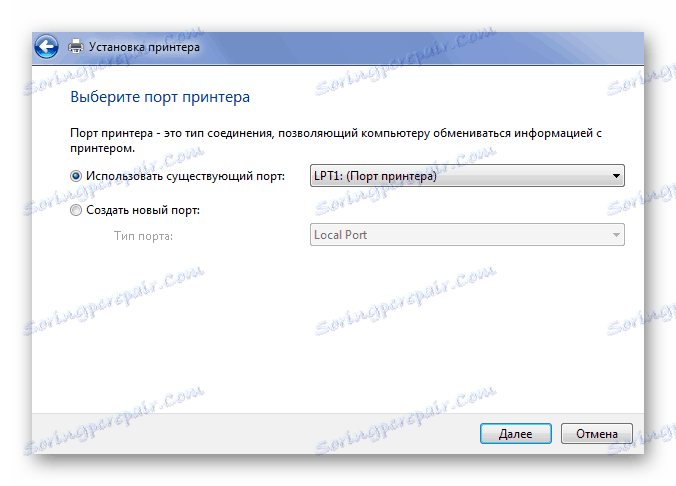
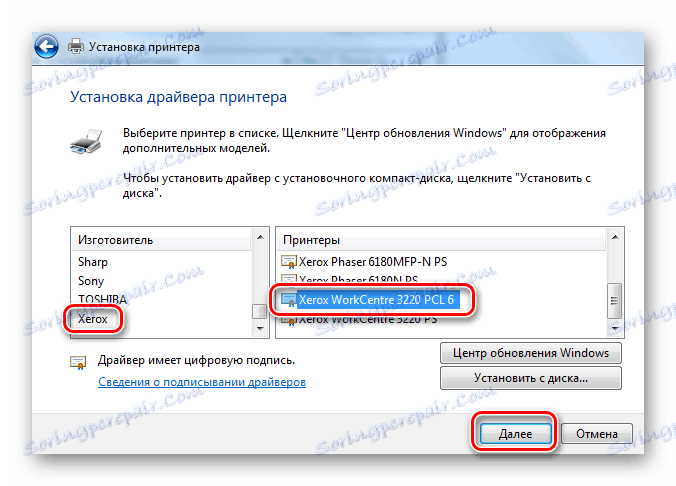
Kot rezultat smo analizirali 4 delovne načine namestitve gonilnika za Xerox Workcentre 3220.