Vsak tiskalnik, ki je kakor koli povezan z računalnikom, potrebuje nameščene gonilnike, ki so odgovorni za pravilno delovanje programske opreme. Model Xerox WorkCentre 5020 v tem pogledu ni bil nobena izjema, zato bodo morali vsi, ki želijo začeti interakcijo s to napravo, namestiti ustrezno programsko opremo. To je mogoče storiti na enega od štirih načinov, o katerih bomo razpravljali v nadaljevanju.
Namestitev gonilnikov za tiskalnik Xerox WorkCentre 5020
Upoštevajte, da so razvijalci v času izdaje Xerox WorkCentre 5020 v komplet vključili disk z vso potrebno programsko opremo. Če ga imate in je v računalniku ali prenosnem računalniku vgrajen pogon, poskusite vstaviti ta disk in izvesti namestitev po navodilih na zaslonu. Če to ni mogoče, nadaljujte z naslednjimi metodami.
1. način: Uradna stran za podporo Xeroxu
Tiskalnik Xerox WorkCentre 5020 že dolgo ni več na voljo, vendar podjetje za razvijalce podpira celo tako staro opremo, ne da bi izbrisalo svojo stran na svoji uradni spletni strani. Od tam predlagamo prenos gonilnikov, združljivih z vašim operacijskim sistemom, kar se zgodi takole:
Pojdite na uradno spletno stran Xerox
- S klikom na zgornjo povezavo odprite glavno stran spletnega mesta proizvajalca in se nato pomaknite navzdol po zavihku, kjer izberite razdelek "Podpora in gonilniki".
- Preusmerjeni boste na mednarodno stran za podporo. Tukaj v ustrezno vrstico vnesite ime modela in kliknite na Enter za začetek iskanja.
- Prikaže se seznam rezultatov. Zanima vas vrstica z imenom "Gonilniki in prenosi WorkCentre 5020".
- Najprej določite različico operacijskega sistema, ki ga uporabljate, njegov bit in želeni jezik.
- Nato na seznamu izberite optimalno različico gonilnika in kliknite ustrezno vrstico za nadaljevanje prenosa.
- Prenos komponente se bo začel takoj po potrditvi licenčne pogodbe.
- Počakajte, da se arhiv konča s prenosom, in ga nato odprite.
- Tam zaženite izvršljivo datoteko, da začnete sodelovati s čarovnikom za namestitev.
- V posebnem pojavnem meniju znova določite želeni jezik.
- Zdaj lahko izberete, ali želite namestiti gonilnik za tiskalnik ali gonilnik za optični bralnik.
- Določite način namestitve. Priporočamo izbiro "Standard"če je naprava normalno povezana z računalnikom.
- Sam tiskalnik priključite na računalnik, da se prikaže na seznamu razpoložljivih naprav. Izberite jo in s tem začnite namestitev.
- Potrdite, da sprejemate pogoje licenčne pogodbe, tako da potrdite polje "Da".
- Počakajte, da se namestijo gonilniki, nato pa lahko zapustite to okno.

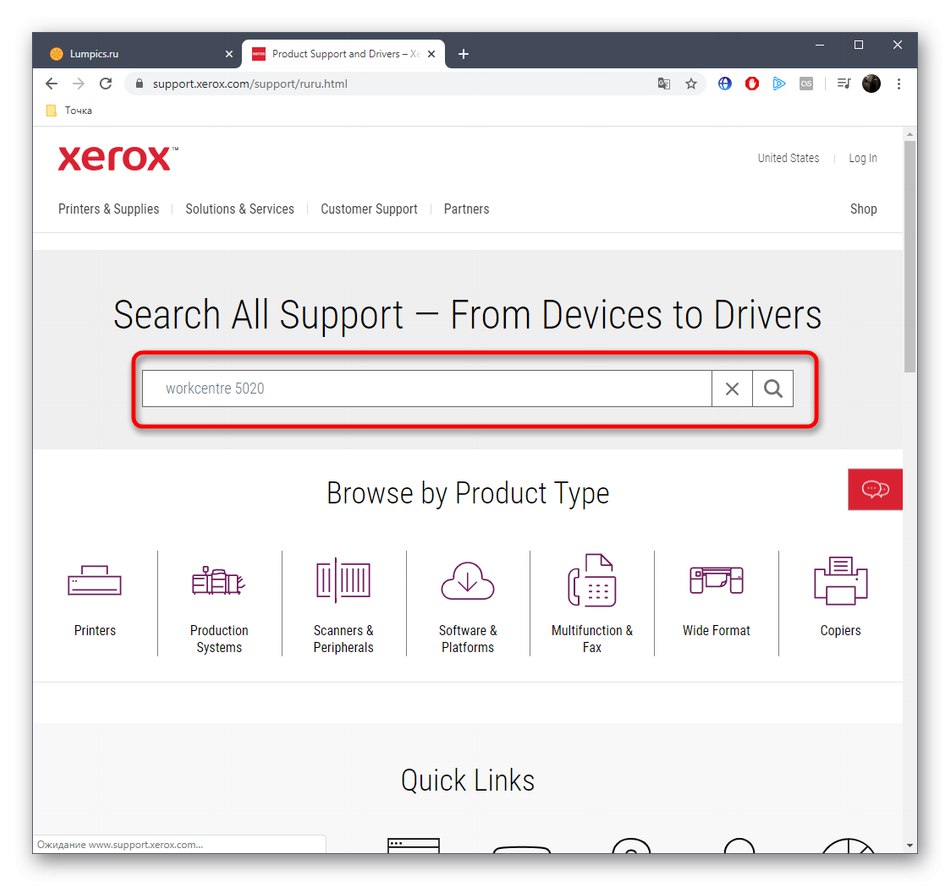
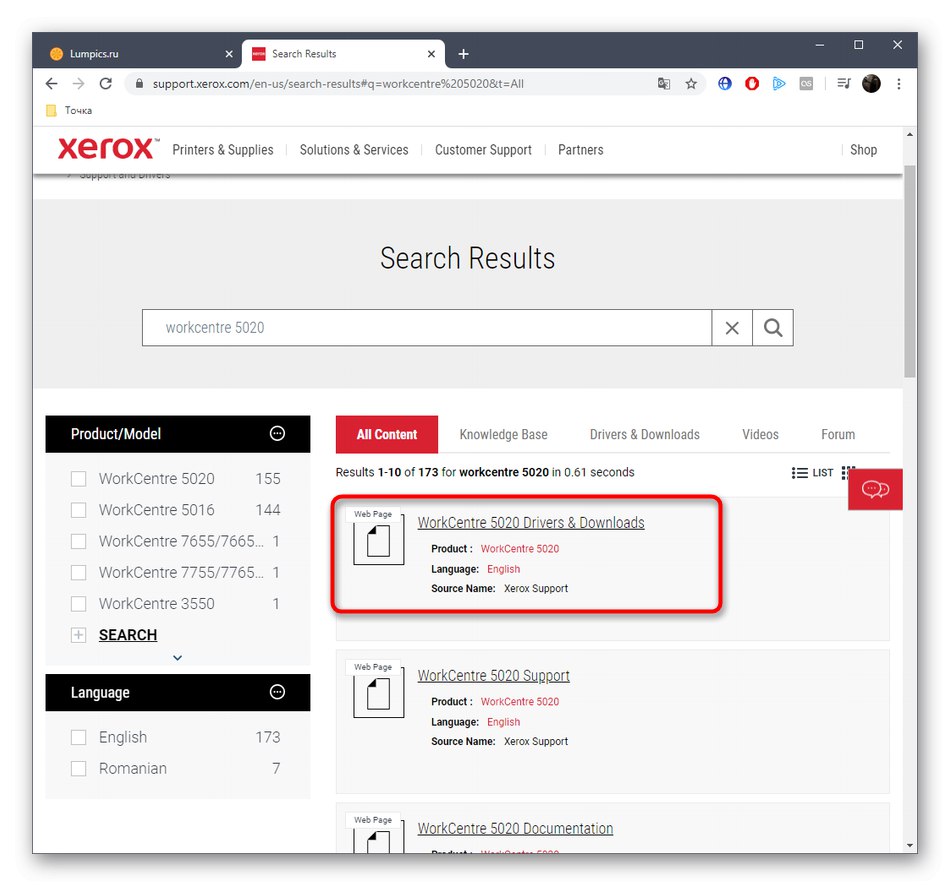
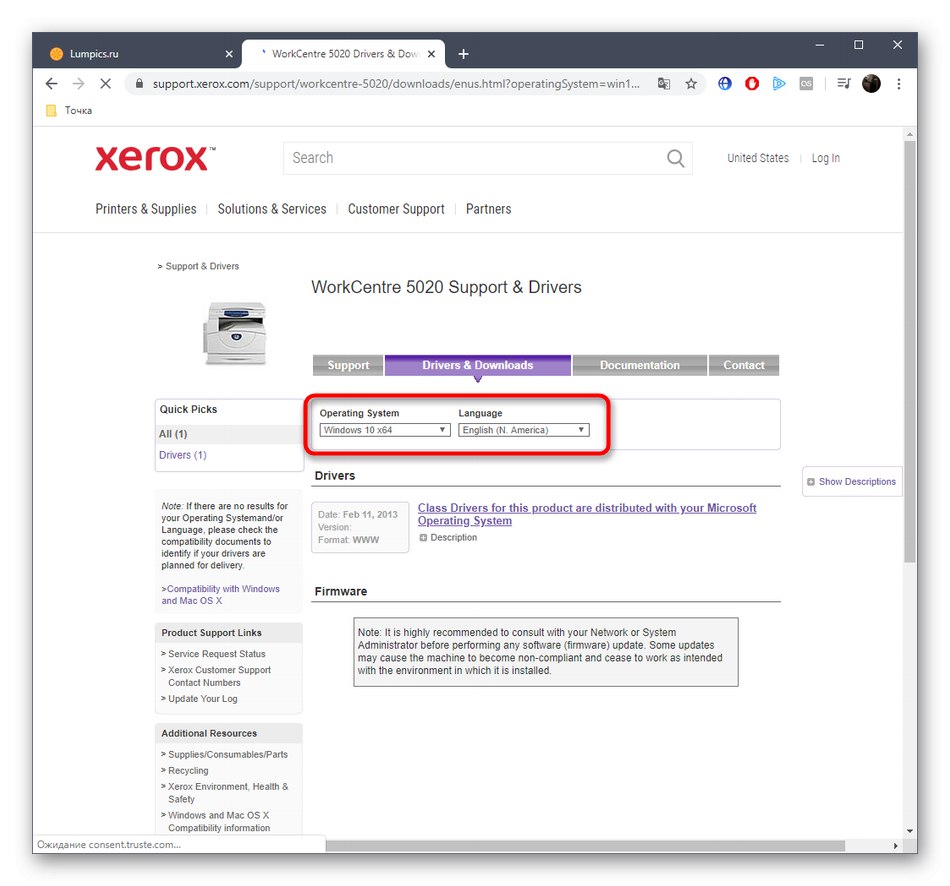
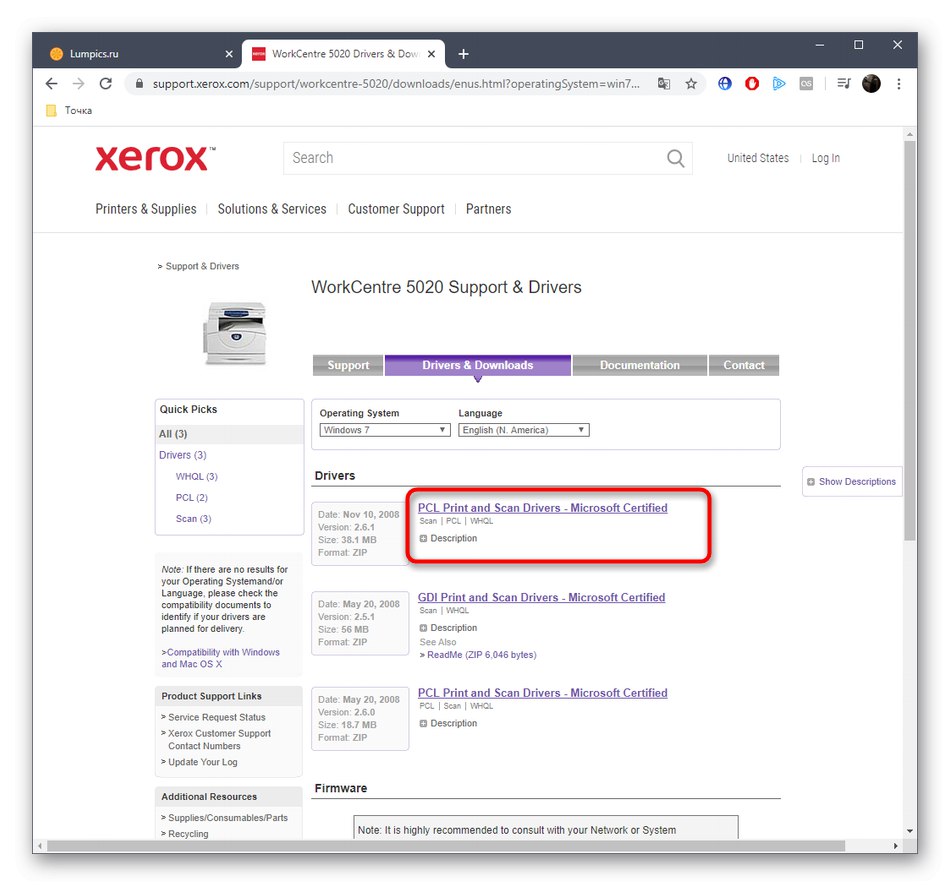
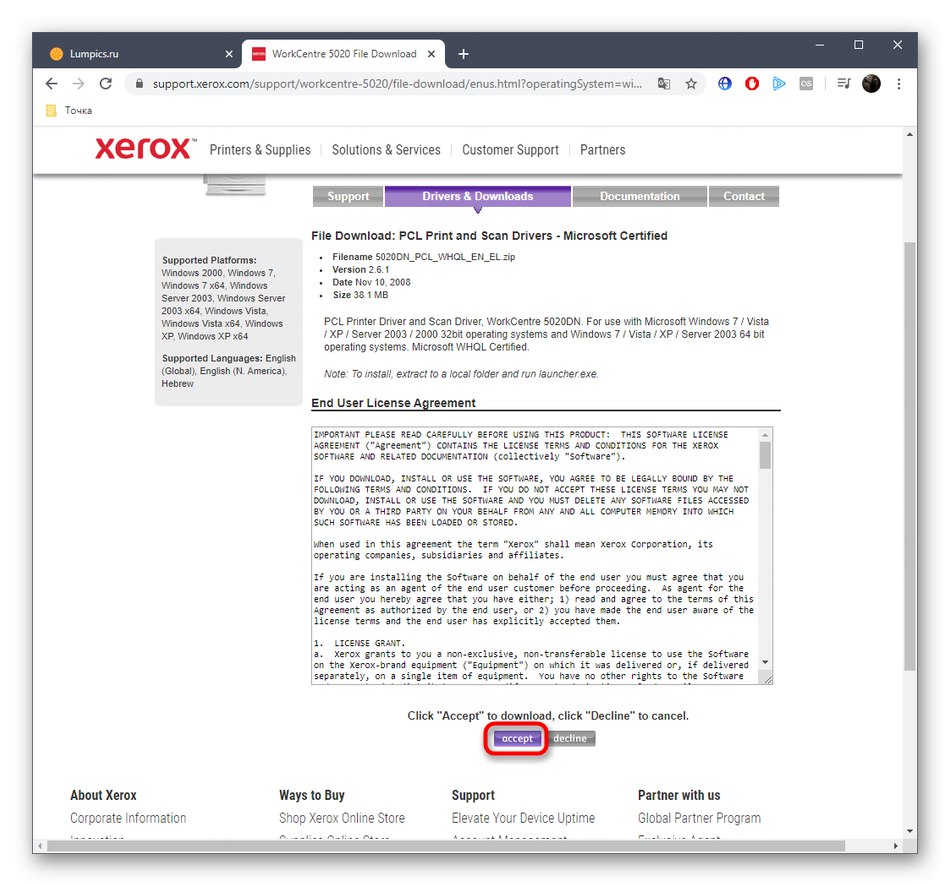
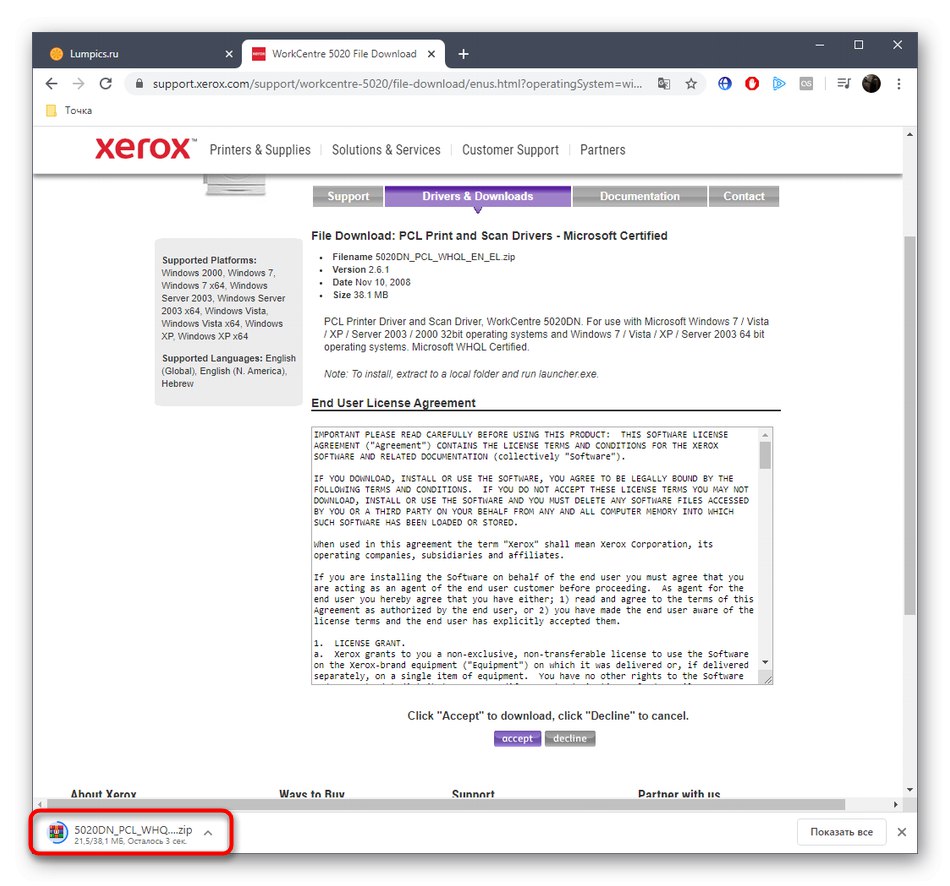
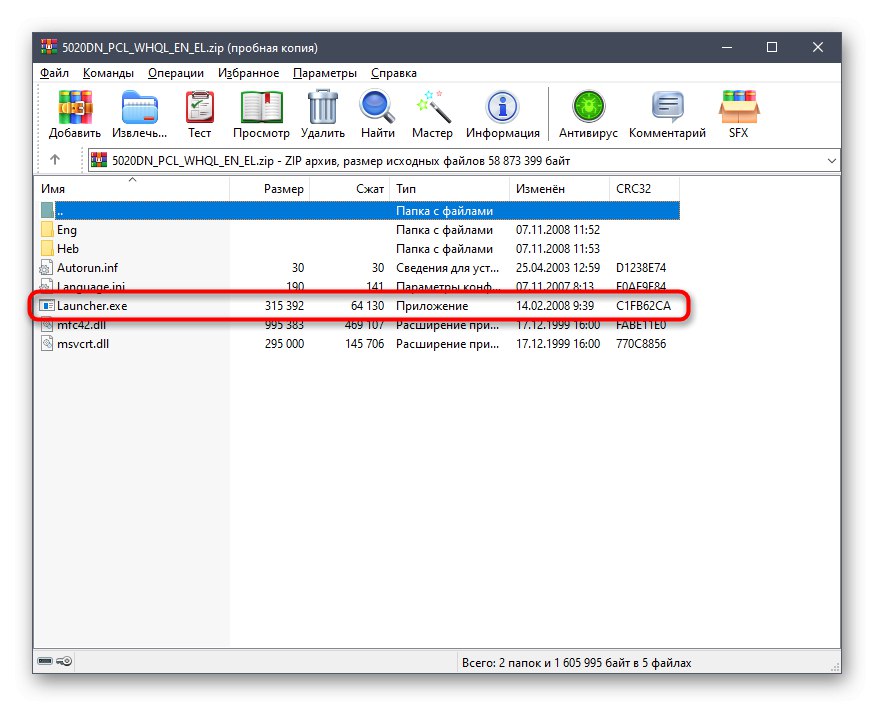
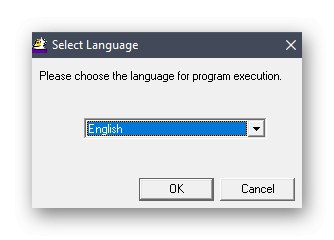
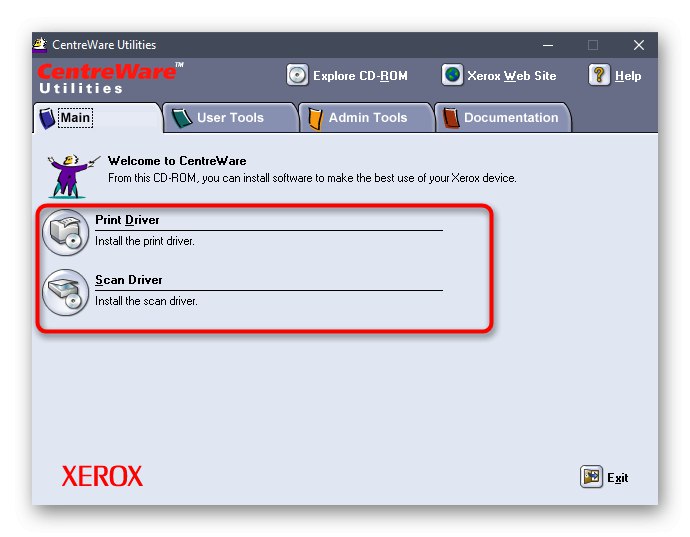
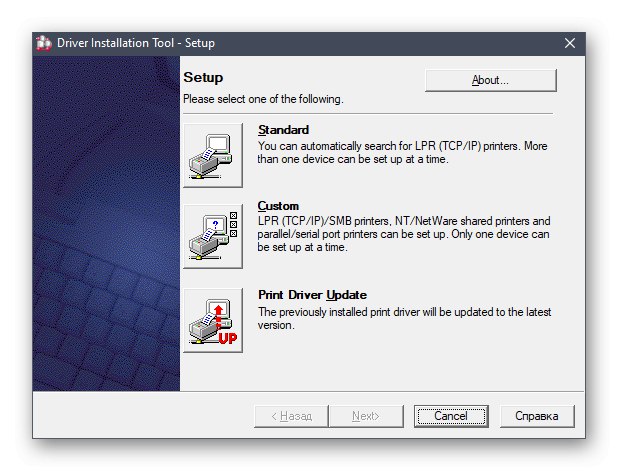
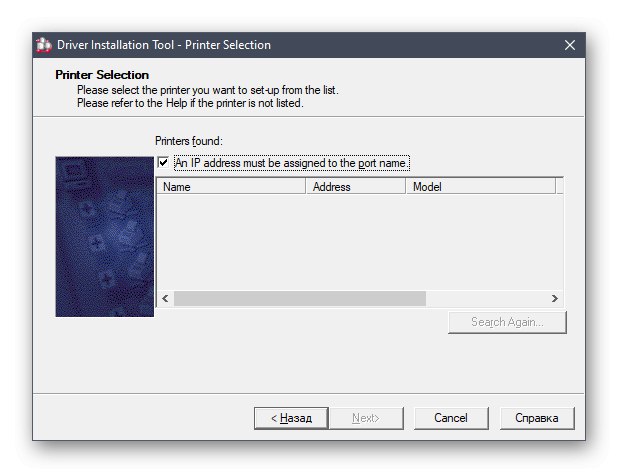
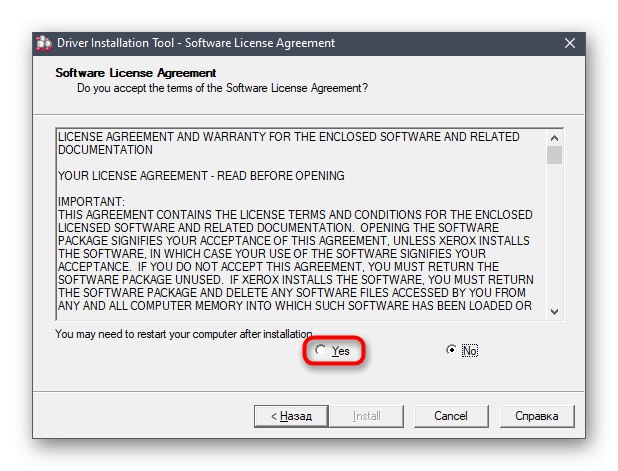
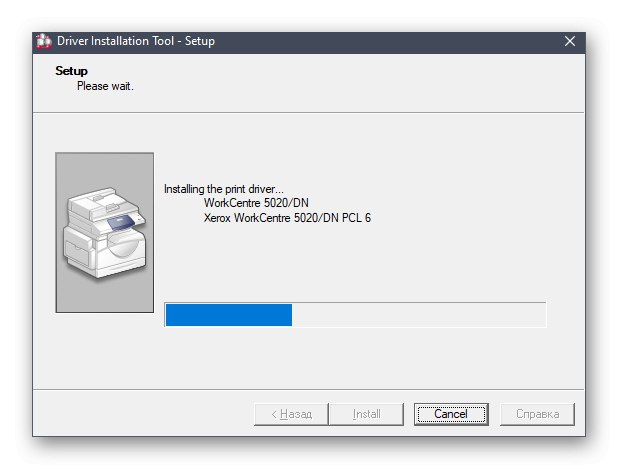
Zdaj začnite popolnoma sodelovati s tiskalno napravo. Če zdaj ne najdete dokumenta, ki bi ga radi natisnili za preverjanje, uporabite vgrajeno funkcijo gonilnika, tako da odprete nadzor tiskalnika v ustreznem meniju v "Opcije" ali "Nadzorna plošča"... To vam bo pomagalo razumeti, ali je papir pravilno nameščen in ali so barve pravilno prikazane.
2. metoda: pomožna orodja
Zdaj na internetu obstaja široka paleta programov neodvisnih razvijalcev. Nekateri izvajajo pomožno možnost, s čimer uporabniku olajšajo izvajanje določenih dejanj v operacijskem sistemu. Številna taka programska oprema vključuje orodja za samodejno namestitev gonilnikov. Skenirajo računalnik, preverijo komponente in zunanje naprave, nato pa pokažejo, katere gonilnike je treba posodobiti, in to izvedejo, če uporabnik želi skozi lastniško trgovino. Če vas ta metoda zanima, vendar se s tovrstno programsko opremo še niste ukvarjali, preučite navodila za interakcijo z njo na primeru Rešitev DriverPackče želite vedeti, ali je ta metoda primerna za vas.
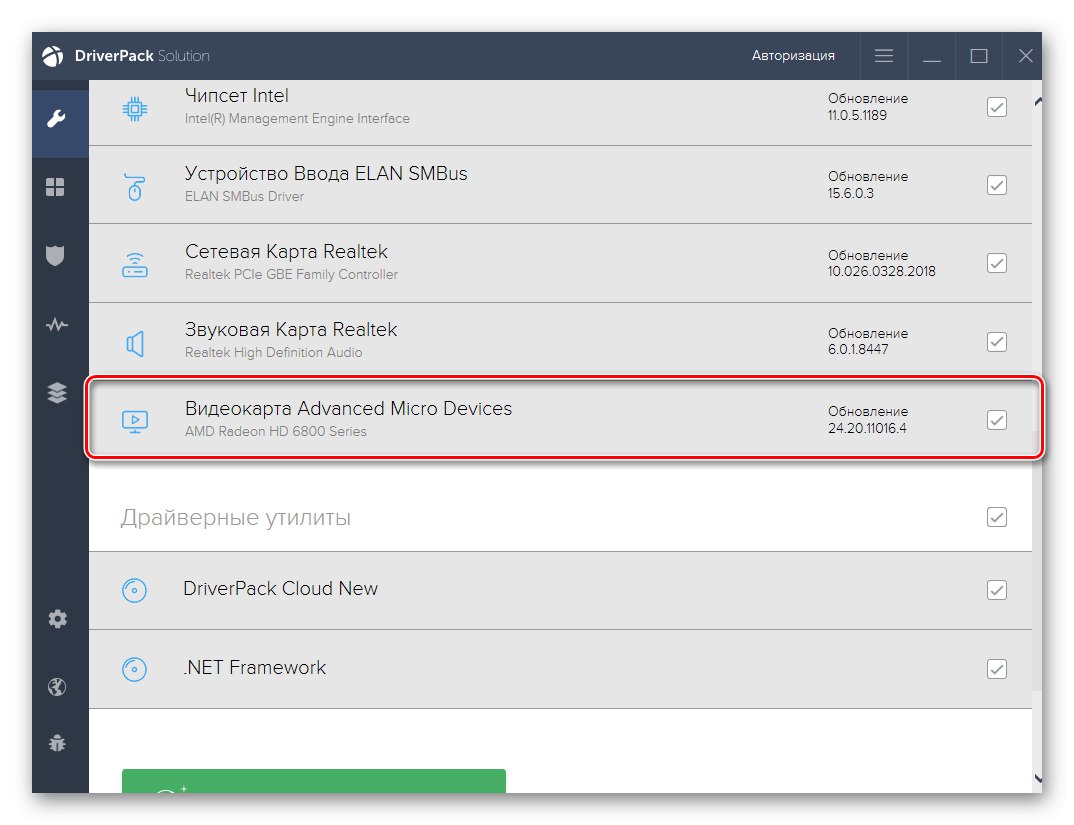
Več podrobnosti: Namestitev gonilnikov prek DriverPack Solution
Če zgornja aplikacija ni prijetna, si lahko izberete tudi bolj priročno programsko opremo. Poseben pregled na naši spletni strani vam bo povedal o analogih Drp SU, kjer je avtor predstavil kratke opise za večino priljubljenih predstavnikov takšne programske opreme.
Več podrobnosti: Najboljša programska oprema za namestitev gonilnikov
3. način: koda programske opreme tiskalnika
Ta metoda bo povezana tudi s tujimi viri, vendar vam tokrat ne bo treba ničesar dodatno prenesti, ker se vsa dejanja izvajajo na posebnih spletnih mestih. Za popolno izvajanje metode boste morali razjasniti identifikator tiskalnika Xerox WorkCentre 5020, saj bo uporabljen za iskanje združljivih datotek. To je mogoče storiti skozi "Upravitelj naprav" ali preprosto z nadaljnjim kopiranjem kode.
USBPRINTXEROXWORKCENTRE_5020234B
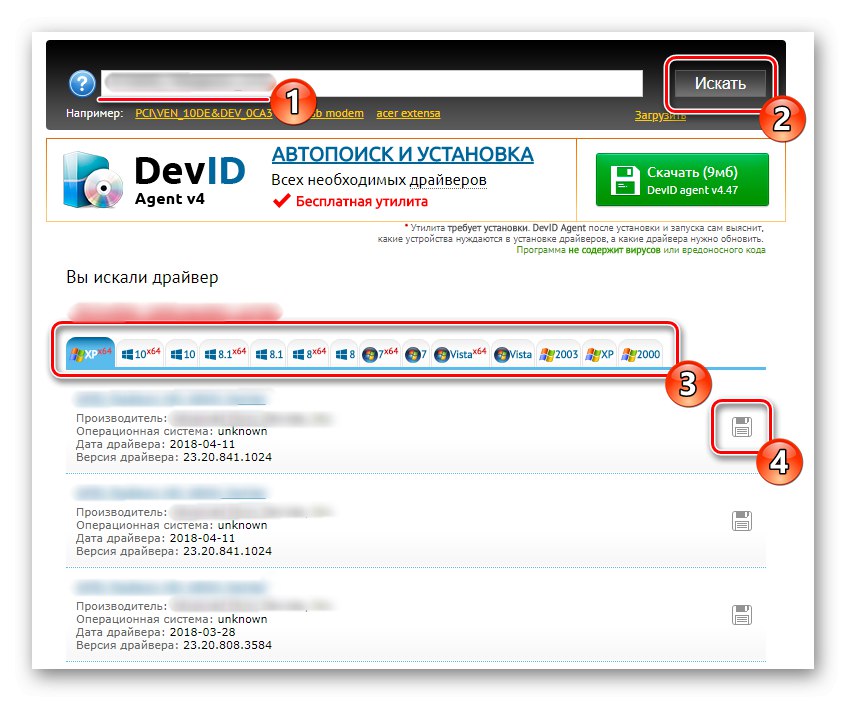
Po tem je še vedno treba obiskati eno od tematskih strani in začeti iskati voznike. Naš drugi avtor je to temo že podrobno obravnaval v ločenem članku na naslednji povezavi. Tam se na primeru več priljubljenih spletnih virov upošteva načelo interakcije z njimi in pravilno iskanje potrebne programske opreme.
Več podrobnosti: Kako najti voznika po osebnem dokumentu
Metoda 4: Native OS orodja
Zadnja metoda, o kateri želimo govoriti danes, ne zahteva, da uporabnik naloži dodatne programe ali obišče spletna mesta v iskanju zahtevanih datotek. Vsa dejanja se izvajajo neposredno v operacijskem sistemu Windows z uporabo vgrajenih možnosti. Uporabnik mora le povezati Xerox WorkCentre 5020 z računalnikom in odpreti meni z napravami, pri čemer začne iskati povezane naprave. Nato bo to orodje našlo in namestilo ustrezen gonilnik, nato pa lahko nadaljujete z delom s tiskalnikom. Več o tem preberite s klikom na spodnji naslov.
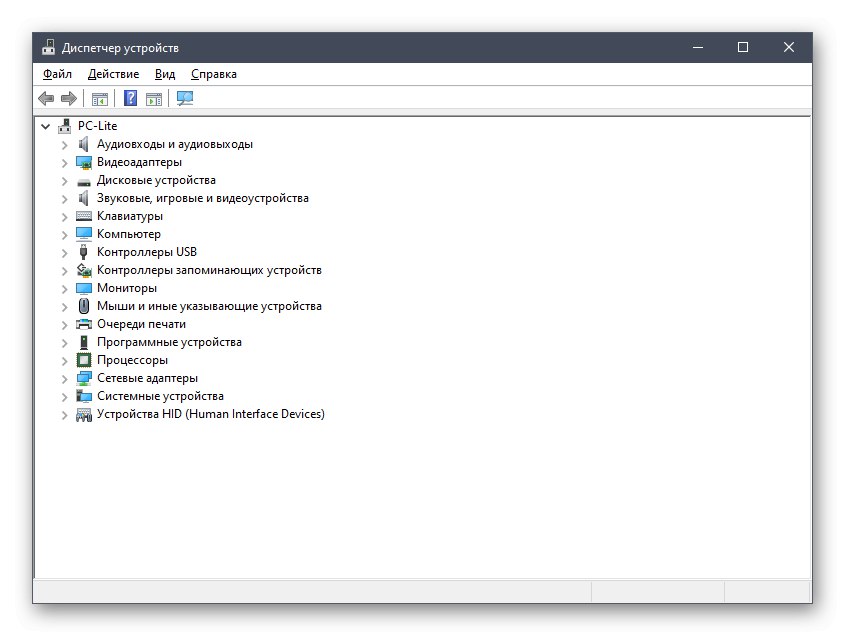
Več podrobnosti: Namestitev gonilnikov s standardnimi orodji Windows
Vsem začetnikom in naprednim uporabnikom svetujemo, da najprej preučijo vsako metodo, o kateri smo že razpravljali. Po tem lahko že od osebnih potreb izberete tisto, ki vam je všeč, in se uspešno spopadete z namestitvijo programske opreme za Xerox WorkCentre 5020, ne da bi imeli dodatne težave in težave.