Kako prenesti in namestiti gonilnike za prenosni računalnik Packard Bell EasyNote TE11HC
Danes bi radi pozorni na prenosne računalnike blagovne znamke Packard Bell. Za tiste, ki ne vedo, je Packard Bell hčerinska družba družbe Acer Corporation. Prenosni računalniki Packard Bell ni znan kot računalniška oprema drugih uglednih velikanov na trgu. Kljub temu obstaja odstotek uporabnikov, ki raje uporabljajo naprave te blagovne znamke. V današnjem članku vam bomo povedali, kje lahko prenesete gonilnike za prenosni računalnik Packard Bell EasyNote TE11HC in se pogovorite o načinih njihove namestitve.
Vsebina
Kako prenesti in namestiti programsko opremo za Packard Bell EasyNote TE11HC
Nameščanje gonilnikov na vašem prenosnem računalniku lahko dosežete največjo učinkovitost in stabilnost. Poleg tega vas bo prihranilo pred pojavom različnih vrst napak in konfliktov opreme. V sodobnem svetu, ko ima skoraj vsaka oseba dostop do interneta, lahko prenesete in namestite programsko opremo na več načinov. Vsi se med njimi rahlo razlikujejo po učinkovitosti in se lahko uporabljajo v kateri koli situaciji. Na vas opozarjamo na številne takšne metode.
Metoda 1: Uradna spletna stran Packard Bell
Uradni vir proizvajalca je prvi kraj, s katerim se začnejo iskati gonilnike. To velja za vsako napravo, ne le ime, navedeno v prenosnem računalniku. V tem primeru bomo morali zaporedoma izvesti naslednje korake.
- Pojdiva na povezavo do spletno mesto Packard Bell .
- Na samem vrhu strani boste videli seznam razdelkov, predstavljenih na spletni strani. Kazalec miške usmerimo na razdelek »Podpora« . Posledično boste videli podmeni, ki se bodo samodejno odprli spodaj. Mi miškin kazalec prevedemo v to in kliknemo na podokno »Download Center« .
- Zato se odpre stran, na kateri morate določiti izdelek, za katerega bo programska oprema iskana. V sredini strani boste videli blok, imenovan "Iskanje po modelu" . Spodaj je iskalni niz.
TE11HCime modela -TE11HC.
Tudi ko vnesete model, bodo v spustnem meniju prikazani zadetki. Samodejno se prikaže pod iskalnim poljem. V tem meniju kliknite na prikazano ime želenega prenosnega računalnika. - Naslednji na isti strani se prikaže blok z želenim prenosnim računalnikom in vsemi datotekami, ki se nanašajo nanjo. Med njimi so različni dokumenti, popravki, aplikacije in tako naprej. Zanima nas prvi del v prikazani tabeli. Imenuje se "Voznik" . Samo kliknite na to skupino.
- Zdaj morate določiti različico operacijskega sistema, ki je nameščen na vašem prenosnem računalniku Packard Bell. To lahko storite v ustreznem spustnem meniju, ki se nahaja na isti strani, ki je rahlo nad razdelkom »Gonilnik« .
- Po tem lahko nadaljujete neposredno voznikom samim. Spodaj na mestu boste videli seznam vse programske opreme, ki je na voljo za prenosni računalnik EasyNote TE11HC in je združljiva s prej izbranim OS. Vsi gonilniki so navedeni v tabeli, kjer so informacije o proizvajalcu, velikost namestitvene datoteke, datum izdaje, opis in tako naprej. Nasproti vsake vrstice s programsko opremo, na samem koncu je gumb z imenom »Prenos« . Kliknite nanjo, da začnete postopek prenosa izbrane programske opreme.
- V večini primerov bo arhiv prenesen. Na koncu prenosa morate vse vsebine izpisati v ločeno mapo in zagnati namestitveno datoteko z imenom "Nastavitev" . Po tem morate namestiti samo programsko opremo, ki sledi postopnim pozivom programa. Podobno morate namestiti vso programsko opremo. Ta postopek zaključi.

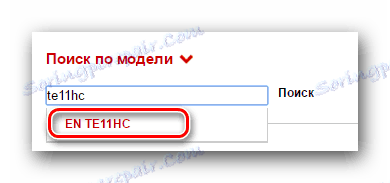

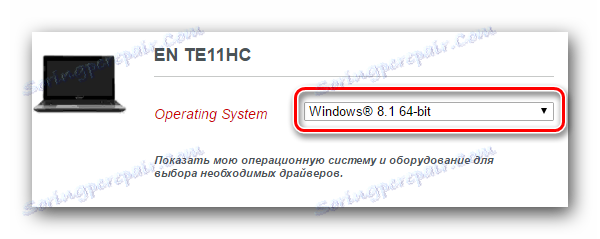
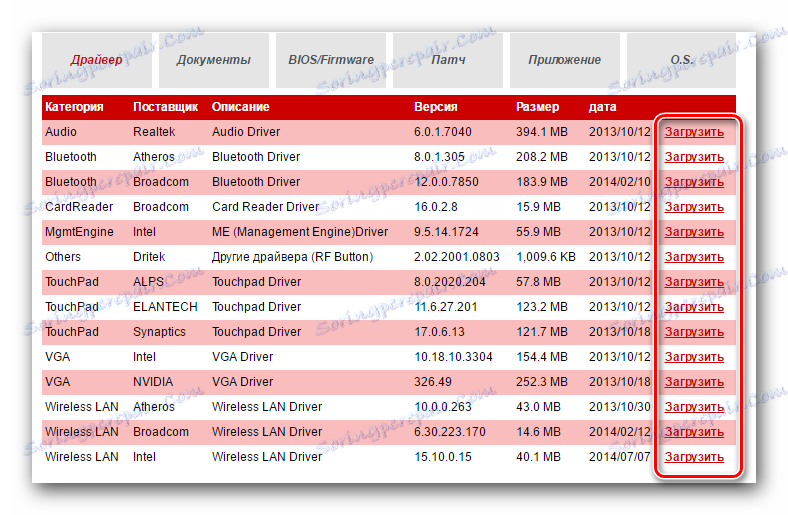
2. način: skupne pripomočke za samodejno namestitev programske opreme
Za razliko od drugih podjetij, Packard Bell nima samostojno razvitega pripomočka za samodejno iskanje in namestitev programske opreme. Ampak to ni grozno. V ta namen je vsa druga rešitev za zahtevno preverjanje in posodobitev programske opreme zelo primerna. Danes je na internetu veliko podobnih programov. Za to metodo, absolutno vsak od njih, saj vsi delujejo na istem principu. V enem od naših prejšnjih člankov smo pregledali nekaj teh pripomočkov.
Preberite več: Najboljši programi za namestitev gonilnikov
Danes vam bomo pokazali postopek posodobitve gonilnikov Auslogics Driver Updater . Moramo narediti naslednje.
- Prenesite navedeni program na prenosni računalnik z uradne strani. Bodite previdni, da programsko opremo ne prenesete iz uradnih virov, saj obstaja možnost prenosa virusne programske opreme.
- Namestite ta program. Ta postopek je zelo preprost, zato o tem podrobno ne bomo natančno obravnavali. Upamo, da ne boste imeli nobenih težav in boste lahko nadaljevali z naslednjim predmetom.
- Ko je nameščen Auslogics Driver Updater, zaženite program.
- Ob zagonu vaš prenosnik samodejno preveri zastarele ali manjkajoče gonilnike. Ta proces ne bo trajal dolgo. Samo čakam na konec.
- V naslednjem oknu boste videli celoten seznam naprav, za katere želite namestiti ali posodobiti programsko opremo. Označimo vse potrebne elemente s kontrolnimi oznakami na levi strani. Nato v spodnjem delu okna kliknite zeleni gumb »Posodobi vse« .
- V nekaterih primerih boste morali omogočiti možnost ustvarjanja obnovitvene točke, če je ta možnost onemogočena za vas. O tem se boš naučil iz naslednjega okna. Samo kliknite gumb »Da« .
- Nato morate počakati, da naložite vse potrebne datoteke za namestitev in ustvarite varnostno kopijo. Ves ta napredek lahko sledite v naslednjem oknu, ki se odpre.
- Na koncu prenosa sledi proces neposrednega namestitve gonilnikov za vse prej omenjene naprave. Napredek v namestitvi bo prikazan in opisan v naslednjem oknu Auslogics Driver Updater.
- Ko so vsi gonilniki nameščeni ali posodobljeni, se prikaže okno z rezultatom namestitve. Upamo, da bo pozitivno in brez napak.
- Po tem morate zapreti program in uživati v polni zmogljivosti prenosnika. Ne pozabite redno preverjati posodobitev za nameščeno programsko opremo. To je mogoče storiti tako v tem pripomočku kot v kateremkoli drugem.
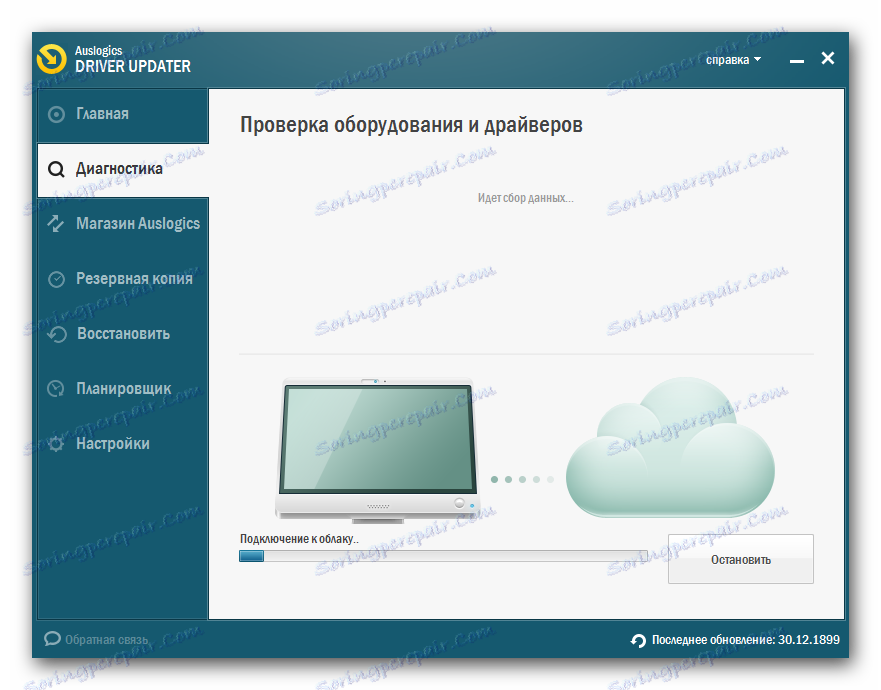
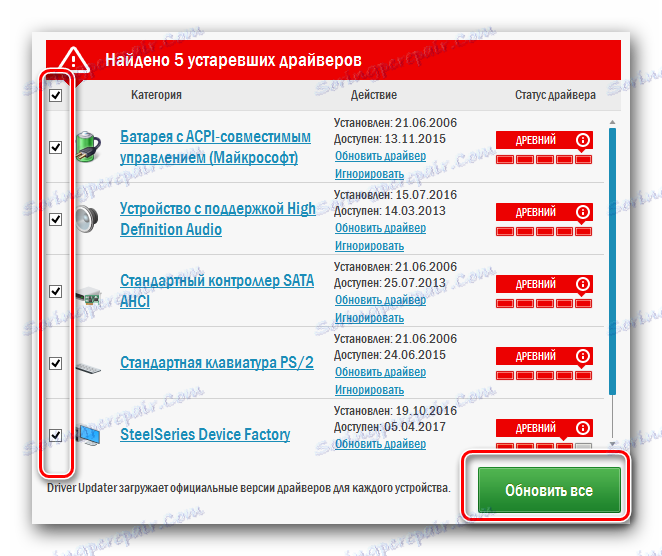
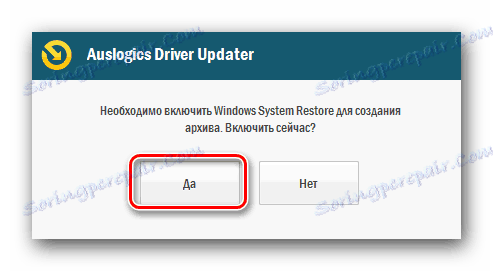


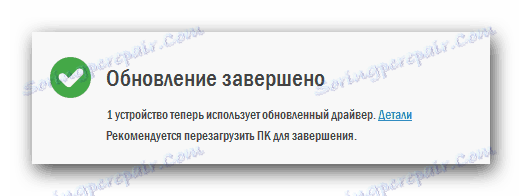
Poleg Auslogics Driver Updater lahko uporabite tudi Rešitev DriverPack . To je zelo priljubljena korist takega načrta. Redno se posodablja in ima impresivno vozniško osnovo. Če se odločite, da boste še vedno uporabljali, boste morda potrebovali naš članek, posvečen temu programu.
Lekcija: Kako posodobiti gonilnik v računalniku s programom DriverPack Solution
3. način: ID strojne opreme
Ta metoda vam bo omogočila, da najdete in namestite programsko opremo za obe pravilno priključeni napravi in za opremo, ki jo sistem ne pozna. Je zelo vsestranski in primeren za skoraj vsako situacijo. Bistvo te metode je, da morate vedeti vrednost ID strojne opreme, za katero morate namestiti programsko opremo. Nato morate na določenem spletnem mestu uporabiti najdeno identifikacijsko številko, ki jo bo določila vrsta naprave in izberite želeno programsko opremo. To metodo smo opisali na kratko, saj smo prej napisali zelo podrobno lekcijo, na kateri smo obravnavali to vprašanje. Da ne bi podvajali podatkov, vam predlagamo, da preprosto pojdite na spodnjo povezavo in podrobneje seznanite z gradivom.
Lekcija: Iskanje gonilnika po ID-ju strojne opreme
4. način: orodja za iskanje gonilnikov za Windows
Poskusite poiskati programsko opremo za prenosne naprave, ne da bi pri tem uporabili orodja tretjih oseb. Če želite to narediti, potrebujete standardno orodje za iskanje gonilnikov za Windows. Tukaj morate narediti to metodo:
- Odprite okno »Upravitelj naprav« . Če želite to narediti, lahko uporabite eno od metod, opisanih v spodnjem članku.
- Na seznamu celotne opreme najdemo napravo, za katero je potrebno najti voznika. Lahko je bodisi identificirana ali neznana naprava.
- Na ime takšne opreme kliknite desno miškino tipko. V meniju, ki se pojavi, kliknemo prvo vrstico »Posodobi gonilnike« .
- Zato se odpre okno, v katerem želite izbrati način iskanja programske opreme. Po izbiri bodo na voljo "Samodejno iskanje" in "Ročno" . Priporočamo uporabo prve možnosti, saj bo v tem primeru sistem poskušal najti gonilnik na internetu.
- Po kliku na gumb se bo postopek iskanja začel. Samo čakati, dokler ni konec. Na samem koncu boste videli okno, v katerem bo prikazan rezultat iskanja in namestitve. Upoštevajte, da je rezultat lahko pozitiven ali negativen. Če sistem ne najde pravega gonilnika, morate uporabiti katero koli drugo metodo, opisano zgoraj.
Lekcija: Odprite »Upravitelj naprav«
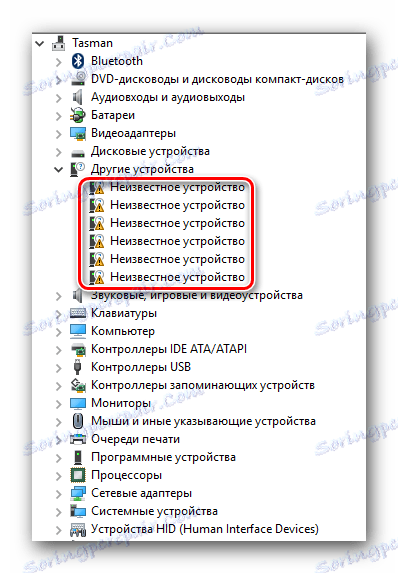
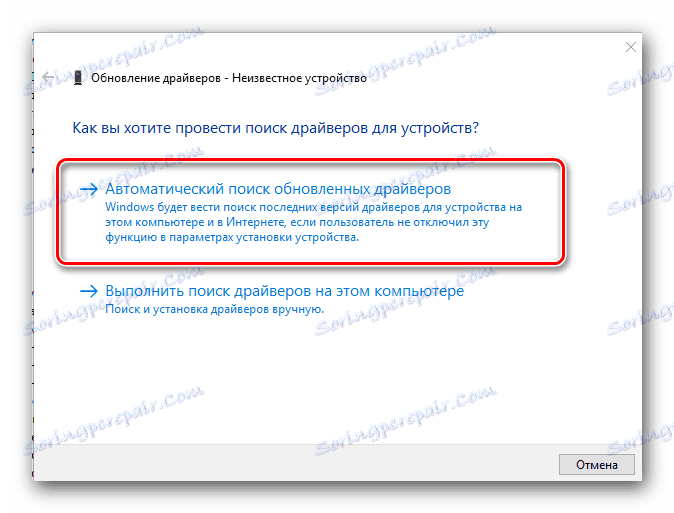
Resnično upamo, da vam bo eden od opisanih metod pomagal namestiti vse gonilnike za prenosni računalnik EasyNote TE11HC iz Packard Bella. Kljub temu lahko celo najpreprostejši proces propade. V primeru, da se pojavijo - napišite v komentarju. Skupaj bomo iskali vzrok njihovega videza in potrebnih rešitev.
