Nastavitev dinamičnega naslova IP
Konfiguriranje dinamičnega naslova IP v spletnem vmesniku usmerjevalnika je najpreprostejša zgodba, saj temu protokolu za dostop do interneta ni treba ročno nastaviti velikega števila parametrov. Preden začnete s prehodom na glavni postopek, se morate prepričati, da je usmerjevalnik pravilno povezan z računalnikom, in ga pooblastiti v programu Keenetic, za več podrobnosti glejte članek na spodnji povezavi.
Več podrobnosti:
Prijavite se v spletni vmesnik usmerjevalnikov
Povezava računalnika z usmerjevalnikom
Po tem lahko preidete neposredno na konfiguriranje samodejnega pridobivanja naslova IP. Ponujamo vam, da ta postopek razumete na primeru treh najbolj priljubljenih spletnih vmesnikov različnih proizvajalcev omrežne opreme.
1. možnost: TP-Link
Ob prvi povezavi z internetom bo najverjetneje uporabnik od ponudnika prejel ponudbo za nakup usmerjevalnika. Najpogosteje se modeli iz TP-Link distribuirajo na ta način, zato bomo najprej upoštevali ta internetni center ob upoštevanju trenutne različice vdelane programske opreme.
- Po uspešni avtorizaciji odprite meni "Hitra nastavitev" in pritisnite "Naprej".
- Označite element z markerjem "Standardni usmerjevalnik Wi-Fi" in pojdi naprej.
- Na seznamu priloženih protokolov potrdite "Dinamični naslov IP" in se odpravite na naslednji korak.
- Po potrebi ostane samo nastaviti osnovne parametre brezžičnega omrežja, nato pa bo konfiguracija uspešno zaključena.
- Poleg tega se lahko namesto hitre konfiguracije premaknete na razdelek "Omrežje".
- Tam odprite prvo kategorijo "WAN", nastavite to vrsto povezave.
- Po potrebi ostane le, da nastavite prednostni DNS, če se razlikujejo od običajnih, in spremenite tudi ime gostitelja, vendar le, če to zahteva ponudnik internetnih storitev.
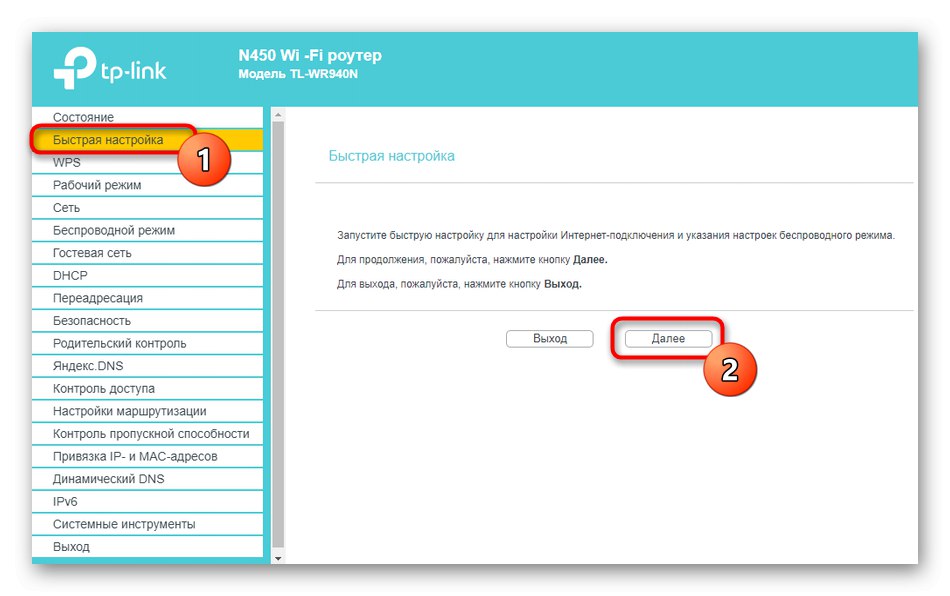
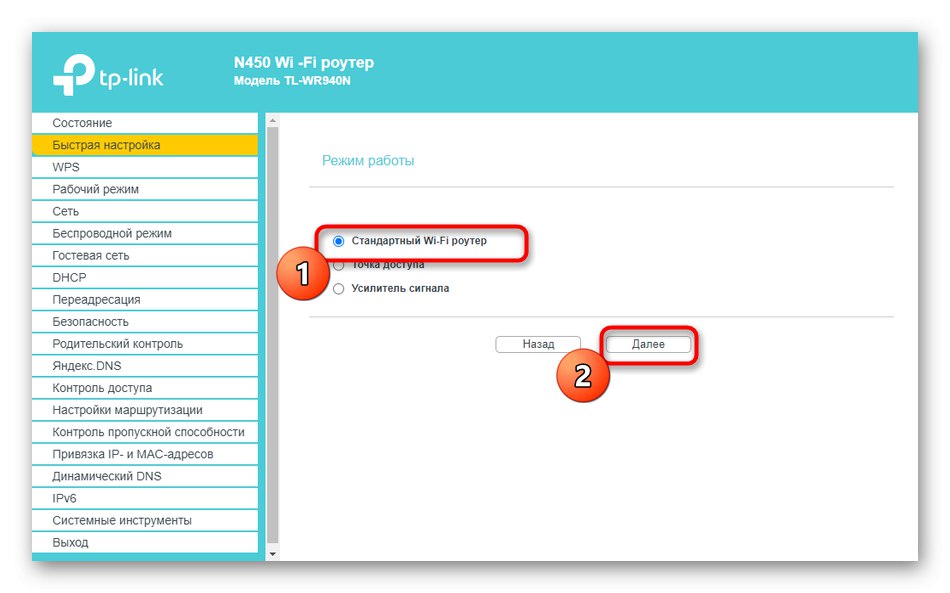
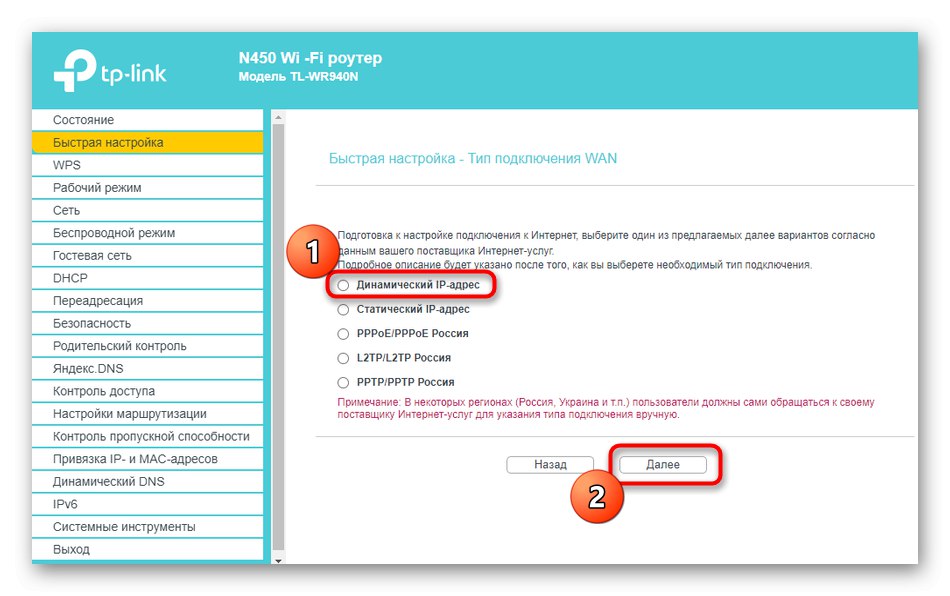
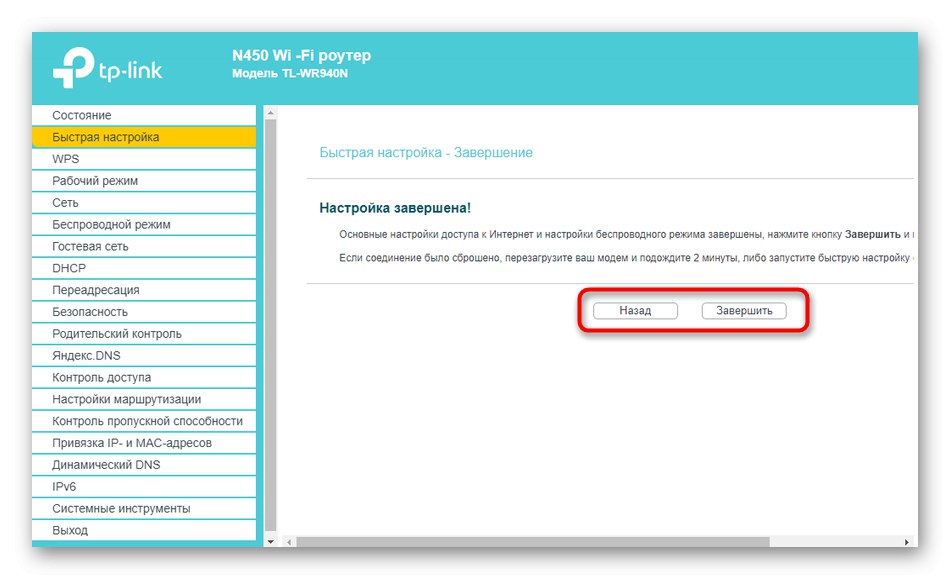
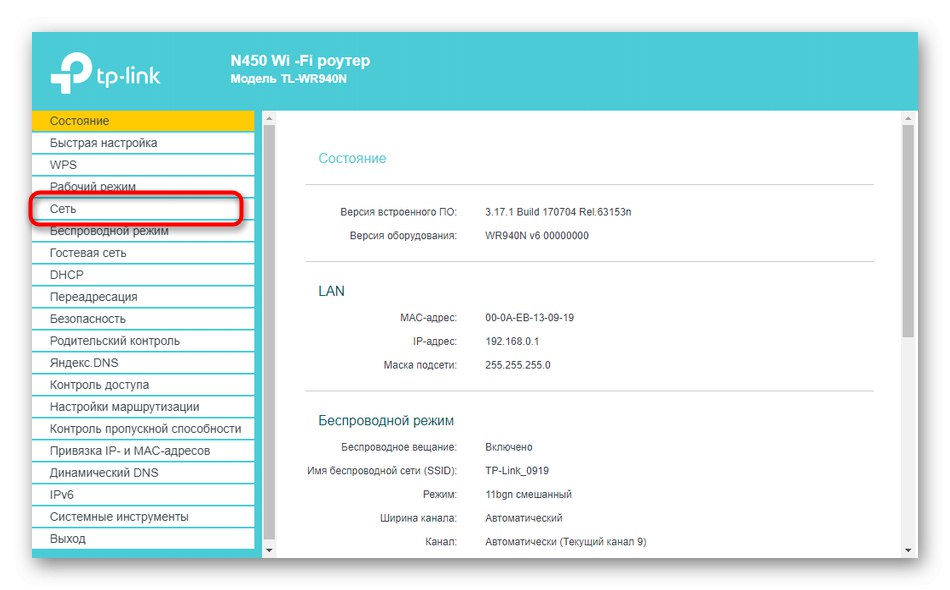
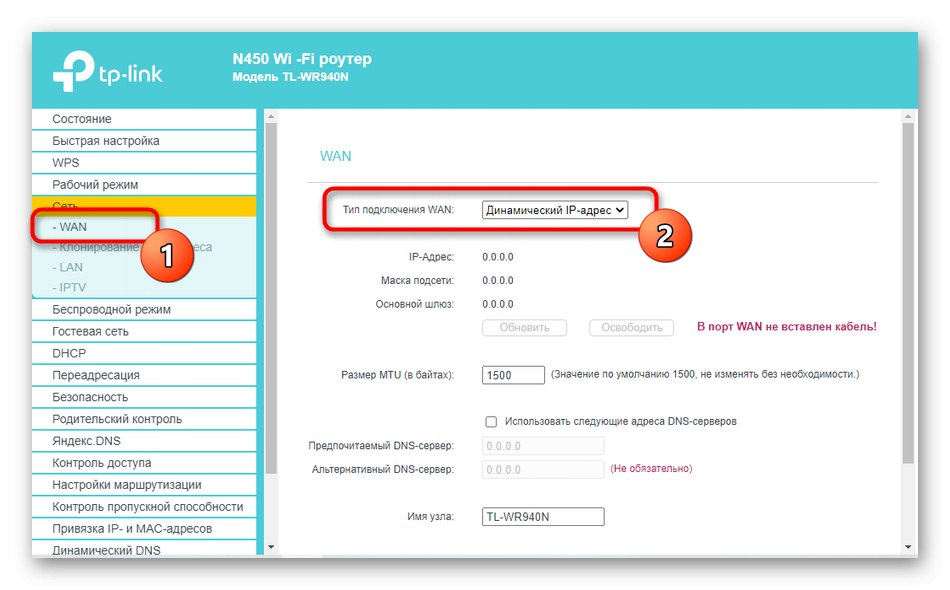
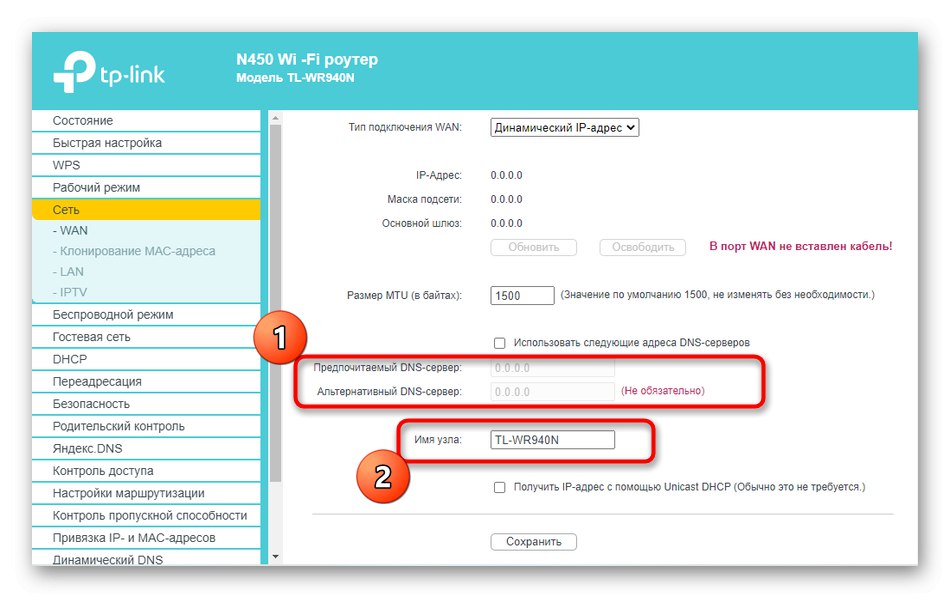
Znova zaženite usmerjevalnik, da bodo spremembe začele veljati. Če se je po tem pojavil dostop do omrežja, so vsi parametri pravilno nastavljeni.
2. možnost: D-Link
Tudi v primerih, ko se uporablja usmerjevalnik, ki ni D-Link, lahko temu navodilu sledite kot univerzalnemu, ker je izvedba tega usmerjevalnika standardna in približno ustreza drugim.
- Obstajata dva načina, kako iti sem. Prva je, da iz menija zaženete čarovnika za hitro konfiguracijo "Začni".
- Preverite, ali je usmerjevalnik prek omrežja WAN povezan z žico vašega ponudnika internetnih storitev, in kliknite "Naprej".
- Izberite državo ponudnika in določite svoje podjetje. Če ga ne najdete, podajte parameter "Ročno".
- Označite element z markerjem "Dinamični IP".
- Po potrebi nastavite ime povezave in konfigurirajte samodejno pridobivanje DNS. Če želite izbrati napredne možnosti, kliknite "Podrobno".
- Večine lastnosti, ki so tukaj prisotne, navadnemu uporabniku ni treba spreminjati, vendar boste morali to zagotoviti v nadaljevanju "NAT" kljukica je nastavljena.
- Na koncu se prepričajte, da ste izbrali pravilne možnosti in kliknite "Uporabi".
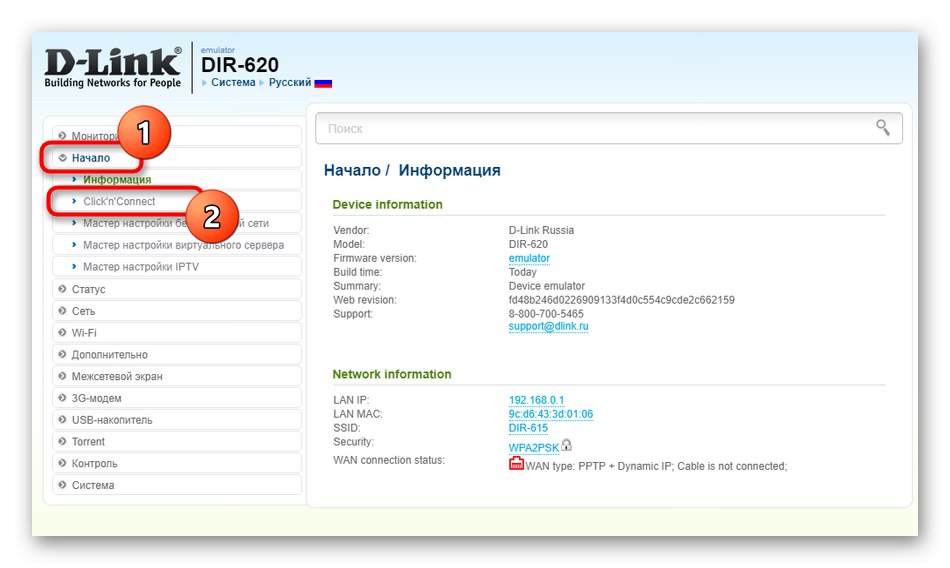
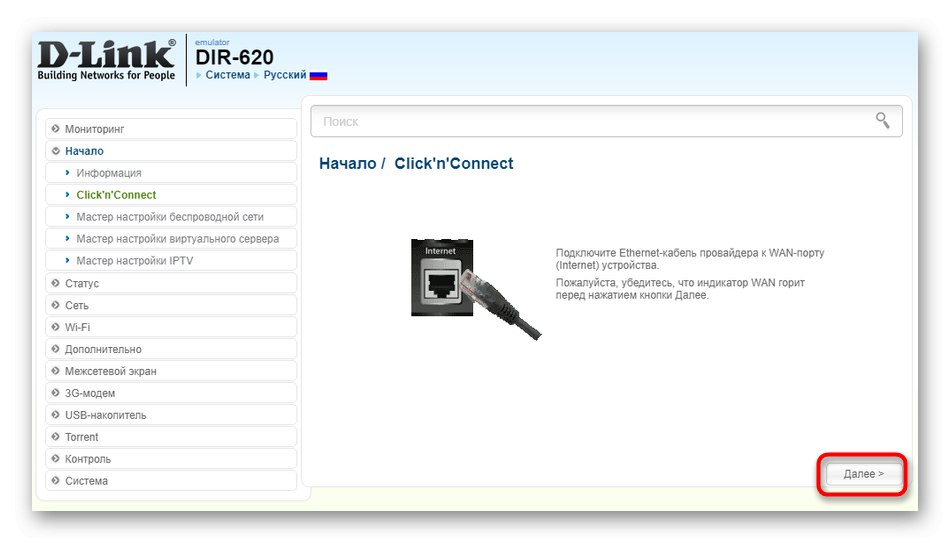
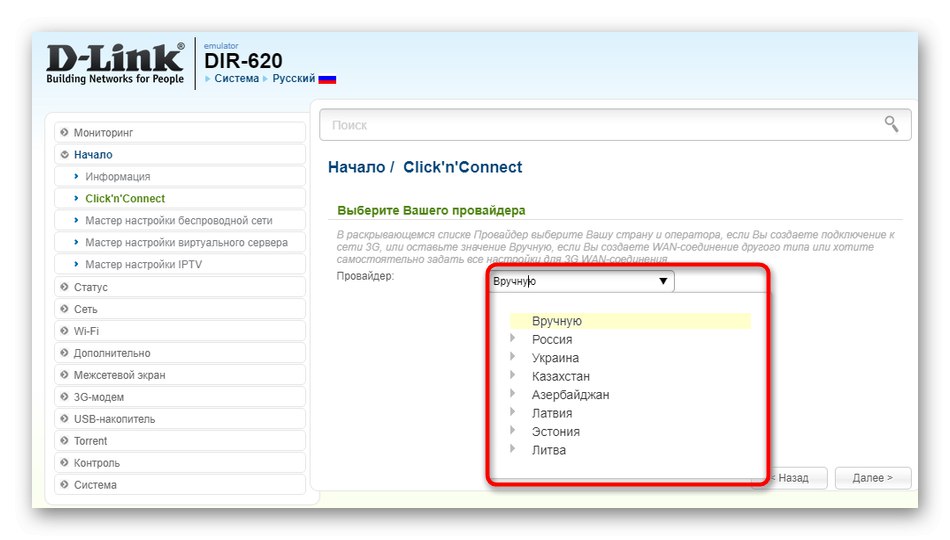
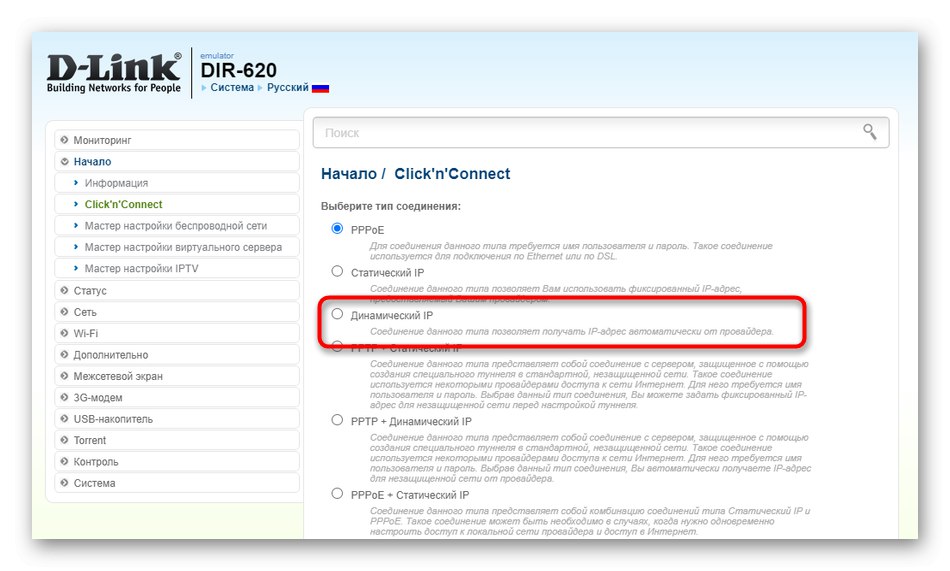
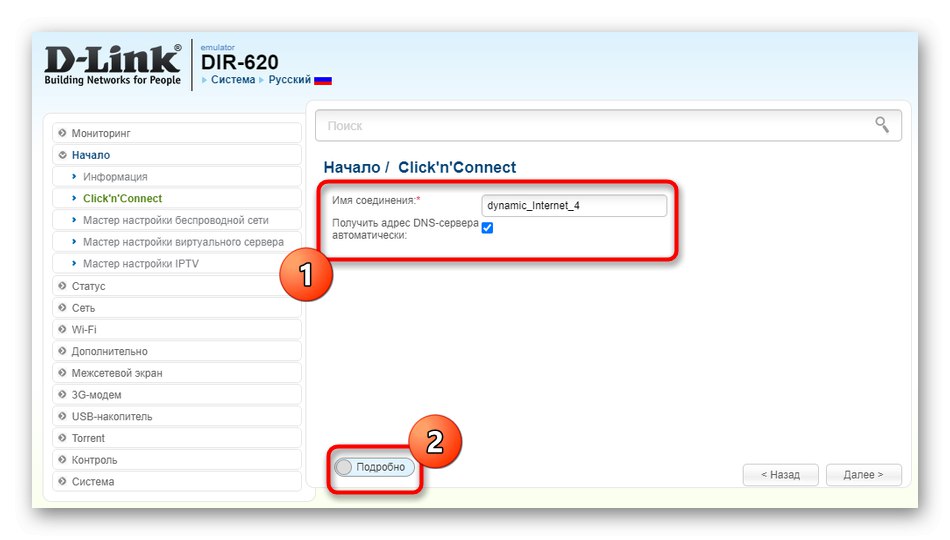
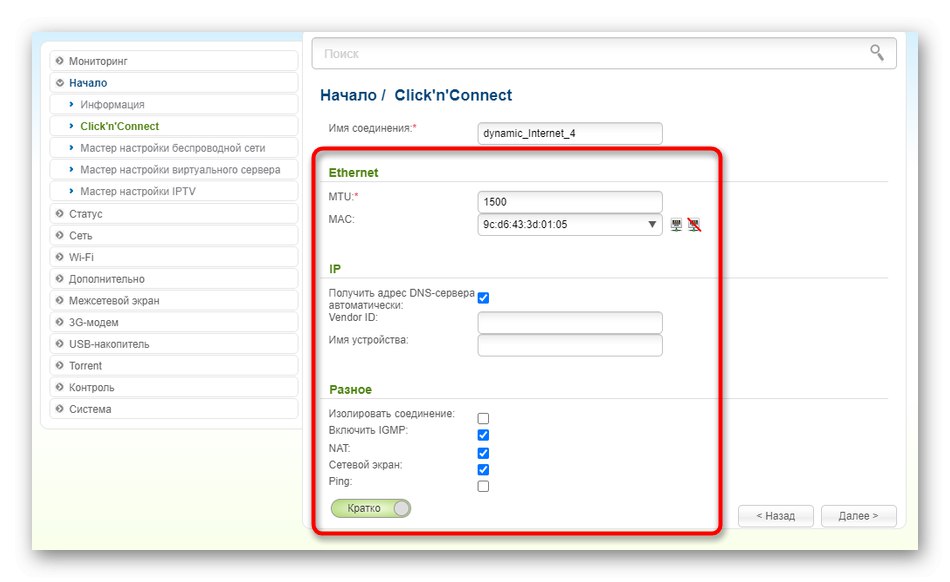
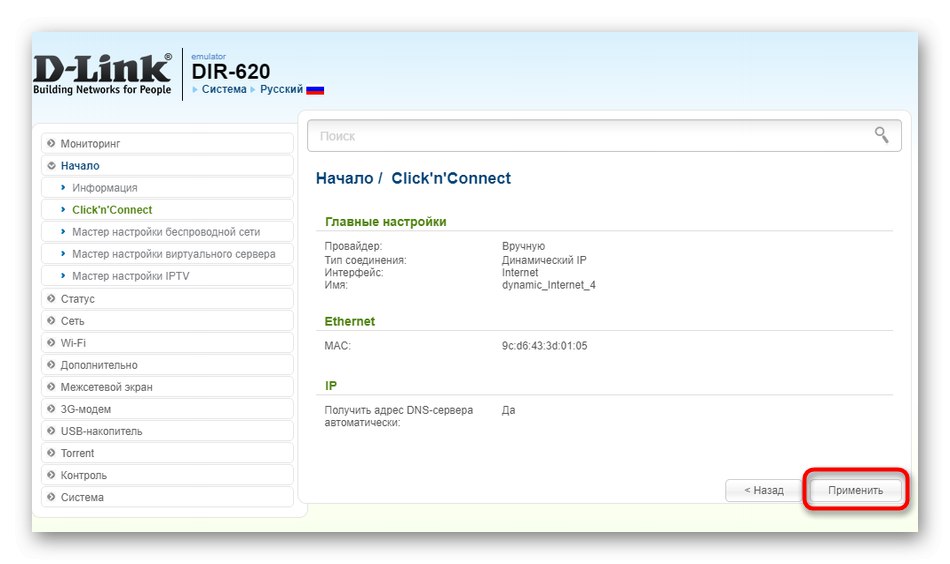
Drugi način konfiguracije je potreben za tiste, ki hkrati uporabljajo več vrst povezav WAN ali niso primerni za orodje za hitro konfiguracijo. Sledite le nekaj preprostim korakom:
- Razširite razdelek "Omrežje" in preklopite na kategorijo "WAN"... Izbrišite obstoječe predloge, če niso potrebne, s klikom na ustrezen gumb.
- Nato pritisnite Dodaj za ustvarjanje novih parametrov.
- V meniju, ki se prikaže, razširite spustni seznam "Vrsta povezave" in izberite "Dinamični IP".
- Dodatnih parametrov običajno ni treba spreminjati. Preverite, ali je polje označeno "NAT"in shranite trenutno konfiguracijo.
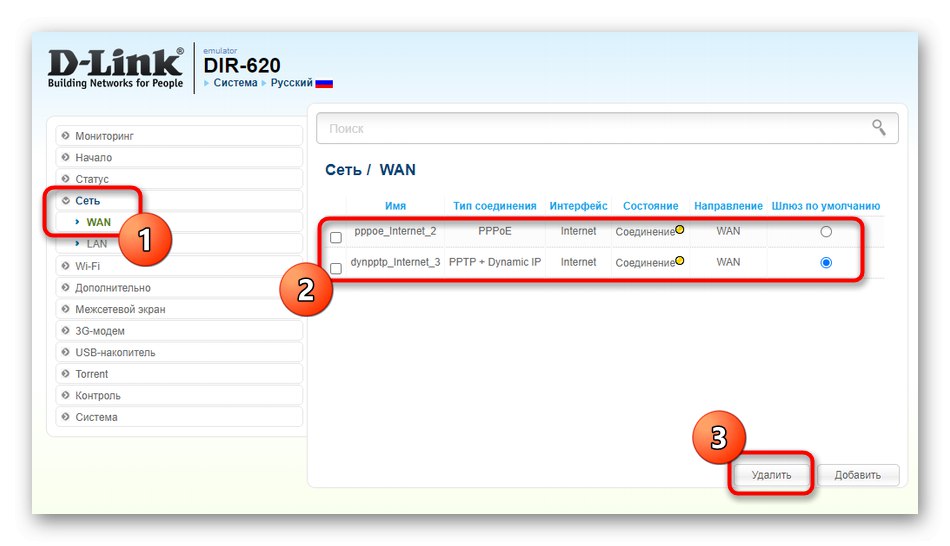
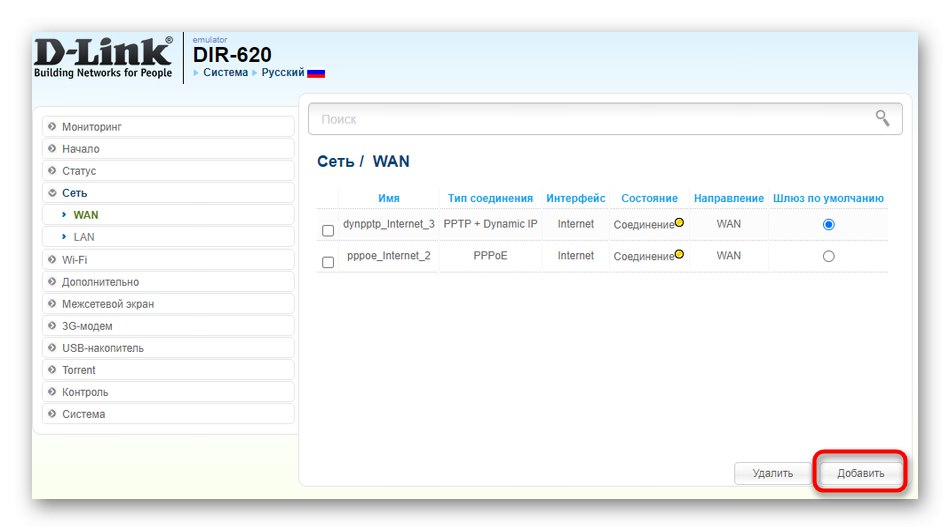
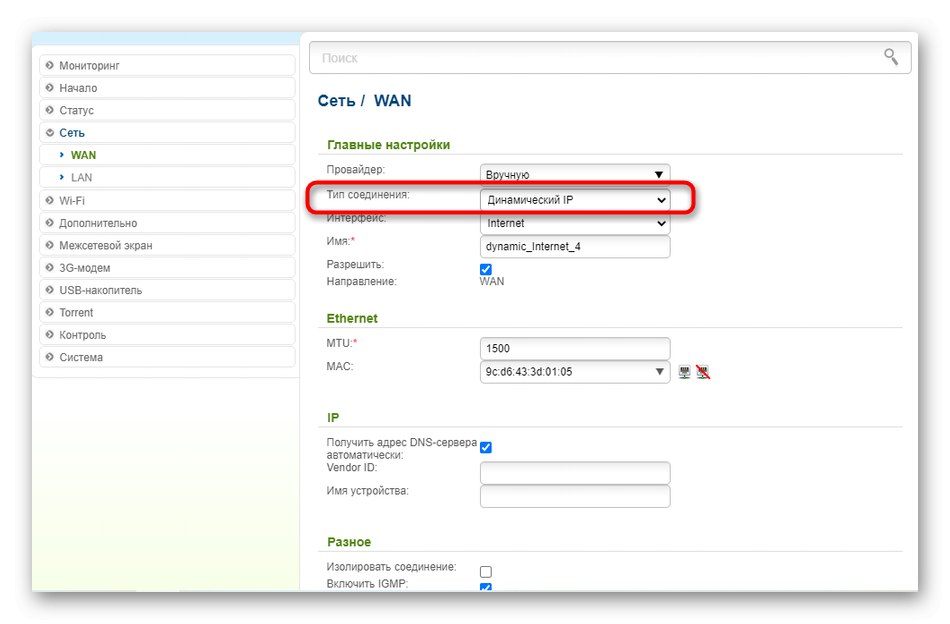
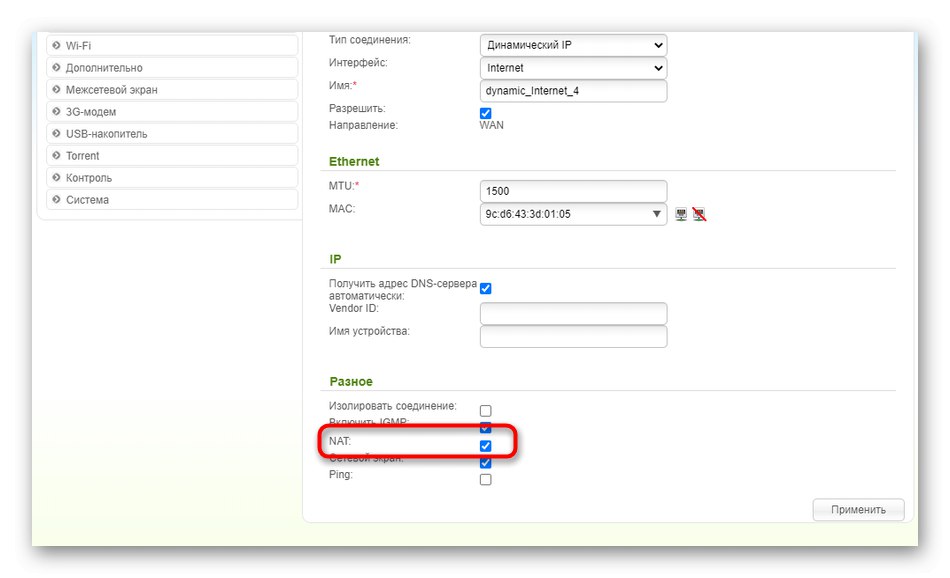
3. možnost: ASUS
Slednja možnost je primerna za lastnike usmerjevalnikov ASUS.Tudi tu sta pri konfiguriranju samodejnega IP-ja dve poti. Prva je uporaba čarovnika za konfiguracijo in je videti tako:
- V spletnem vmesniku kliknite gumb "Hitra nastavitev interneta".
- Nadaljujte z ustvarjanjem novega omrežja.
- Kliknite gumb Ročna konfiguracijače parametri niso bili določeni samodejno.
- Na vprašanje o uporabniškem imenu in geslu odgovorite "Ne"ker dinamični IP ne pomeni uporabe takih podatkov.
- Nato izberite vrsto povezave "Samodejni IP".
- Konfigurirajte brezžično omrežje za izhod iz čarovnika.
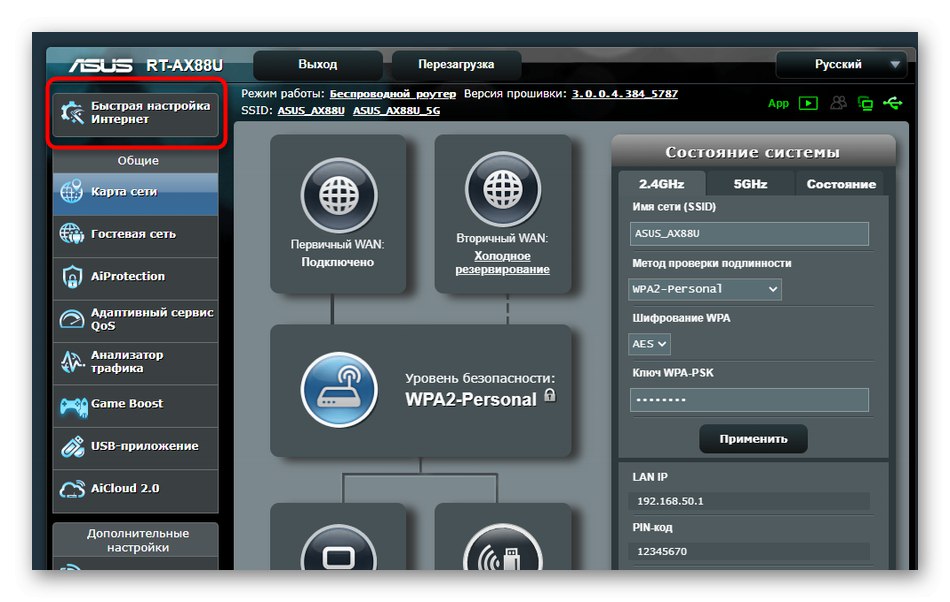
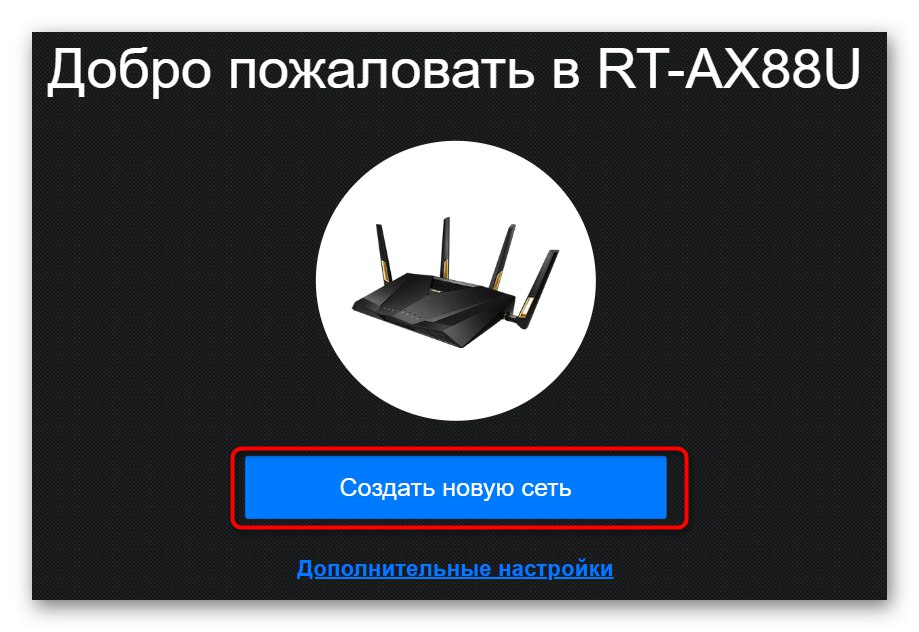
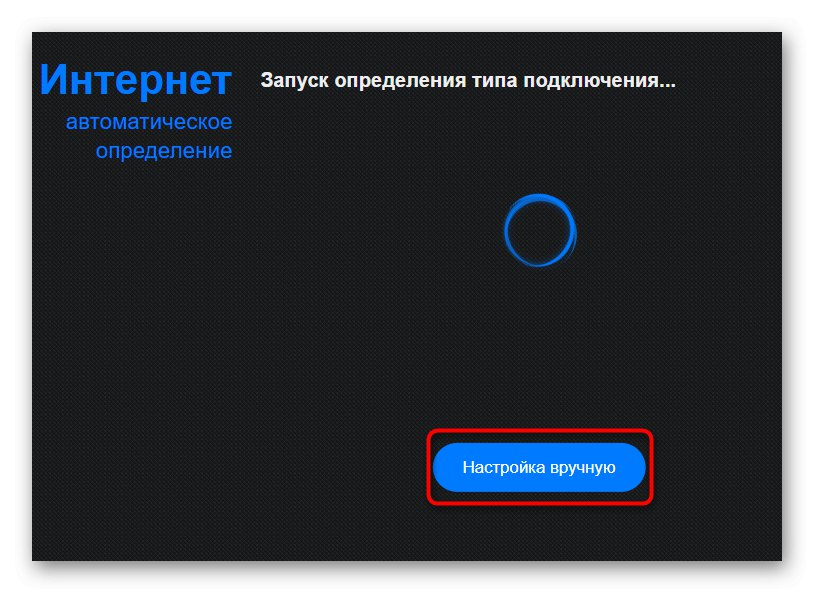
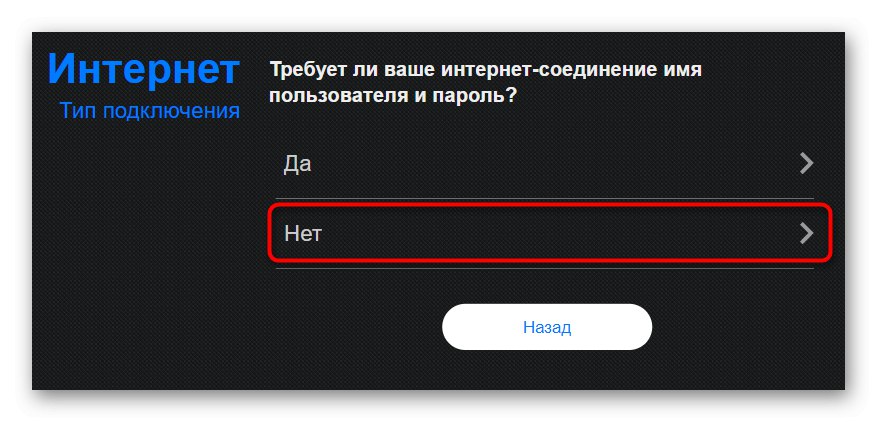
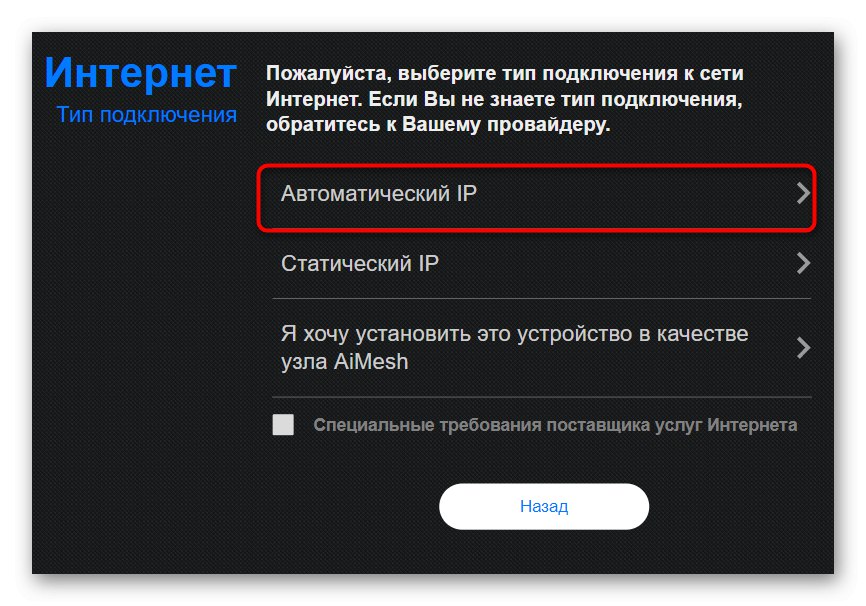
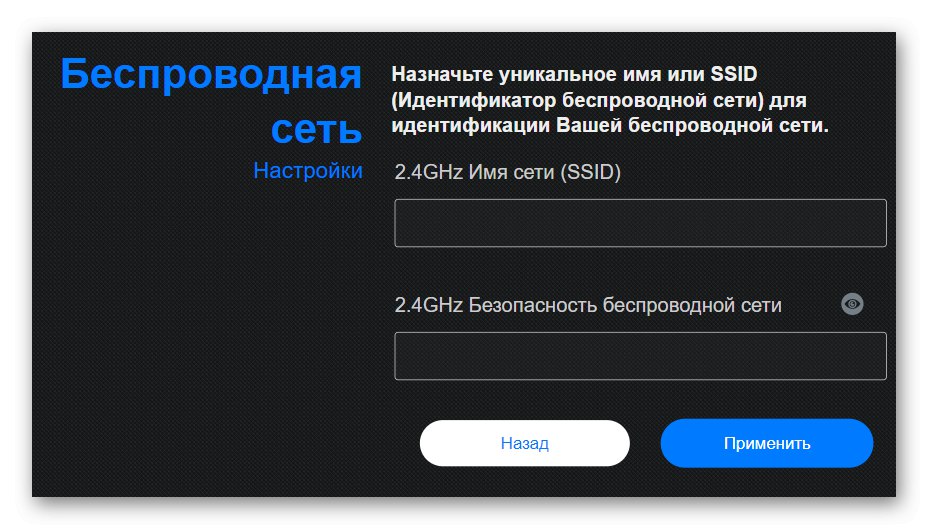
Kot lahko vidite, morate v čarovniku za konfiguracijo nastaviti nove parametre za Wi-Fi, kar za nekatere ni primerno, zato predlagamo, da se lotimo drugega načina konfiguriranja dinamičnega IP-ja.
- Pojdite skozi glavni meni do razdelka "Internet".
- Navedite vrsto "WAN" v prvem odstavku, tako da se pojavijo ostali potrebni.
- Nastavite ustrezno vrsto povezave WAN, omogočite NAT in WAN, da zagotovite normalno delovanje.
- Če želite vnesti parametre, ki jih je določil ponudnik, spustite spodaj. Tam lahko napišete novo ime gostitelja, klonirate naslov MAC in izberete način zahteve DHCP.
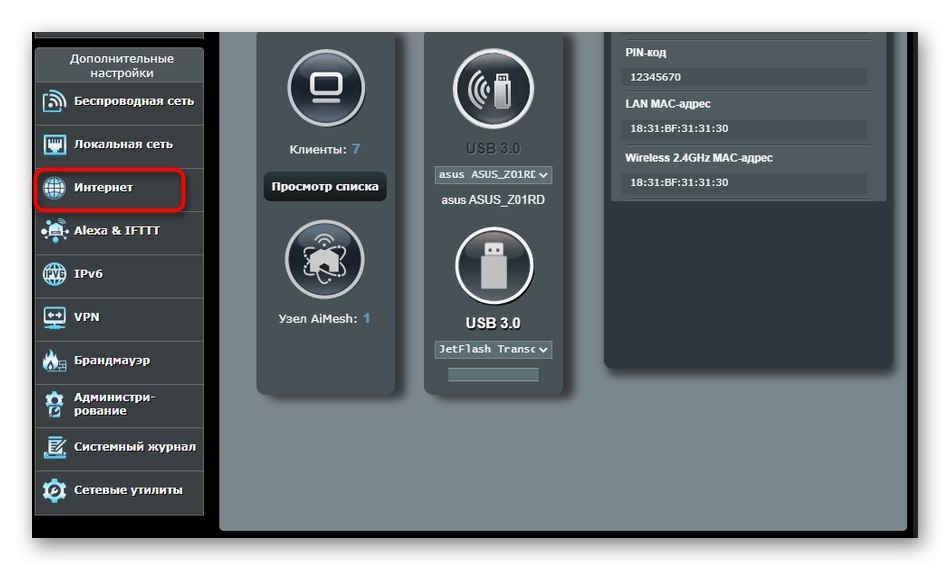
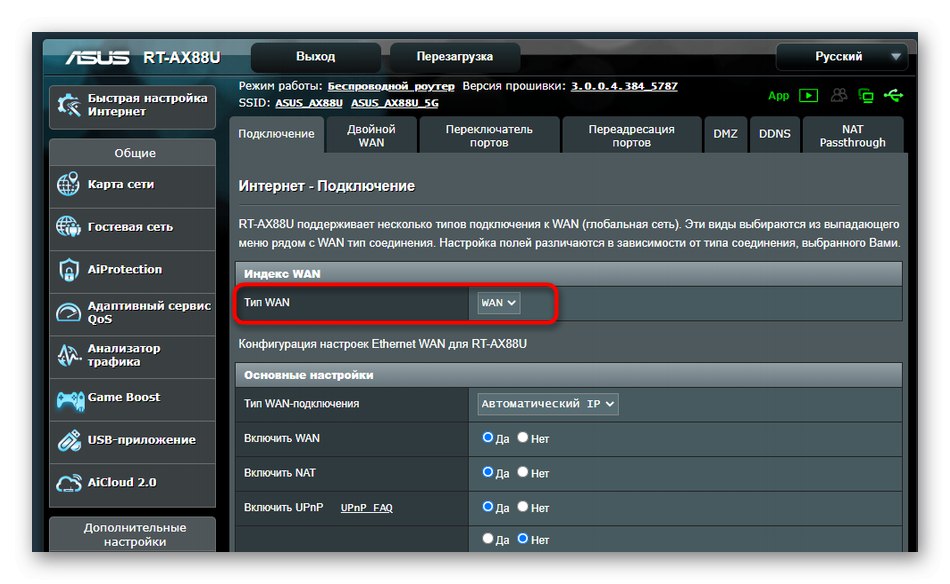
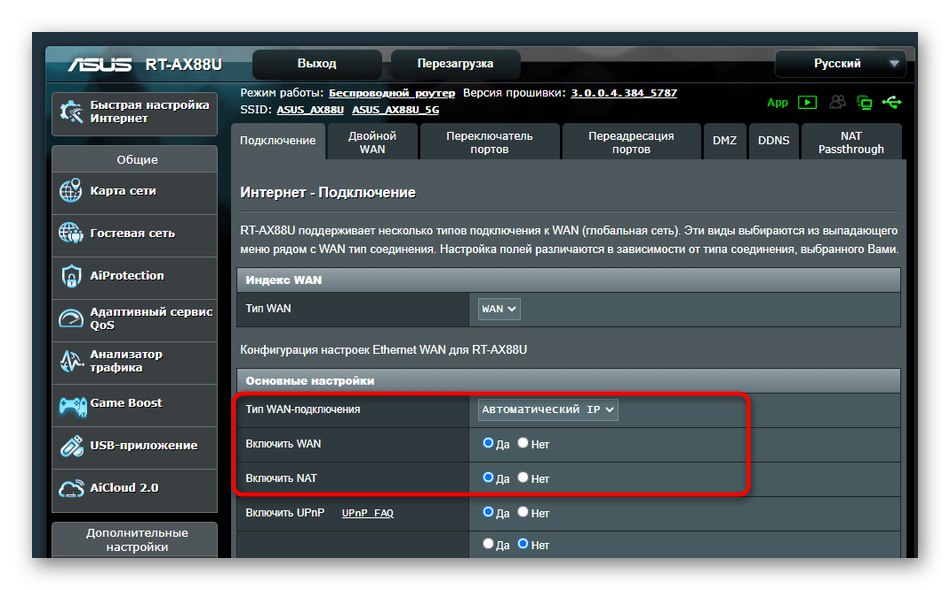
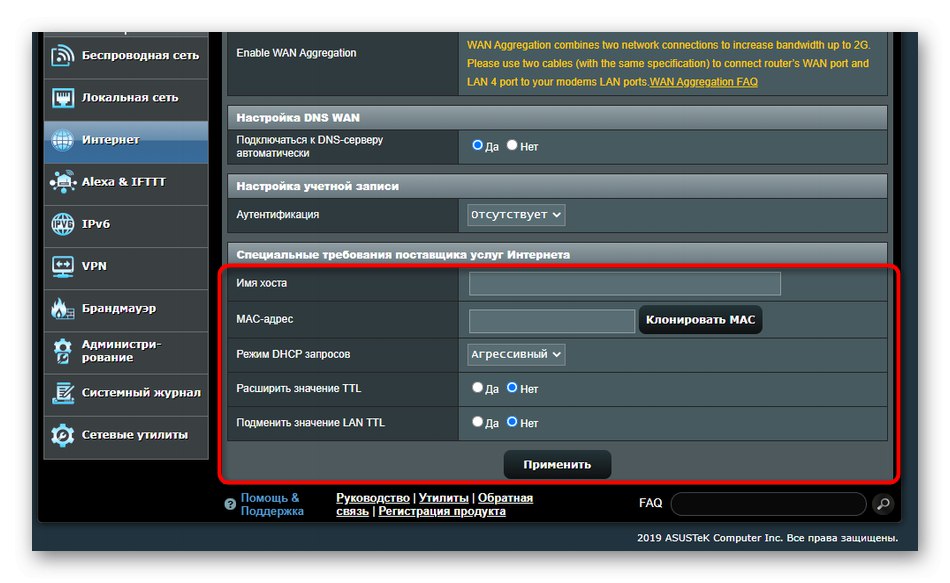
Ko je postopek končan, ne pozabite znova zagnati usmerjevalnika, da uveljavite spremembe. Nato preverite omrežno funkcionalnost in se prepričajte, da so izbrani parametri pravilni.
Dodatni ukrepi
Ta članek morate končati z analizo dodatnih dejanj, ki se izvajajo v samem operacijskem sistemu. Povezani so s pridobivanjem naslovov IP in strežnikov DNS, vrednosti pa bo treba nastaviti na stanje "Samodejno prejem"da se izognete konfliktom s parametri usmerjevalnika.
- Odkrijte "Začni" in pojdi na "Opcije".
- Odprite kategorijo tukaj "Omrežje in internet".
- V prvem meniju izberite element "Nastavitev parametrov adapterja".
- Z desno miškino tipko kliknite aktivno povezavo in skozi prikazan klic kontekstnega menija "Lastnosti".
- Dvokliknite vrstico "IP različica 4".
- Označite polja, ki so odgovorna za samodejno pridobivanje IP in DNS z oznakami in uporabite te parametre.
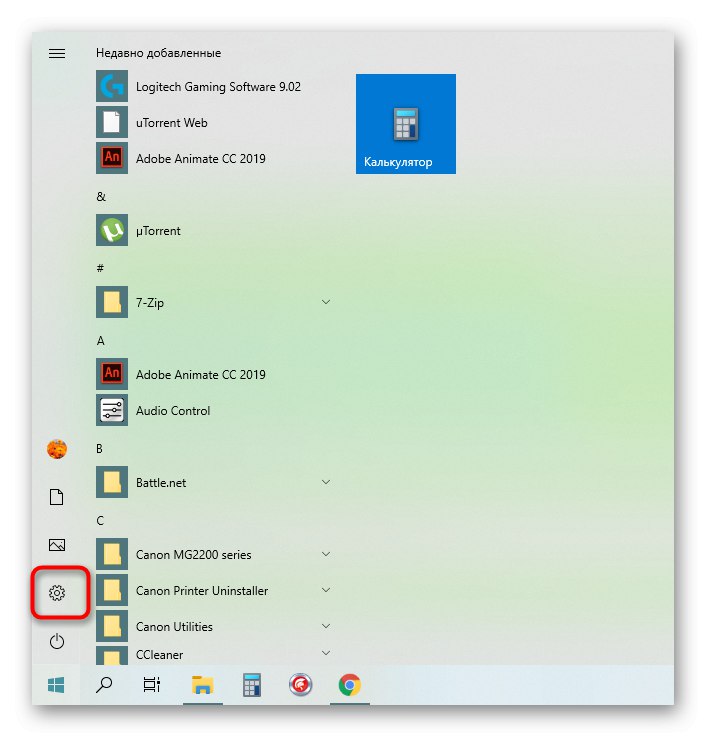
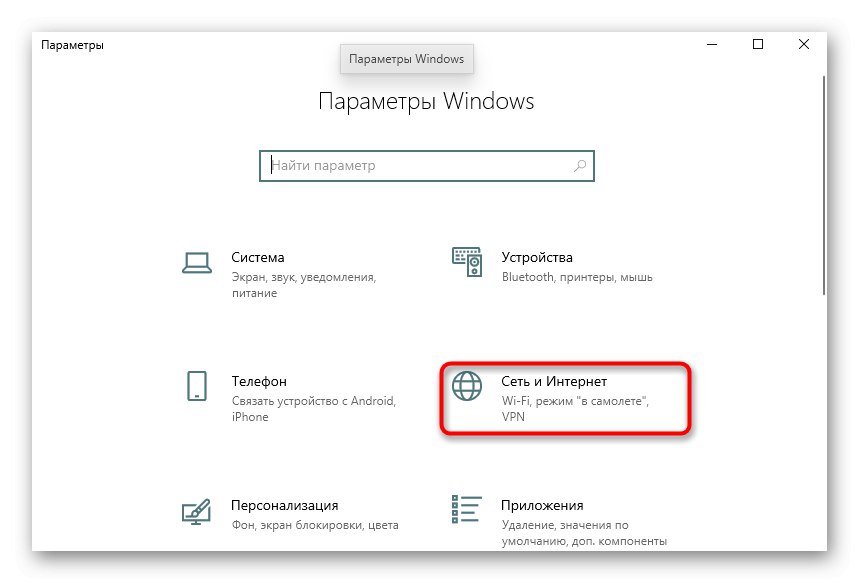
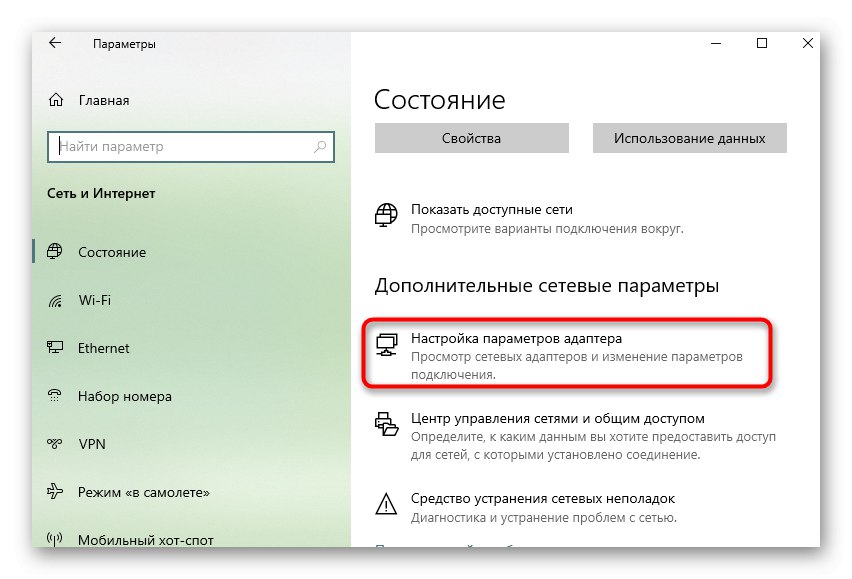
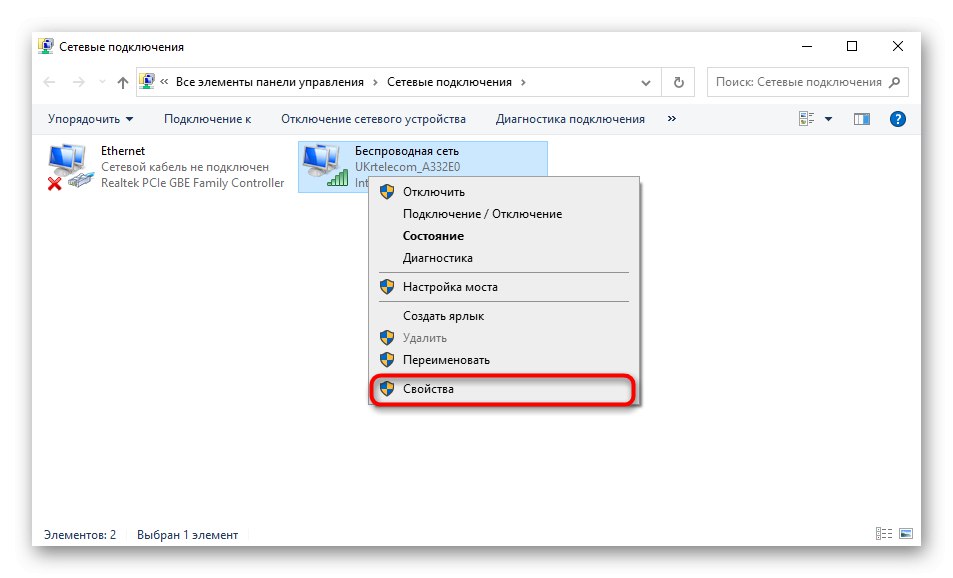
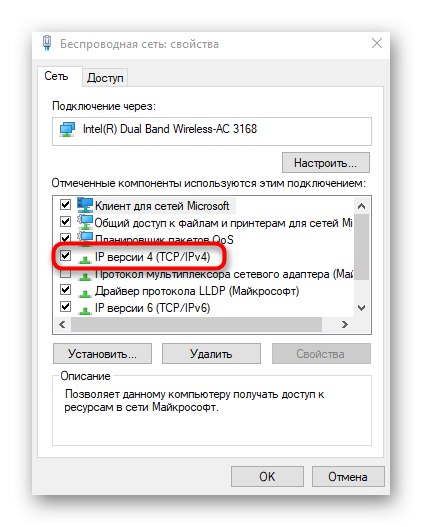
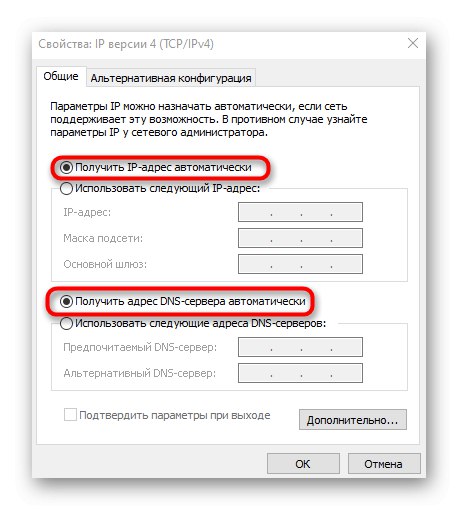
Preostane le še ponovna povezava z omrežjem ali preprosto ponovni zagon računalnika, da uporabite nove nastavitve.