Učinki za Camtasia Studio 8
Snemali ste videoposnetek, izrezali dodatno, dodali slike, vendar se videoposnetek izkaže za zelo privlačen.
Da bi videoposnetek postal bolj živ, ima Camtasia Studio 8 možnost dodajanja različnih učinkov. To so lahko zanimivi prehodi med prizori, posnemanje fotoaparata "zoom", animacija slik, učinek za kazalec.
Vsebina
Prehodi
Učinki prehodov med prizori se uporabljajo za zagotovitev gladke spremembe slike na zaslonu. Obstaja veliko možnosti - od preprostega izginotja - videza do učinka strani.
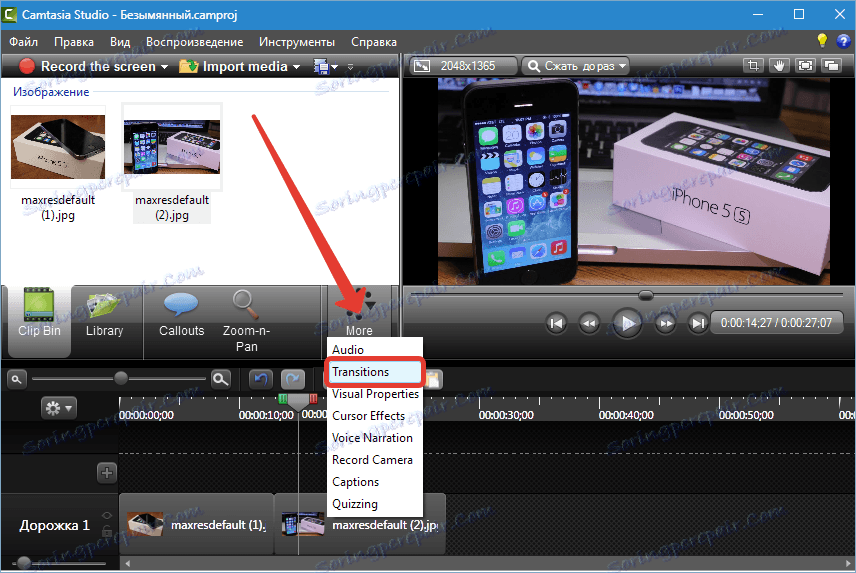
Učinek se doda preprosto tako, da ga povlečete do meje med drobci.
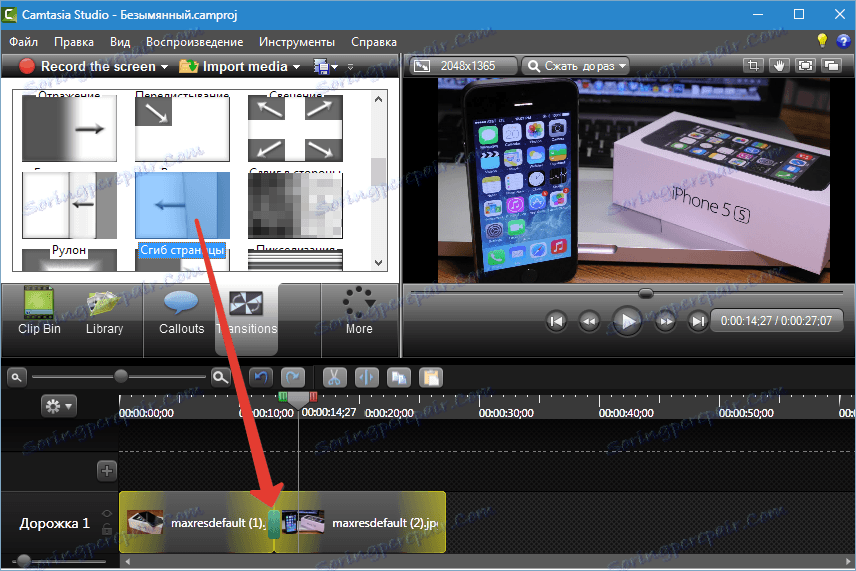
To smo dobili ...
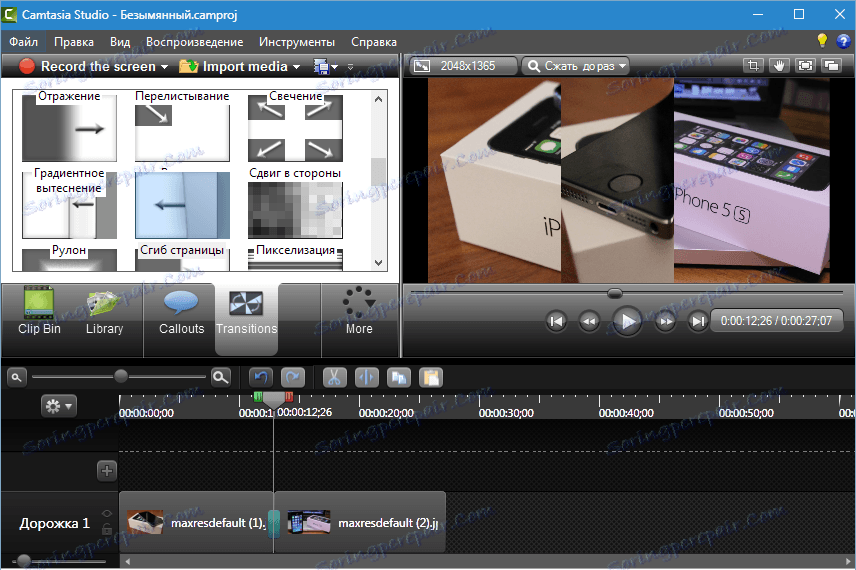
Če želite nastaviti trajanje (ali gladkost ali hitrost, pokličite, kot želite), lahko privzete prehode naredite v meniju »Orodja« v razdelku Nastavitve programa.

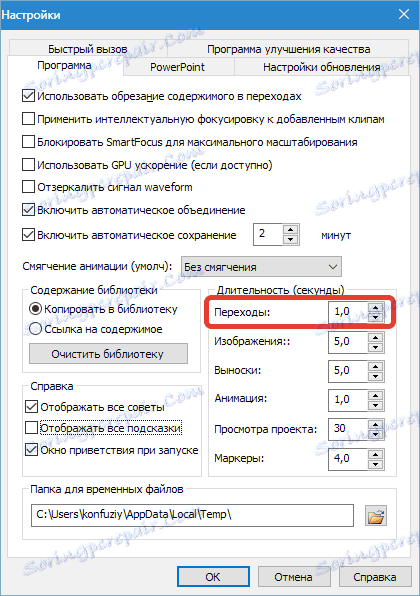
Trajanje je nastavljeno takoj za vse prestopke posnetka. Na prvi pogled se zdi, da je neprijetno, toda:
Namig: v enem posnetku (video) ni priporočljivo uporabljati več kot dveh vrst prehodov, izgleda slabo. Bolje je izbrati en prehod za vse prizore v videoposnetku.
V tem primeru se napaka spremeni v dostojanstvo. Ni potrebe, da ročno prilagajate gladkost vsakega učinka.
Če še vedno želite urediti ločen prehod, potem je preprosto: pomaknite kazalec na rob efekta in se pri preklopu v dvojno puščico potegnite v želeno smer (zmanjšajte ali povečajte).
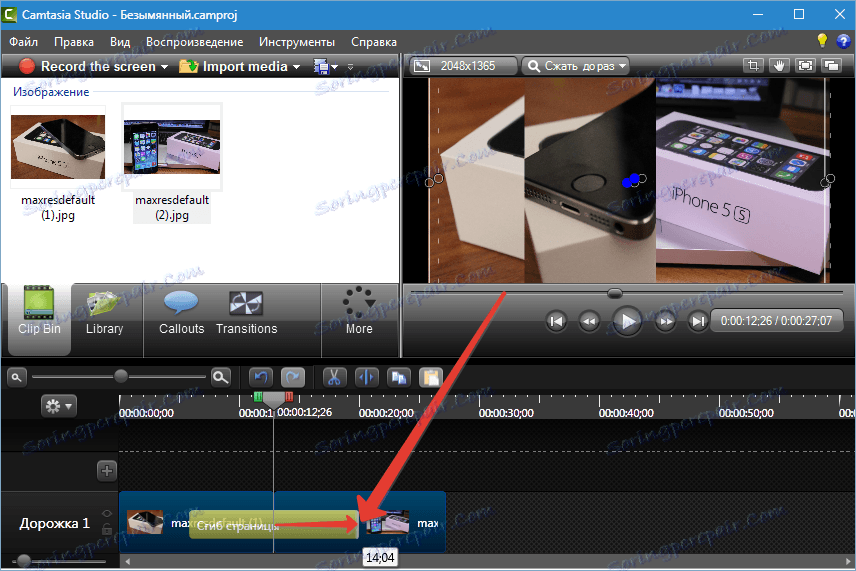
Če želite izbrisati prehod, storite naslednje: z levim gumbom miške izberite (kliknite) učinek in pritisnite tipko "Izbriši" na tipkovnici. Drug način je, da kliknete skok z desnim gumbom miške in izberete »Izbriši« .
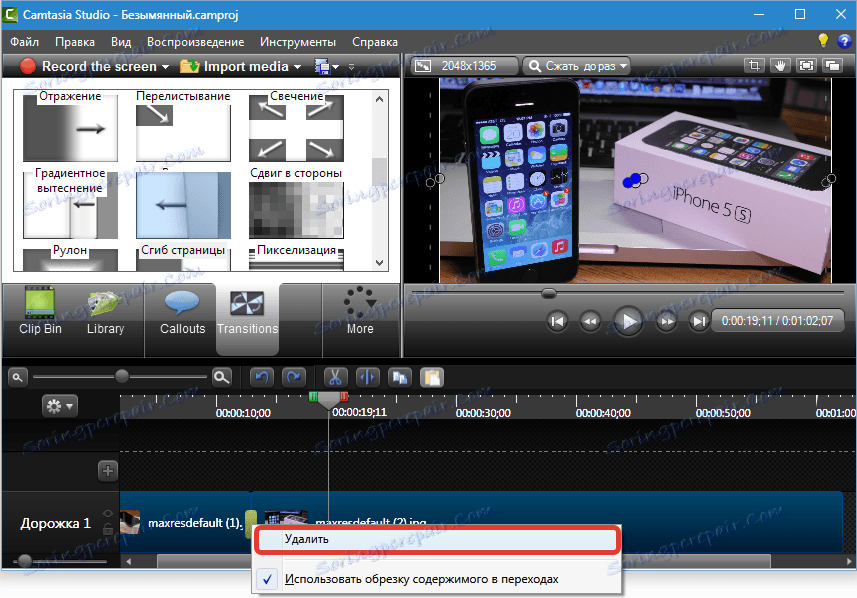
Bodite pozorni na prikazan kontekstni meni. To bi moralo biti enako kot v sliki, drugače tvegate izbrisati del videoposnetka.
Simulacija povečave kamere Zoom-n-Pan
Medtem ko film občasno montirate, je treba približati sliko do gledalca. Na primer, velik obseg prikazuje nekaj elementov ali dejanj. Funkcija Zoom-n-Pan nam bo pri tem pomagala.
Zoom-n-Pan ustvarja učinek gladkega prileta in odstranitve prizora.
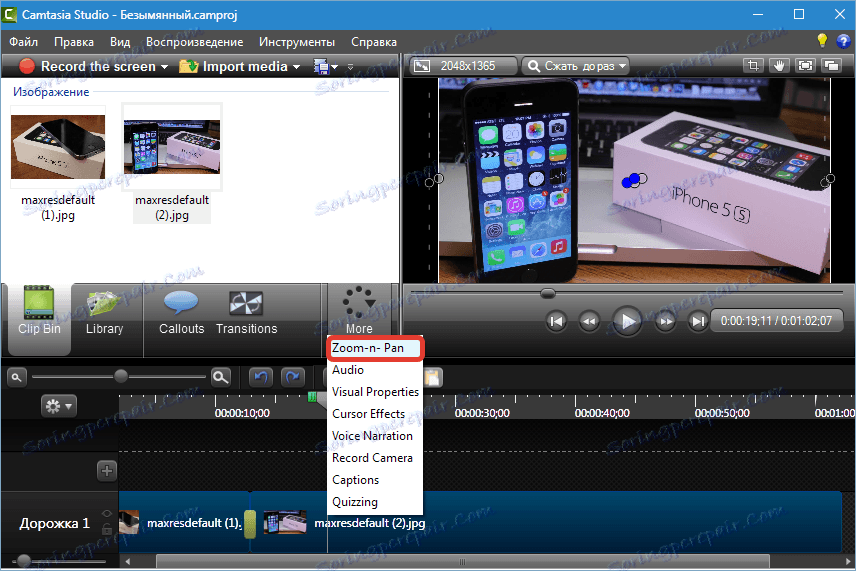
Ko je funkcija klicana na levo, se odpre delovno okno s posnetkom. Če želite uporabiti povečavo na želeno področje, morate v delovnem oknu povleči označevalnik na okvir. Posnetek bo označil animacijo.
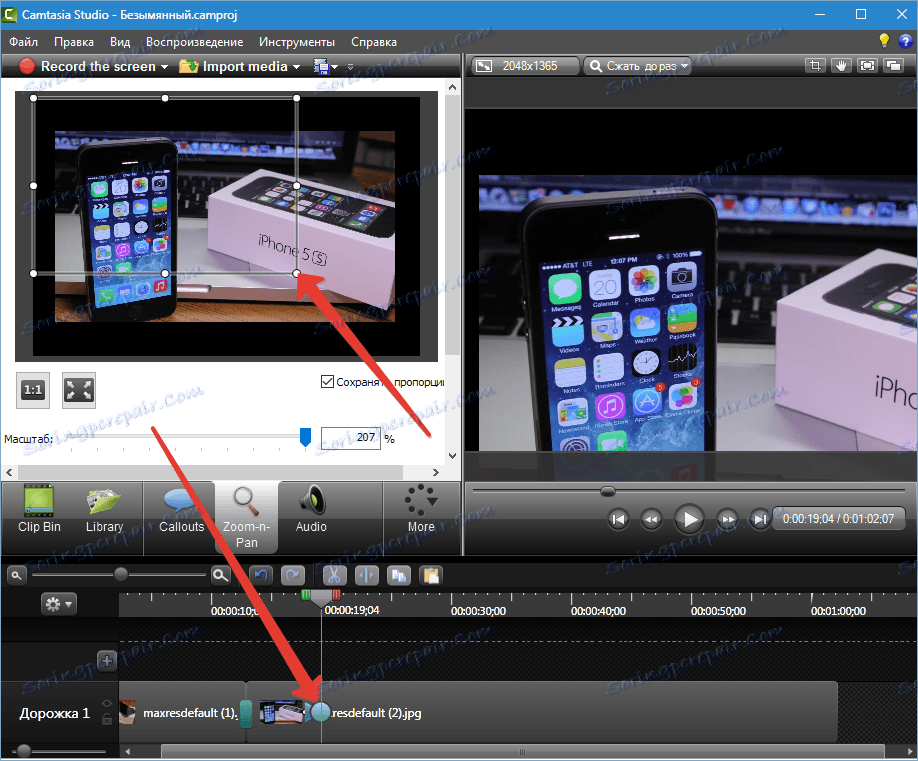
Film premaknite nazaj do točke, kamor želite vrniti prvotno velikost, in kliknite gumb, podoben preklopnemu celozaslonskemu načinu pri nekaterih igralcih in si oglejte drugo oznako.
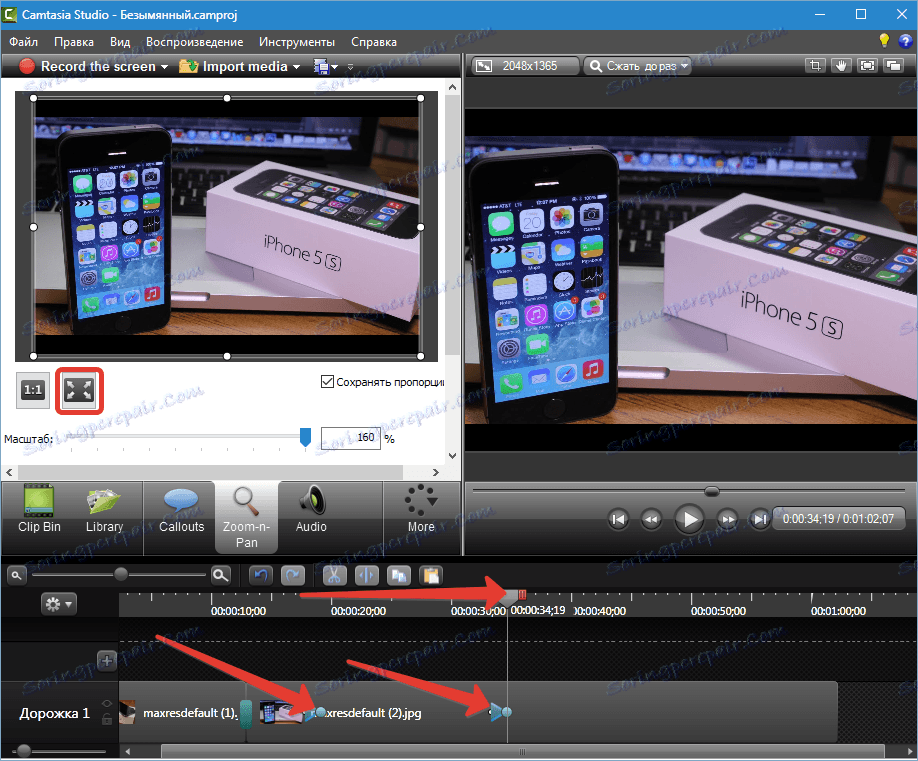
Gladkost učinka je urejena na enak način kot v prehodih. Če želite, lahko povečate povečavo celotnega videoposnetka in povsem gladko približate (druga oznaka ni mogoče nastaviti). Animirane oznake je mogoče premakniti.
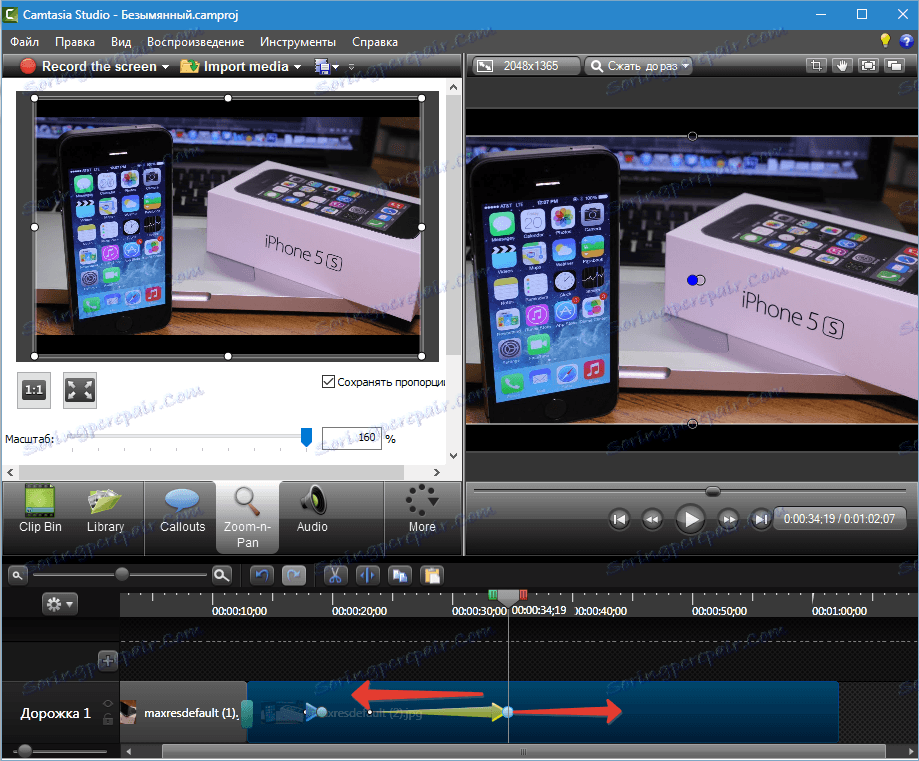
Vizualne lastnosti
Ta vrsta učinkov vam omogoča spreminjanje velikosti, prosojnosti, položaja na zaslonu za slike in video. Prav tako lahko tukaj zasukate sliko v kateri koli ravnini, dodate sence, okvirje, tonizirate in celo izbrišete barve.
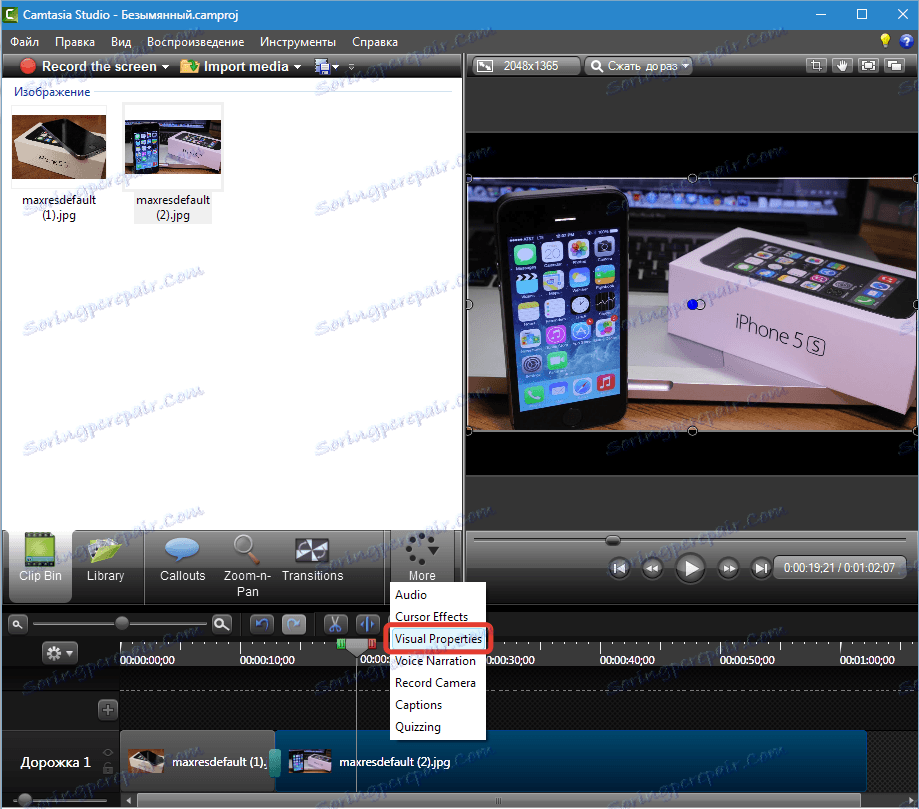
Analiziramo nekaj primerov uporabe funkcije. Za začetek, naredimo sliko iz praktično nič nič povečati na celoten zaslon s spremembo prosojnosti.
1. Prestavite drsnik na mesto, kjer nameravamo začeti učinek in kliknite na levi gumb miške na posnetku.
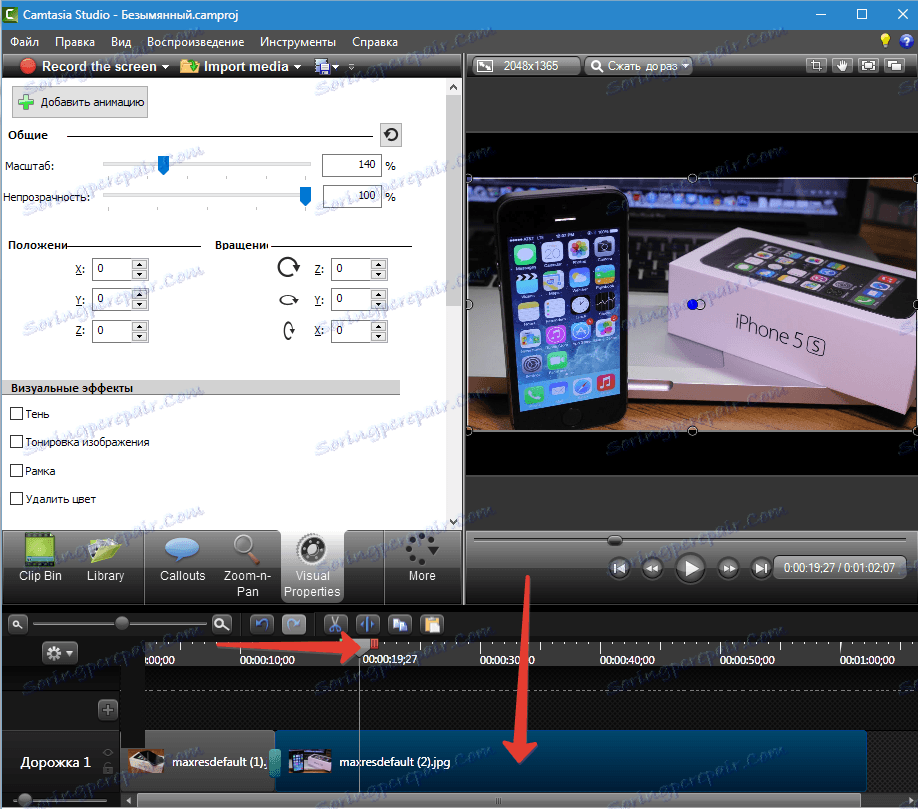
2. Kliknite »Dodaj animacijo« in uredite. Povlecite lestvice in nepregledne drsnike v levo levo.
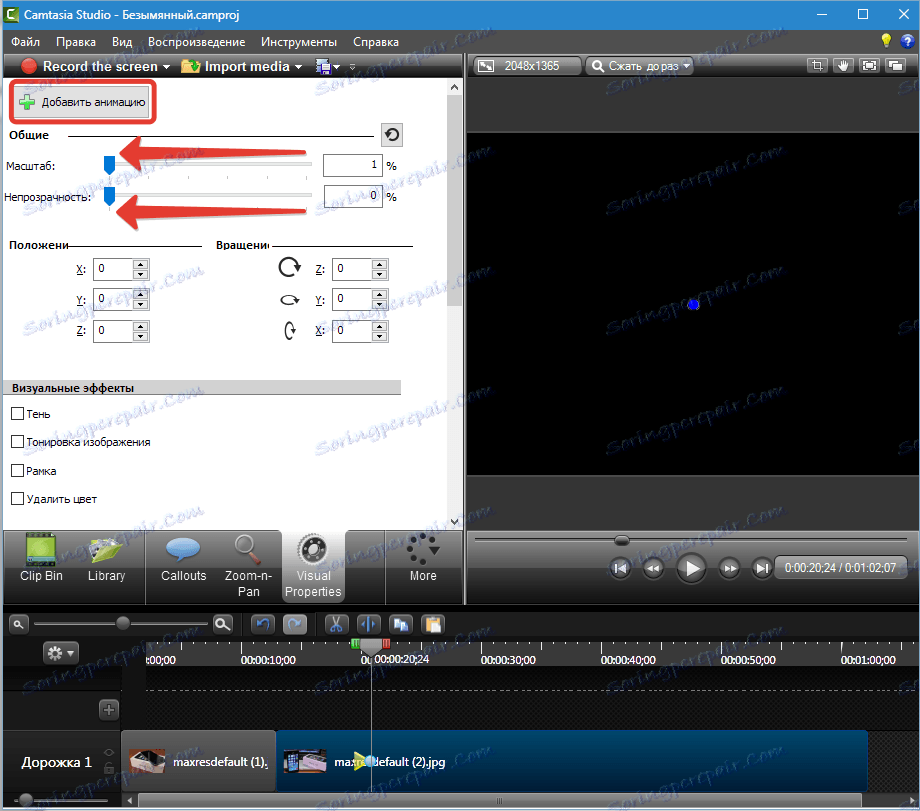
3. Zdaj pojdite na kraj, kjer nameravate dobiti sliko velikosti in znova pritisnite "Dodaj animacijo" . Vrnite drsnike v njihovo prvotno stanje. Animacija je pripravljena. Na zaslonu vidimo učinek videza slike s sočasnim približevanjem.
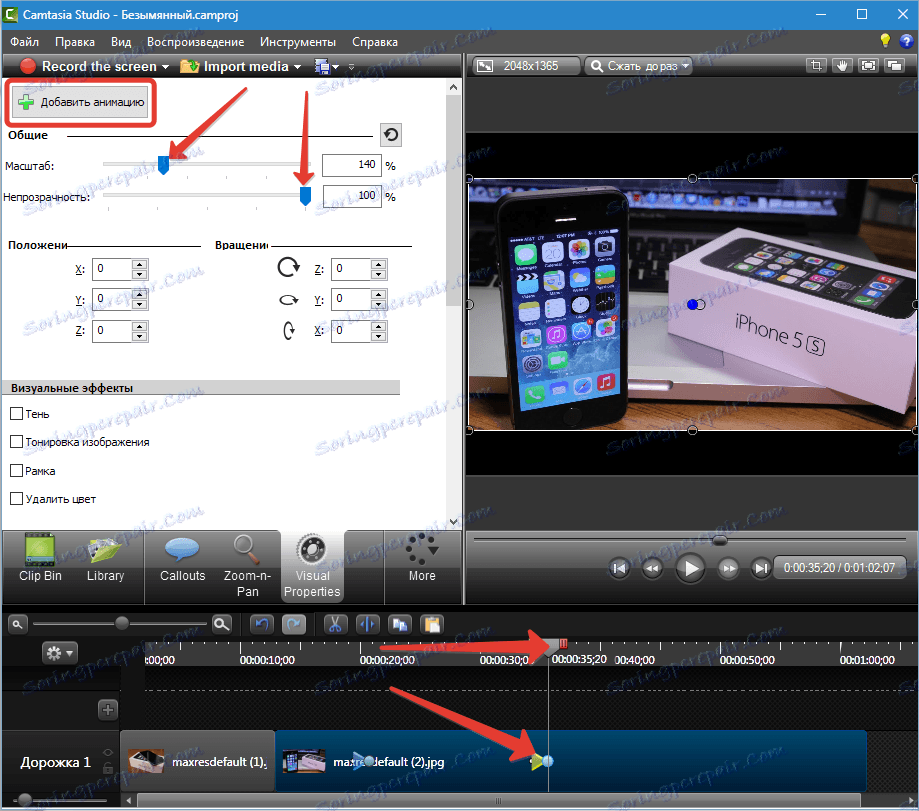
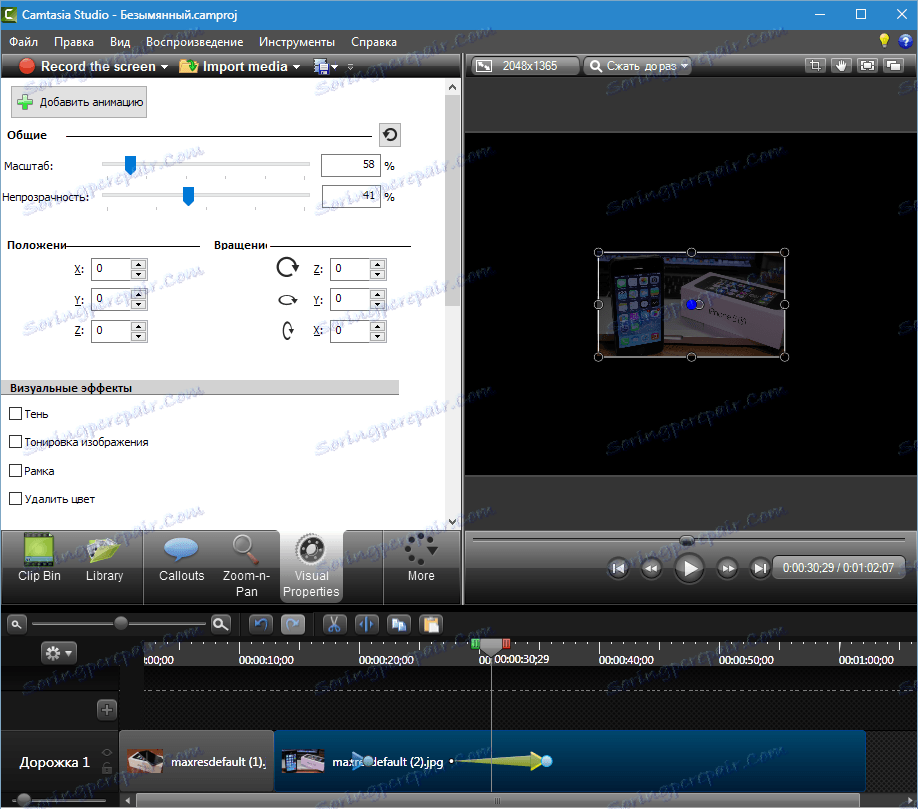
Gladkost je urejena na enak način kot v kateri koli drugi animaciji.
Z uporabo tega algoritma lahko ustvarite vse učinke. Na primer, videz z vrtenjem, izginotje z izbrisom itd. Vse razpoložljive lastnosti so nastavljive tudi.
Drug primer. Postavite novo sliko na našem posnetku in izbrišite črno ozadje.
1. Povlecite sliko (videoposnetek) na drugo skladbo, tako da je na vrhu našega posnetka. Skladba se samodejno ustvari.
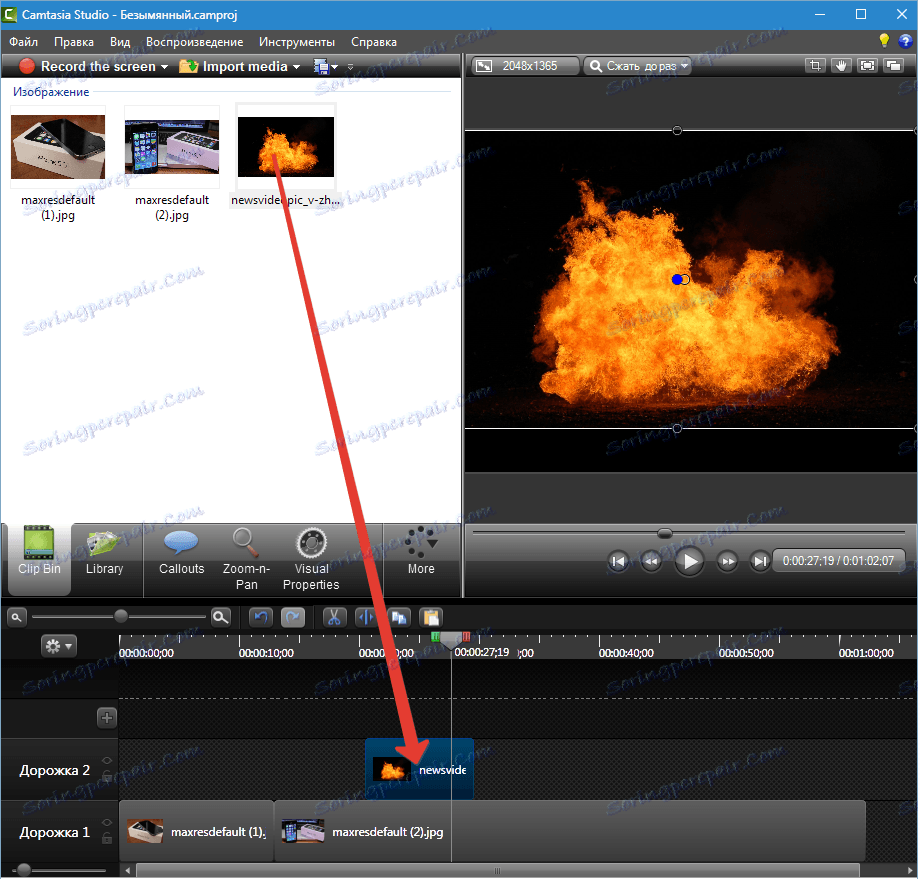
2. Pojdite do vizualnih lastnosti in postavite pred "izbriši barvo" . V paleti izberite črno barvo.
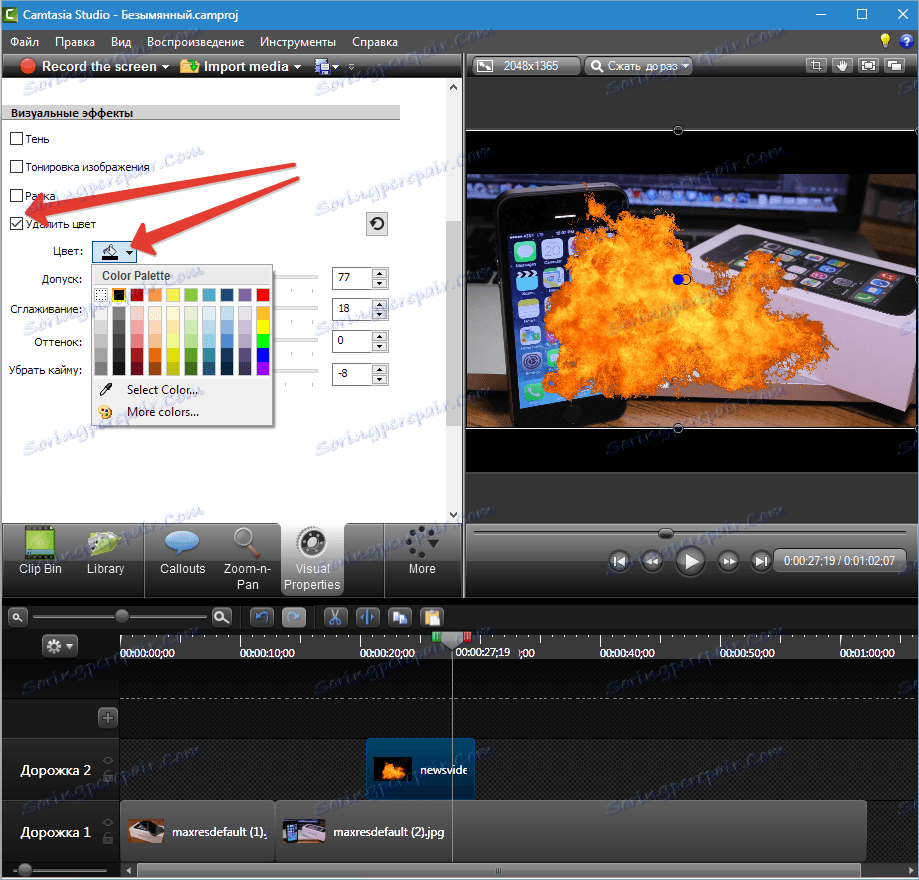
3. Drsniki prilagodijo moč učinka in druge vidne lastnosti.
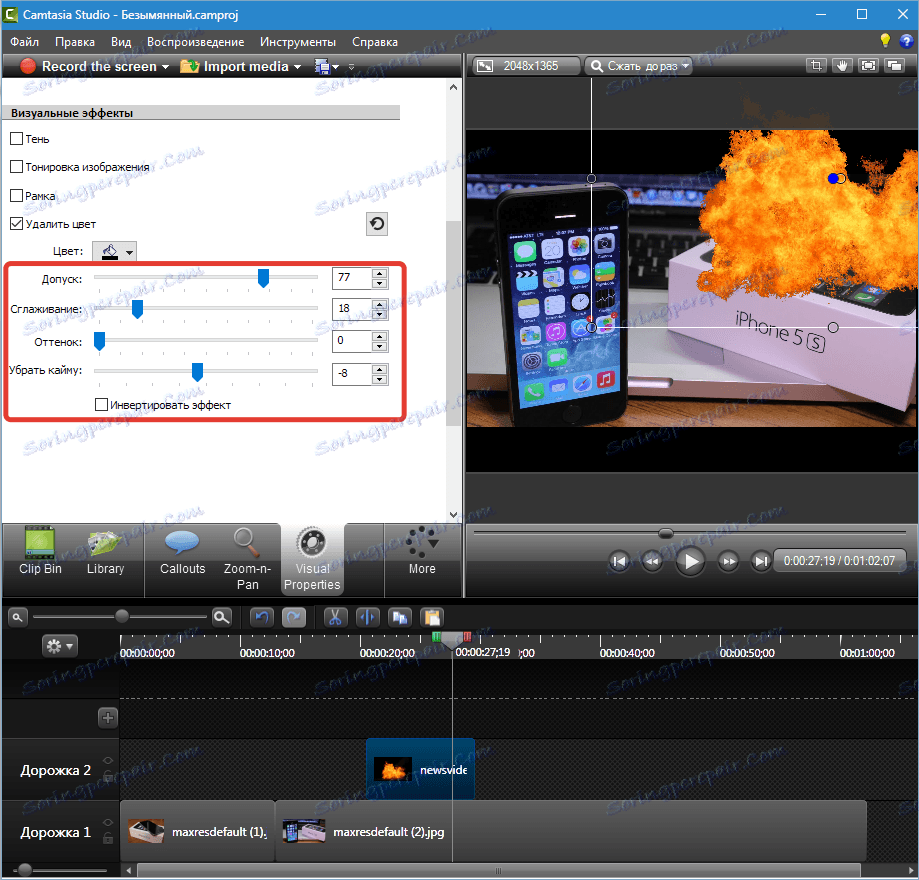
Tako lahko na posnetkih nalagate različne posnetke na črnem ozadju, vključno s video posnetki, ki so široko razširjeni v omrežju.
Kursorski učinki
Ti učinki se nanašajo samo na posnetke, ki jih s samega programa posname program. Kazalka je lahko nevidna, spremenite velikost, vključite osvetlitev različnih barv, dodate učinek pritiska na leve in desne gumbe (valove ali zaslone), vklopite zvok.
Učinke lahko uporabimo za celotno posnetek ali samo za njegov fragment. Kot vidite, je gumb »Dodaj animacijo« prisoten.
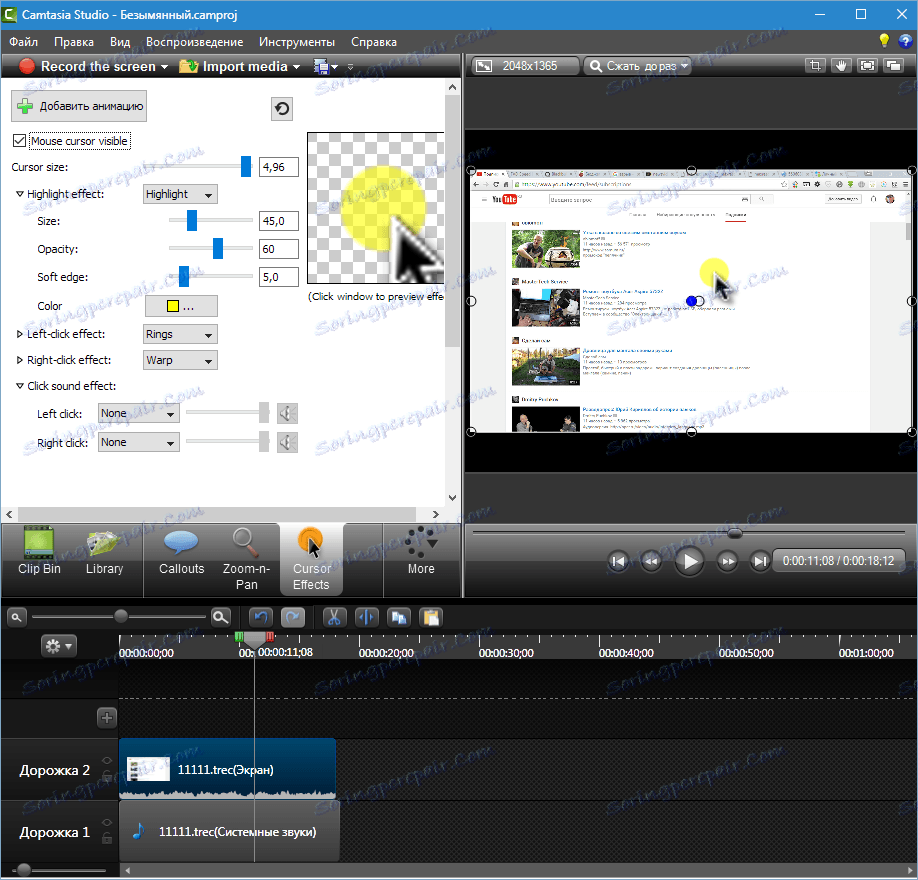
Preučili smo vse možne učinke, ki jih lahko uporabimo za video v Camtasia Studio 8 . Učinki lahko kombinirajo, kombinirajo in predstavljajo nove uporabe. Srečno v tvojem delu!