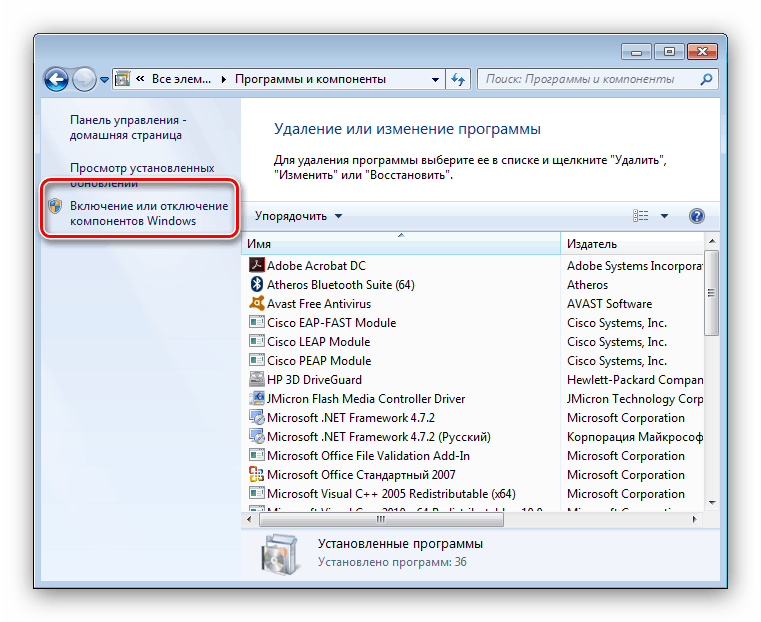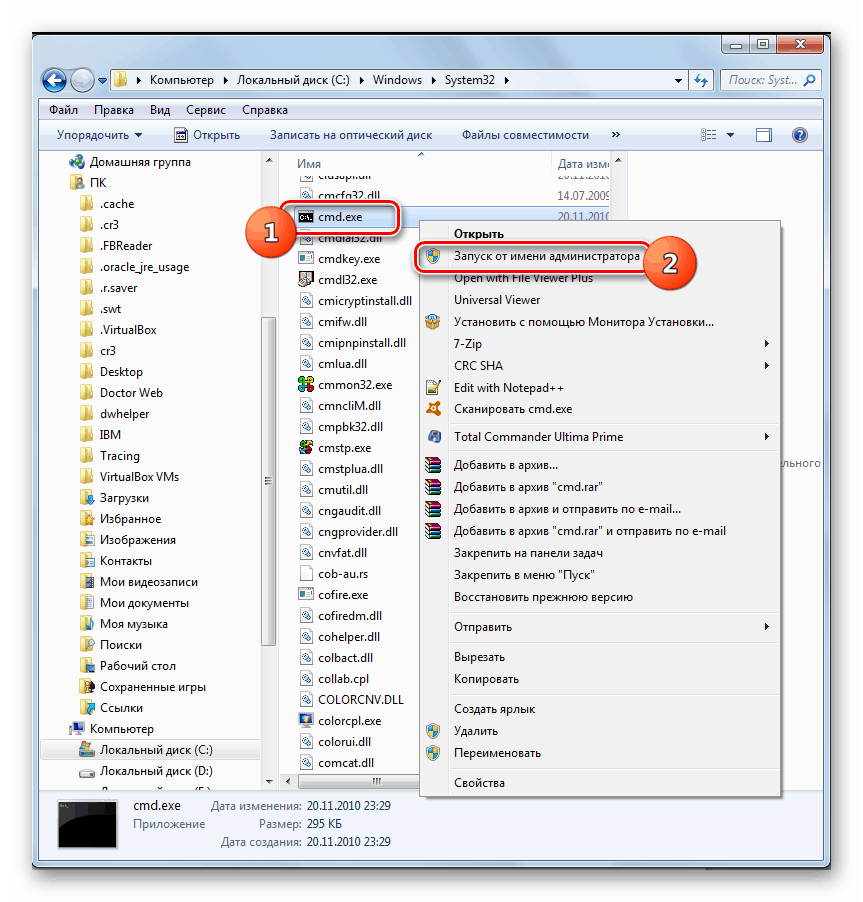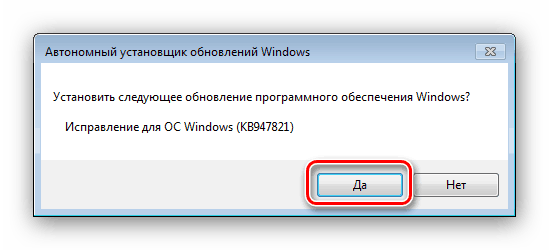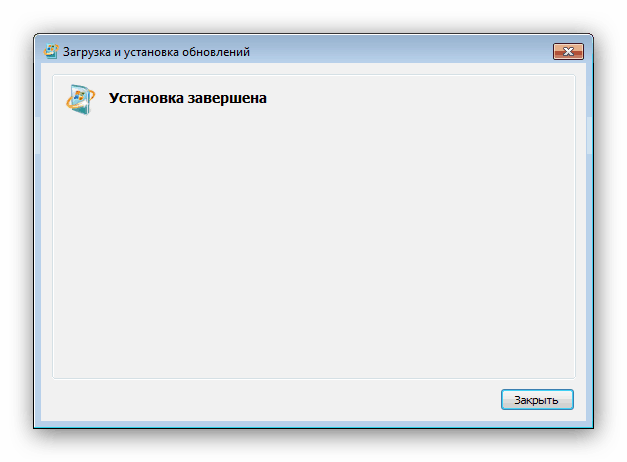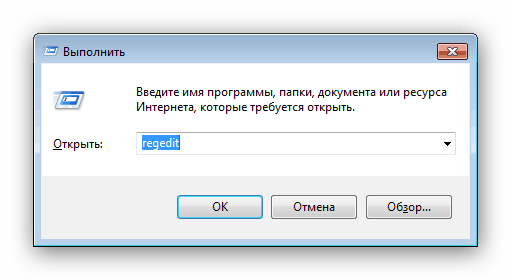Omogočite ali onemogočite komponente sistema Windows 7
Operacijski sistemi Windows so strogo gledano nehomogeni - vsak element tretje osebe ali sistem je njegova komponenta. Standardna definicija komponente Windows je dodatek, nameščena posodobitev ali rešitev tretje osebe, ki vpliva na funkcionalnost sistema. Nekateri od njih so privzeto onemogočeni, tako da boste morali omogočiti ta element. Poleg tega lahko nekatere komponente, ki so privzeto aktivne, izklopite, ne da bi poškodovali OS. Nato vas bomo seznanili z opisom postopka za manipulacijo komponent sistema Windows 7.
Operacije z komponentami Windows 7
Takšna dejanja, kot tudi druge manipulacije, povezane s konfiguracijo OS, se izvajajo prek "Nadzorne plošče" . Postopek je naslednji:
- Pokličite "Start" in kliknite na "Control Panel" možnost.
- Če želite dostopiti do upravljanja dodatkov operacijskega sistema, poiščite in pojdite na element »Programi in funkcije« .
- Meni se nahaja na levi strani okna »Programi in funkcije« . Element se nahaja tam in se imenuje »Omogoči ali onemogoči komponente sistema Windows«. Bodite pozorni na ikono poleg imena možnosti - to pomeni, da morate imeti skrbniške pravice za njeno uporabo. Če jih nimate, sledite spodnji povezavi. Če obstajajo pravice, kliknite ime možnosti.
![Možnost za omogočanje ali onemogočanje komponent sistema Windows 7 v programih in funkcijah]()
Glejte tudi: Kako do skrbniških pravic v sistemu Windows 7
- Ko prvič zaženete to funkcijo, sistem sestavi seznam razpoložljivih komponent - postopek traja nekaj časa, zato morate počakati. Če namesto seznama postavk vidite beli seznam, potem po glavnem navodilu obstaja rešitev za vaš problem. Izkoristite to možnost in nadaljujte z uporabo priročnika.
- Komponente so oblikovane v obliki drevesa imenikov z ugnezdenimi imeni, za dostop do katerih morate uporabiti gumb s ikono plus. Če želite omogočiti element, potrdite polje poleg njegovega imena, da ga onemogočite, ga počistite. Ko končate, kliknite »OK« .
- Zaprite okno z operacijami elementov in znova zaženite računalnik.
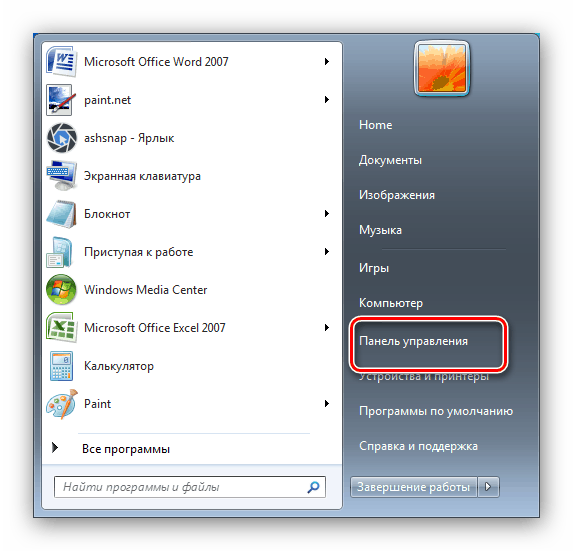
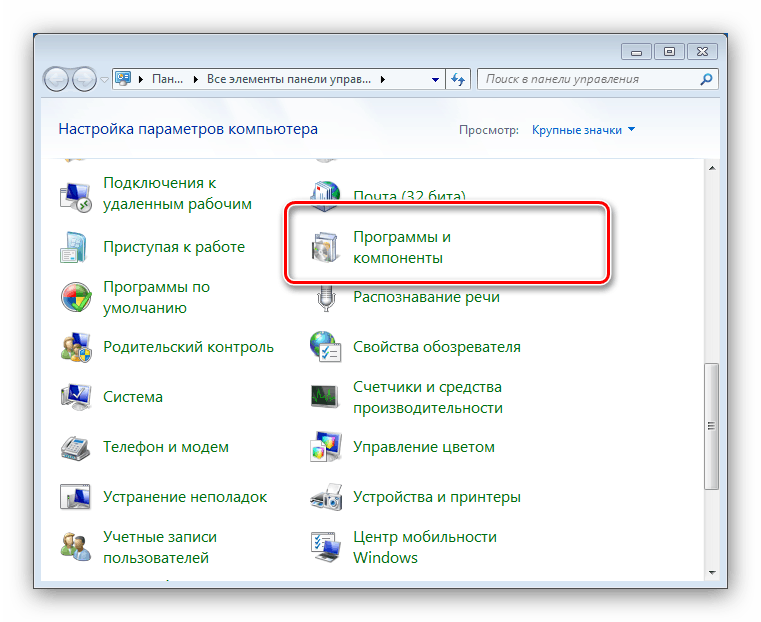
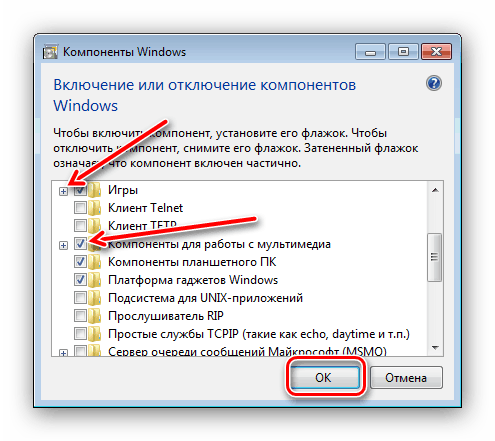
To je konec priročnika za ravnanje s komponentami sistema.
Namesto seznama komponent vidim bel zaslon.
Precej pogosta težava med uporabniki sistema Windows 7 in Vista - okno za upravljanje komponent je videti prazno in seznam funkcij ni prikazan. Sporočilo “Please wait” se lahko prikaže tudi, ko se poskuša sestaviti seznam, potem pa izgine. Najpreprostejša, a tudi najbolj nezanesljiva rešitev problema je sistemska datoteka za preverjanje.
Več podrobnosti: Kako preveriti celovitost sistemskih datotek sistema Windows 7
Naslednja možnost je vnos posebnega ukaza v ukazno vrstico .
- Zaženite ukazno vrstico s skrbniškimi pravicami.
![Zapusk-komandnoy-stroki-ot-imeni-administrator-v-Provodnike-v-Windows-7]()
Več podrobnosti: Kako zagnati ukazno vrstico v operacijskem sistemu Windows 7
- Napišite to izjavo in potrdite vnos s pritiskom na Enter :
reg delete HKLMCOMPONENTS /v StoreDirty - Znova zaženite računalnik, da uveljavite spremembe.
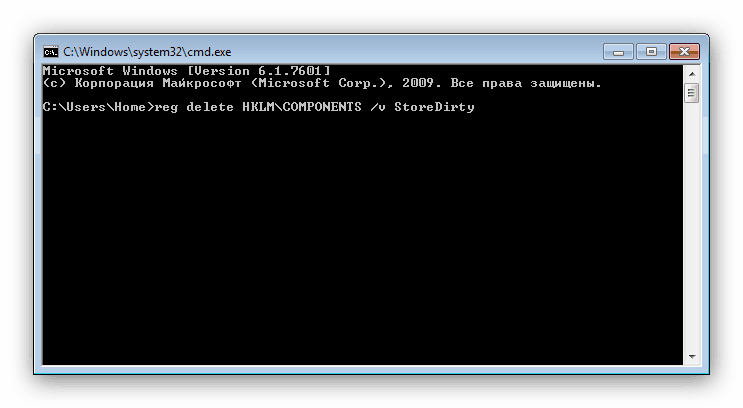
Vendar pa ta možnost ne deluje vedno. Najbolj radikalen in najbolj zanesljiv način je, da aktivirate posebno orodje orodja System Update Readiness, ki lahko samostojno odpravi težavo ali opozori na napačno komponento. Vnosi, povezani z zadnjo kategorijo, je treba ročno odstraniti iz registra, kar je rešitev problema.
Prenesite orodje za pripravljenost za posodobitev sistema Windows 7 64-bit / 32-bitni
- Na koncu prenosa datoteke zaprite vse programe in zaženite nameščeni program. Za uporabnika je to videti kot ročna namestitev posodobitev, vendar namesto namestitve preveri in popravi vse napake, ki jih program najde v sistemu. Kliknite "Da", da začnete postopek.
![Zaženite pripomoček, da bi rešili težavo belih komponent sistema Windows 7]()
Postopek bo trajal nekaj časa, od 15 minut do nekaj ur, zato bodite potrpežljivi in pustite, da programska oprema konča svoje delo. - Po zaključku postopka kliknite "Zapri" in znova zaženite računalnik.
![Zaustavite pripomoček, da boste rešili težavo belih komponent sistema Windows 7]()
Ko je Windows naložen, poskusite znova poklicati upravljalnika za upravljanje komponent in preverite, ali je seznam naložen v okno ali ne. Če težava ni odpravljena, sledite navodilom. - Pomaknite se v imenik
C:WindowsLogsCBSin odprite datoteko CheckSUR.log z beležnico . - Nadaljnji koraki so lahko nekoliko zapleteni, ker za vsak primer obstajajo različni rezultati v dnevniški datoteki. Bodite pozorni na razdelek “Preverjanje manifesta paketov in katalogov” v datoteki CheckSUR.log . Če se pojavijo napake, se prikaže vrstica, ki se začne z »f« , ki ji sledi koda napake in pot. Če v naslednji vrstici vidite »popravi« , to pomeni, da je orodje uspelo odpraviti to napako. Če ni popravnega sporočila, boste morali delovati neodvisno.
- Zdaj morate ročno izbrisati pripadajoče registrske ključe v skladu z napakami, ki so označene kot nepopravljene v dnevniku obnovitvenih programov. Zaženite urejevalnik registra - najlažje je to narediti prek okna Zaženi : kliknite kombinacijo Win + R , v vrstico vnesite
regeditin kliknite V redu .![Zaženite urejevalnik registra in tako odpravite težavo belih komponent sistema Windows 7]()
Sledite tej poti:
HKEY_LOCAL_MACHINESOFTWAREMicrosoftWindowsCurrentVersionComponent Based ServicingPackages - Nadaljnje akcije so odvisne od tega, kateri paketi so v CheckSUR.log - u - morate najti imenike v registru z imeni teh paketov in jih odstraniti prek kontekstnega menija.
- Znova zaženite računalnik.
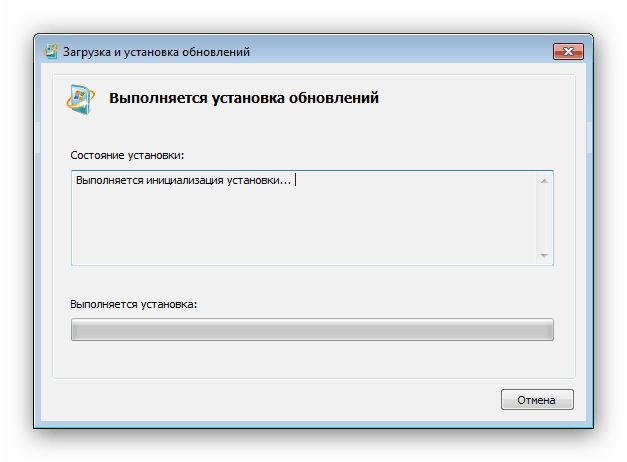
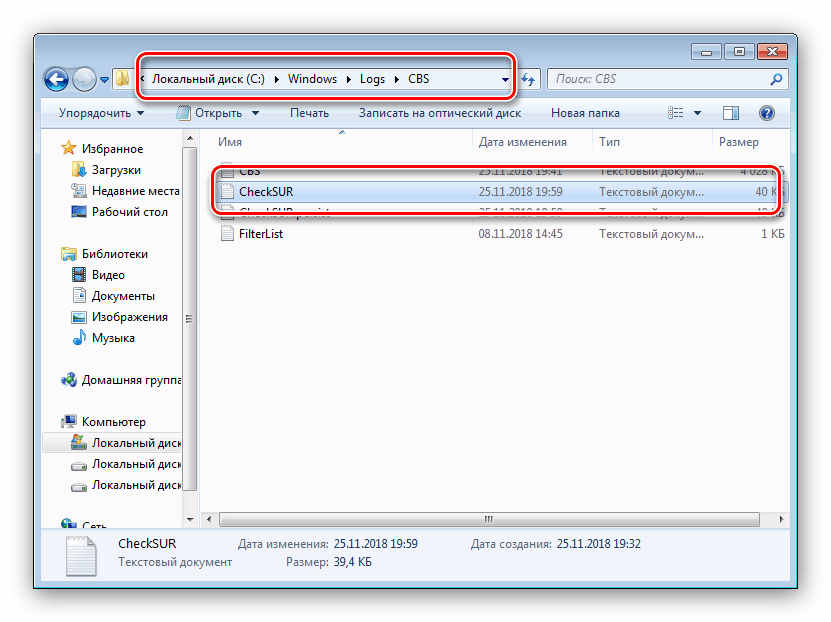
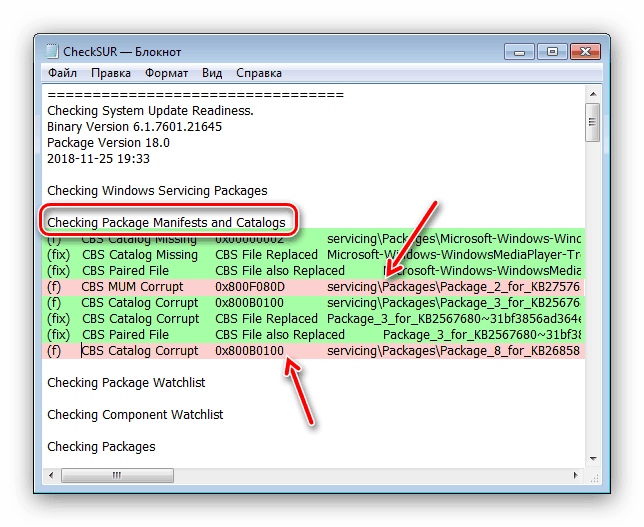
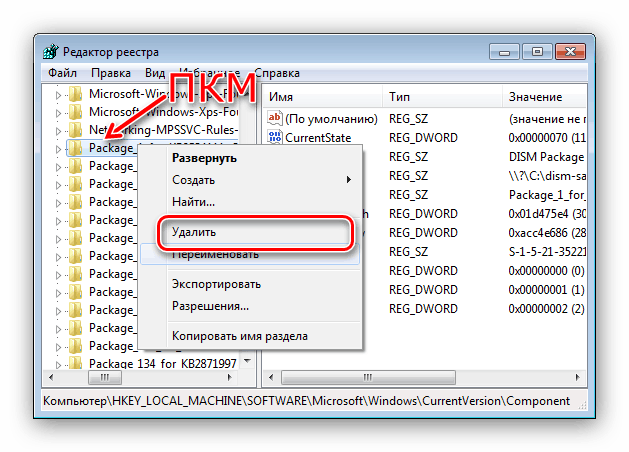
Po brisanju vseh poškodovanih registrskih ključev je treba prikazati seznam komponent sistema Windows. Poleg tega lahko orodje za pripravljenost na posodobitev sistema odpravi tudi nekatere druge težave, ki jih morda ne poznate.
Predstavili smo vam način omogočanja in onemogočanja komponent sistema Windows 7, prav tako pa vam je povedal, kaj storiti, če seznam komponent ni prikazan. Upamo, da vam bo ta vodnik postal koristen.