Zaženite urejevalnik formul v programu Microsoft Word
MS Word 2010 je bil ob zagonu bogat z inovacijami. Razvijalci tega besedilnega procesorja niso le "kozmetično popravili" vmesnik, temveč so vanj vnesli tudi številne nove funkcije. Med njimi je bil urednik formul.
Podoben element je bil v urejevalniku že na voljo, vendar je bil to le poseben dodatek - Microsoft Equation 3.0. Zdaj je možnost ustvarjanja in spreminjanja formul v besedilu integrirana. Urejevalnik formul se je večkrat uporabil kot poseben element, tako da se celotno delo na formulah (ogled, ustvarjanje, spreminjanje) odvija neposredno v programskem okolju.
Vsebina
Kako najti urejevalnik formule
1. Odprite Word in izberite »Nov dokument« ali pa preprosto odprite obstoječo datoteko. Pojdite na kartico »Vstavi «.
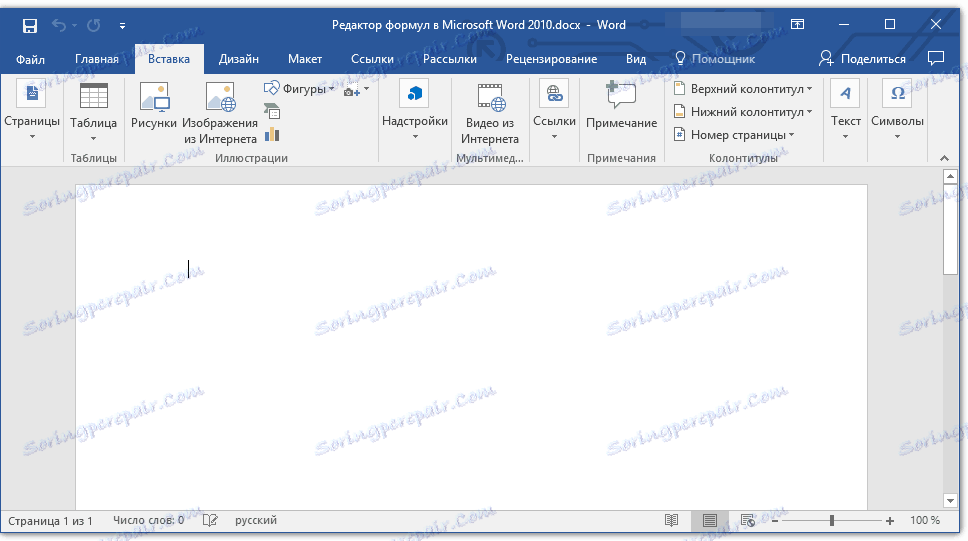
2. V skupini Symbols kliknite gumb Formula (za Word 2010) ali Equation (za Word 2016).
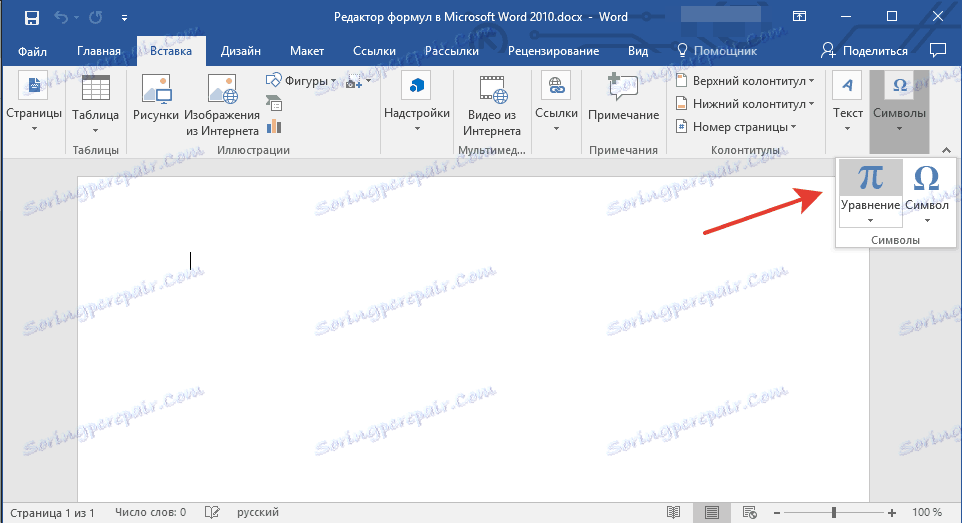
3. V spustnem meniju gumba izberite ustrezno formulo / enačbo.
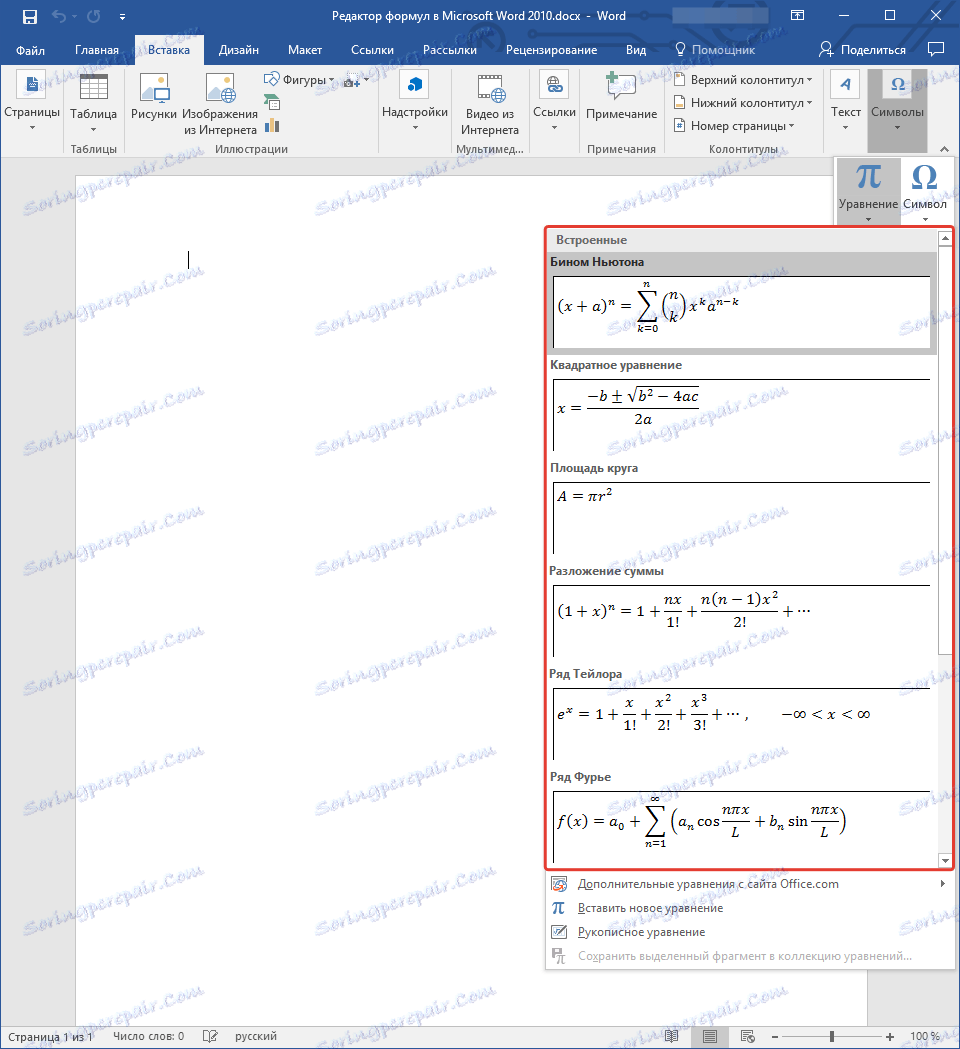
4. Če enačba, ki jo potrebujete, ni navedena, izberite eno od možnosti:
- Dodatne enačbe s spletne strani Office.com;
- Vstavi novo enačbo;
- Ročno napisana enačba.
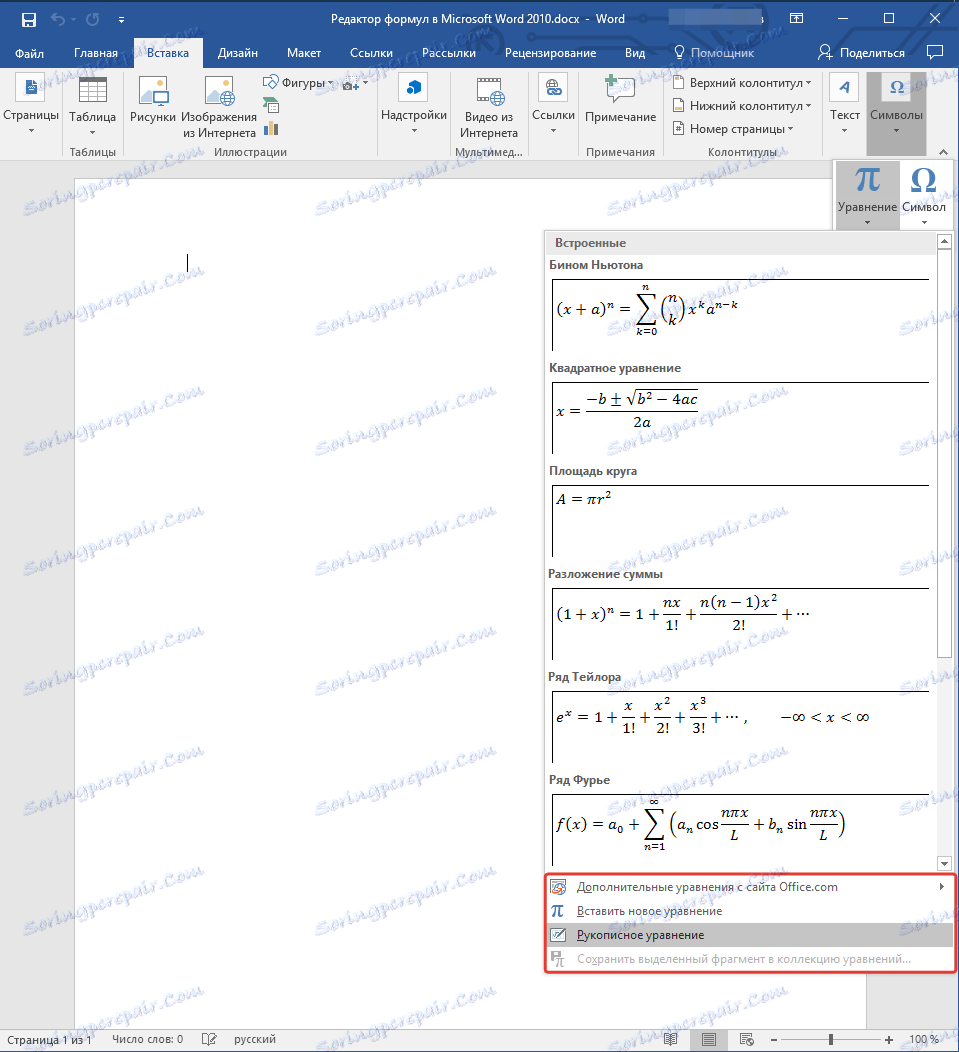
Za več informacij o tem, kako ustvariti in spremeniti formule, si lahko preberete na naši spletni strani.
Lekcija: Kako napisati formulo v Wordu
Kako spremeniti formulo, ustvarjeno z Microsoft Equation
Kot je bilo že rečeno na začetku članka, je bil dodatek Equation 3.0 predhodno uporabljen za ustvarjanje in spreminjanje formul v Wordu. Torej, ustvarjeno formulo lahko spremenimo le s pomočjo istega dodatka, ki na srečo tudi ni odšel od Microsoftovega besedilnega procesorja.
1. Dvokliknite formulo ali enačbo, ki jo želite spremeniti.
2. Izvedite potrebne spremembe.
Težava je le, da napredne funkcije za ustvarjanje in spreminjanje enačb in formul, ki so se pojavile v programu Word 2010, ne bodo na voljo za podobne elemente, ustvarjene v prejšnjih različicah programa. Če želite to popraviti, pretvorite dokument.
1. Odprite razdelek »Datoteka« na orodni vrstici za hitri dostop in izberite ukaz »Pretvori« .
2. Potrdite svoje dejanje tako, da na zahtevo kliknete »V redu« .
3. Zdaj na zavihku »Datoteka« izberite ukaz »Shrani« ali »Shrani kot« (v tem primeru ne spreminjajte razširitve datoteke).
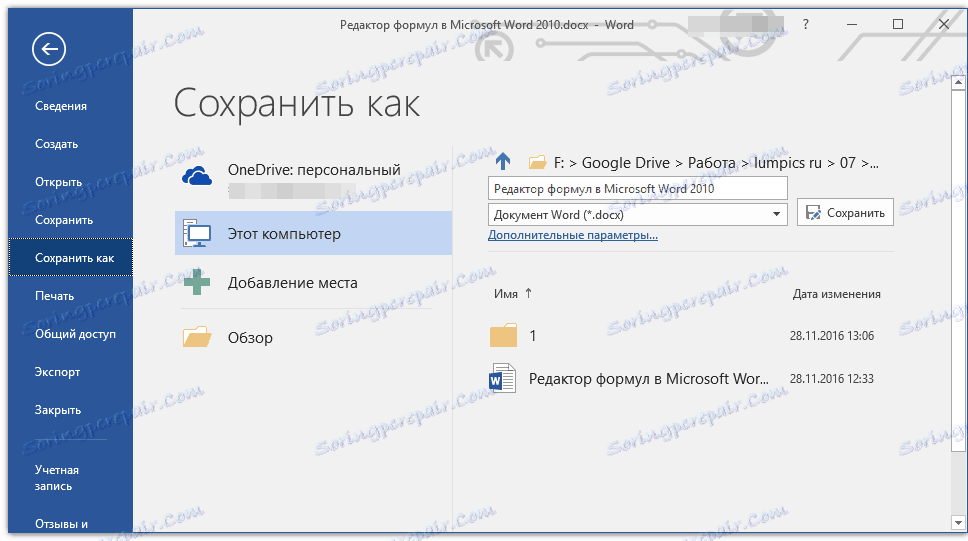
Lekcija: Kako onemogočiti način zmanjšane funkcionalnosti v Wordu
Opomba: če je bil dokument pretvorjen in shranjen v formatu Word 2010, dodane formule (enačbe) v starejših različicah tega programa ne bodo mogoče urejati.
To je vse, kot si lahko ogledate, zagnati urejevalnik formul v programu Microsoft Word 2010, kot v novejših različicah tega programa, to ni težko.