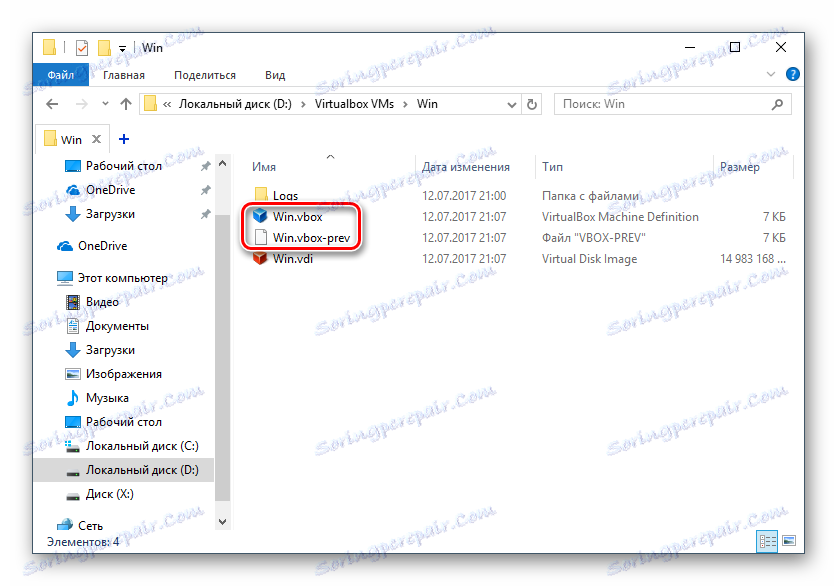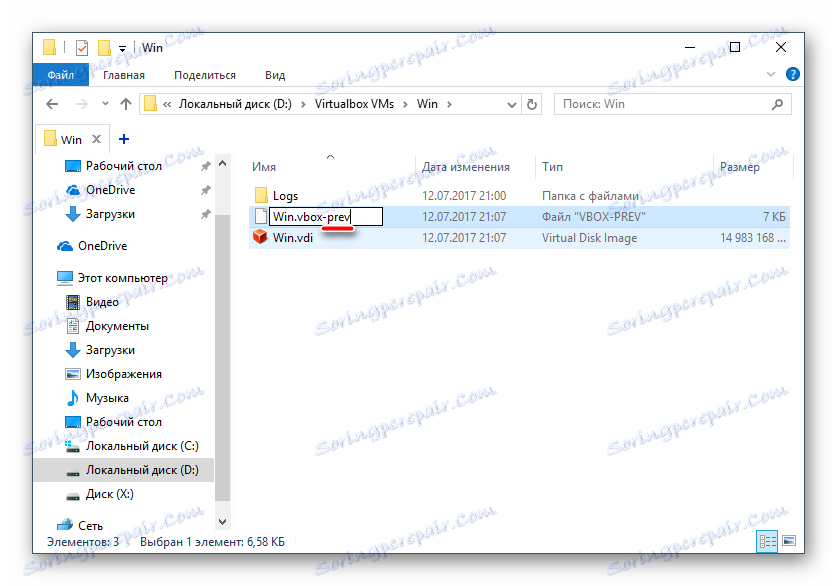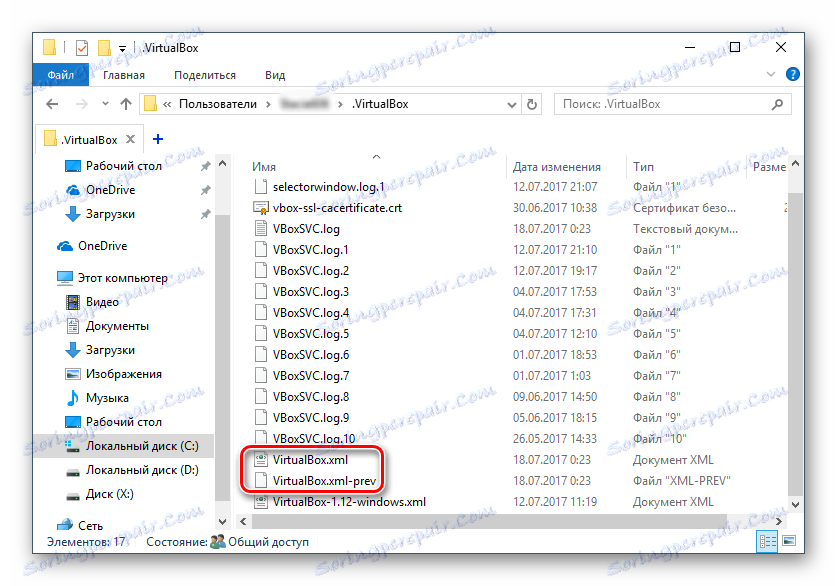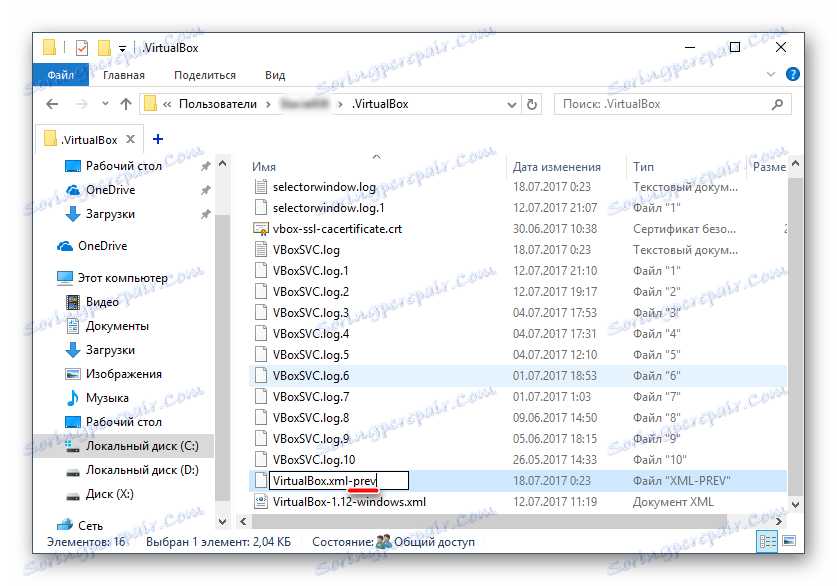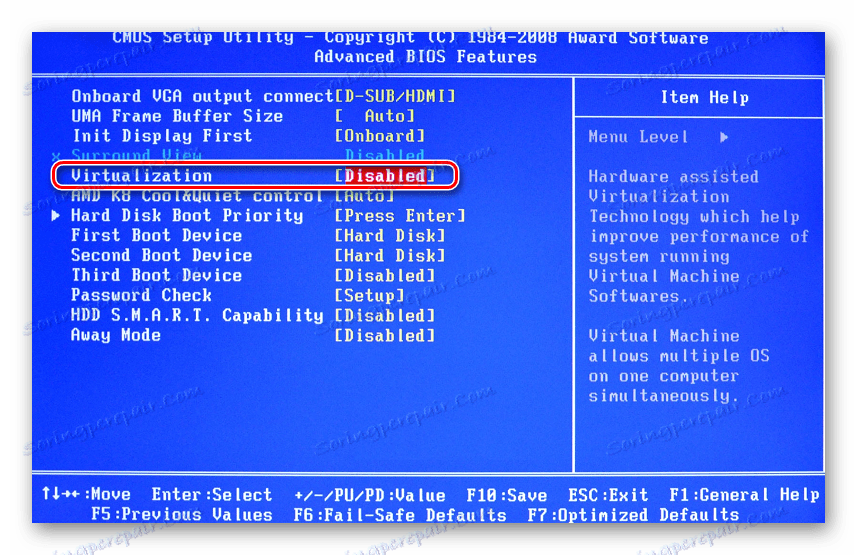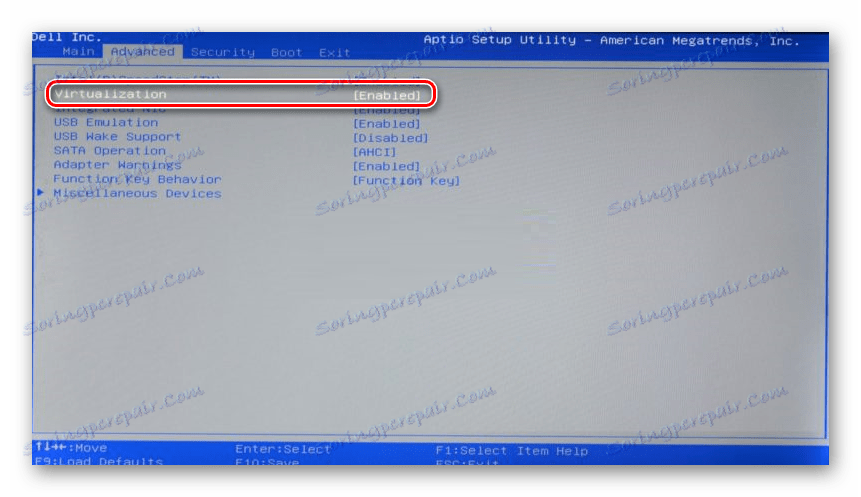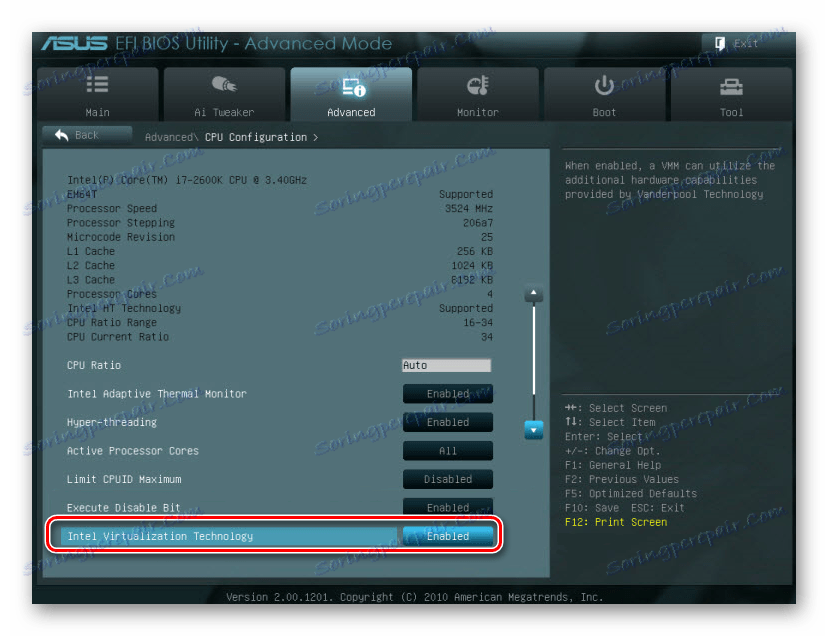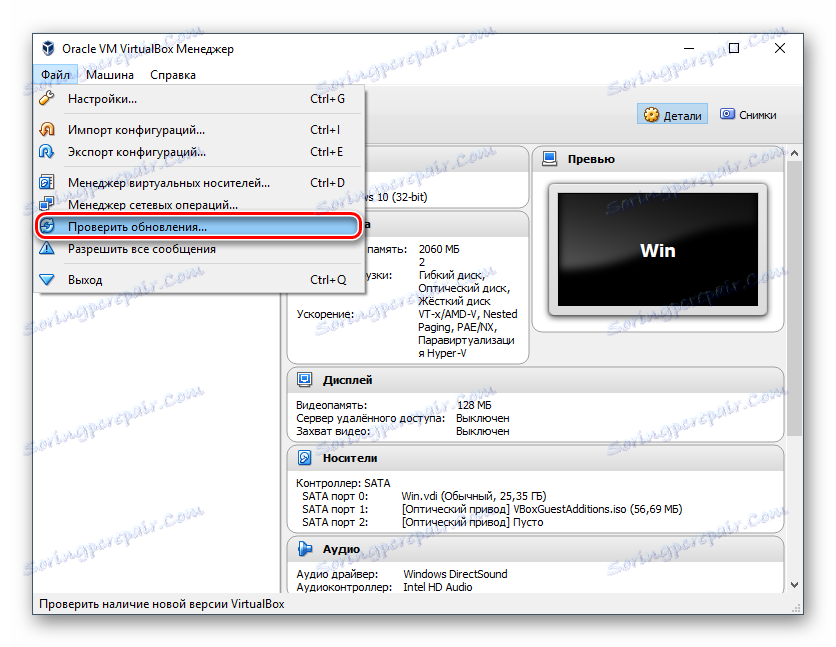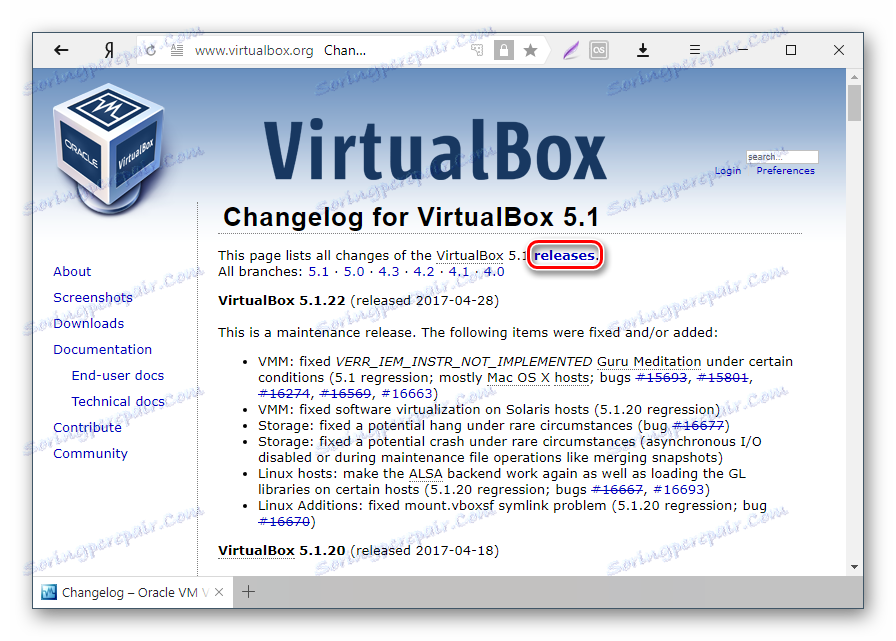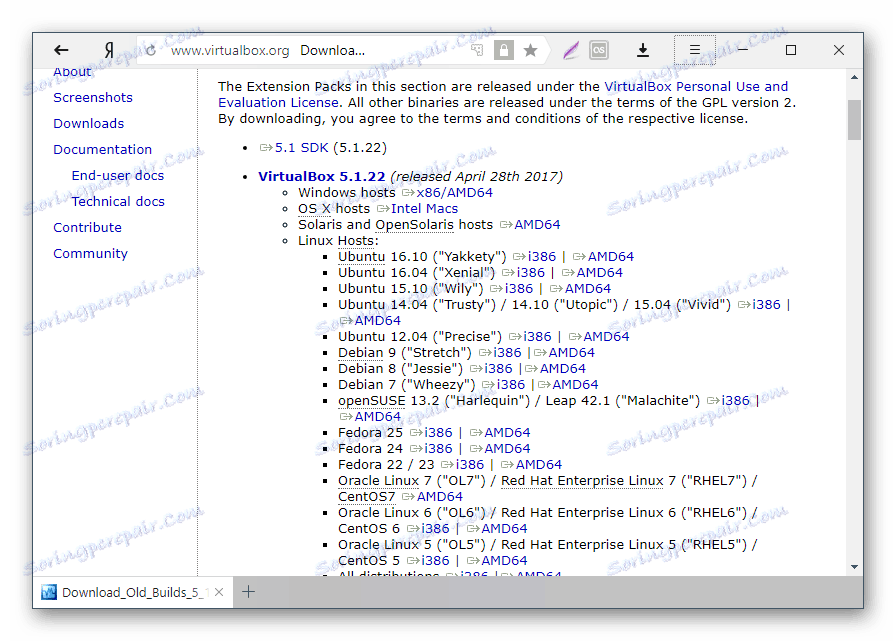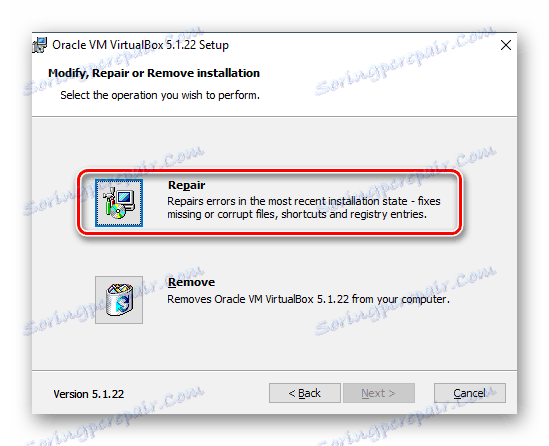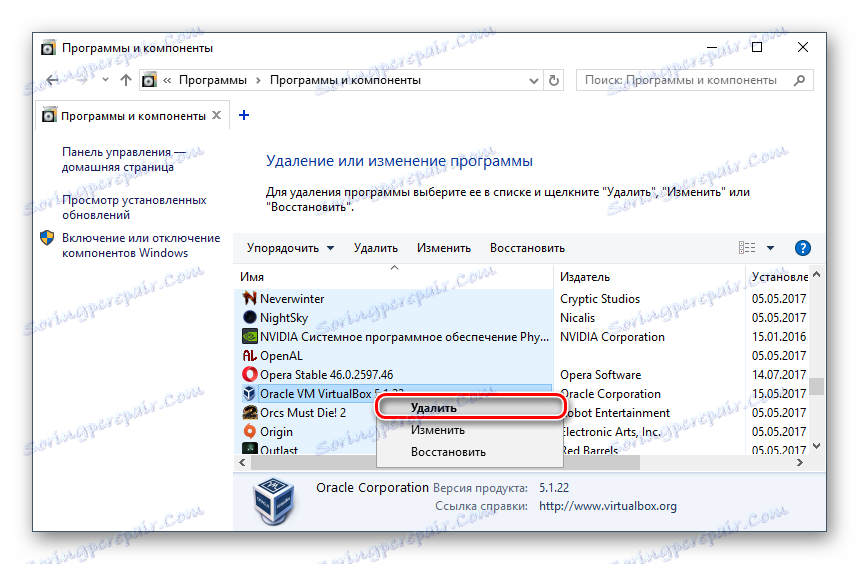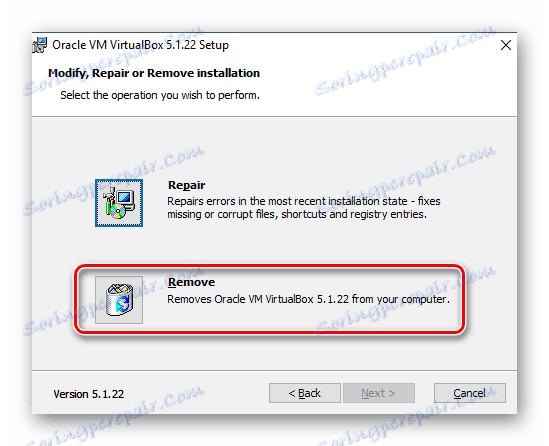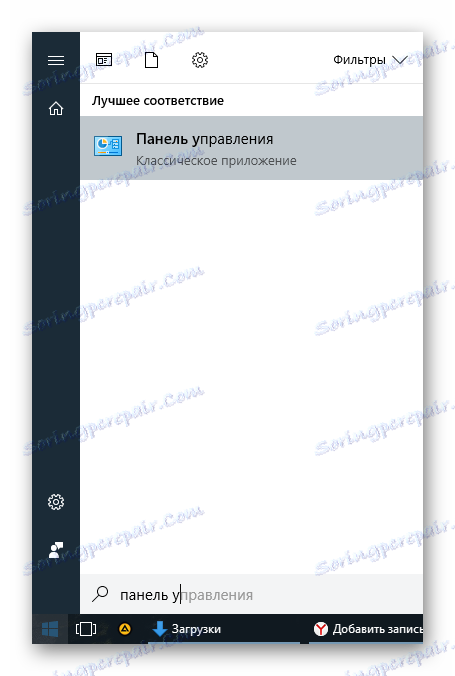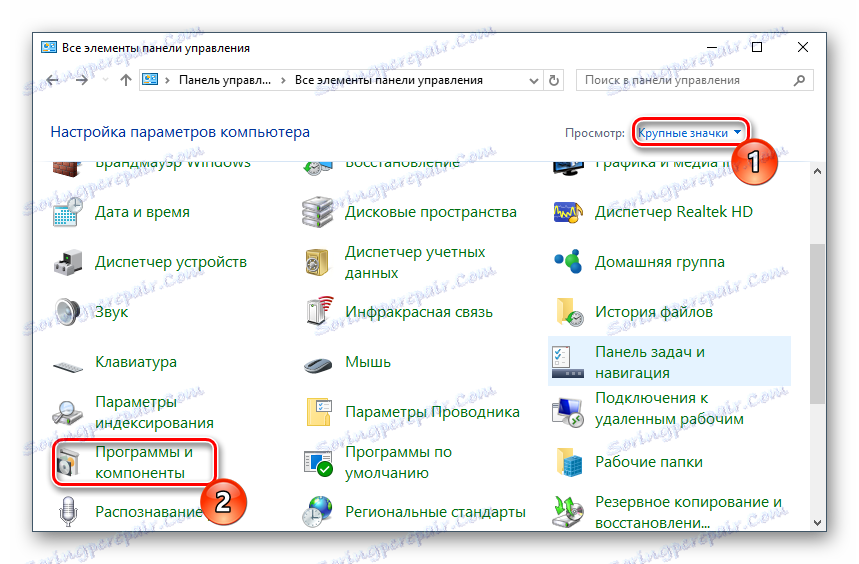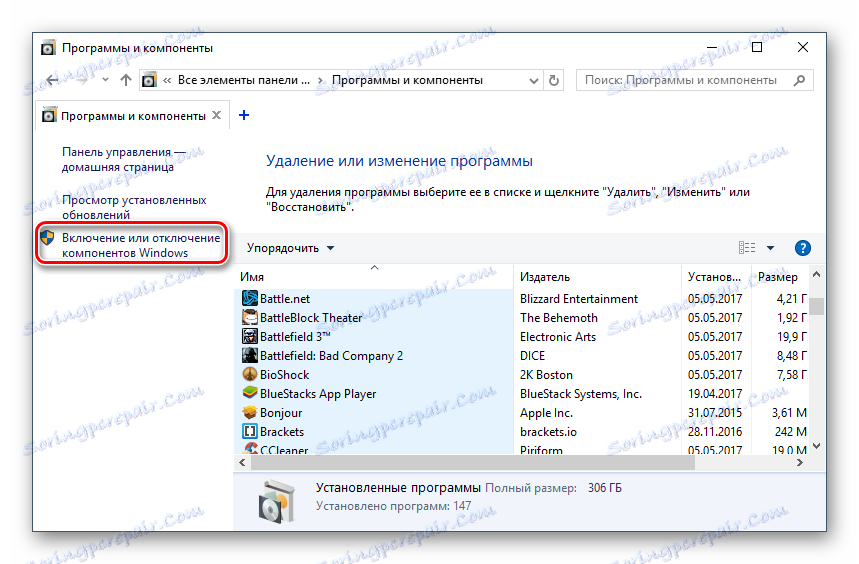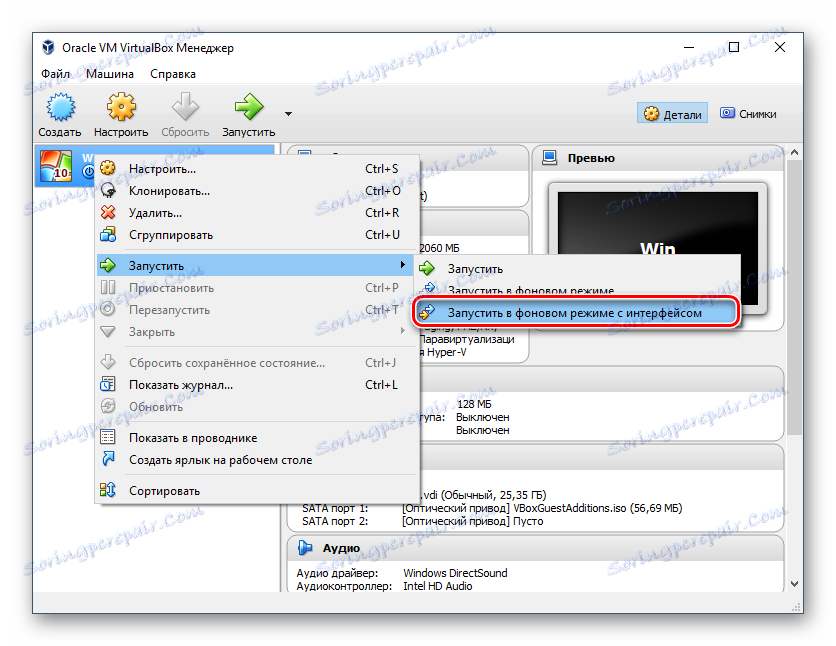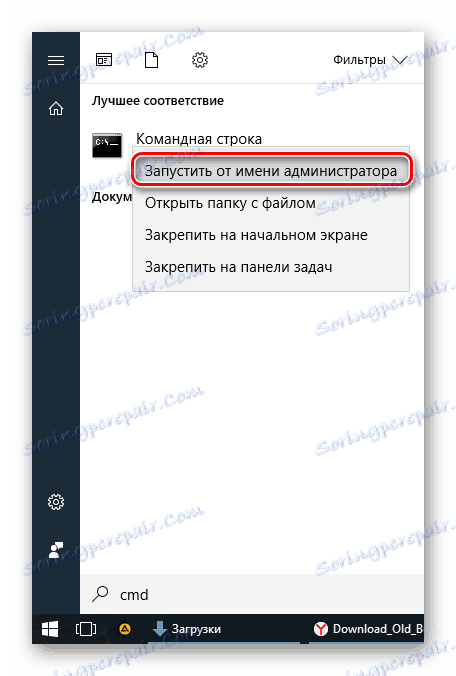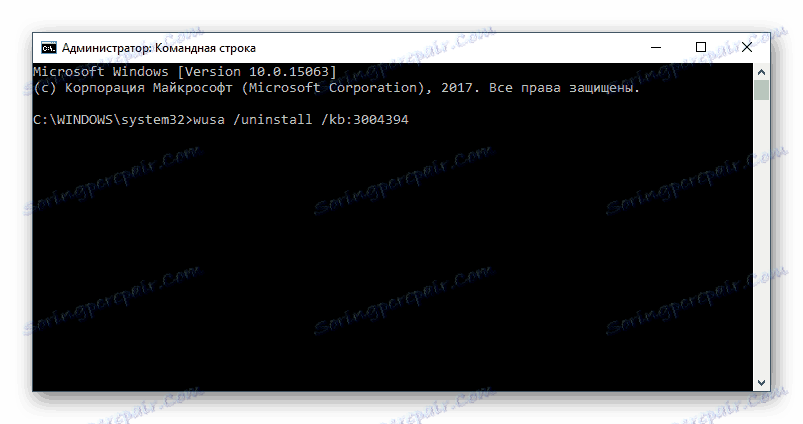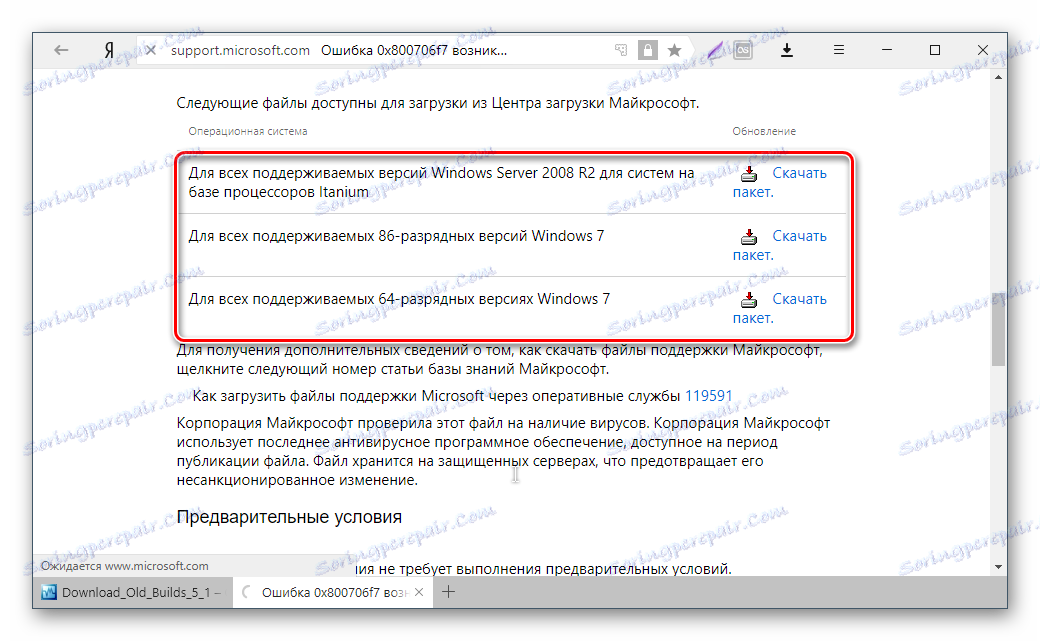Popravimo napako 0x80004005 v VirtualBoxu
Ko poskusite zagnati operacijski sistem Windows ali Linux v virtualnem računalniku VirtualBox lahko uporabnik naleti na napako 0x80004005. To se zgodi pred začetkom operacijskega sistema in preprečuje kakršen koli poskus, da ga prenesete. Obstaja več načinov, kako pomagati rešiti obstoječo težavo in še naprej uporabljate sistem gostov na običajen način.
Vzroki za napako 0x80004005 v VirtualBox
Situacije, zaradi katerih je nemogoče odpreti sejo za navidezni računalnik, je lahko več. Pogosto ta napaka nastane spontano: včeraj ste tiho delali v operacijskem sistemu na VirtualBoxu, danes pa ne morete storiti enako zaradi nesreče pri zagonu seje. Toda v nekaterih primerih ne morete izvesti začetnega (namestitvenega) zagona operacijskega sistema.
To je lahko posledica enega od naslednjih razlogov:
- Pri shranjevanju zadnje seje je prišlo do napake.
- Odklopljena podpora za virtualizacijo v BIOS-u.
- Napačna delovna različica VirtualBoxa.
- Hypervisor conflict (Hyper-V) z VirtualBox na 64-bitnih sistemih.
- Težava posodobitve gostitelja Windows.
Nato bomo preučili, kako odpraviti vsako od teh težav in začeti / nadaljevati z virtualnim računalnikom.
1. način: preimenovati interne datoteke
Shranjevanje seje se lahko konča nepravilno, zaradi česar se ne bo mogoče začeti kasneje. V tem primeru je dovolj, da preimenujete datoteke, povezane z zagonom gostujočega OS.
Če želite izvedeti nadaljnje ukrepe, morate omogočiti prikaz razširitev datotek. To lahko storite s pomočjo možnosti »Možnosti mape« (v operacijskem sistemu Windows 7) ali »Možnosti raziskovalca« (v operacijskem sistemu Windows 10).
- Odprite mapo, v kateri je shranjena datoteka, odgovorna za zagon operacijskega sistema, npr. zelo podobo. Nahaja se v mapi VirtualBox VMs , lokacija shranjevanja, ki ste jo izbrali pri nameščanju samega VirtualBox-a. Običajno je v koraku diska (pogon C ali pogon D , če je trdi disk razdeljen na dve particiji). Prav tako se lahko nahaja v osebni mapi uporabnika na poti:
С:UsersИМЯ_ПОЛЬЗОВАТЕЛЯVirtualBox VMsИМЯ_ГОСТЕВОЙ_ОС - V mapi z operacijskim sistemom, ki ga želite zagnati, morajo biti naslednje datoteke: Name.vbox in Name.vbox-prev . Ime bo ime vašega gostujočega operacijskega sistema.
![Datoteke v virtualnem računalniku v mapi VirtualBox]()
- Odprite mapo, v kateri je shranjena datoteka, odgovorna za zagon operacijskega sistema, npr. zelo podobo. Nahaja se v mapi VirtualBox VMs , lokacija shranjevanja, ki ste jo izbrali pri nameščanju samega VirtualBox-a. Običajno je v koraku diska (pogon C ali pogon D , če je trdi disk razdeljen na dve particiji). Prav tako se lahko nahaja v osebni mapi uporabnika na poti:
С:UsersИМЯ_ПОЛЬЗОВАТЕЛЯVirtualBox VMsИМЯ_ГОСТЕВОЙ_ОС - V mapi z operacijskim sistemom, ki ga želite zagnati, morajo biti naslednje datoteke: Name.vbox in Name.vbox-prev . Ime bo ime vašega gostujočega operacijskega sistema.
![Datoteke v virtualnem računalniku v mapi VirtualBox]()
Kopirajte datoteko Name.vbox na drugo lokacijo, na primer na namizje.
- Preimenujte datoteko Name.vbox-prev namesto premakne datoteke Name.vbox , to pomeni, da izbrišete »-prev« .
![Preimenovanje datoteke virtualnega stroja v mapi VirtualBox]()
- Ista dejanja je treba izvajati v drugi mapi, ki se nahaja na naslednjem naslovu:
C:UsersИМЯ_ПОЛЬЗОВАТЕЛЯ.VirtualBox![Notranje datoteke VirtualBox]()
Tukaj boste spremenili datoteko VirtualBox.xml - kopirajte na drugem mestu.
- V datoteki VirtualBox.xml- prevedite pod-podv podstavek, da dobite ime VirtualBox.xml .
![Preimenovanje notranje datoteke iz VirtualBoxa]()
- Poskusite zagnati operacijski sistem. Če ne deluje, obnovite vse nazaj.
2. način: Omogočanje podpore za virtualizacijo v BIOS-u
Če ste se odločili, da boste prvič uporabili VirtualBox in takoj naleteli na zgornjo napako, potem je verjetno, da je v brezkonfiguriranem BIOS-u za delo s tehnologijo virtualizacije.
Če želite zagnati virtualni računalnik, je dovolj, da v BIOS vključite samo eno konfiguracijo, imenovano Intel Virtualization Technology .
- V nagradnem BIOS-u je pot do te nastavitve naslednja: Napredne funkcije BIOS-a > Virtualizacijska tehnologija (ali preprosto Virtualizacija )> Omogočeno .
![Omogočanje tehnologije Intel Virtualization v nagradnem BIOS-u]()
- V programu AMI BIOS: Advanced > Intel (R) VT za usmerjene I / O > Omogočeno .
![Omogočanje tehnologije Intel Virtualization v AMI BIOS-u]()
- V ASUS UEFI: Advanced > Intel Virtualization Technology > Omogočeno .
![Omogočanje tehnologije Intel Virtualization v ASUS UEFI]()
Nastavitev ima lahko drugačno pot (na primer v BIOS-u na prenosnih računalnikih HP ali v BIOS-u pripomočka za namestitev programa Insyde H20):
- Konfiguracija sistema > Virtualization Technology > Enabled ;
- Konfiguracija > Intel Virtualna tehnologija > Omogočeno ;
- Napredno > Virtualizacija > Omogočeno .
Če niste našli te nastavitve v različici BIOS-a, jo poiščite ročno v vseh menijskih postavkah z virtualizacijo ključnih besed, navidezno , VT . Če želite omogočiti, izberite stanje Omogočeno .
3. način: Posodobite VirtualBox
Morda je prišlo do naslednje posodobitve programa do najnovejše različice, po kateri se je pojavila napaka pri zagonu "E_FAIL 0x80004005". Iz situacije sta dva načina:
- Počakajte, da se sprosti stabilna različica VirtualBoxa.
Tisti, ki se ne želijo truditi z izbiro delovne različice programa, lahko počakate na posodobitev. Spoznate lahko o izdaji nove različice na uradni spletni strani VirtualBox ali prek programskega vmesnika:
- Zaženite upravitelja virtualnih naprav.
- Kliknite Datoteka > Preveri posodobitve ....
![Preverjanje nove različice VirtualBox]()
- Počakajte, da skenirate in, če je potrebno, namestite posodobitev.
- Odprite mapo, v kateri je shranjena datoteka, odgovorna za zagon operacijskega sistema, npr. zelo podobo. Nahaja se v mapi VirtualBox VMs , lokacija shranjevanja, ki ste jo izbrali pri nameščanju samega VirtualBox-a. Običajno je v koraku diska (pogon C ali pogon D , če je trdi disk razdeljen na dve particiji). Prav tako se lahko nahaja v osebni mapi uporabnika na poti:
- Ponovno namestite VirtualBox na trenutno ali prejšnjo različico.
- Če imate namestitveno datoteko VirtualBox, jo uporabite za ponovno namestitev. Če želite znova naložiti trenutno ali prejšnjo različico, pojdite na to povezavo.
- Kliknite povezavo, ki vodi do seznama vseh prejšnjih izdaj za trenutno različico VirtualBox.
![Oglejte si vse izdaje VirtualBox]()
- Izberite sklop, primeren za OS gostitelja in ga prenesite.
![Izbira izdaje VirtualBox]()
- Če želite znova namestiti nameščeno različico VirtualBox: zaženite namestitveni program in v oknu s tipom namestitve izberite »Popravi« . Namestite program kot običajno.
![Obnovitev VirtualBox med namestitvijo]()
- Če se vrnete na prejšnjo različico, je najbolje, da najprej odstranite VirtualBox iz programa »Dodaj ali odstrani programe« v operacijskem sistemu Windows.
![Odstranjevanje VirtualBox z dodajanjem ali odstranjevanjem programov]()
Ali preko namestitvenega programa VirtualBox.
![Brisanje VirtualBoxa prek monterja]()
Ne pozabite narediti varnostnih kopij svojih map z OS-slikami.
4. način: onemogočite Hyper-V
Hyper-V je virtualizacijski sistem za 64-bitne sisteme. Včasih ima lahko konflikt z VirtualBox, kar povzroči napako, ko se začne seja za virtualni računalnik.
Če želite onemogočiti hipervizor, storite naslednje:
- Zaženite »Nadzorna plošča« .
![Zaženite nadzorno ploščo]()
- Omogoči ogledovanje po ikonah. Izberite element »Programi in funkcije« .
![Zagon pripomočka Programi in komponente]()
- V levem delu okna kliknite povezavo »Omogočite ali onemogočite komponente sistema Windows« .
![Omogočite ali onemogočite komponente sistema Windows]()
- V oknu, ki se odpre, morate počistiti element Hyper-V in kliknite »V redu« .
![Onemogočanje komponente Hyper-V]()
- Ponovno zaženite računalnik (neobvezno) in poskusite zagnati operacijski sistem v VirtualBoxu.
Metoda 5: Spreminjanje vrste zagona gostujočega OS
Kot začasna rešitev (na primer pred izdajo nove različice VirtualBoxa) lahko poskusite spremeniti vrsto zagona operacijskega sistema. Ta metoda v vseh primerih ne pomaga, vendar vam lahko pomaga.
- Zaženite upravitelja VirtualBox.
- Z desnim gumbom miške kliknite problematičen operacijski sistem, pomaknite miškin kazalec nad element »Zaženi« in izberite možnost »Začni v ozadju z vmesnikom« .
![Zaženite virtualni računalnik v ozadju z vmesnikom v VirtualBoxu]()
Ta funkcija je na voljo samo v VirtualBoxu, začenši z različico 5.0.
6. način: odstranite / popravite posodobitev sistema Windows 7
Ta metoda se šteje za zastarela, ker je po neuspešnem obližu KB3004394, ki je povzročil, da se virtualni stroji ustavijo v VirtualBoxu, sprosti zaklep KB3024777, kar odpravlja ta problem.
Če pa iz nekega razloga nimate popravek za popravke na vašem računalniku in če imate težave z zamikom, potem je smiselno odstraniti KB3004394 ali namestiti KB3024777.
Odstranitev KB3004394:
- Odprite »Ukazni poziv« s skrbniškimi pravicami. Če želite to narediti, odprite okno "Start" , vnesite cmd , z desno tipko miške kliknite »Zaženi kot skrbnik« .
![Zaženite cmd kot skrbnik]()
- Napišite ukaz
wusa /uninstall /kb:3004394in pritisnite Enter .
![Ukaz za odstranitev posodobitve sistema Windows v cmd]()
- Ko izvedete ta korak, boste morda morali znova zagnati računalnik.
- Poskusite znova zagnati gostujoči OS v VirtualBoxu.
Namestitev KB3024777:
- Pojdi na to povezavo do spletnega mesta Microsoft.
- Prenesite različico datoteke ob upoštevanju bitne globine svojega operacijskega sistema.
![Prenos posodobitve za operacijski sistem Windows 7]()
- Datoteko namestite ročno, po potrebi ponovno zaženite računalnik.
- Preverite, ali se virtualni stroj izvaja v VirtualBoxu.
V veliki večini primerov natančno izvajanje teh priporočil vodi do odprave napake 0x80004005, uporabnik pa lahko enostavno začne ali nadaljuje delo z virtualnim računalnikom.