Določimo napako 16, ko zaženete Photoshop
Mnogi uporabniki starejših različic programa Photoshop se soočajo s težavami pri zagonu programa, zlasti z napako 16.
Eden od razlogov je pomanjkanje pravice do spreminjanja vsebine ključnih map, ki program dostopa med zagonom in delovanjem, pa tudi popolno pomanjkanje dostopa do njih.
Rešitev
Brez dolgih predgovorov začnemo reševati problem.
Pojdite v mapo »Računalnik« , kliknite gumb »Uredi« in poiščite element »Mapa in iskalni parametri« .
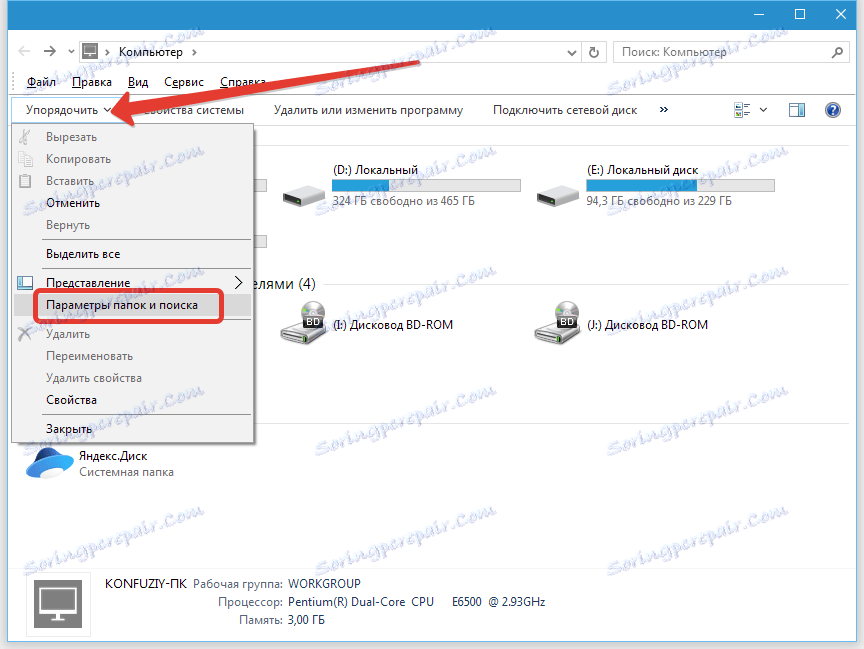
V oknu nastavitev, ki se odpre, odprite kartico »Pogled « in potrdite polje »Uporabite čarovnika za skupno rabo« .
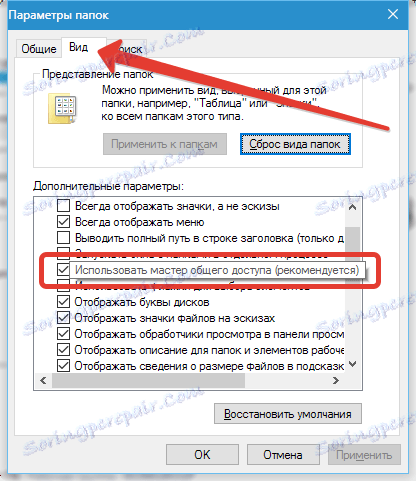
Nato se pomaknite navzdol po seznamu in stikalo postavite v »Prikaži skrite datoteke, mape in pogone« .
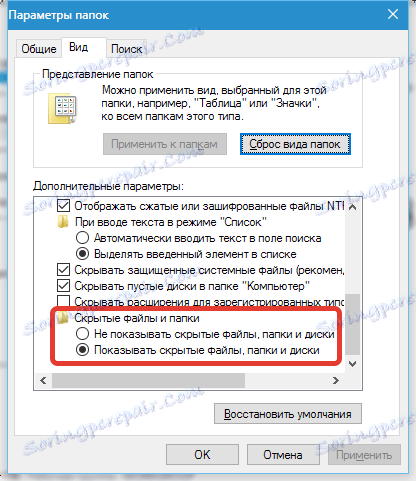
Ko končate nastavitve, kliknite »Uporabi« in OK .
Zdaj se pomaknemo na sistemski disk (ponavadi C: /) in poiščemo mapo "ProgramData" .
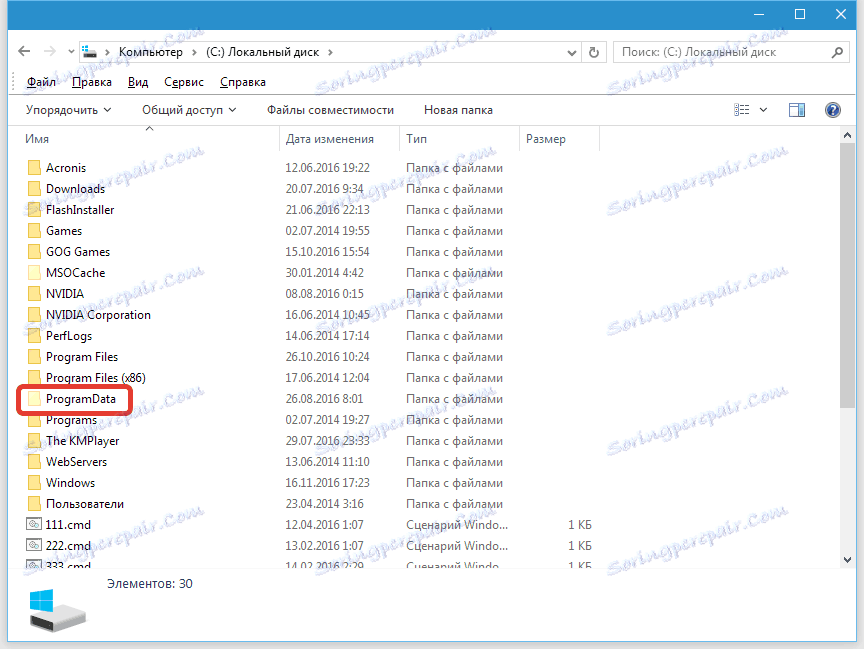
V njem pojdite v mapo »Adobe« .
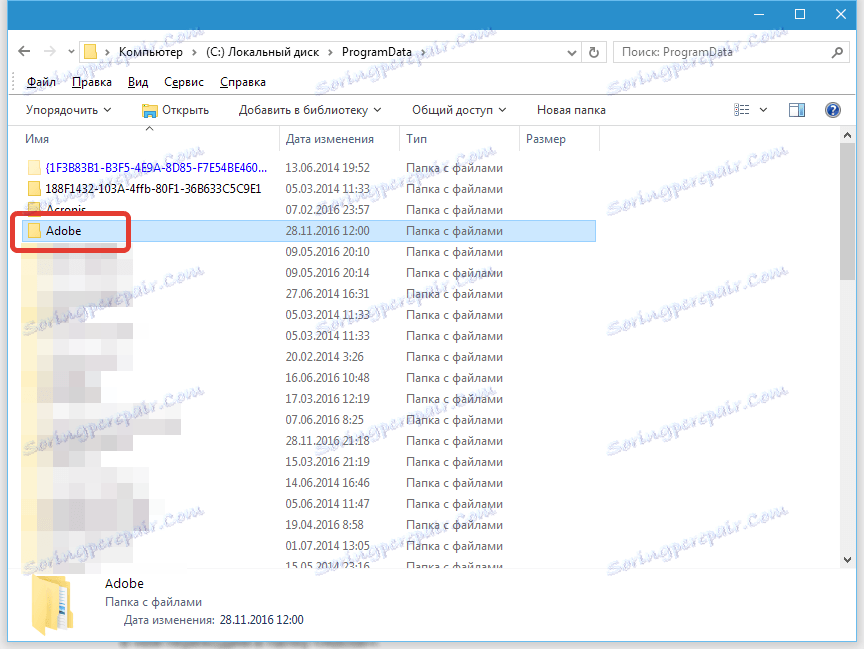
Mapa, ki nas zanima, se imenuje "SLStore" .
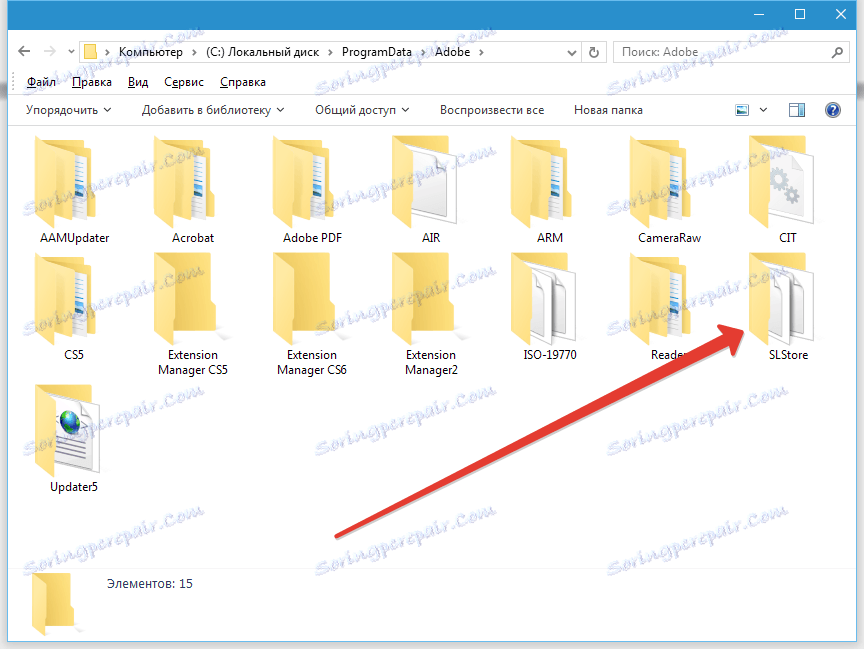
Za to mapo moramo spremeniti pravice dostopa.
Z desno miškino tipko kliknite na mapo in na dnu najdemo element »Lastnosti« . V oknu, ki se odpre, kliknite zavihek »Varnost «.
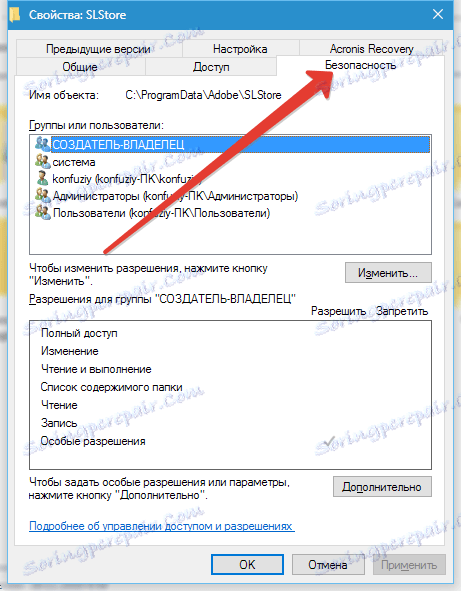
Nato za vsako skupino uporabnikov spremenimo pravice na »Popoln dostop«. To storimo, kadar je to mogoče (sistem dovoljuje).
Na seznamu izberite skupino in kliknite gumb »Uredi« .

V naslednjem oknu potrdite polje »Polni dostop« v stolpcu »Dovoli« .
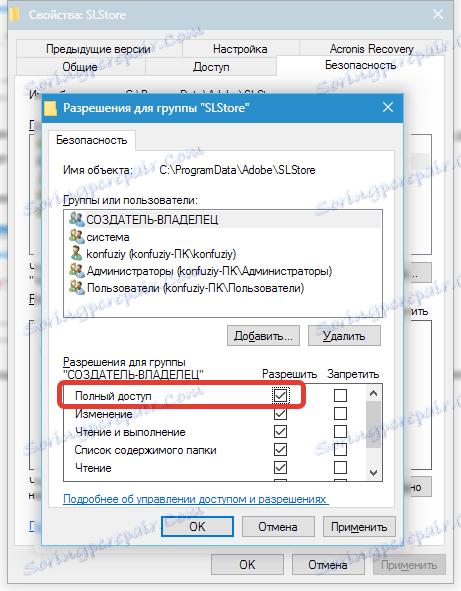
Nato v istem oknu določimo enake pravice za vse uporabniške skupine. Ko končate, kliknite »Uporabi« in OK .
V večini primerov lahko problem rešimo. Če se to ne zgodi, morate narediti isti postopek z izvedljivo datoteko programa. To lahko najdete tako, da z desno miškino tipko kliknete bližnjico na namizju in izberete Properties .
V posnetku zaslona je nalepka Photoshop CS6.
V oknu z lastnostmi kliknite gumb »File Location« . To dejanje bo odprlo mapo z datoteko Photoshop.exe .
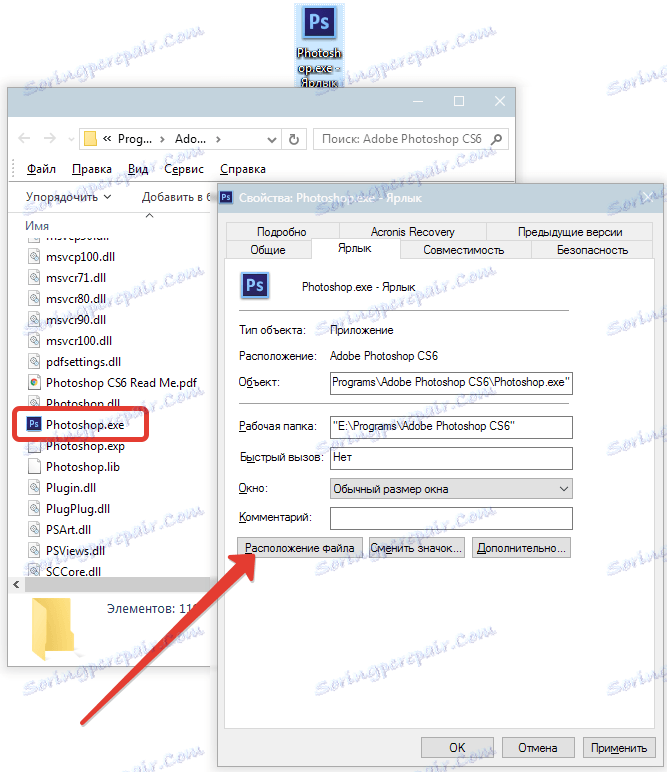
Če doživite napako 16, ko zaženete Photoshop CS5, bodo informacije, ki jih vsebuje ta članek, pomagale odpraviti.
