Težave s Skypeom: Napaka 1603 pri nameščanju aplikacije
Na žalost različne napake na tak ali drugačen način spremljajo delo skoraj vseh programov. Poleg tega se v nekaterih primerih pojavijo tudi v fazi namestitve aplikacije. Tako program ni mogoče zagnati. Ugotovimo, kaj je vzrok napake 1603 pri namestitvi Skype in kakšni so načini za rešitev te težave.
Vzroki
Najpogostejši vzrok napake 1603 je situacija, ko je bila prejšnja različica Skypea nepravilno odstranjena iz računalnika, vtičnike ali druge komponente, ki ostanejo po njej, preprečujejo namestitev nove različice aplikacije.
Kako preprečiti to napako
Da ne bi naleteli na napako 1603, morate pri odstranjevanju Skype upoštevati preprosta pravila:
- Odstranite Skype samo kot standardno orodje za odstranitev programa in v nobenem primeru ne brisajte datotek ali map iz aplikacije ročno;
- pred začetkom postopka odstranitve popolnoma dokončajte delo Skypea;
- Ne prekinjajte postopka prisilnega odstranjevanja, če se je že začel.
Vendar pa ni vse odvisno od uporabnika. Na primer, postopek odstranjevanja lahko prekine napajanje z električno energijo. Ampak, in tukaj lahko hedge s povezovanjem neprekinjenega napajanja.
Seveda je lažje preprečiti težave, kot pa jih odpraviti, potem pa bomo izvedeli, kaj storiti, če se je napaka 1603 v Skypeu že pojavila.
Odpravljanje težav
Če želite namestiti novo različico aplikacije Skype, morate izbrisati vse preostale repove po prejšnjem. Če želite to narediti, morate prenesti in namestiti posebno aplikacijo za odstranitev ostankov programov, ki se imenuje Microsoft Fix It ProgramInstallUninstall. To lahko najdete na uradni spletni strani Microsoft Corporation.
Po zagonu tega pripomočka počakamo, da se naložijo vse njene komponente, nato pa sprejmemo dogovor s klikom na gumb »Sprejmi«.
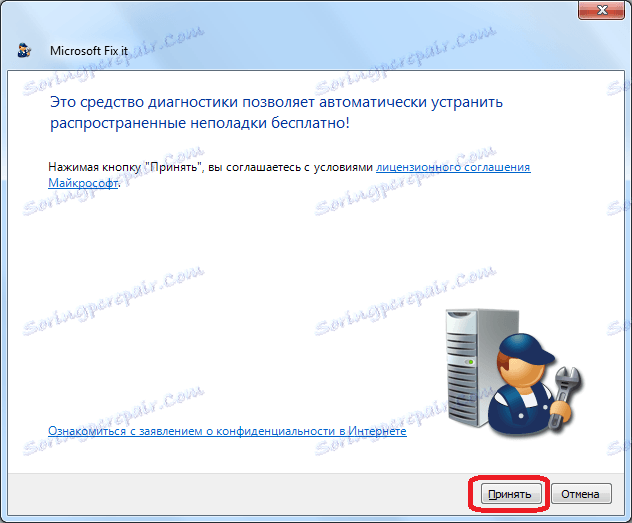
Nato je namestitev orodij za odpravljanje težav povezana z namestitvijo ali odstranjevanjem programov.
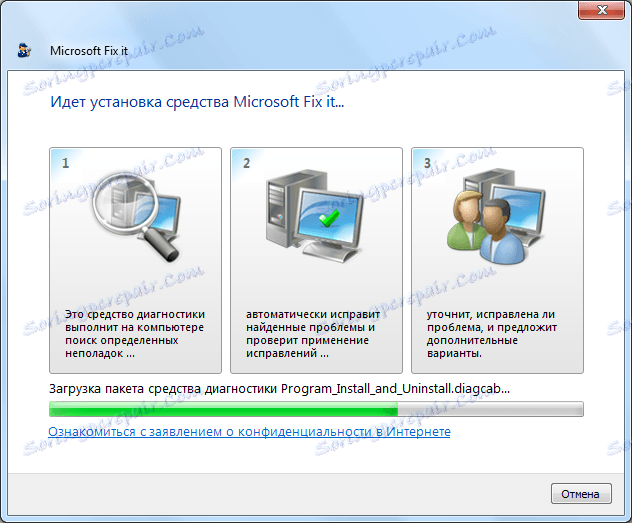
V naslednjem oknu bomo morali izbrati eno od dveh možnosti:
- Ugotovite težave in odpravite popravke;
- Poiščite težave in predlagajte, da izberete popravke za namestitev.
V tem primeru je program priporočljivo uporabiti prvo možnost. Mimogrede, je najbolj primeren za uporabnike, ki so minimalno seznanjeni s težavnostmi operacijskega sistema, saj bo program opravil vse popravke. Toda druga možnost bo pomagala le naprednejšim uporabnikom. Zato se strinjamo z ponudbo pripomočkov in izberemo prvo metodo tako, da kliknemo na "Identify problems and fix fixes" vnos.
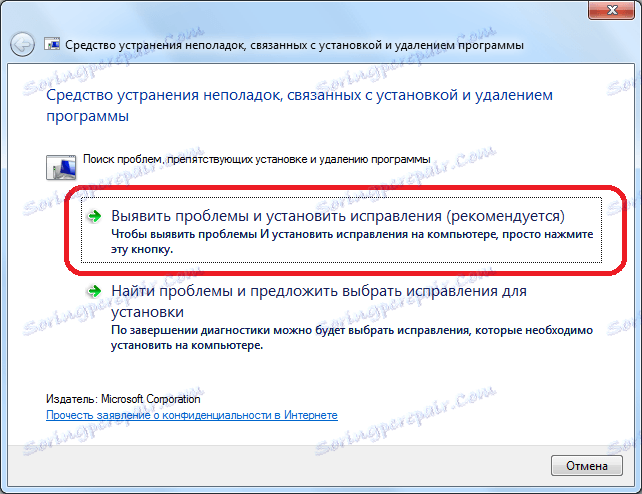
V naslednjem oknu, ko se vpraša, ali gre za namestitev ali odstranitev programov, kliknite gumb »Odstrani«.
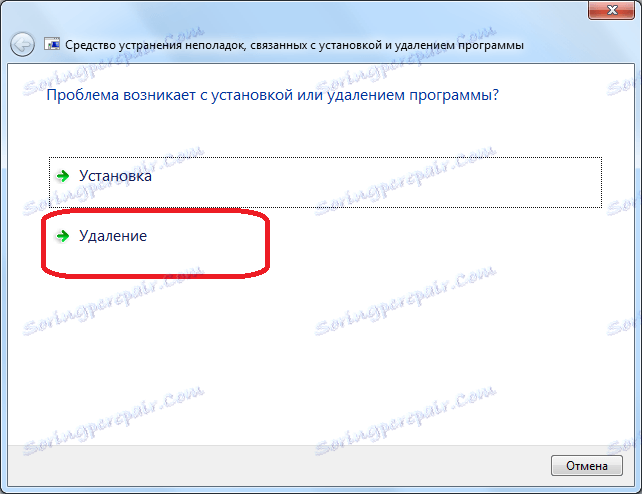
Ko pripomoček skenira računalnik za nameščene programe, bo odprl seznam z vsemi razpoložljivimi aplikacijami v sistemu. Izberite Skype in kliknite na gumb "Naprej".
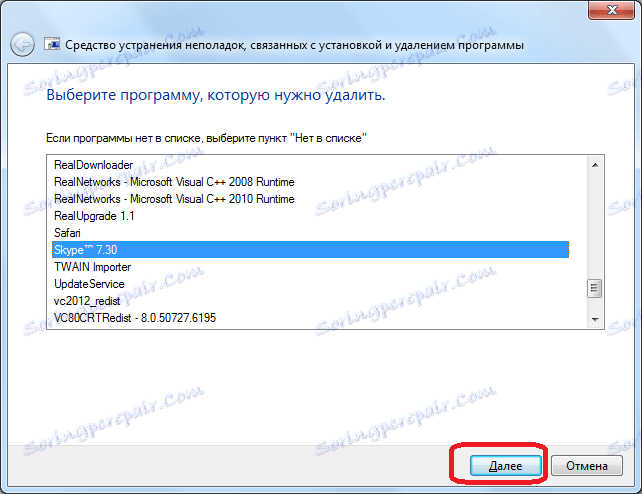
V naslednjem oknu bo Microsoft Fix it ProgramInstallUninstall zahteval, da odstranimo Skype. Če želite izbrisati, kliknite gumb »Da, poskusite izbrisati«.
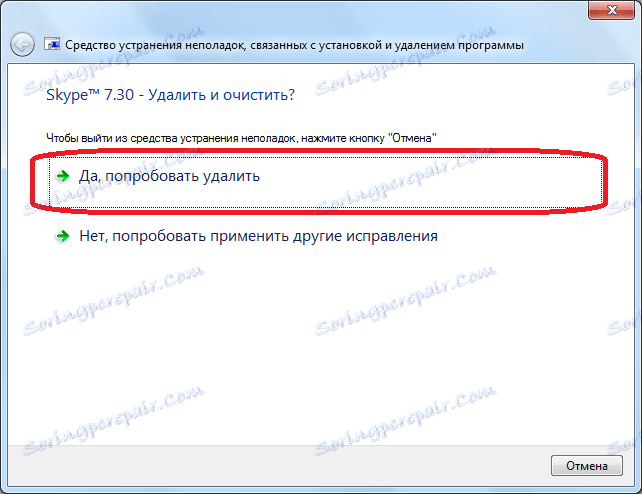
Po tem se izvede postopek odstranitve Skypea in preostalih komponent programa. Po zaključku lahko novo različico Skype namestite na standarden način.
Pozor, prosim! Če ne želite izgubiti prejetih datotek in pogovorov, pred uporabo zgornjega načina kopirajte mapo% appdata% Skype v kateri koli drug imenik na trdem disku. Nato, ko namestite novo različico programa, vse datoteke iz te mape vrnite na lokacijo.
Če Skype ni našel
Toda Skypeova aplikacija morda ne bo prikazana na seznamu nameščenih aplikacij v programu Microsoft Fix It ProgramInstallUninstall, ker ne pozabljamo, da smo izbrisali ta program, iz nje pa je bilo le "repov", ki jih pripomoček ne more prepoznati. Kaj storiti v tem primeru?
S pomočjo katerega koli upravitelja datotek (lahko uporabite Windows Explorer) odprite imenik »C: Documents and Settings All Users Application Data Skype«. Iščemo mape, sestavljene iz zaporednih nizov črk in številk. Ta mapa je lahko ena in morda več.
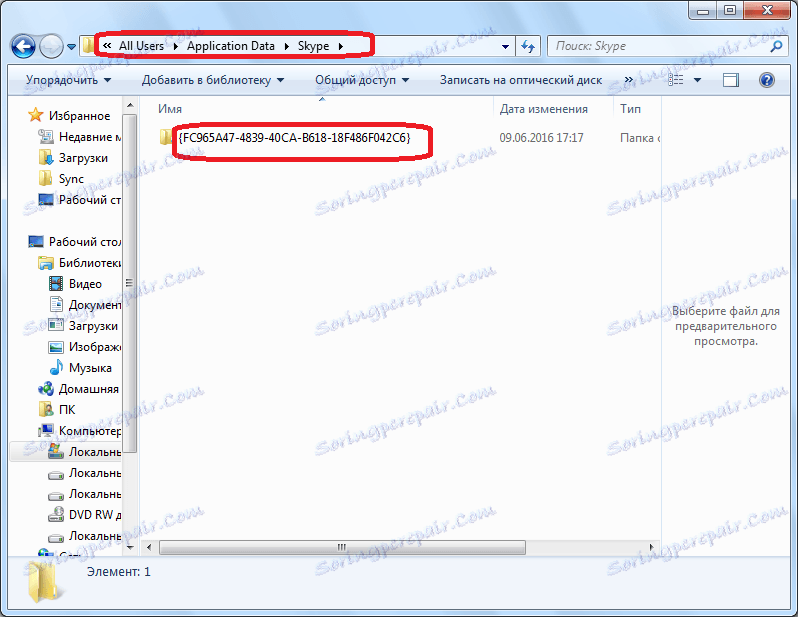
Zapišemo njihova imena. Najboljše je, če uporabite urejevalnik besedil, kot je Notepad.
Nato odprite imenik C: Windows Installer.
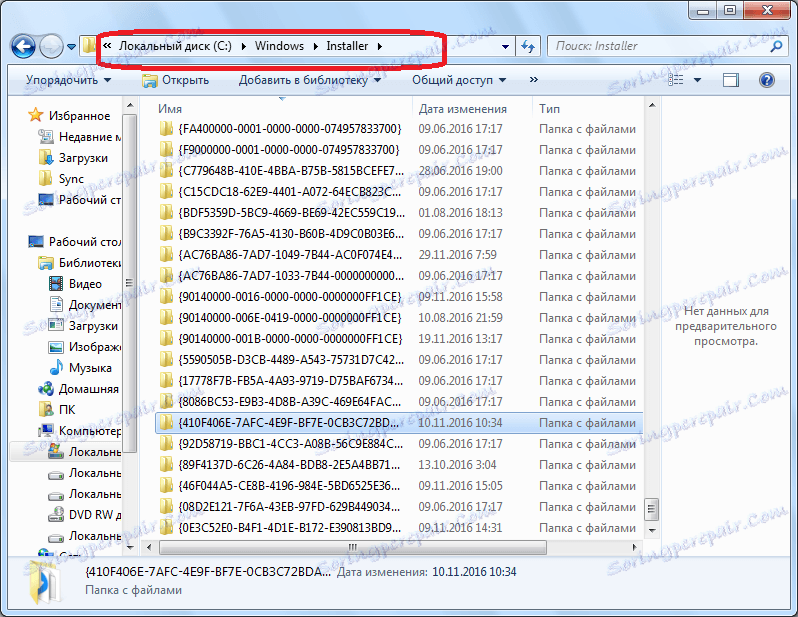
Pazimo, da imena map v tem imeniku ne sovpadajo z imeni, napisanimi pred nami. Ko se imena ujemata, jih odstranimo s seznama. V imeniku aplikacijskih podatkov Skype naj ostanejo samo edinstvena imena, ki niso podvojena v mapi Installer.
Nato zaženite aplikacijo Microsoft Fix It ProgramInstallUninstall in naredite vse zgoraj navedene korake, dokler se ne odpre okno z izbiro programa, ki ga želite odstraniti. Na seznamu programov izberite postavko "Ni na seznamu" in kliknite gumb "Naprej".
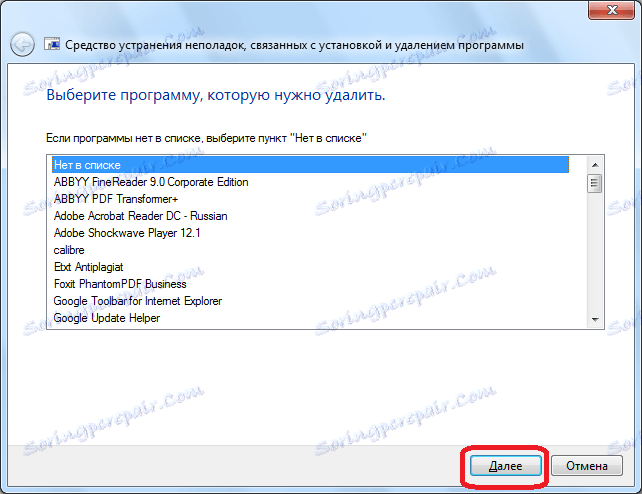
V oknu, ki se odpre, vnesite eno od edinstvenih kod iz mape iz imenika aplikacij Skype, ki se ne ponovi v imeniku namestitvenega programa. Kliknite gumb "Naprej".
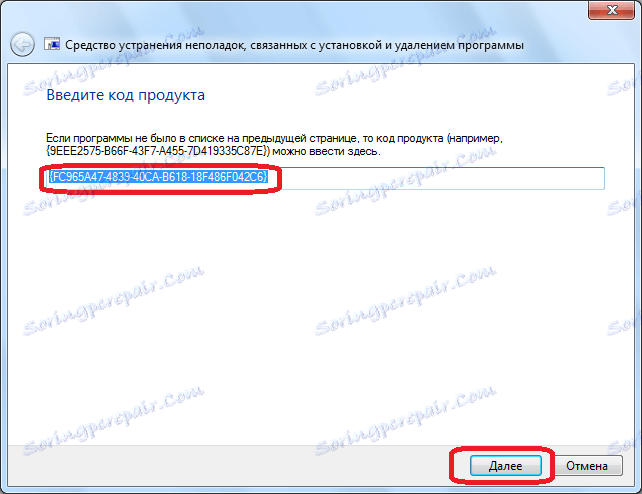
V naslednjem oknu bo pripomoček, kot v prejšnjem času, zahteval, da odstranite program. Spet kliknite gumb »Da, poskusite odstraniti«.
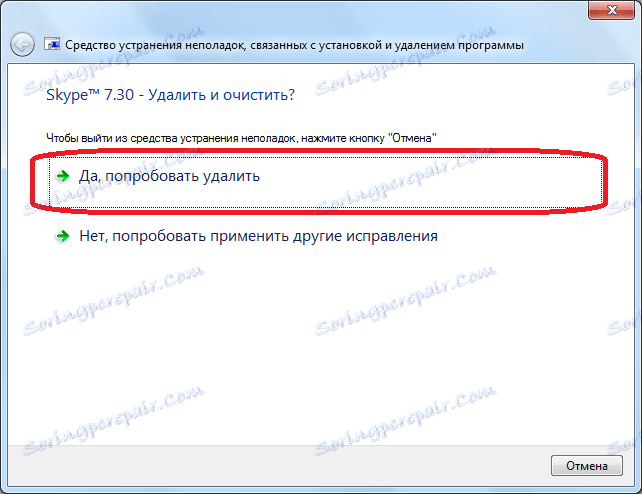
Če se bodo mape z unikatnimi kombinacijami črk in številk v imeniku aplikacij imenik Skype izkazale za več kot eno, bo treba postopek ponoviti večkrat z vsemi imeni.
Ko so vsi to storili, lahko prekličete namestitev nove različice Skypea.
Kot vidite, je veliko lažje narediti pravilen postopek odstranjevanja Skype, kot pa pozneje popraviti stanje, kar vodi do napake 1603.