Rešitev napake »Administrator je v operacijskem sistemu Windows 10 blokiral izvajanje te aplikacije«
Namestitve nekaterih programov ali gonilnikov v sistemu Windows 10 ni mogoče zagnati zaradi napake "Administrator je blokiral izvajanje te aplikacije . " Praviloma je za vse krivo odsotnost potrjenega digitalnega podpisa, ki bi ga programska oprema morala imeti, zato je operacijski sistem lahko prepričan o varnosti nameščene programske opreme. Obstaja več možnosti za odpravo izgleda okna, ki preprečuje namestitev želenega programa.
Vsebina
Rešitev napake »Administrator je v operacijskem sistemu Windows 10 blokiral izvajanje te aplikacije«
V takih primerih bo tradicionalno opozorilo o preverjanju varnosti datoteke. Če niste prepričani, da želite namestiti program, ki ne vsebuje virusov in zlonamerne programske opreme, ga preverite s protivirusnim programom, ki je nameščen v računalniku. Navsezadnje so nevarne aplikacije, ki nimajo trenutnega podpisa, kar lahko povzroči prikaz tega okna.
Glejte tudi: Spletno skeniranje sistema, datotek in povezav do virusov
1. način: Zaženite namestitveni program prek "ukazne vrstice"
Z uporabo ukazne vrstice, ki se izvaja kot skrbnik, lahko razrešite situacijo.
- Kliknite desno miškino tipko na datoteko, ki je ni mogoče namestiti, in pojdite na njeno "Lastnosti" .
- Preklopite na zavihek "Varnost" in kopirajte celotno pot do datoteke. Izberite naslov in pritisnite Ctrl + C ali PCM> Kopiraj .
- Odprite "Start" in začnite tipkati "Command line" ali "cmd" . Odpremo jo v imenu skrbnika.
- Prilepite kopirano besedilo in pritisnite Enter .
- Namestitev programa se mora začeti kot običajno.
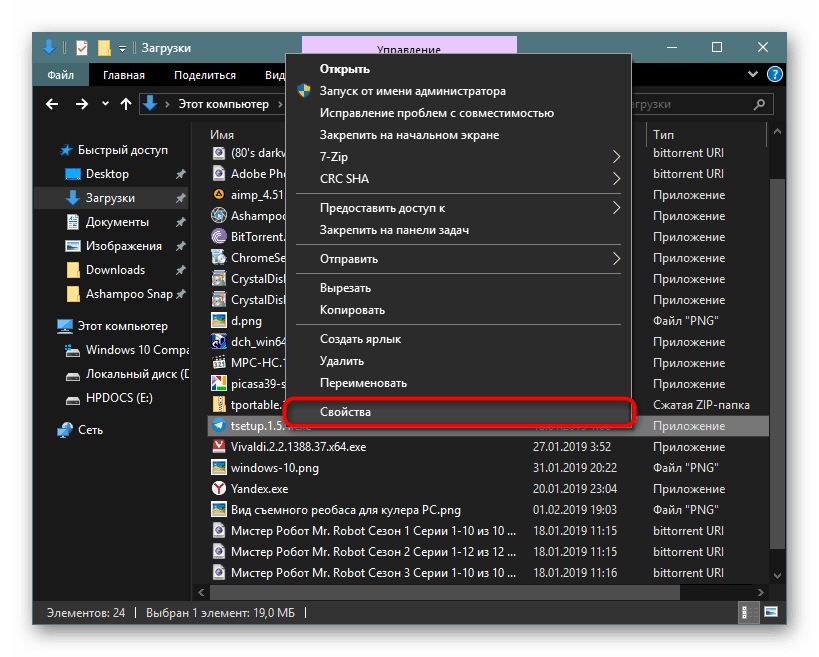
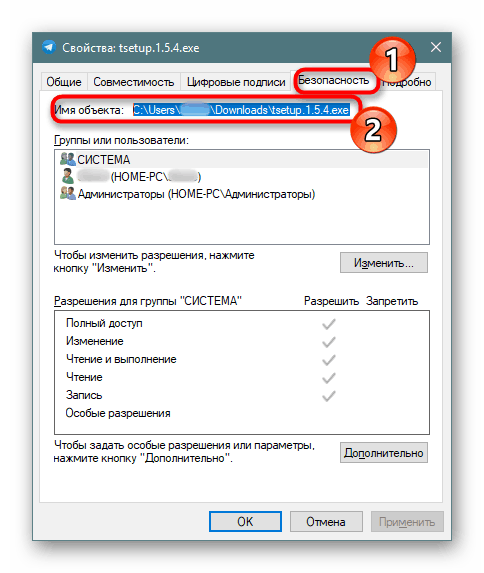
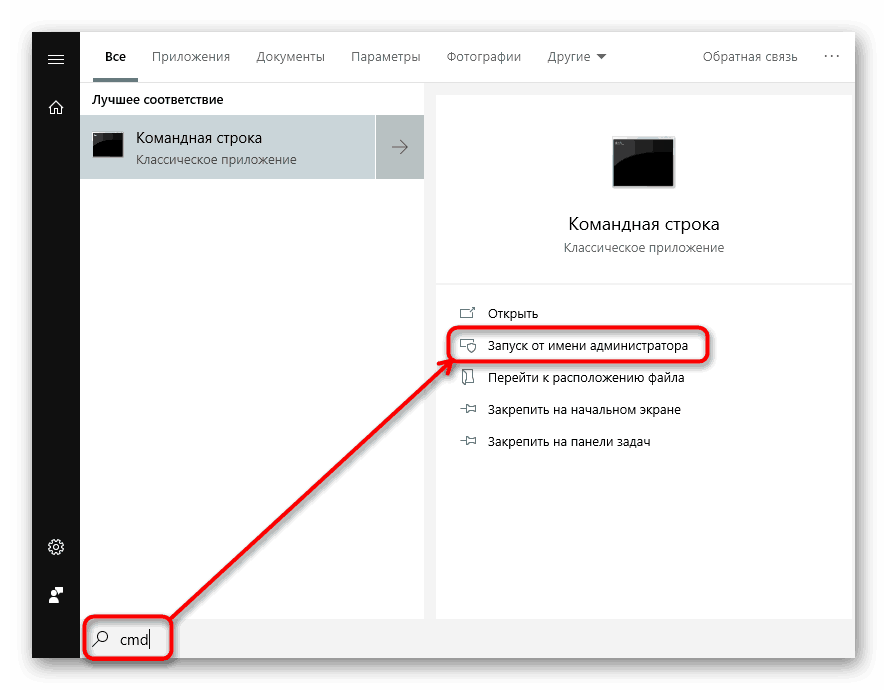
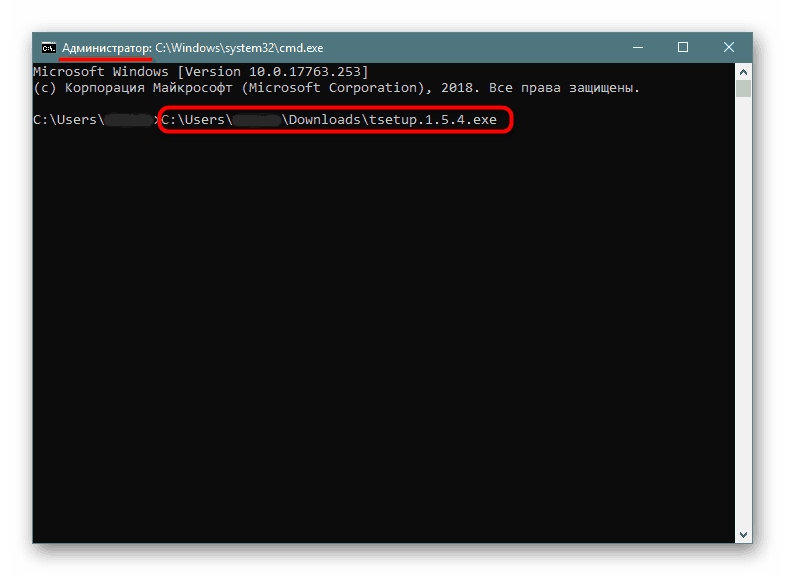

2. način: Prijavite se kot skrbnik
V primeru, da pride do posameznega problema, lahko začasno omogočite skrbniški račun in opravite potrebno manipulacijo. Privzeto je skrit, vendar ga ni težko aktivirati.
Več podrobnosti: Vnesemo pod skrbnikom v sistemu Windows 10
3. način: Onemogoči UAC
UAC je orodje za nadzor uporabniškega računa in njegovo delo povzroči, da se prikaže okno z napakami. Ta metoda vključuje začasno deaktiviranje te komponente. To pomeni, da ga izklopite, namestite potreben program in ponovno vklopite UAC. Njena stalna zaustavitev lahko povzroči nestabilno delovanje nekaterih orodij, vgrajenih v Windows, kot je na primer Microsoftova trgovina. Postopek onemogočanja UAC prek "Nadzorne plošče" ali "Urejevalnika registra" je opisan v članku na spodnji povezavi.
Več podrobnosti: V operacijskem sistemu Windows 10 onemogočite UAC
Po namestitvi programa, če ste uporabili "Metodo 2" , vrnite prejšnje vrednosti tistih nastavitev registra, ki so urejene v skladu z navodili. Prej je bolje, da jih nekje napišete ali si jih zapomnite.
4. način: Izbrišite digitalni podpis
Kadar ni mogoče namestiti v neveljavnem digitalnem podpisu in prejšnje možnosti ne pomagajo, lahko ta podpis popolnoma izbrišete. To ni mogoče z orodji Windows, zato boste morali uporabiti programsko opremo tretjih oseb, na primer FileUnsigner.
Prenesite FileUnsigner iz uradne strani
- Prenesite program s klikom na njegovo ime. Razpakirajte shranjeni arhiv. Ni ga treba namestiti, ker je to prenosna različica - zaženite datoteko EXE in delajte.
- Pred zagonom programa je najbolje, da antivirus za nekaj časa izklopite, saj lahko nekatere varnostne programske opreme dejanja zaznavajo kot potencialno nevarne in blokirajo delovanje pripomočka.
Glejte tudi: Onemogoči protivirusni program
- Povlecite in spustite datoteko, ki je ni mogoče namestiti na FileUnsigner.
- Odpre se seja »ukazne vrstice« , v kateri je zapisano stanje opravljenega dejanja. Če vidite sporočilo »Uspešno podpisano« , je bila operacija uspešna. Zaprite okno s pritiskom na katerokoli tipko ali križ.
- Zdaj poskusite zagnati namestitveni program - naj se odpre brez težav.
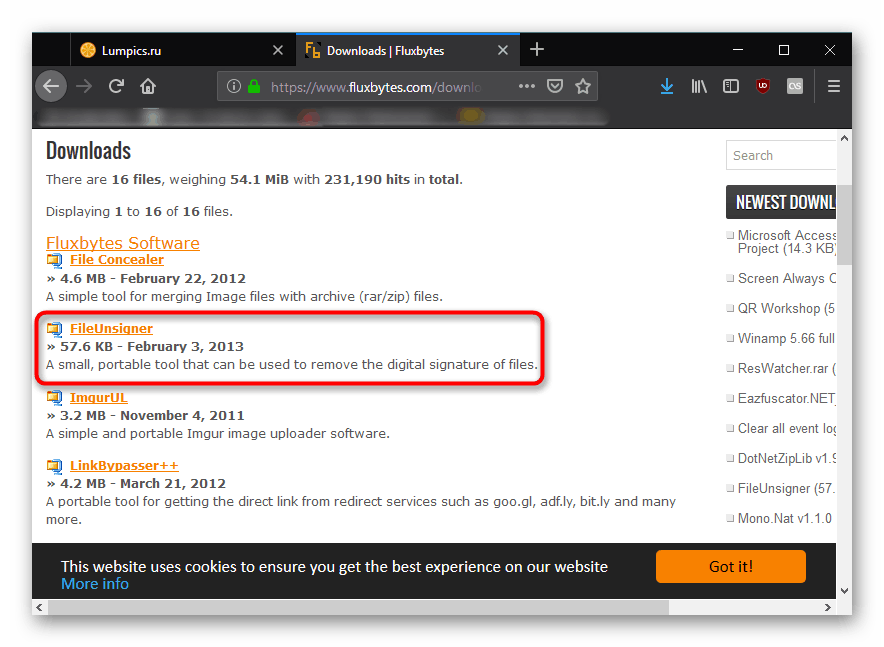

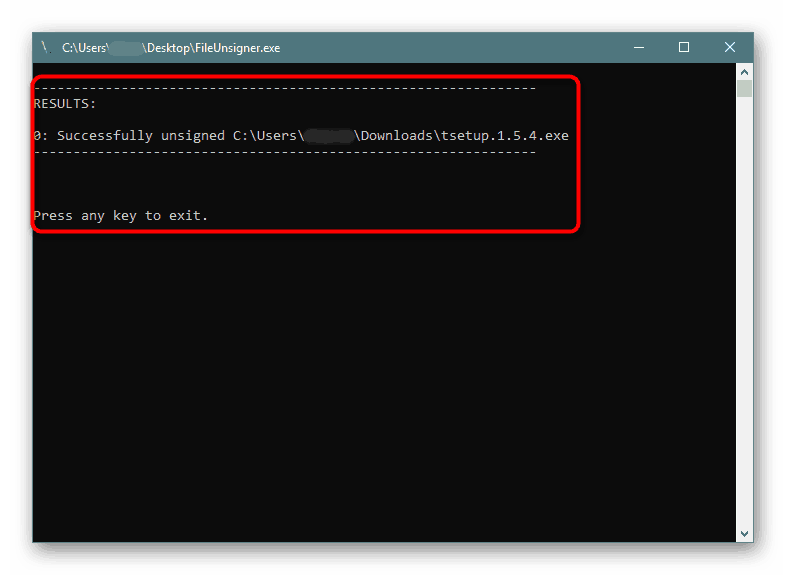
Navedene metode bi morale pomagati pri zagonu namestitvenega programa, vendar morate pri uporabi metode 2 ali 3 vse nastavitve vrniti na svoje mesto.