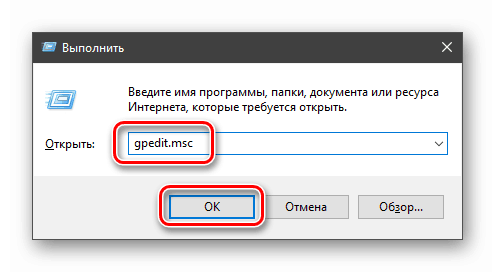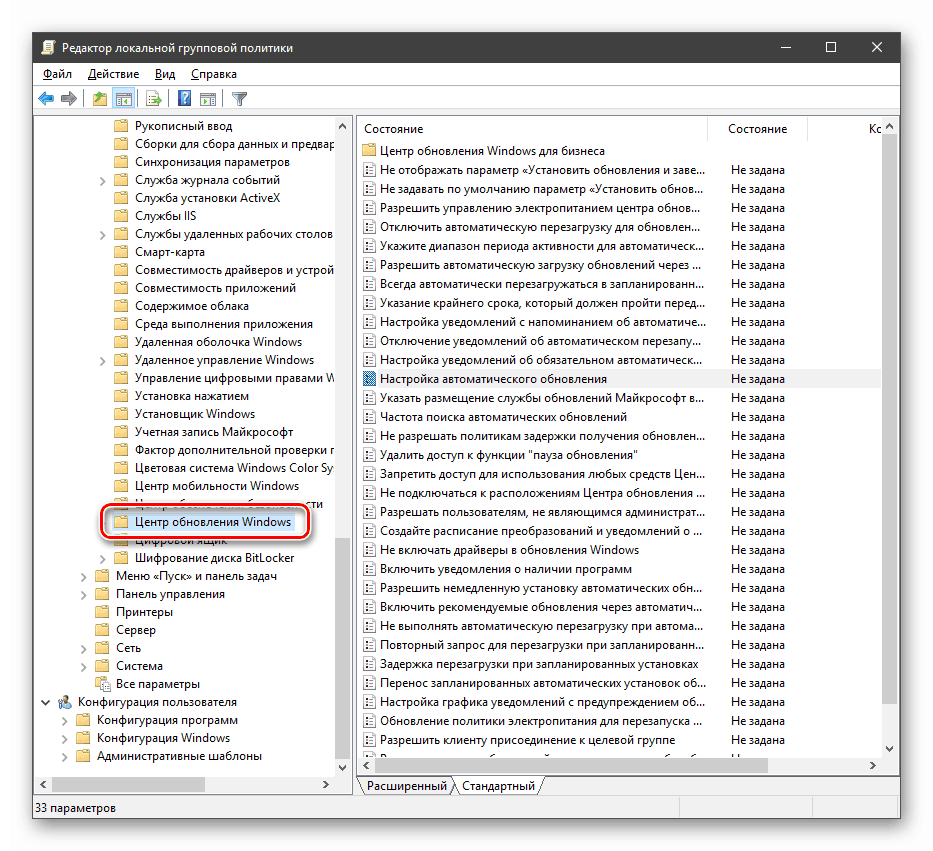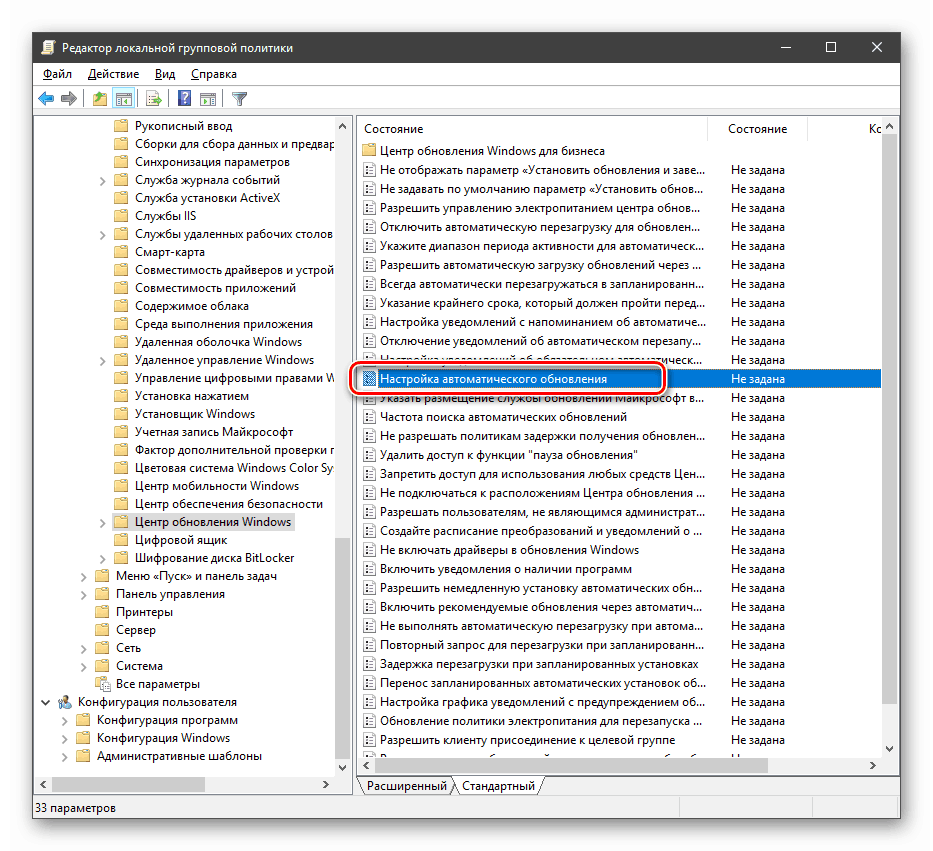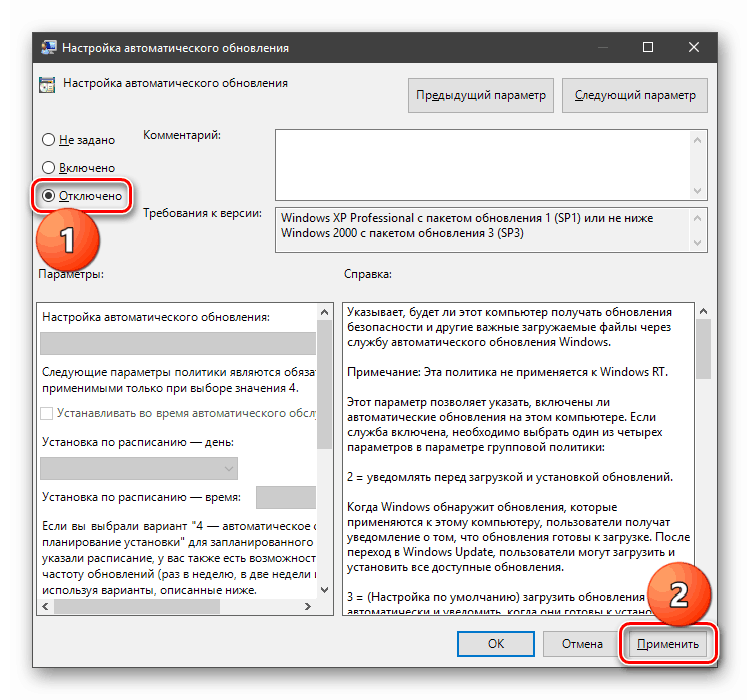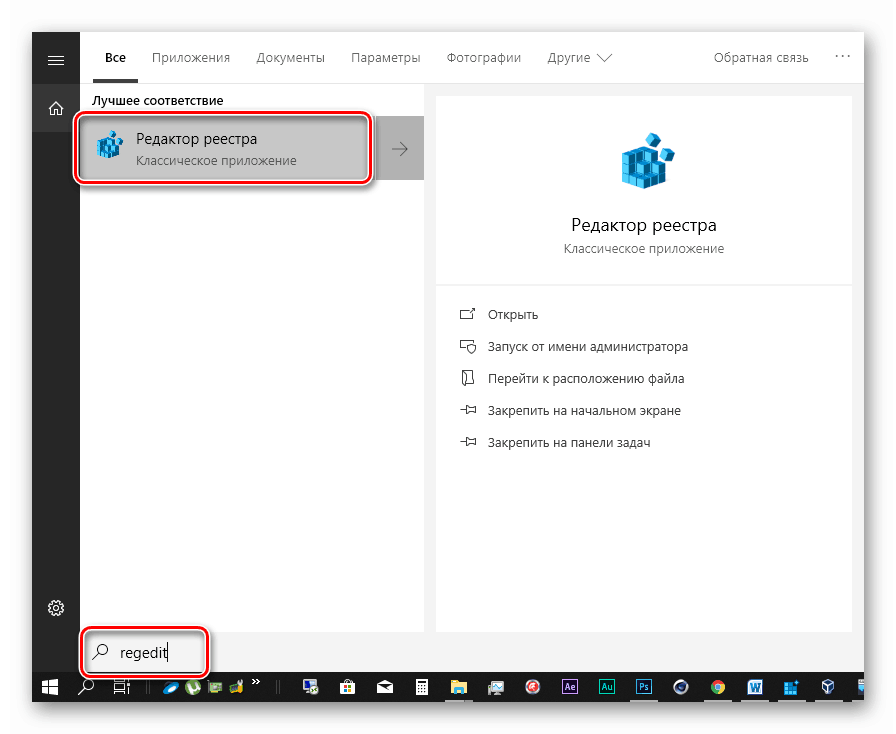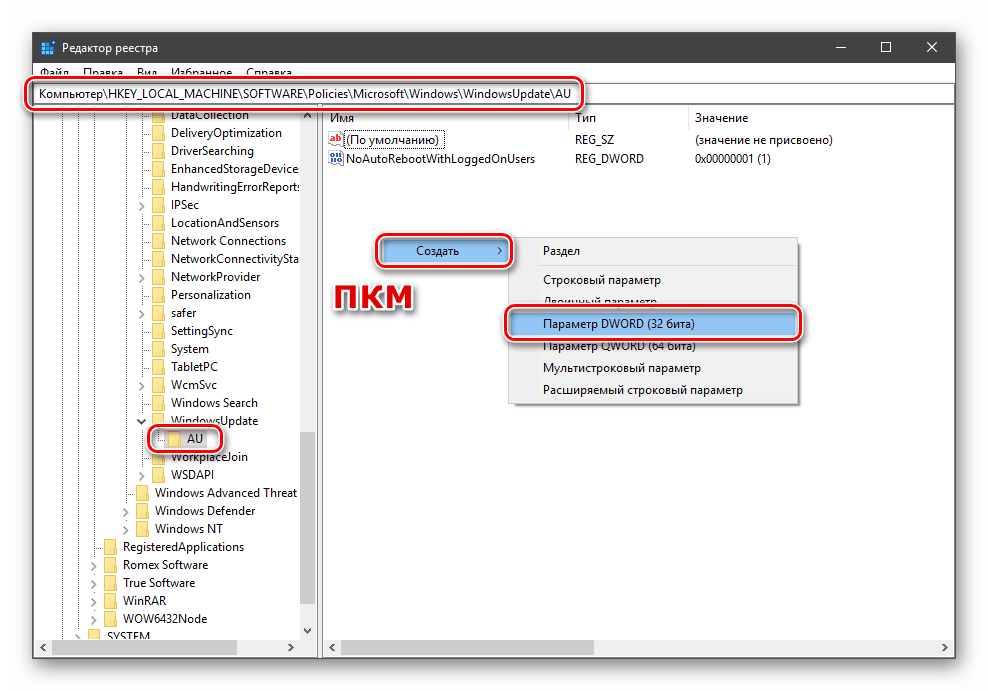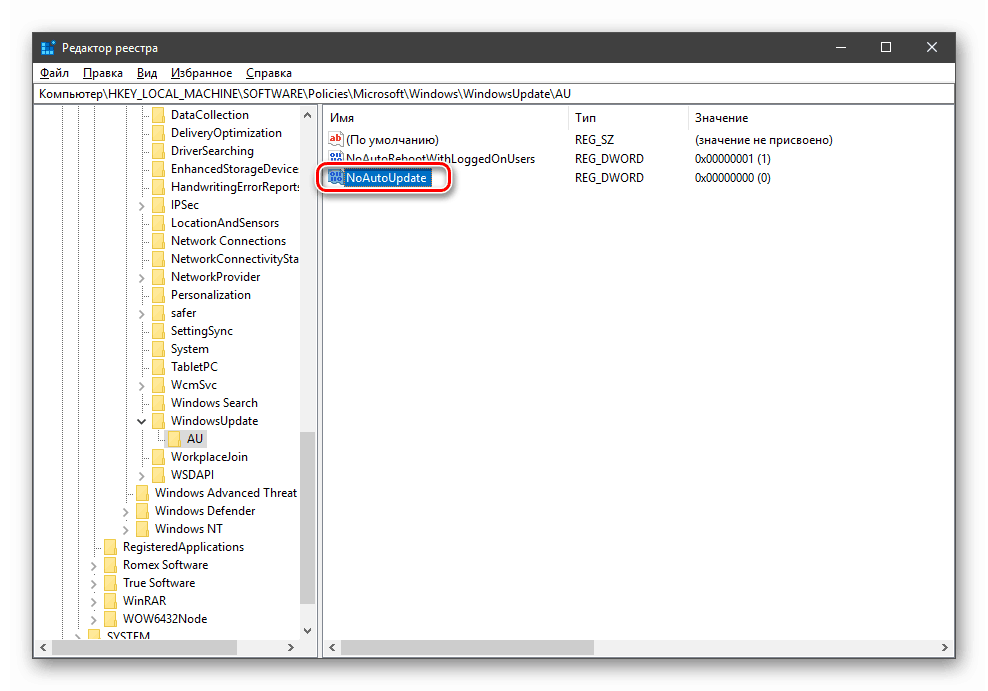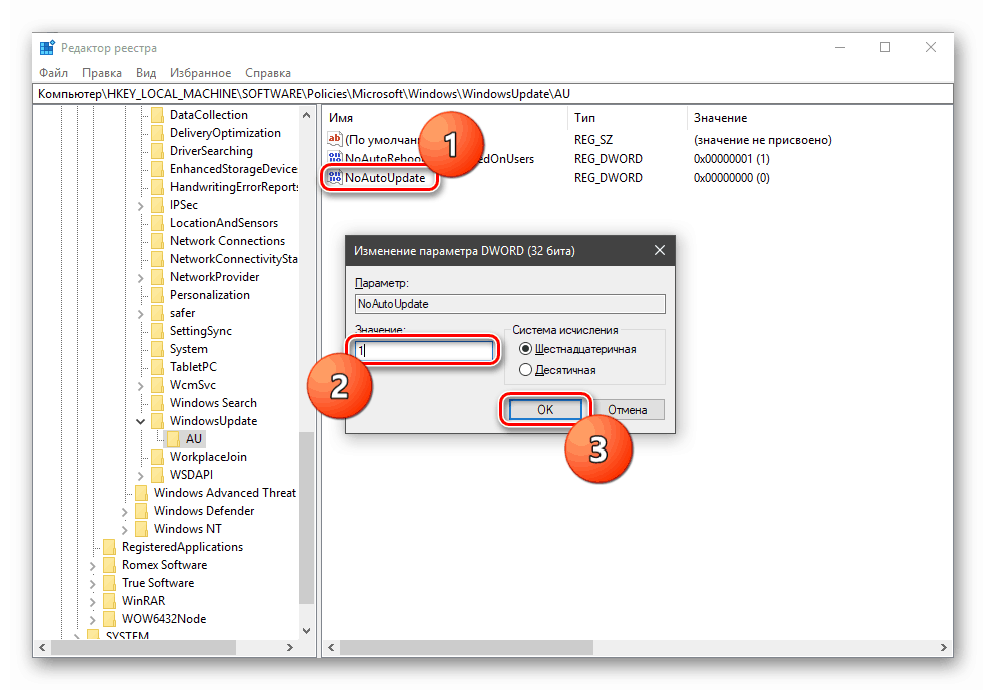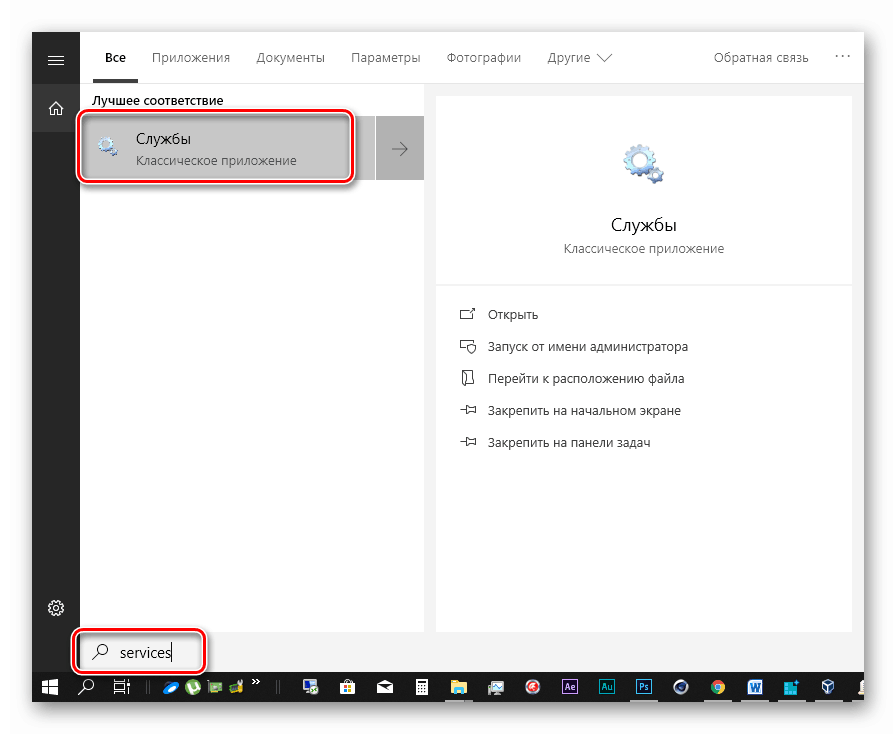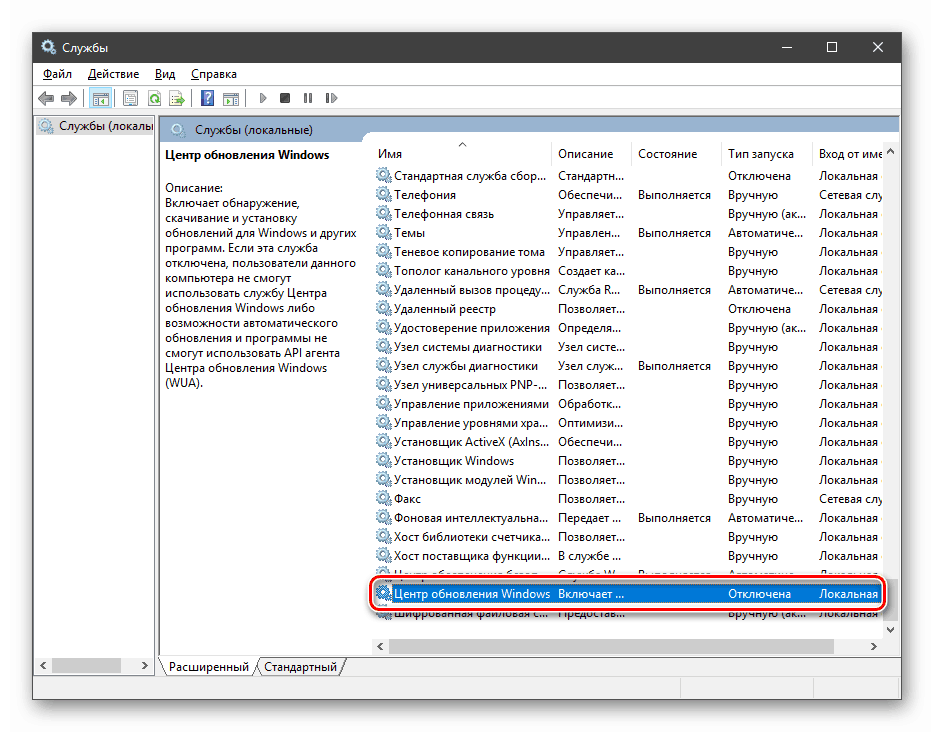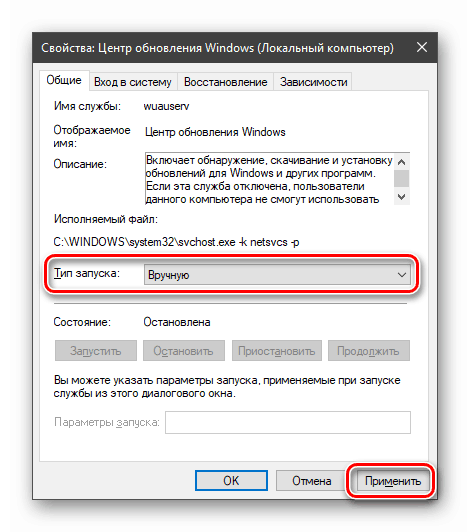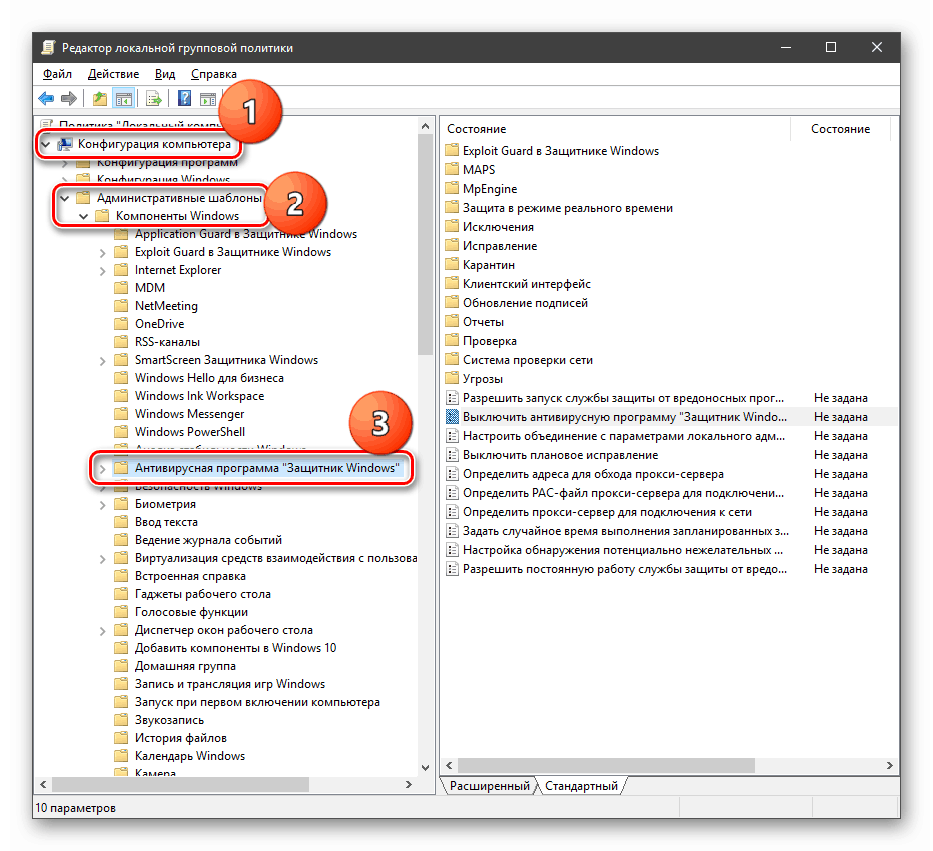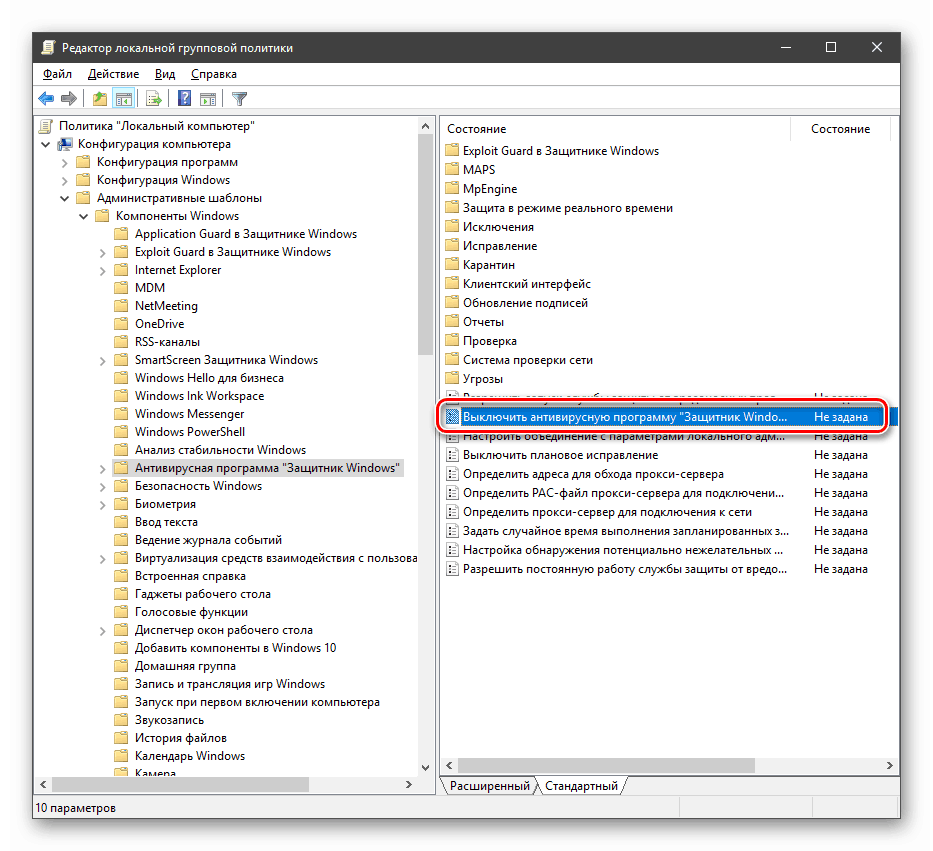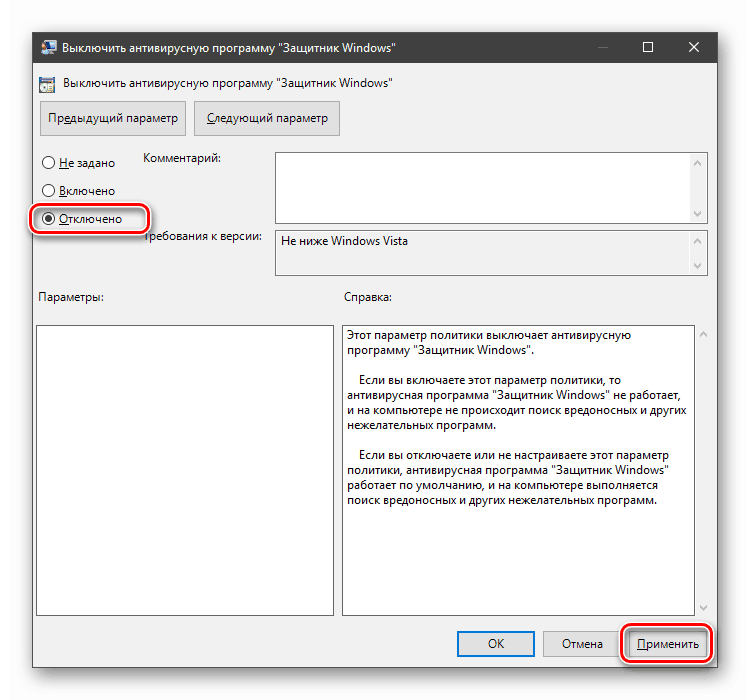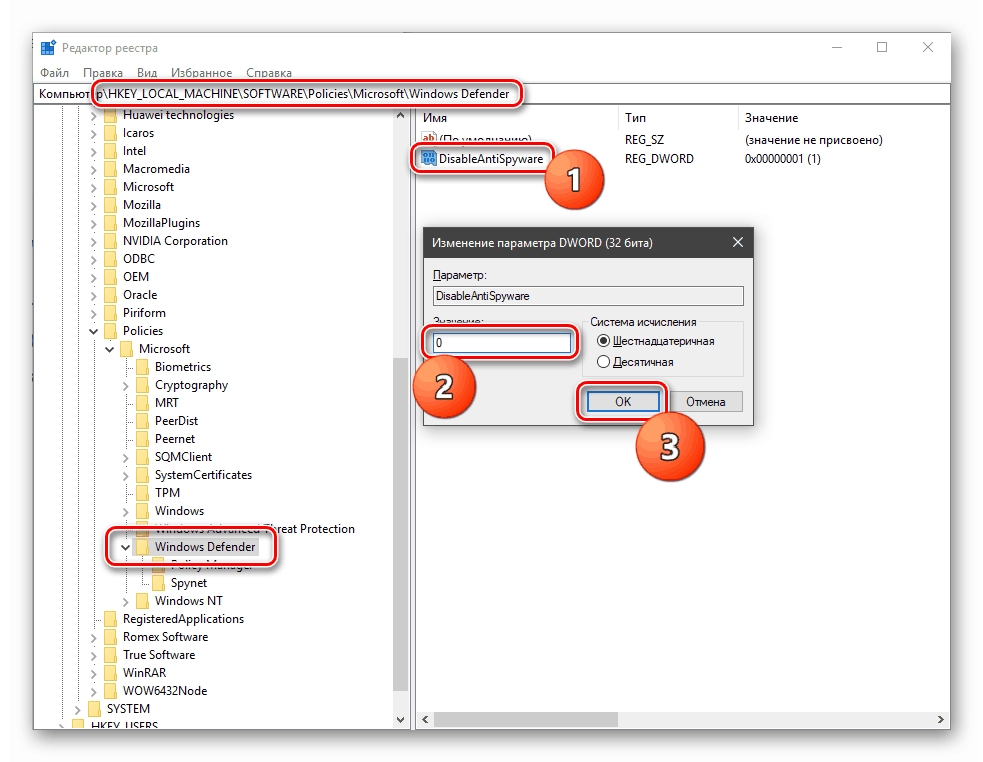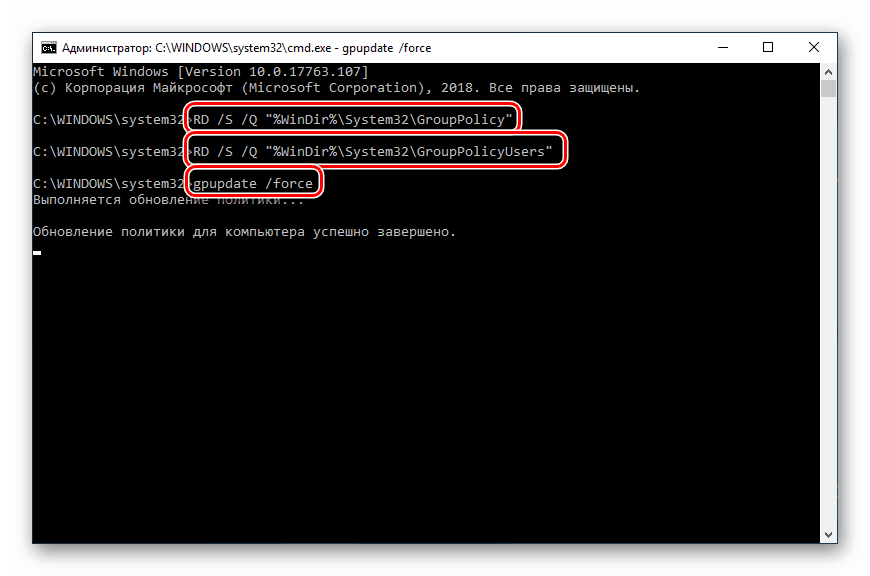Odstranite sporočilo »Nekateri parametri upravlja vaša organizacija« v sistemu Windows 10
Nekateri uporabniki operacijskega sistema Windows 10, ko poskušajo dostopati do sistemskih nastavitev, prejmejo sporočilo, da organizacija nadzoruje te nastavitve ali pa so popolnoma nedostopni. Ta napaka lahko privede do nezmožnosti izvajanja nekaterih operacij, v tem članku pa bomo govorili o tem, kako jo popraviti.
Vsebina
Sistemske parametre nadzira organizacija.
Najprej določimo, kakšno je sporočilo. To sploh ne pomeni, da so nekatere »pisarne« spremenile nastavitve sistema. To je le informacija, ki nam pove, da je dostop do parametrov prepovedan na upravni ravni.
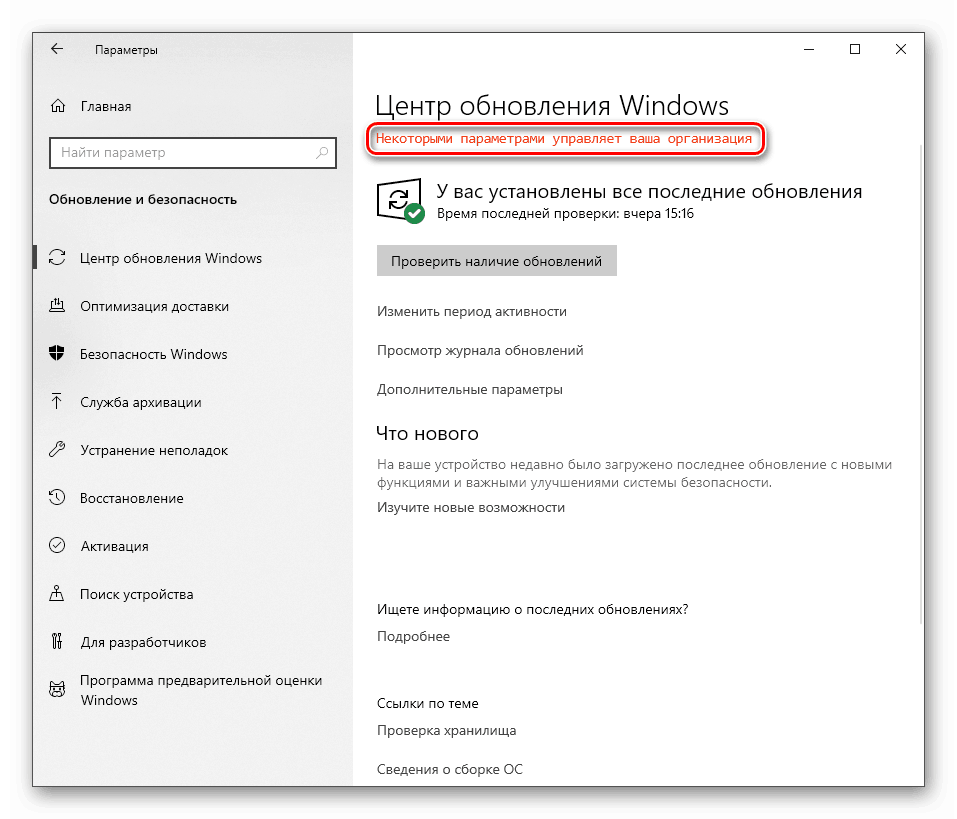
To se zgodi iz različnih razlogov. Na primer, če ste s posebnimi pripomočki izklopili funkcijo „desetine“ vohunske programske opreme, ali pa je skrbnik sistema preklopil med možnostmi in zaščitil vaš računalnik pred »krivimi rokami« neizkušenih uporabnikov. Nato bomo analizirali načine, kako rešiti ta problem v zvezi s "Centrom za posodobitev" in " Windows Defender" , saj so ti programi onemogočeni, vendar so lahko potrebni za normalno delovanje računalnika. Tu je nekaj možnosti za odpravljanje težav za celoten sistem.
Možnost 1: Obnovitev sistema
Ta metoda bo pomagala, če ste izklopili vohunjenje s pomočjo programov, ki so bili zasnovani za ta namen, ali pa so se pri nekaterih poskusih nenamerno spremenile. Pripomočki (običajno) ustvarijo obnovitveno točko ob zagonu in se lahko uporabijo za naše namene. Če se manipulacije ne izvedejo takoj po namestitvi operacijskega sistema, potem obstajajo še druge točke. Upoštevajte, da bo ta operacija razveljavila vse spremembe.
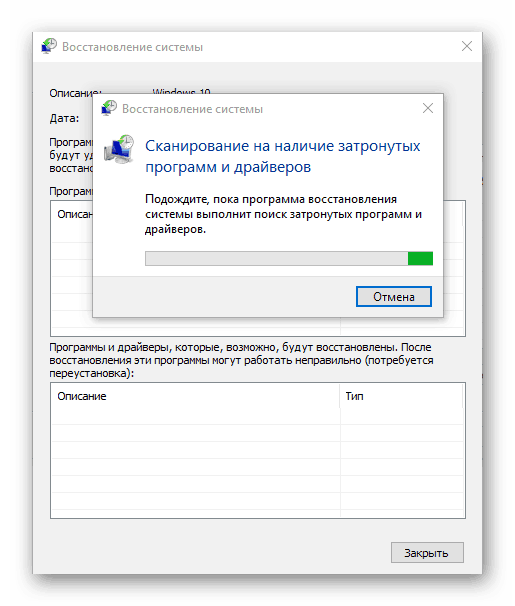
Več podrobnosti:
Kako vrniti Windows 10 na obnovitveno točko
Kako ustvariti obnovitveno točko v sistemu Windows 10
2. možnost: Center za posodobitev
Ta težava se najpogosteje srečujemo, ko poskušamo pridobiti posodobitve za sistem. Če je ta funkcija namensko izklopljena, da »ducat« ne bo samodejno prenesel paketov, lahko naredite več nastavitev, da lahko ročno preverite in namestite posodobitve.
Za vse operacije je potreben račun z upravnimi pravicami.
- Zaženite ukaz "Lokalni urejevalnik pravilnikov skupine" v "Zaženi" ( Win + R ).
Če uporabljate aplikacijo Home, pojdite na nastavitve registra - imajo podoben učinek.
gpedit.msc![Zaženite lokalni urejevalnik pravilnikov skupine v meniju Zaženi v sistemu Windows 10]()
- Odpiramo veje
Конфигурация компьютера – Административные шаблоны – Компоненты WindowsIzberite mapo
Центр обновления Windows![Pojdite na konfiguriranje nastavitev središča za posodobitve v urejevalniku pravilnikov za lokalno skupino Windows 10]()
- Na desni strani najdemo politiko z imenom »Konfiguriraj samodejne posodobitve« in dvakrat kliknemo nanj.
![Pojdite na nastavitev samodejnega posodabljanja v urejevalniku pravilnikov lokalnih skupin v sistemu Windows 10. t]()
- Izberite vrednost "Disabled" in kliknite "Apply" .
![Konfiguriranje samodejnih posodobitev v urejevalniku pravilnikov za lokalne uporabnike v sistemu Windows 10]()
- Ponovni zagon.
Za domače uporabnike sistema Windows 10
Ker v tej izdaji ni "urejevalnika pravilnikov lokalnih skupin" , morate v sistemskem registru konfigurirati ustrezen parameter.
- Kliknite na povečevalno steklo blizu gumba "Start" in vstopite
regeditKliknite posamezno postavko v izdaji.
![Klicanje urejevalnika registra iz iskalnega polja v sistemu Windows 10]()
- Pojdi v vejo
HKEY_LOCAL_MACHINESOFTWAREPoliciesMicrosoftWindowsWindowsUpdateAUNa kateremkoli mestu v desnem bloku kliknemo RMB, izberemo "Create - Parameter DWORD (32 bitov)" .
![Ustvarjanje nastavitve za konfiguriranje samodejnih posodobitev v urejevalniku registra v sistemu Windows 10]()
- Novemu ključu dajte ime
NoAutoUpdate![Dodeljevanje imena ustvarjenemu parametru v urejevalniku registra v sistemu Windows 10]()
- Dvakrat kliknite na ta parameter in v polje "Vrednost" vnesite "1" brez narekovajev. Kliknite V redu .
![Spremenite nastavitev za nastavitev samodejnih posodobitev v urejevalniku registra Windows 10. t]()
- Znova zaženite računalnik.
Ko končate zgornje korake, nadaljujte s konfiguracijo.
- Še enkrat se obrnemo na sistemsko iskanje (povečevalnik blizu gumba »Start« ) in vstopimo
servicesKliknite na najdeno aplikacijo »Storitve« .
![Zagon aplikacije Storitve iz iskalne vrstice v sistemu Windows 10]()
- V seznamu najdemo "Update Center" in dvakrat kliknemo nanj.
![Pojdite na nastavitev storitve Center za posodobitve v sistemu Windows 10]()
- Izberite vrsto zagona "Manual" in kliknite "Apply" .
![Spreminjanje zagonskega tipa storitve posodabljanja v operacijskem sistemu Windows 10]()
- Ponovni zagon.
S temi akcijami smo odstranili zastrašujoč napis in si tudi dali priložnost, da ročno preverjamo, prenesemo in namestimo posodobitve.
Glejte tudi: Izklopite posodobitve v sistemu Windows 10
3. možnost: Windows Defender
Omejitve uporabe in konfiguriranja nastavitev programa Windows Defender lahko odstranite v dejanjih, ki so podobna tistim, ki smo jih naredili s storitvijo Update Center . Prosimo, upoštevajte, da če je protivirusni program drugega proizvajalca nameščen na vašem računalniku, lahko ta operacija vodi (nujno vodi) do neželenih posledic v obliki konflikta aplikacije, zato je bolje, da ga zavrnete.
- Obrnemo se na "Urednik pravilnikov lokalnih skupin" (glej zgoraj) in nadaljujemo po poti
Конфигурация компьютера – Административные шаблоны – Компоненты Windows – Антивирусная программа «Защитник Windows»![Pojdite na nastavitve za Defender v urejevalniku pravilnikov lokalnih skupin v sistemu Windows 10. t]()
- Dvakrat kliknite na pravilnik, ki je odgovoren za onemogočanje »Zagovornika« v desnem bloku.
![Pojdite na nastavitev pravilnikov za zaščito v urejevalniku pravilnikov lokalnih skupin v sistemu Windows 10]()
- Stikalo postavite v položaj "Onemogočeno" in uporabite nastavitve.
![V programu Windows 10 v razdelku Lokalni urejevalnik pravilnikov za strežnike nastavite nastavitve zagona]()
- Znova zaženite računalnik.
Za uporabnike doma »deset«
- Odprite urejevalnik registra (glejte zgoraj) in pojdite v podružnico
HKEY_LOCAL_MACHINESOFTWAREPoliciesMicrosoftWindows DefenderPoiščite parameter desno
DisableAntiSpywareKliknemo dvakrat in damo vrednost "0" .
![Omogočanje programa Defender v urejevalniku registra v sistemu Windows 10]()
- Ponovni zagon.
Po ponovnem zagonu lahko Defender uporabljate v normalnem načinu, druga orodja za vohunjenje pa ostanejo onemogočena. Če temu ni tako, uporabite druga sredstva za upravljanje.
Več podrobnosti: Omogočanje programa Defender v sistemu Windows 10
4. možnost: ponastavite lokalno skupinsko politiko
Ta metoda je ekstremno sredstvo obdelave, saj ponavadi vse nastavitve pravilnika ponastavi na njihove privzete vrednosti. Uporabljati ga je treba zelo pazljivo, če ste konfigurirali varnostne parametre ali druge pomembne možnosti. Neizkušeni uporabniki so zelo odsvetovani.
- V imenu skrbnika zaženite ukazno vrstico .
Več podrobnosti: Odpiranje "ukazne vrstice" v sistemu Windows 10
- Izvajajo se taki ukazi (po vnosu vsakega pritisnite ENTER ):
RD /S /Q "%WinDir%System32GroupPolicy"
RD /S /Q "%WinDir%System32GroupPolicyUsers"
gpupdate /force![Ponastavite pravilnike lokalnih skupin na privzete nastavitve v sistemu Windows 10]()
Prvi dve ukazi odstranita mape, ki vsebujejo pravilnike, tretji pa ponovno naloži snap-in.
- Znova zaženite računalnik.
Zaključek
Iz vsega zgoraj navedenega lahko sklepamo, da je treba onesposobiti "čipove" vohunske programske opreme v "prvih desetih" pametno, tako da kasneje ni treba manipulirati politikov in registra. Če ste kljub temu v situaciji, ko nastavitve parametrov potrebnih funkcij niso na voljo, bodo informacije v tem članku pomagale rešiti problem.