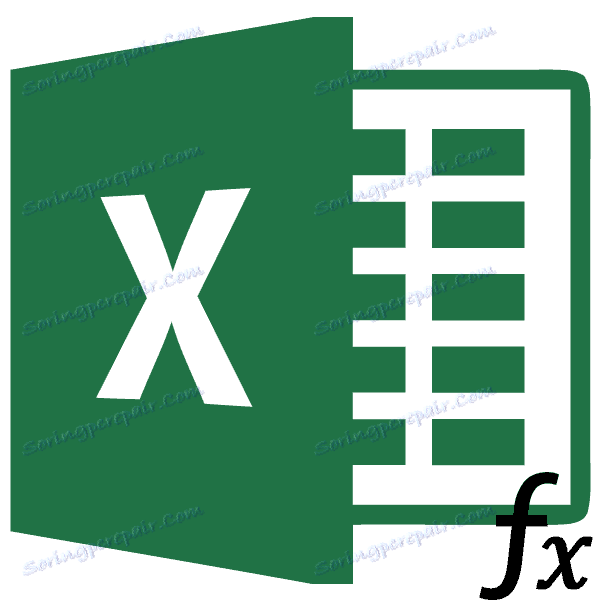Funkcija VLOOKUP v programu Microsoft Excel
Delo s splošnimi tabeli pomeni, da jo vlečejo vrednosti iz drugih tabel. Če je veliko miz, bo ročni prenos trajal veliko časa in če se bodo podatki stalno posodabljali, potem bo že Sisifovska naloga. Na srečo obstaja funkcija VLOOK, ki omogoča samodejno nalaganje podatkov. Oglejmo si konkretne primere te funkcije.
Določitev funkcije VLOOKUP
Ime funkcije VLOOK pomeni funkcijo navpičnega gledanja. V angleščini se zveni njegovo ime - VLOOKUP. Ta funkcija poišče podatke v levem stolpcu zadevnega območja in nato vrne vrednost v določeno celico. Preprosto povedano, VLOOK vam omogoča, da prerazporedite vrednosti iz ene same tabele v drugo tabelo. Ugotovimo, kako uporabljati funkcijo VLOOKUP v Excelu.
Primer uporabe VLF
Oglejmo si, kako funkcijo VLOOK deluje na določenem primeru.
Imamo dve mizi. Prva od teh je tabela javnih naročil, v kateri so postavljeni živilski predmeti. V naslednjem stolpcu, po imenu, se nahaja vrednost količine blaga, ki ga je treba kupiti. Potem pride cena. In v zadnjem stolpcu - skupni stroški nakupa določenega imena izdelka, ki ga izračuna že dodana formula celic za množenje količine po ceni. Toda cena, ki jo je treba zategniti z uporabo funkcije VLF iz sosednje tabele, ki je cenik.

- V zgornji celici (C3) kliknemo v stolpcu »Cena« v prvi tabeli. Nato kliknite ikono »Vstavi funkcijo« , ki se nahaja pred vrstico s formulo.
- V oknu čarovnika za funkcije, ki se odpre, izberite kategorijo »Reference in nizi« . Nato iz predstavljenega niza funkcij izberite "VLOOK" . Kliknite gumb "V redu" .
- Po tem se odpre okno, v katerem morate vstaviti argumente funkcije. Kliknite na gumb na desni strani polja za vnos podatkov, da nadaljujete z izbiro argumenta želene vrednosti.
- Ker imamo želeno vrednost za celico C3, je to "krompir" , nato pa izberemo ustrezno vrednost. Vrnemo se v okno funkcij argumentov.
- Na enak način kliknite ikono na desni strani polja za vnos podatkov, da izberete tabelo, iz katere bodo vrednosti potegnjene.
- Izberemo celotno območje druge tabele, kjer bomo iskali vrednosti, razen pokrovčka. Ponovno se vrnemo k oknu funkcij argumentov.
- Da bi izbrane vrednosti iz relativne absolutne vrednosti, in to potrebujemo, da se vrednosti ne spremenijo, ko se tabela spremeni, samo izberite povezavo v polju "Tabela" in pritisnite funkcijsko tipko F4 . Po tem se na povezavo dodajo znaki dolarja in se spremeni v absolutno.
- V naslednjem stolpcu "Številka stolpca" moramo določiti številko stolpca, iz katerega bomo izpisali vrednosti. Ta stolpec se nahaja na izbranem območju zgornje tabele. Ker je tabela sestavljena iz dveh stolpcev, stolpec s cenami pa je drugi, nato pa številko »2« .
- V zadnjem stolpcu "Interval Review" moramo določiti vrednost "0" (FALSE) ali "1" (TRUE). V prvem primeru bodo prikazane samo natančne ujemanja, v drugi pa najprimernejši. Ker so imena izdelkov besedilni podatki, ne morejo biti približni, v nasprotju s številskimi podatki, zato moramo nastaviti vrednost na »0« . Nato kliknite na gumb »V redu« .
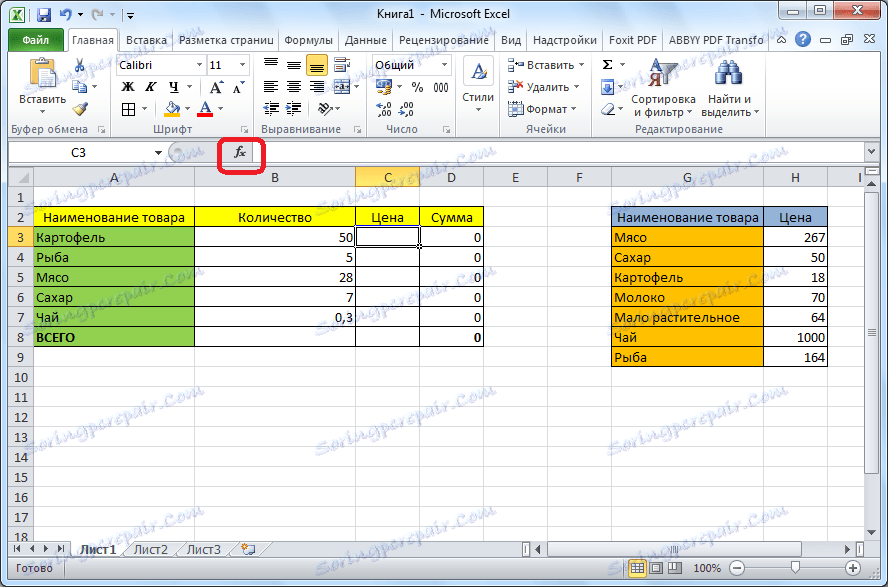
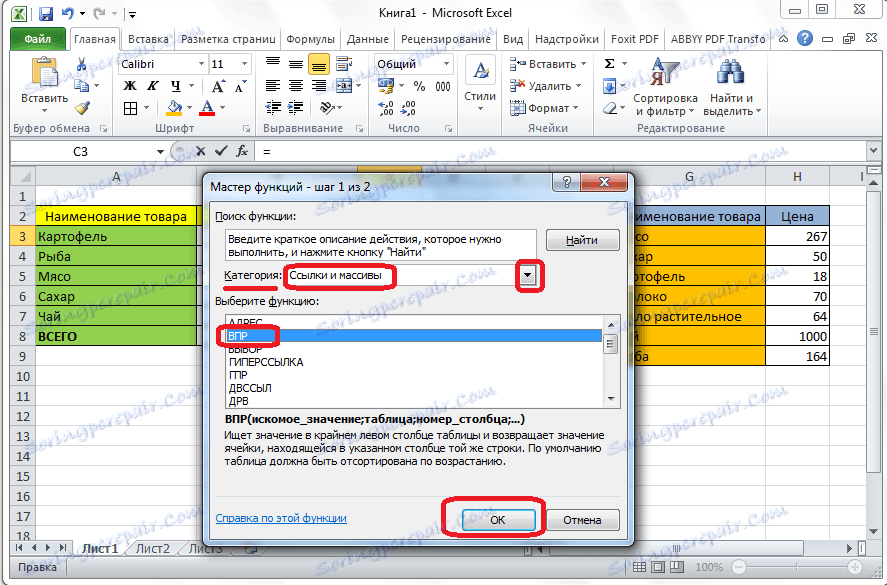
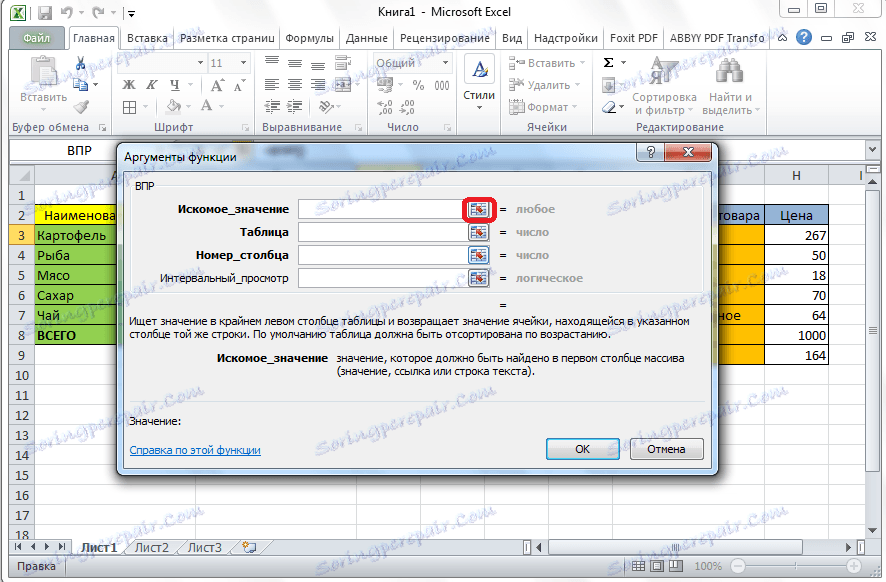
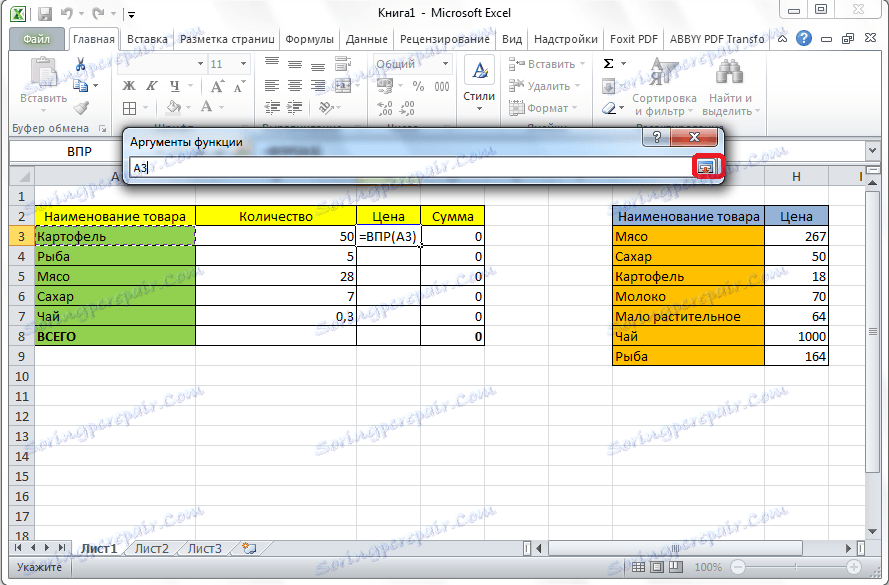
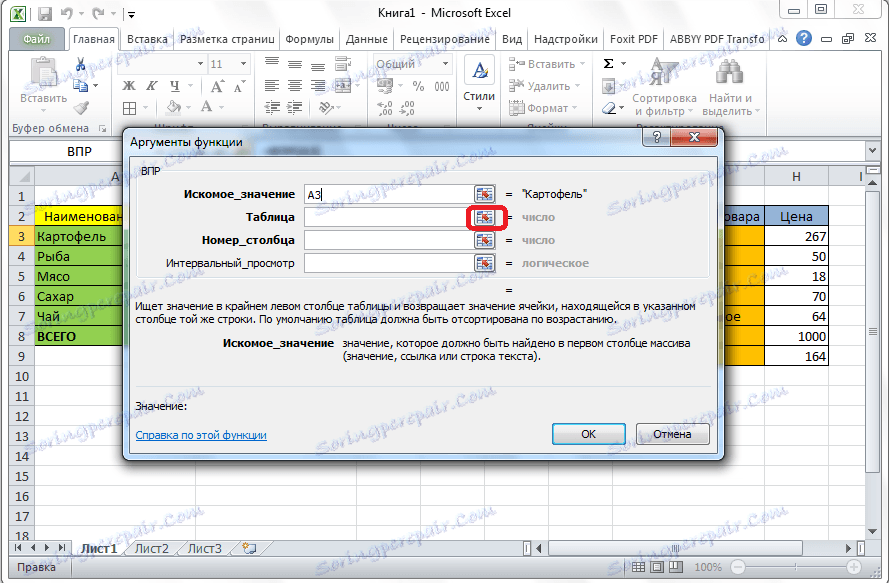
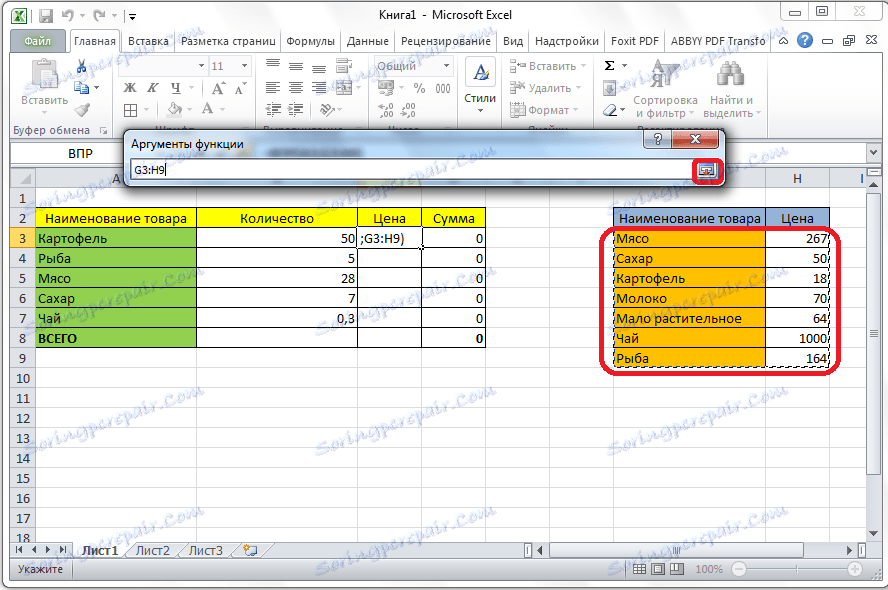
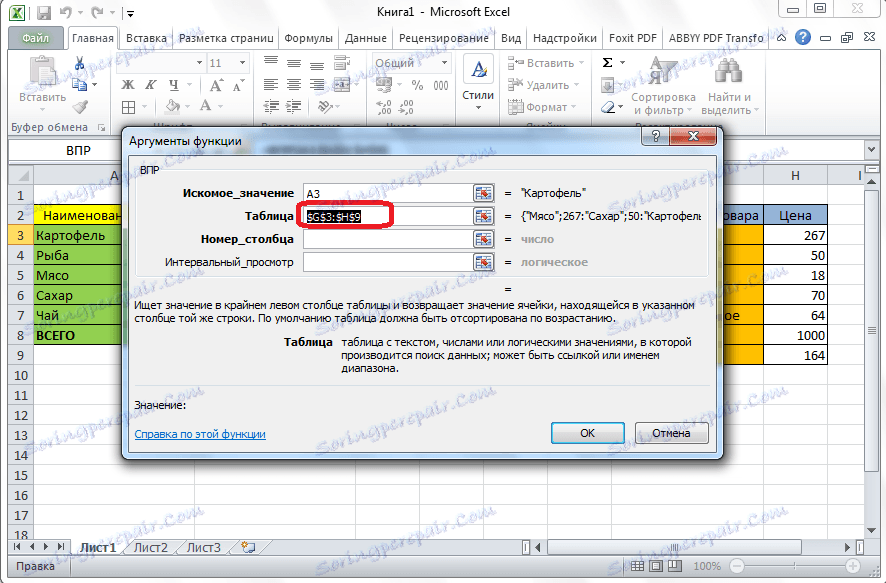
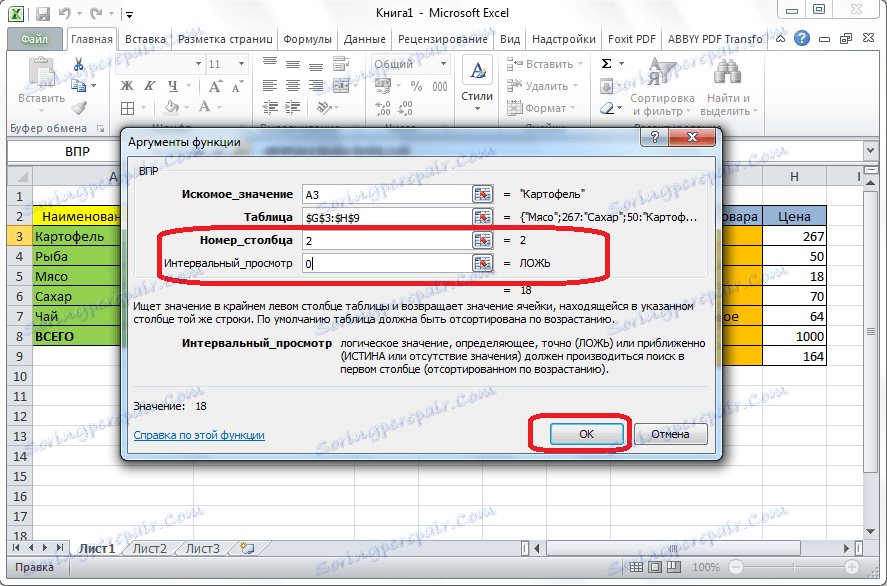
Kot vidite, je bila cena krompirja potrjena v mizo s seznama cen. Da ne bi naredili tako zapletenega postopka z drugimi imeni izdelkov, preprosto vstopite v spodnji desni kot napolnjene celice, da imate križ. Ta križ preživimo na samem dnu tabele.
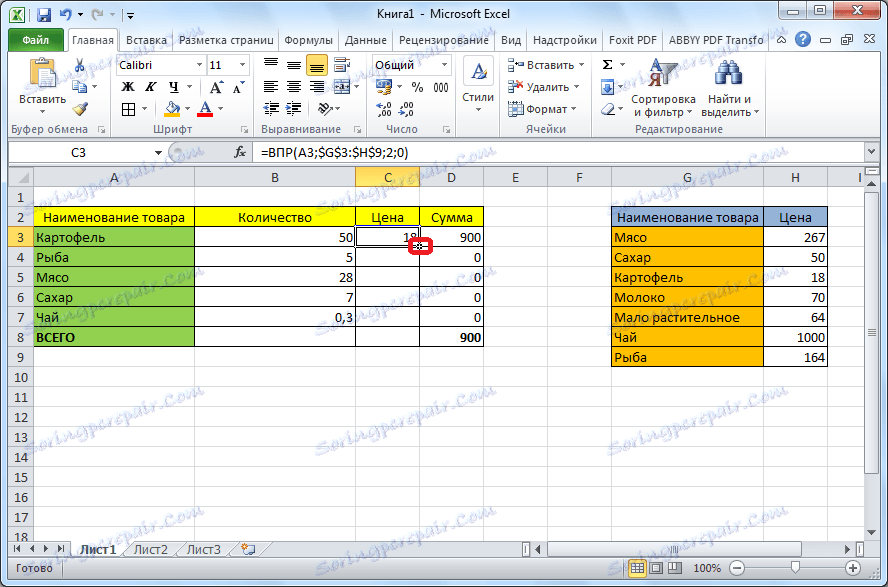
Torej smo z vemokom odvzeli vse potrebne podatke iz ene mize na drugo.
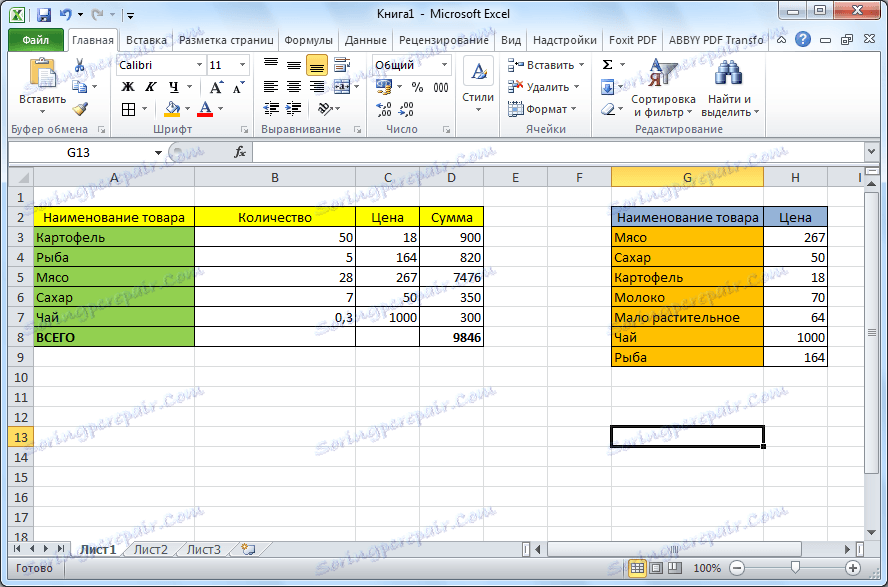
Kot vidite, funkcija VLR ni tako zapletena, kot se zdi na prvi pogled. Razumevanje njegove uporabe ni zelo težko, toda obvladovanje tega orodja vam bo prihranilo veliko časa pri delu z mizami.