Reševanje težav z možnostjo »Expand volume« v sistemu Windows 7
Ko spremenite velikost particije trdega diska v računalniku, lahko uporabnik naleti na takšen problem, da element »Expand Volume« v oknu orodja za upravljanje prostora na disku ne bo aktiven. Poglejmo, kateri dejavniki lahko povzročijo, da ta možnost ni na voljo, in tudi načine za njihovo odpravo v računalniku z operacijskim sistemom Windows 7.
Glejte tudi: Funkcija za upravljanje diskov v sistemu Windows 7
Vsebina
Vzroki problema in kako jih rešiti
Razlog za problem, ki ga preučujemo v tem članku, sta lahko dva glavna dejavnika:
- Datotečni sistem je tipa, ki ni NTFS;
- Ni nedodeljenega prostora na disku.
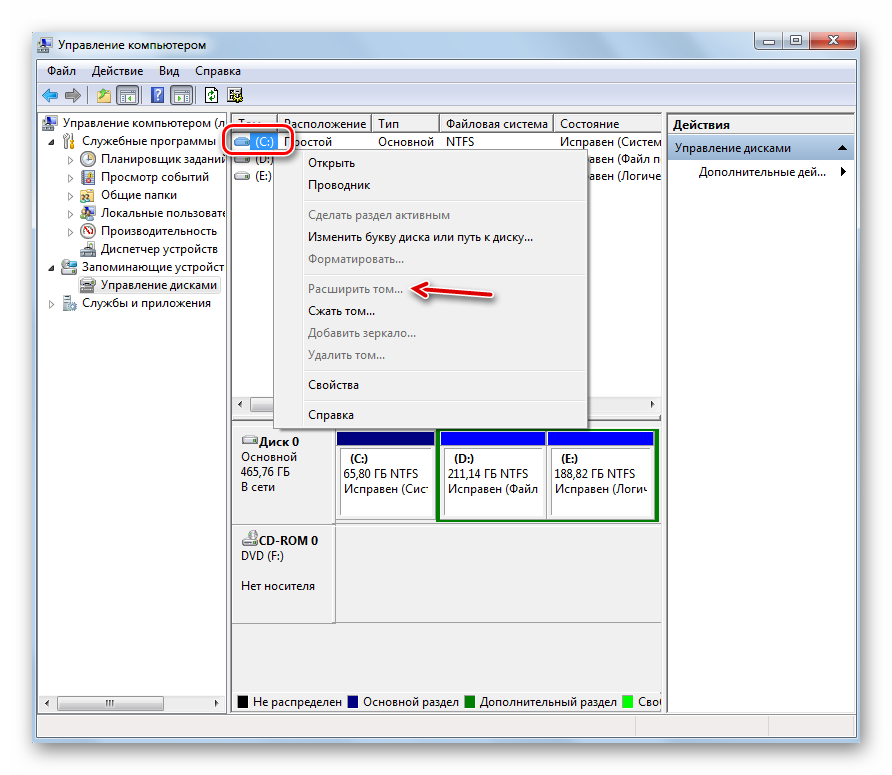
Nato bomo ugotovili, katere ukrepe je treba izvesti v vsakem od opisanih primerov, da bi dobili možnost razširitve diska.
1. način: Spremenite tip datotečnega sistema
Če se vrsta datotečnega sistema particije, ki jo želite razširiti, razlikuje od NTFS (na primer FAT), jo morate ustrezno formatirati.
Pozor! Preden izvedete postopek oblikovanja, vse datoteke in mape iz particije, na kateri delate, premaknite v zunanji pomnilnik ali na drug nosilec na trdem disku računalnika. V nasprotnem primeru bodo vsi podatki po formatiranju nepovratno izgubljeni.
- Kliknite “Start” in pojdite na “Computer” .
- Odpre se seznam particij vseh diskovnih naprav, ki so priključene na ta računalnik. Z desno tipko miške ( RMB ) na imenu nosilca, ki ga želite razširiti. V meniju, ki se odpre, izberite »Format ...« .
- V oknu za oblikovanje, ki se odpre, v spustnem seznamu »Datotečni sistem« izberite možnost »NTFS« . Na seznamu metod oblikovanja lahko pustite kljukico pred možnostjo »Hitro« (kot je privzeto nastavljeno). Če želite začeti postopek, kliknite »Začni«.
- Po tem bo particija formatirana v želeni tip datotečnega sistema in odpravljena bo težava z razpoložljivostjo možnosti razširitve obsega.
Lekcija:
Formatiranje trdega diska
Kako formatirati pogon C Windows 7
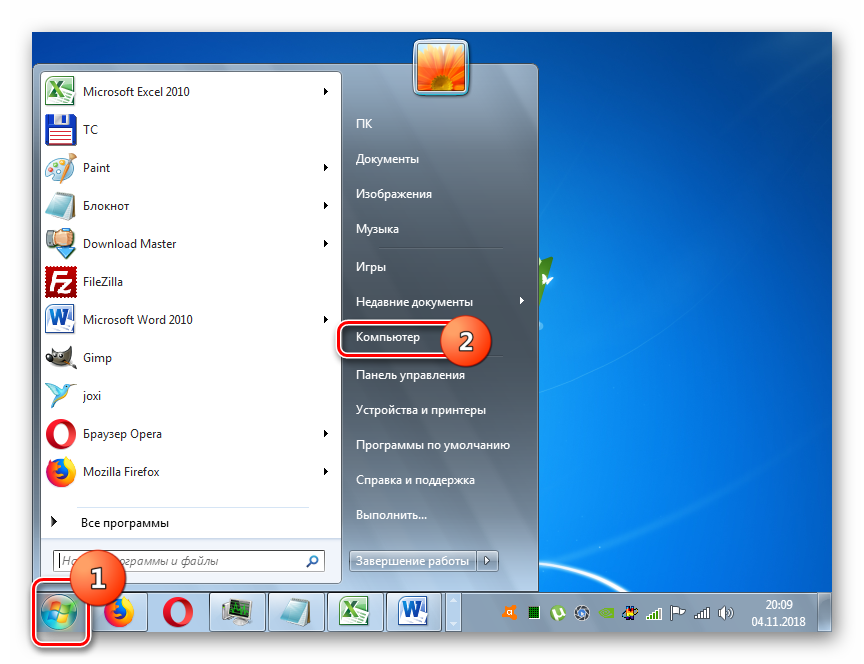
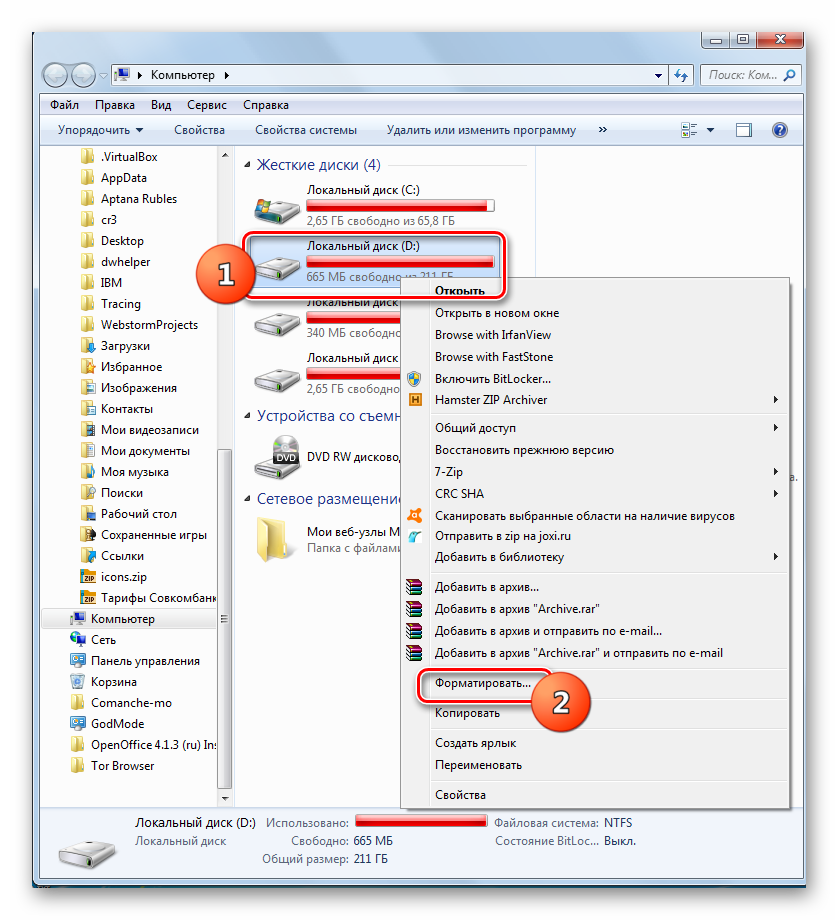
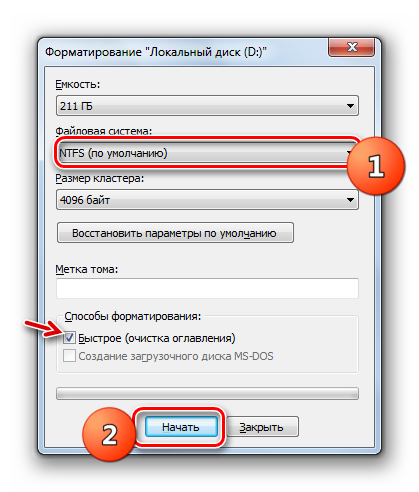
2. način: Ustvarite nedodeljeni prostor na disku
Zgoraj opisana metoda vam ne bo pomagala rešiti težave z razpoložljivostjo elementa za razširitev nosilca, če je njegov razlog v odsotnosti nedodeljenega prostora na disku. Prav tako je pomemben dejavnik, da se to območje nahaja v oknu »Upravljanje diska« desno od razširitvenega nosilca in ne levo od njega. Če ni nedodeljenega prostora, ga morate ustvariti tako, da odstranite ali stisnete obstoječi nosilec.
Pozor! Razumeti je treba, da nedodeljen prostor ni le prost prostor na disku, temveč območje, ki ni zavarovano za določen volumen.
- Da bi dobili nedodeljen prostor z brisanjem particije, najprej prenesite vse podatke iz nosilca, ki ga nameravate izbrisati, na drug medij, saj bodo po zaključku postopka vse informacije o njem uničene. Nato v oknu »Upravljanje diska« z desno tipko miške kliknite ime nosilca, ki se nahaja neposredno na desni strani tistega, ki ga želite razširiti. Na prikazanem seznamu izberite »Izbriši glasnost«.
- Odpre se pogovorno okno z opozorilom, da bodo vsi podatki iz izbrisane particije nepovratno izgubljeni. Ker pa vse informacije, ki ste jih že prenesli na drug medij, lahko kliknete »Da«.
- Po tem bo izbrani nosilec izbrisan in možnost »Razširi prostornino« bo postala aktivna za odsek na levi strani.
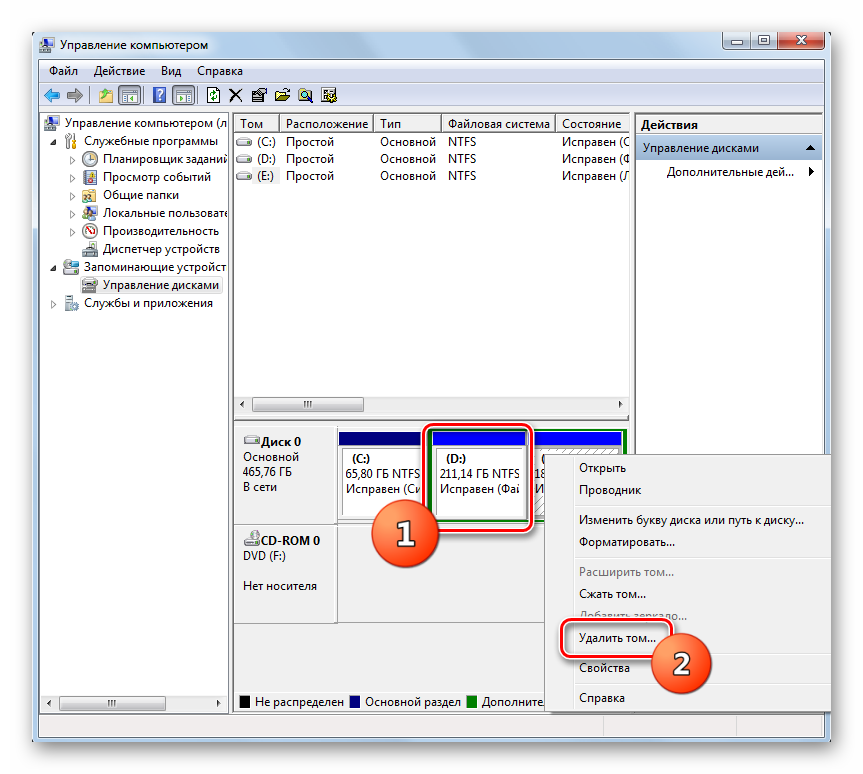
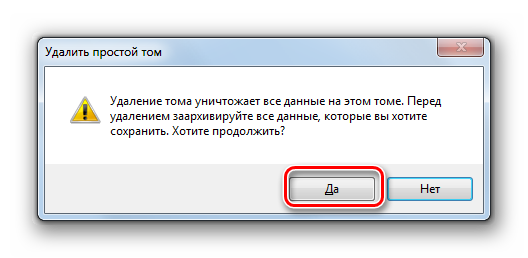
S stiskanjem nosilca, ki ga želite razširiti, lahko ustvarite tudi nedodeljeni prostor na disku. Hkrati je pomembno, da je stisljiva particija tipa datotečnega sistema NTFS, ker drugače ta manipulacija ne bo delovala. V nasprotnem primeru sledite korakom, opisanim v 1. metodi, preden izvedete postopek stiskanja.
- Z desno tipko miške kliknite snap-in za upravljanje diskov za razdelek, ki ga želite razširiti. V meniju, ki se odpre, izberite "Compress Volume" .
- Glasnost bo poizvedena, da se določi prosti prostor za stiskanje.
- V oknu, ki se odpre, lahko v ciljnem polju velikosti prostora, namenjenega stiskanju, določite stisljivo nosilnost. Vendar ne more biti večja od vrednosti, ki je prikazana v polju razpoložljivega prostora. Ko podate količino, kliknite »Stisni« .
- Nato se bo začel postopek stiskanja glasnosti, po katerem se bo pojavil prost nedodeljen prostor. To bo prispevalo k dejstvu, da bo v tem delu diska aktivna postavka "Razširi obseg" .
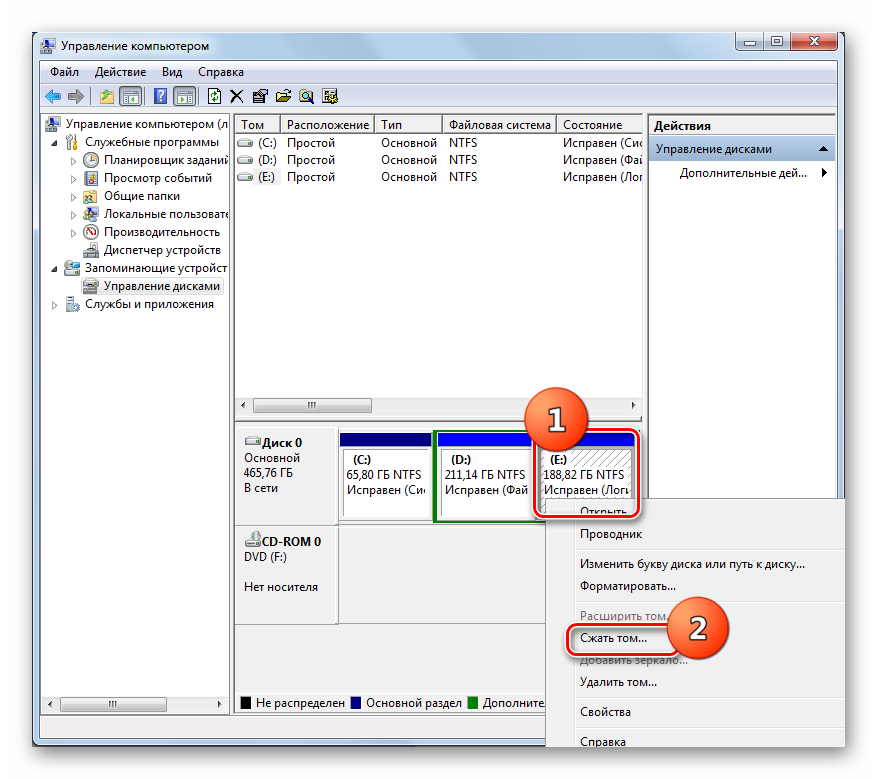

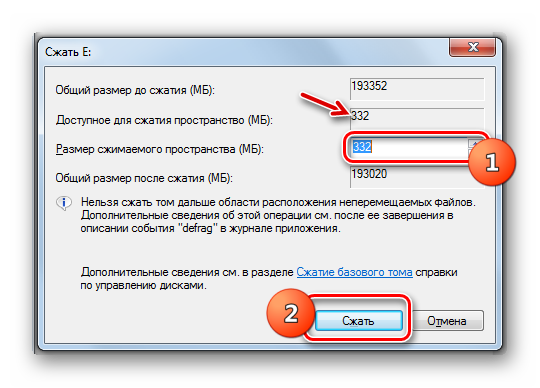
V večini primerov, ko uporabnik naleti na situacijo, ko možnost »Expand Volume« ni aktivna v snap-inu za upravljanje diskov, lahko težavo rešite bodisi z oblikovanjem trdega diska v datotečnem sistemu NTFS ali z ustvarjanjem nedodeljenega prostora. Seveda je treba način reševanja problema izbrati le v skladu s faktorjem, ki je povzročil njegovo pojavljanje.