Uporaba funkcije SELECT v programu Microsoft Excel
Pri delu v Excelu se uporabniki včasih soočajo z nalogo izbire s seznama določenega predmeta in ji dodelijo določeno vrednost na podlagi njenega indeksa. Funkcijo, ki se imenuje "SELECTION", popolnoma preide na to funkcijo. Podrobneje bomo izvedeli, kako delati s tem operaterjem in s kakšnimi težavami ga lahko rešimo.
Vsebina
Uporaba stavka SELECT
Funkcija SELECT spada v kategorijo operaterjev "Reference in nizi" . Njen namen je določiti specifično vrednost v določeni celici, kar ustreza indeksni številki v drugem elementu na listu. Sintaksa te izjave je:
=ВЫБОР(номер_индекса;значение1;значение2;…)
"Številka indeksa" vsebuje sklic na celico, v kateri se nahaja zaporedna številka elementa, ki mu je dodeljena določena vrednost naslednjo skupino operaterjev. Ta serijska številka lahko obsega od 1 do 254 . Če določite indeks, ki je večji od določenega števila, operator prikaže napako v celici. Če vnesete delno vrednost kot podan argument, jo bo funkcija vzela kot najbližje celoštevilčno vrednost za dano številko. Če podate "indeksno številko", za katero ni ustreznega argumenta "Vrednost" , bo operater vrnil napako v celico.
Naslednja skupina argumentov je "Vrednost" . Lahko doseže količino 254 elementov. Argument "Value1" je obvezen. V tej skupini argumentov bodo določene vrednosti, do katerih bo ustrezala indeksna številka prejšnjega argumenta. To pomeni, da če se številka "3" uporablja kot argument "Indeksna številka " , potem bo ustrezala vrednosti, ki je vpisana kot vrednost "Value3" .
Ker lahko vrednosti delujejo na različne vrste podatkov:
- Reference;
- Številke;
- Besedilo;
- Formule;
- Funkcije itd.
Zdaj si oglejmo konkretne primere uporabe tega operaterja.
Primer 1: zaporedni vrstni red razporeditve elementov
Poglejmo, kako deluje ta funkcija v najpreprostejšem primeru. Imamo mizo s številčenjem od 1 do 12 . V drugem stolpcu tabele je treba navesti ime ustreznega meseca z uporabo funkcije SELECT v skladu s temi serijskimi številkami.
- Izberite prvo prazno celico v stolpcu »Ime meseca« . Poleg vrstice s formulo kliknite ikono »Vstavi funkcijo« .
- Začne se čarovnik za funkcije . Pojdite v kategorijo "Reference in nizi". Na seznamu izberite ime »SELECT« in kliknite gumb »OK« .
- Začne se okno argumentov operaterja SELECT . V polju »Številka indeksa« navedite naslov prve celice v obsegu številčenja mesecev. Ta postopek se lahko izvede z ročnim premikanjem koordinat. Vendar bomo naredili bolj priročno. Nastavite kazalko na polju in kliknite levi gumb miške na ustrezni celici na listu. Kot vidite, so bile koordinate v polju okna argumentov samodejno prikazane.
Po tem bomo ročno vnesli ime mesecev v skupino "Vrednost" . In vsako polje mora imeti ločen mesec, to pomeni, da v polju »Vrednost1« pišemo »januar« , v polje »Vrednost2« - »februar« itd.
Ko opravite to nalogo, kliknite na gumb »V redu« na dnu okna.
- Kot lahko vidite, takoj v celici, ki smo jo opazili v prvem dejanju, je bil prikazan rezultat, in sicer ime "januar" , ki ustreza prvi številki meseca v letu.
- Zdaj, da ne bi ročno vnesli formule za vse ostale celice v stolpcu »Ime meseca« , jo moramo kopirati. Če želite to narediti, postavimo kazalko v spodnji desni kot celice, ki vsebuje formulo. Pojavi se polnilni ročaj. Pritegnite levi gumb miške in povlecite marker za polnjenje do konca stolpca.
- Kot lahko vidite, smo formulo kopirali v obseg, ki smo ga potrebovali. V tem primeru vsa imena mesecev, ki so bila prikazana v celicah, ustrezajo njihovi zaporedni številki iz stolpca na levi.
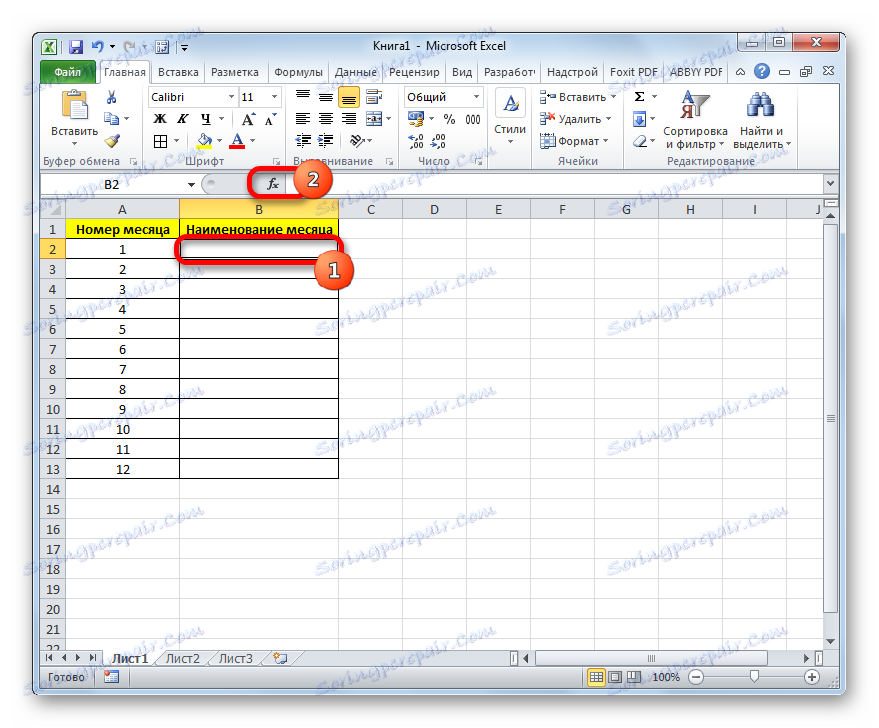
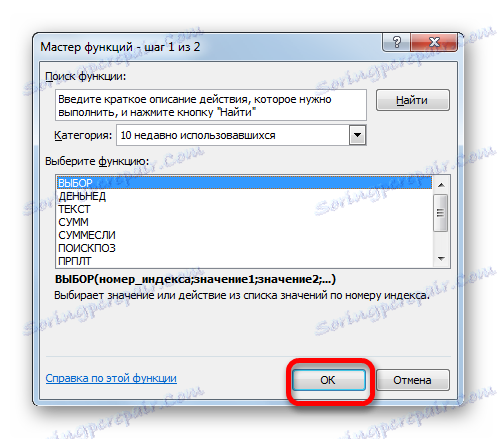
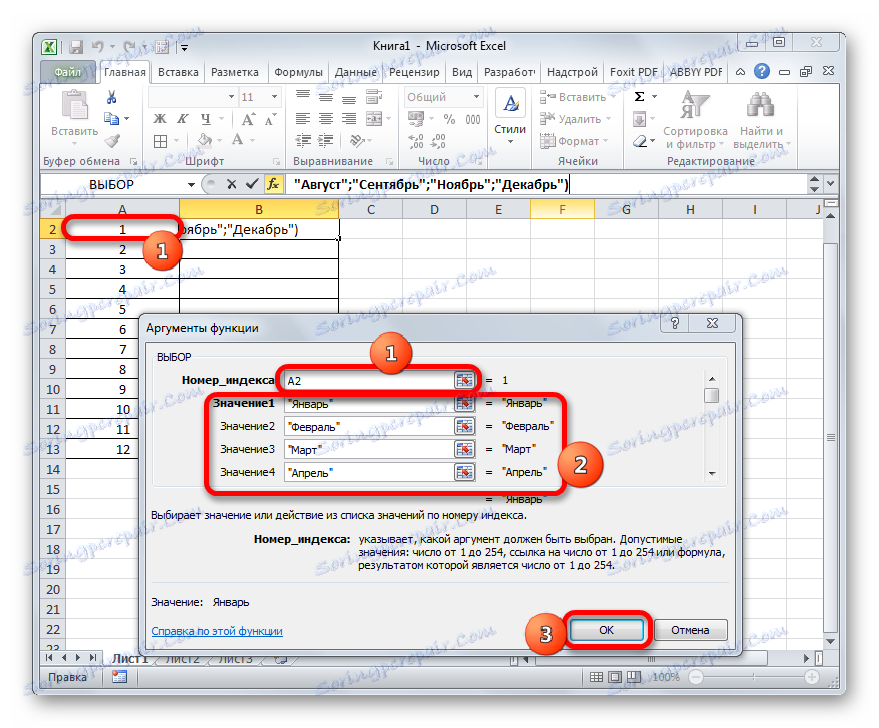
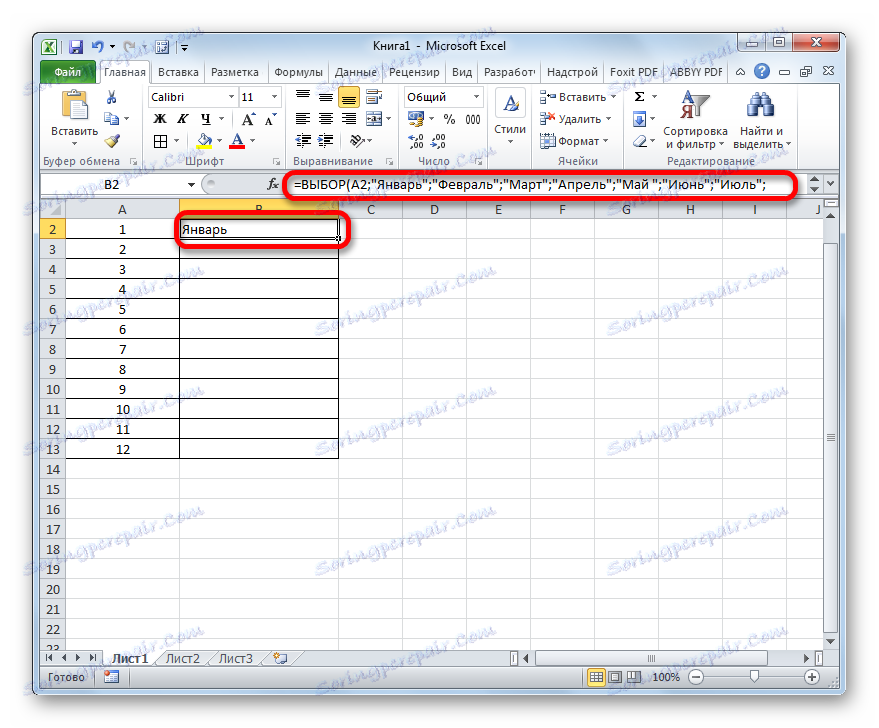
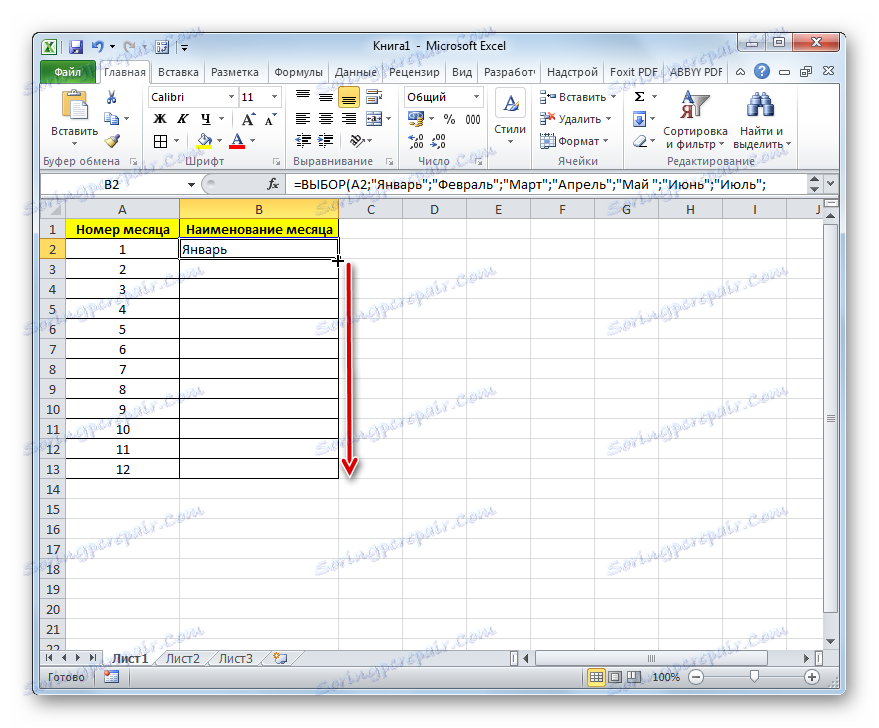
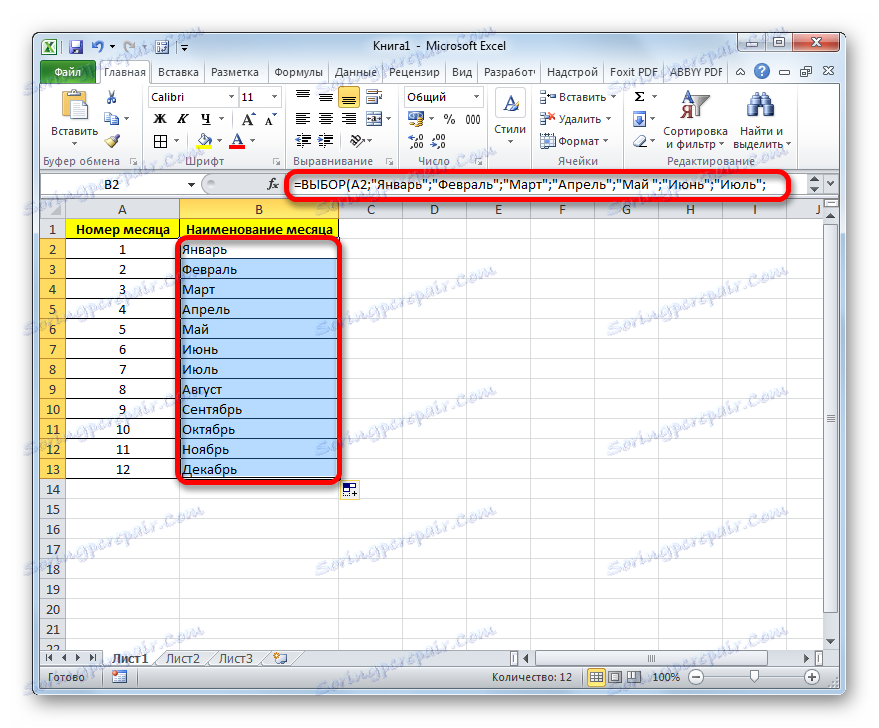
Lekcija: Čarovnik za funkcije v Excelu
Primer 2: poljuben vrstni red razporeditve elementov
V prejšnjem primeru smo uporabili formulo SELECT, ko so bile vse vrednosti indeksnih številk urejene po vrstnem redu. Toda kako deluje ta operater v primeru mešanja in ponovitve določenih vrednosti? Oglejmo si to na primeru mize z učinkom učencev. V prvem stolpcu tabele je naveden priimek študenta, v drugem pa je rezultat (od 1 do 5 točk), v tretjem pa moramo uporabiti funkcijo CHOICE, da bi dobili ustrezno oceno ( "zelo slabo" , "slabo" , "zadovoljivo" , "dobro" , "Odlično" ).
- Izberite prvo celico v stolpcu »Opis« in nadaljujte z uporabo istega načina, kot je opisano zgoraj v oknu OPCIJE operaterja SELECT .
V polju »Indeks številka« ponujamo povezavo do prve celice stolpca »Ocenjevanje« , ki vsebuje oceno.
Skupina "Vrednost" se izpolni na naslednji način:
- "Pomembnost1" - "Zelo slabo" ;
- "Vrednost2" je "slabo" ;
- "Vrednost3" pomeni "Zadovoljiv" ;
- "Vrednost4" pomeni "dobro" ;
- "Vrednost5" je "Odlično" .
Ko so zgornji podatki vneseni, kliknite na gumb "V redu" .
- Rezultat za prvi element je prikazan v celici.
- Da bi dobili podoben postopek za preostale elemente stolpca, podatke kopiramo v svoje celice z uporabo označevalnika polnila, kot je bilo storjeno v 1. Metodi . Kot lahko vidite, je ta čas pravilno deloval in rezultate izpisal v skladu z danim algoritmom.
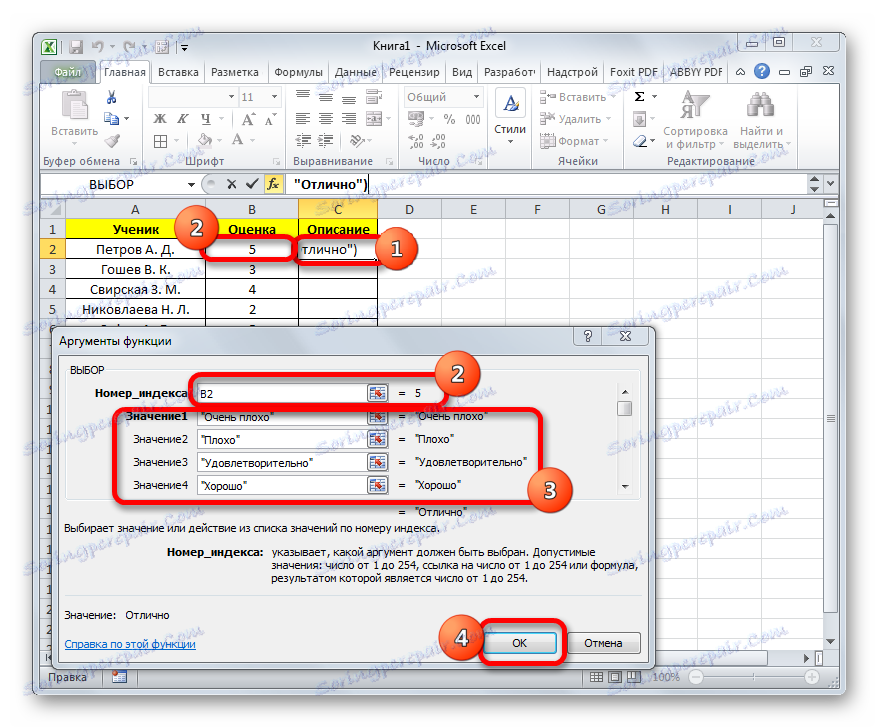
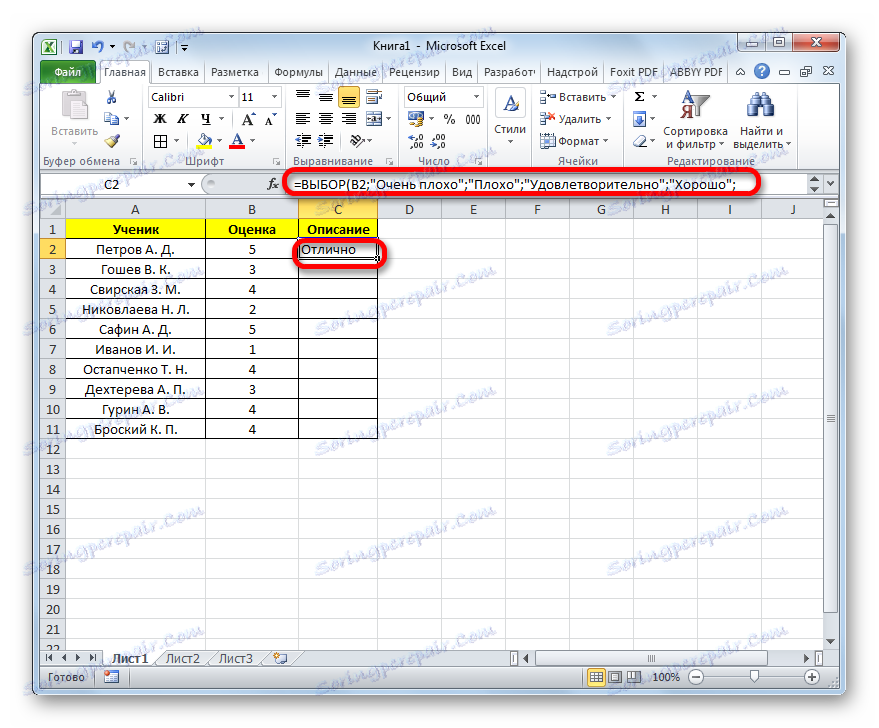
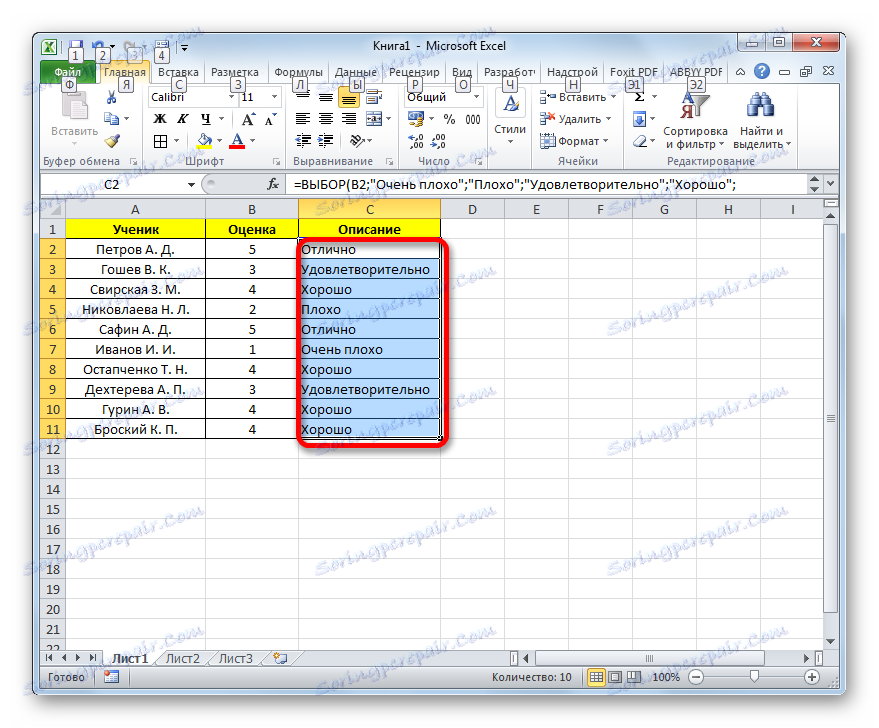
Primer 3: uporaba v kombinaciji z drugimi operaterji
Toda veliko produktivnejši izraz SELECT se lahko uporablja v kombinaciji z drugimi funkcijami. Poglejmo, kako je to storjeno z uporabo primera SELECT in SUM .
Na prodajnih mestih je tabela prodaje izdelkov. Razdeljen je na štiri stolpce, od katerih vsak ustreza določenemu prodajnemu mestu. Prihodki so navedeni ločeno za določeno časovno vrstico po vrstici. Naša naloga je zagotoviti, da se po vnosu številke prodajne točke v določeni celici lista prikaže znesek prihodka za vse dni dela določenega skladišča. Za to bomo uporabili kombinacijo SUM in SINGER operaterjev.
- Izberite celico, v kateri se bo rezultat prikazal kot vsota. Po tem kliknite ikono »Vstavi funkcijo«, ki nam je že znana.
- Vključeno je okno funkcij čarovnika . Tokrat se preselimo v kategorijo "Matematični" . Našli smo in izbrali ime »SUMM« . Nato kliknite gumb "OK" .
- Začelo se je okno argumentov SUM funkcije. Ta operater se uporablja za izračun vsote številk v celicah lista. Sintaksa je precej preprosta in enostavna:
=СУММ(число1;число2;…)To pomeni, da so argumenti tega operaterja ponavadi številke ali, še bolj pogosto, sklici na celice, kjer so številke, ki jih je treba povzeti, vsebovane. Toda v našem primeru v obliki enega samega argumenta ni številka in ne povezava, temveč vsebina funkcije SELECT .
Kazalko postavite v polje "Številka 1" . Nato kliknite ikono, ki je prikazana kot obrnjen trikotnik. Ta ikona je v isti vodoravni vrstici, kjer se nahajajo gumb »Vstavi funkcijo« in vrstica s formulo, vendar na levi strani. Odpre se seznam nedavno uporabljenih funkcij. Ker smo v prejšnji metodi pred kratkim uporabljali formulo CHOICE , je na tem seznamu na voljo. Zato kliknite to ime, da odprete okno argumentov. Vendar je bolj verjetno, da tega imena ne boste imeli na seznamu. V tem primeru kliknite na "Druge funkcije ..." .
- Začne se čarovnik funkcij , v katerem v razdelku »Reference in nizi« najdemo ime »SELECT« in ga izberemo. Kliknemo na gumb "OK" .
- Vklopi se okno OPERATORja operaterja SELECT . V polju »Številka indeksa« določimo povezavo do te celice liste, v katero bomo vnesli številko prodajne točke za poznejši prikaz celotnega zneska prihodka na njej.
V polju »Vrednost1« morate vnesti koordinate stolpca »1 trgovina na drobno« . To je dokaj enostavno. Kazalec nastavite na navedeno polje. Potem, držite levi gumb miške, izberite celoten obseg celic v stolpcu "1 trgovina na drobno" . Naslov se takoj prikaže v oknu argumentov.
Podobno v polju »Vrednost2« dodamo koordinate stolpca »2 prodajna točka« v polju »Vrednost3« - »3 prodajna točka« in v polje »Vrednost4« - »4 prodajna mesta« .
Ko končate s temi koraki, kliknite gumb »V redu« .
- Ampak, kot vidimo, formula prikaže vrednost napake. To je posledica dejstva, da še nismo vnesli številke prodajne točke v ustrezno celico.
- Vnesite številko vtičnice v celico, ki je namenjena za ta namen. Znesek prihodka za ustrezen stolpec se takoj prikaže v elementu stanja, v katerem je nastavljena formula.
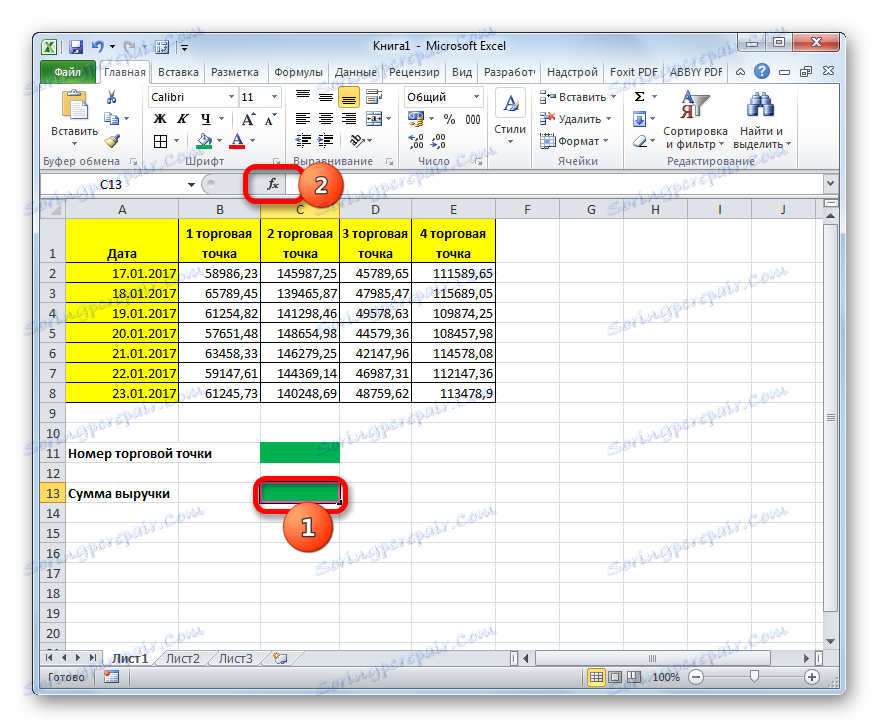
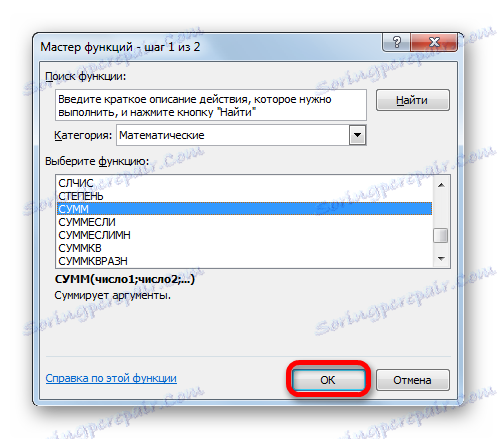
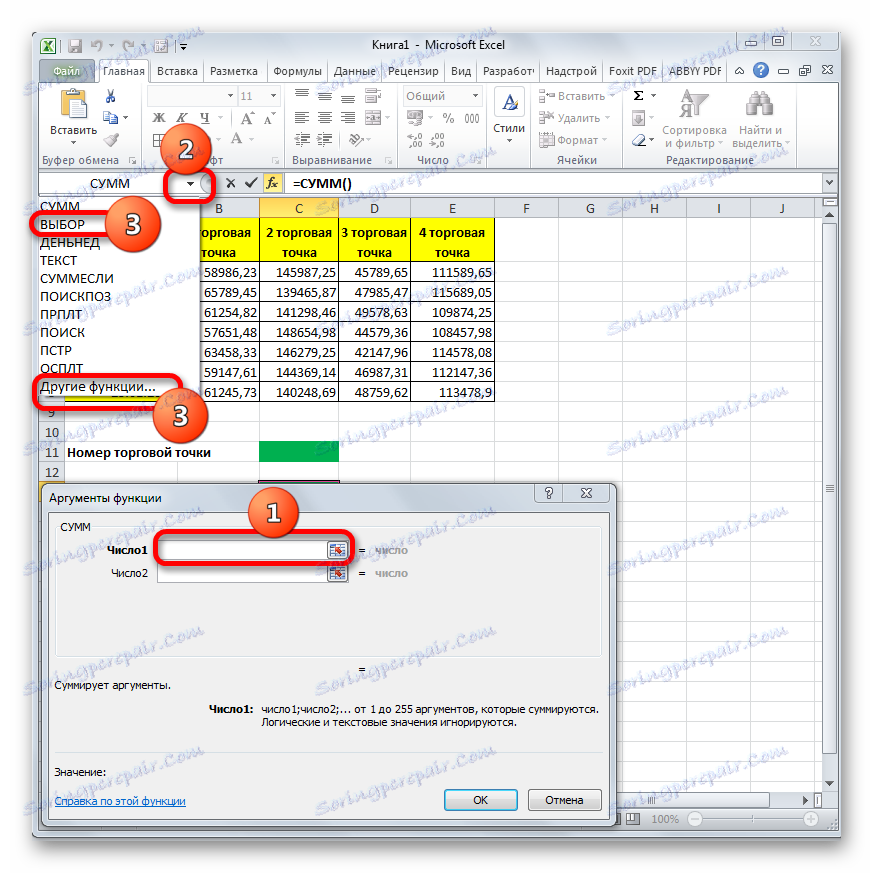
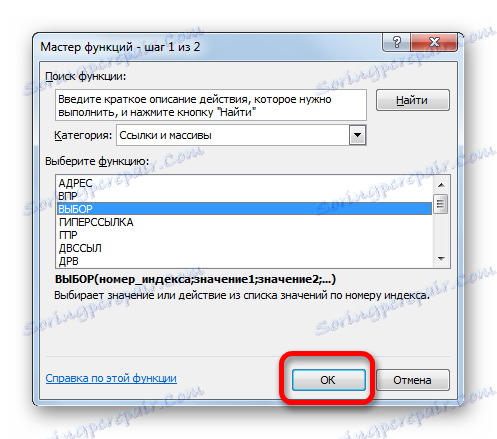
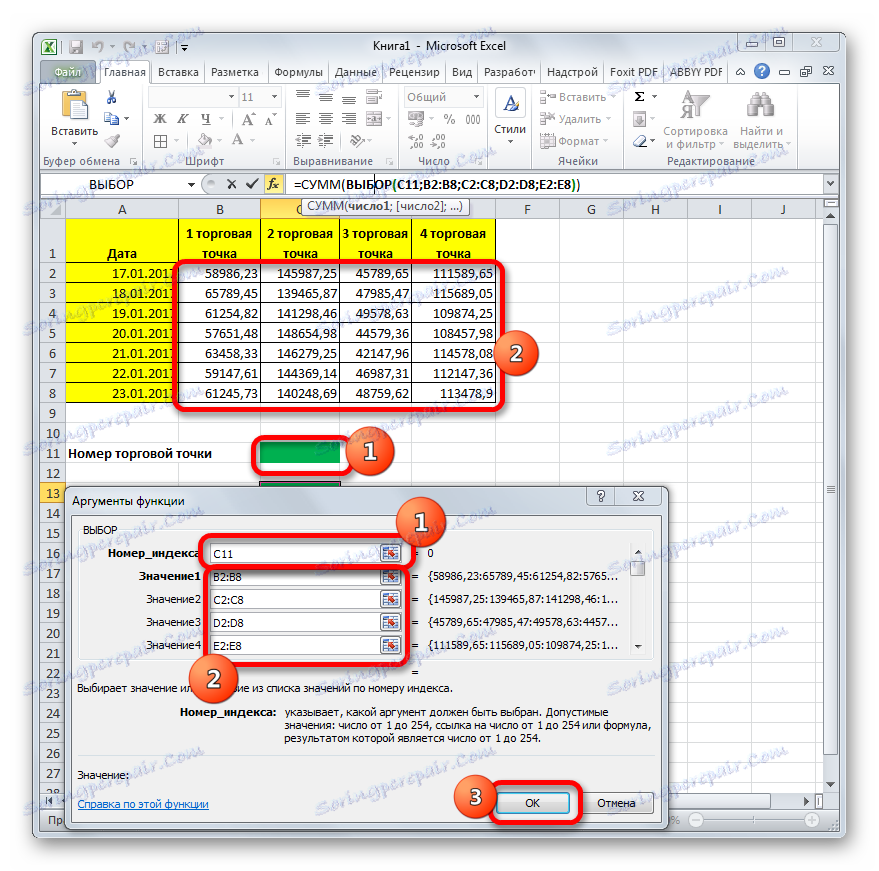
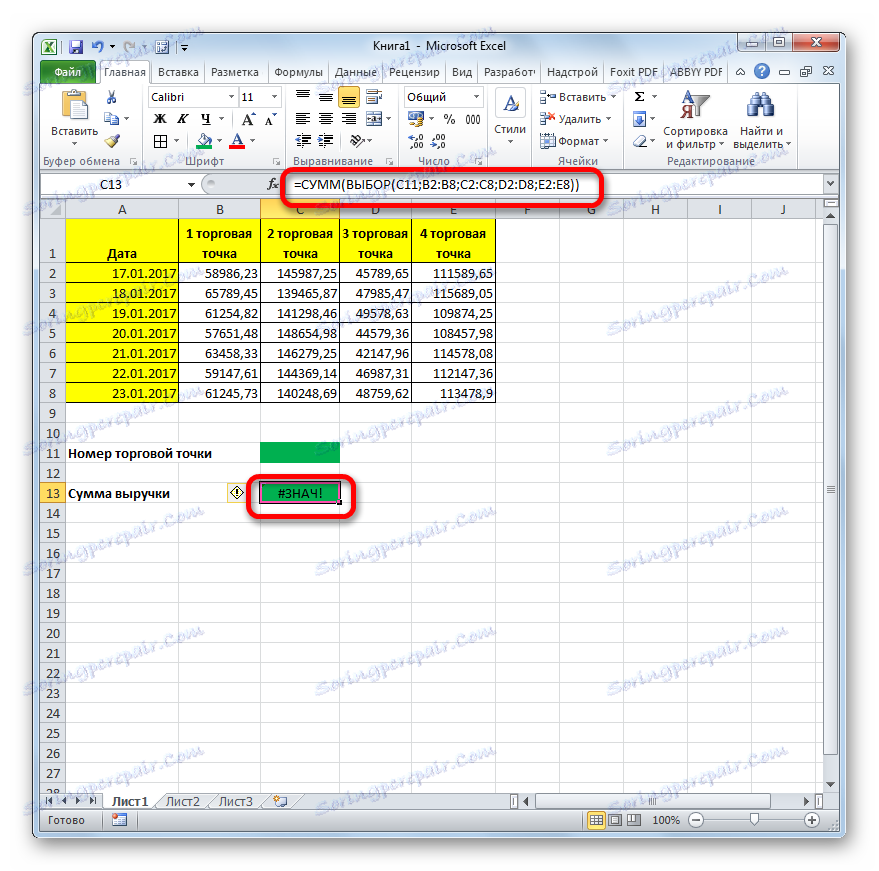
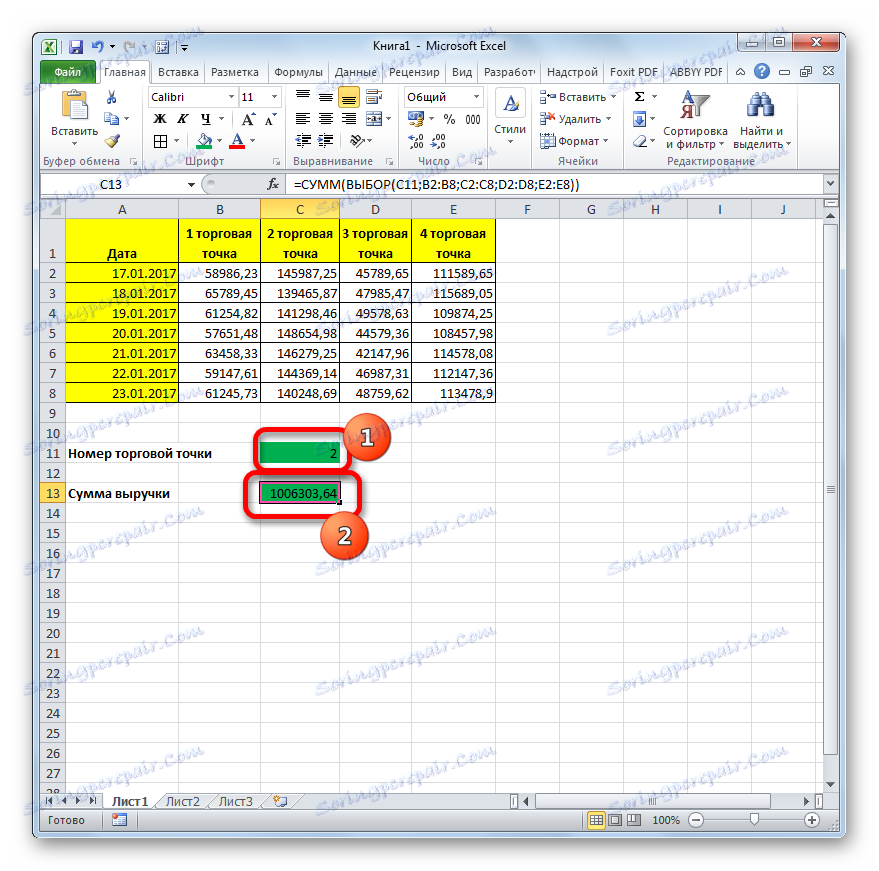
Pomembno je upoštevati, da lahko vnesete samo številke od 1 do 4, kar bo ustrezalo številki vtičnice. Če vnesete katero koli drugo številko, bo formula vrnila napako.
Lekcija: Kako izračunati znesek v Excelu
Kot lahko vidite, lahko funkcijo SELECT , ko je pravilno uporabljena, postane zelo dober pomočnik za izvajanje dodeljenih opravil. Pri uporabi v kombinaciji z drugimi operaterji se možnosti znatno povečajo.