Upravitelji datotek za Ubuntu
Delo z datotekami v operacijskem sistemu Ubuntu poteka preko ustreznega upravitelja. Vse distribucije, razvite na jedru Linuxa, uporabniku omogočajo, da spremeni videz operacijskega sistema na vse možne načine z nalaganjem različnih lupin. Pomembno je, da izberete ustrezno možnost za čim bolj udobno interakcijo s predmeti. Nato bomo razpravljali o najboljših upraviteljih datotek za Ubuntu, govorili bomo o njihovih prednostih in slabostih ter zagotavljali ukaze za namestitev.
Nautilus
Nautilus je privzeto nameščen v Ubuntuju, zato bi rad najprej začel z njim. Ta menedžer je bil zasnovan s poudarkom na novih uporabnikih, navigacija v njem je zelo priročna, plošča z vsemi razdelki je na levi, kjer so dodane bližnjice za hiter zagon. Želim tudi označiti podporo več zavihkov, preklapljanje med katerim poteka preko zgornje plošče. Nautilus lahko deluje v načinu predogleda, nanaša se na besedilo, slike, zvok in video.
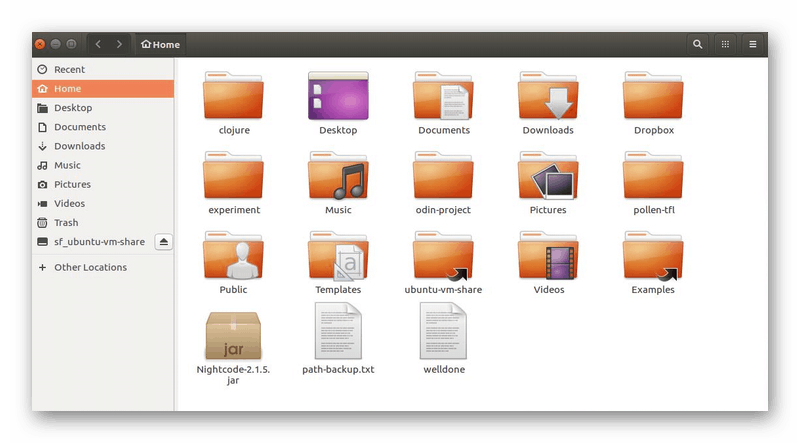
Poleg tega je uporabniku na voljo vsaka sprememba vmesnika - dodajanje zaznamkov, emblemov, komentarjev, nastavitev ozadij za okna in posameznih uporabniških skriptov. Iz spletnih brskalnikov je ta upravitelj prevzel funkcijo shranjevanja zgodovine brskanja imenikov in posameznih objektov. Pomembno je omeniti, da Nautilus sledi spremembam datotek takoj po izdelavi brez potrebe po posodobitvi zaslona, ki ga najdemo v drugih lupinah.
Krusader
Krusader ima v nasprotju z Nautilusom že bolj zapleten videz zaradi izvedbe z dvema ploščama. Podpira napredne funkcije za delo z različnimi vrstami arhivov, sinhronizira imenike, omogoča delo z nameščenimi datotečnimi sistemi in FTP. Poleg tega ima Krusader dober iskalni skript, orodje za pregledovanje in urejanje besedila, možno je nastaviti bližnjice in primerjati datoteke po vsebini.
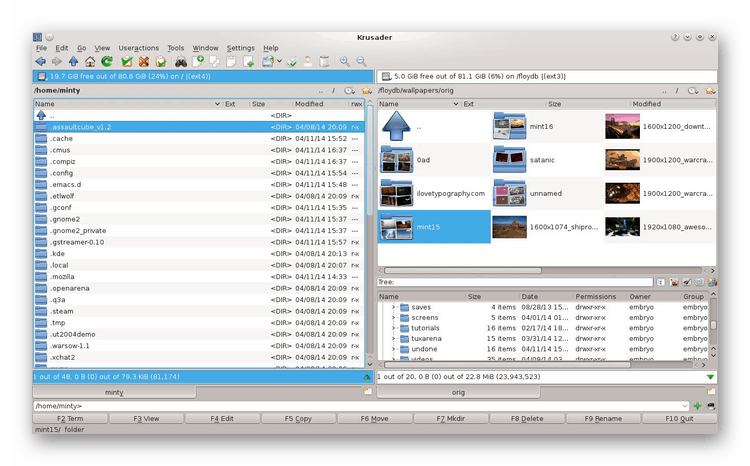
V vsakem odprtem zavihku je način gledanja konfiguriran ločeno, tako da lahko delovno okolje prilagodite svojim potrebam. Vsak panel podpira hkratno odpiranje več map. Prav tako vam svetujemo, da bodite pozorni na spodnjo ploščo, kjer so glavni gumbi, in označene so tudi tipke za zagon. Namestitev Krusaderja se izvede preko standardnega terminala z vnosom ukaza sudo apt-get install krusader .
Polnočni poveljnik
V našem današnjem seznamu morate zagotovo vključiti upravitelja datotek s tekstovnim vmesnikom. Takšna rešitev bo najbolj uporabna, če ne bo mogoče zagnati grafične lupine ali pa boste morali delati preko konzole ali različnih terminalskih emulatorjev. Ena od glavnih prednosti Midnight Commanderja je vgrajen urejevalnik besedil s poudarjanjem skladenj in prilagodljiv uporabniški meni, ki ga sproži standardna tipka F2 .
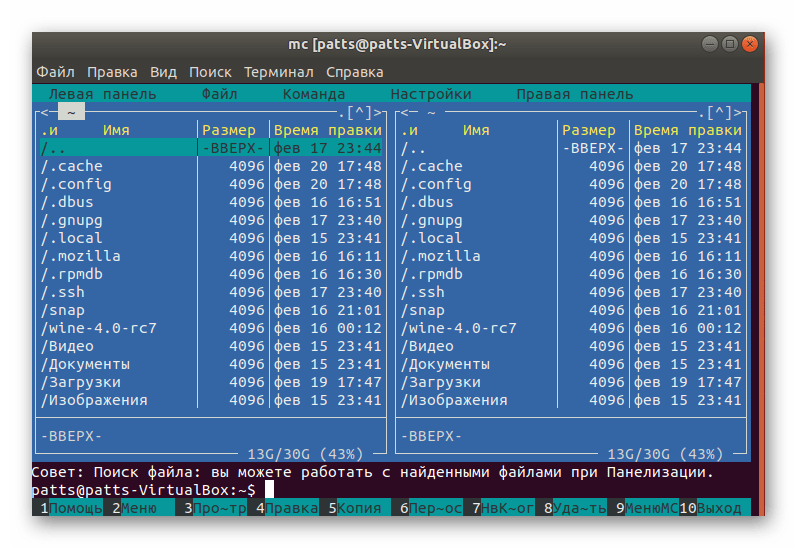
Če ste pozorni na zgornji posnetek zaslona, boste videli, da Midnight Commander deluje prek dveh plošč, ki prikazujejo vsebino map. Na samem vrhu je trenutni imenik. Krmarjenje po mapah in zagon datotek je mogoče le s pomočjo tipk na tipkovnici. Ta upravitelj datotek je nameščen s pomočjo ukaza sudo apt-get install mc in se zažene preko ukazne mize z vnosom mc .
Konqueror
Konqueror je glavna komponenta grafičnega uporabniškega vmesnika KDE, hkrati pa deluje kot brskalnik in upravitelj datotek. Zdaj je to orodje razdeljeno na dve različni aplikaciji. Upravitelj vam omogoča upravljanje datotek in imenikov prek predstavitve ikon, vlečenje, kopiranje in brisanje pa poteka na običajen način. Obravnavani manager je popolnoma pregleden, omogoča delo z arhivi, FTP strežniki, SMB viri (Windows) in optičnimi diski.
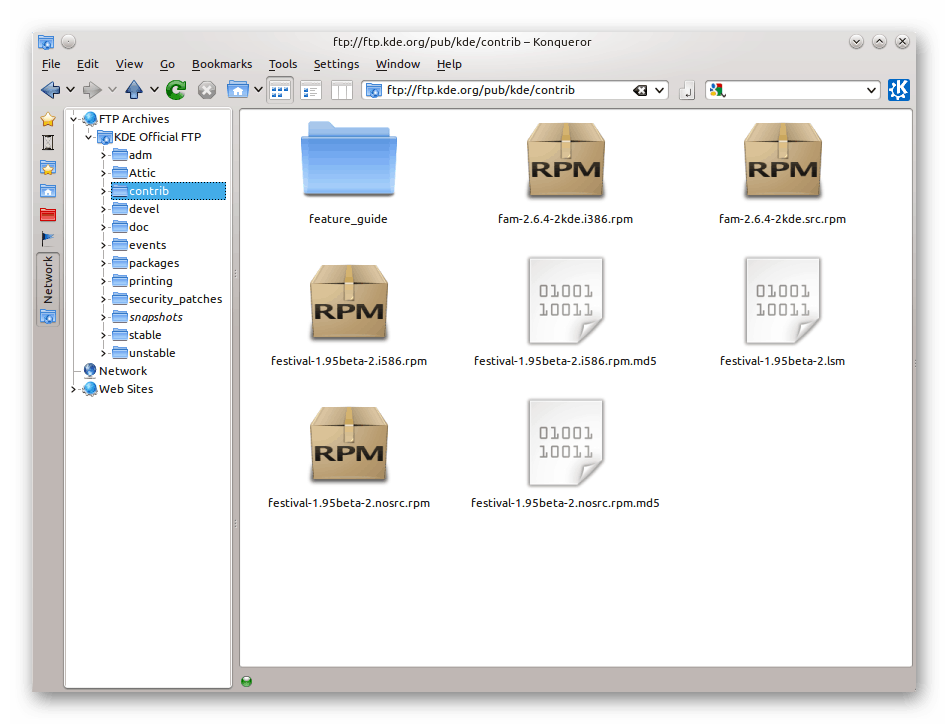
Poleg tega je razdeljen pogled na več zavihkov, ki vam omogoča interakcijo z dvema ali več imeniki hkrati. Dodan je bil terminalski panel za hiter dostop do konzole, na voljo pa je tudi orodje za množično preimenovanje datotek. Pomanjkljivost je pomanjkanje samodejnega varčevanja pri spreminjanju videza posameznih zavihkov. Namestite Konqueror v ukazno mizo s pomočjo ukaza sudo apt-get install konqueror .
Dolphin
Dolphin je še en projekt, ki ga je ustvarila skupnost KDE in je znana širokemu krogu uporabnikov zaradi svoje edinstvene namizne lupine. Ta upravitelj datotek je nekoliko podoben zgoraj opisanemu, vendar ima nekaj posebnih funkcij. Izboljšan videz takoj ujame oko, toda po standardu se odpre samo ena plošča, druga pa mora biti ustvarjena z lastnimi rokami. Pred odprtjem imate možnost predogledati datoteke, prilagoditi način prikaza (pogled skozi ikone, dele ali stolpce). Pomembno je omeniti navigacijsko vrstico na vrhu - omogoča vam udobno navigacijo v imenikih.
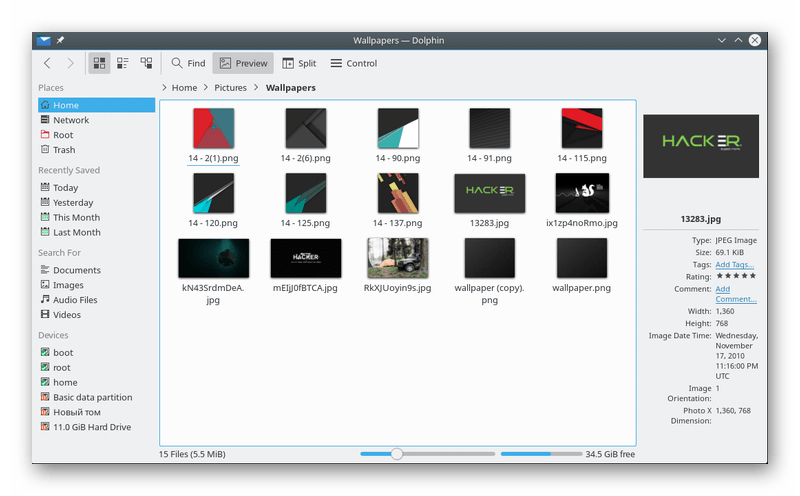
Obstaja podpora za več zavihkov, vendar se po tem, ko se zapre okno za shranjevanje, ne pojavi, zato morate znova začeti znova, ko naslednjič dostopite do Dolphina. Vgrajene in dodatne plošče - informacije o imenikih, objektih in konzoli. Namestitev obravnavanega okolja poteka tudi z eno samo vrstico in izgleda takole: sudo apt-get install dolphin .
Dvojni poveljnik
Double Commander je nekoliko podoben mešanici Midnight Commander in Krusaderju, vendar ne temelji na KDE, kar je lahko odločilen dejavnik pri izbiri managerja za določene uporabnike. Razlog je v tem, da aplikacije, ki so bile razvite za KDE, dodajo veliko število dodatkov tretjih oseb, ko so nameščene v Gnome, kar pa ne ustreza vedno naprednim uporabnikom. V programu Double Commander se kot osnova uporablja knjižnica elementov GTK + GUI. Ta upravljalec podpira Unicode (standard za kodiranje znakov), ima orodje za optimizacijo imenikov, urejanje množičnih datotek, vgrajen urejevalnik besedil in pripomoček za interakcijo z arhivi.
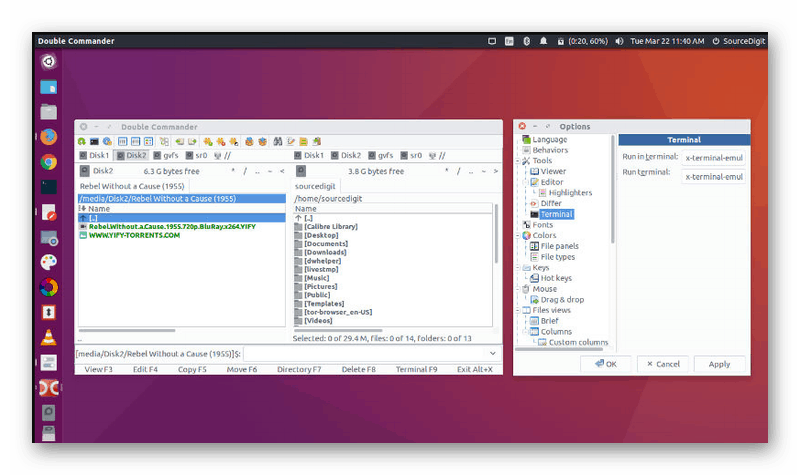
Vgrajena podpora in omrežne interakcije, kot sta FTP ali Samba. Vmesnik je razdeljen na dva panela, kar izboljša uporabnost. Kar se tiče dodajanja programa Double Commander v Ubuntu, se to zgodi z zaporednim vnosom treh različnih ukazov in nalaganjem knjižnic prek uporabniških repozitorijev:
sudo add-apt-repository ppa:alexx2000/doublecmd
sudo apt-get update
sudo apt-get install doublecmd-gtksudo add-apt-repository ppa:alexx2000/doublecmd .
sudo apt-get update
sudo apt-get install doublecmd-gtk
XFE
Razvijalci upravljalnika datotek XFE trdijo, da porabi precej manj sredstev v primerjavi s konkurenti, hkrati pa ponujajo precej prožno konfiguracijo in obsežno funkcionalnost. Barvno shemo, zamenjavo ikon in uporabo vgrajenih tem lahko ročno prilagodite. Datoteke povleci in spusti so podprte, vendar njihovo neposredno odpiranje zahteva dodatno konfiguracijo, kar neizkušenim uporabnikom povzroča težave.
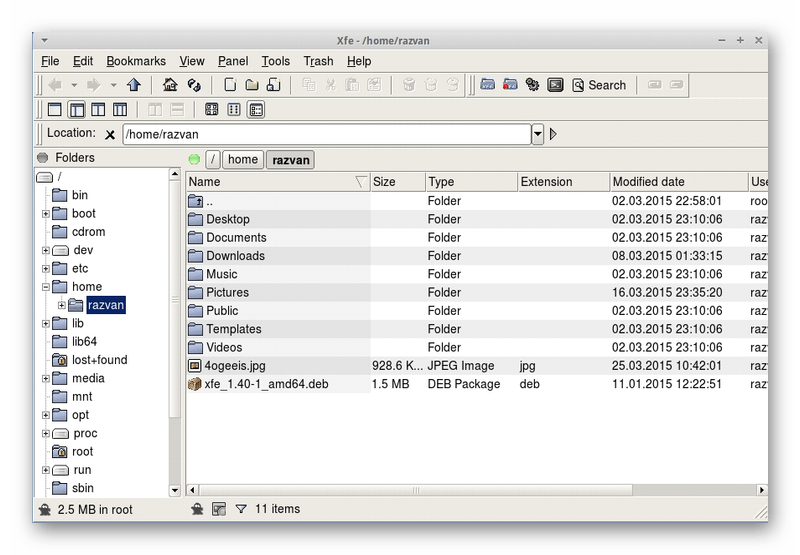
V eni od najnovejših različic XFE-a je bil ruski prevod izboljšan, dodana je bila možnost prilagajanja velikosti drsnega traku, prilagodljivi ukazi za montažo in odklapljanje pa so bili optimizirani v pogovornem oknu. Kot lahko vidite, se XFE nenehno razvija - napake so popravljene in dodane so številne nove stvari. Končno bomo zapustili ukaz za namestitev tega upravljalnika datotek iz uradnega skladišča: sudo apt-get install xfe .
Po prenosu novega upravitelja datotek ga lahko nastavite kot aktivno tako, da spremenite sistemske datoteke in jih izmenično odpirate prek ukazov:
sudo nano /usr/share/applications/nautilus-home.desktop
sudo nano /usr/share/applications/nautilus-computer.desktop
Linije TryExec = nautilus in Exec = nautilus zamenjajte s TryExec = ime_upravljalnika in Exec = ime_upravitelja . Naredite enako v datoteki /usr/share/applications/nautilus-folder-handler.desktop in jo zaženite preko sudo nano . Spremembe so videti takole: TryExec=название_менеджера in Exec=название менеджера %U
Sedaj ste seznanjeni ne samo z glavnimi upravitelji datotek, ampak tudi z namestitvenim postopkom v operacijskem sistemu Ubuntu. Upoštevati je treba, da uradni repozitoriji včasih niso na voljo, zato se bo na konzoli pojavilo ustrezno obvestilo. Če želite rešiti, sledite prikazanim navodilom ali pojdite na glavno stran upravitelja mesta, da boste izvedeli več o morebitnih napakah.