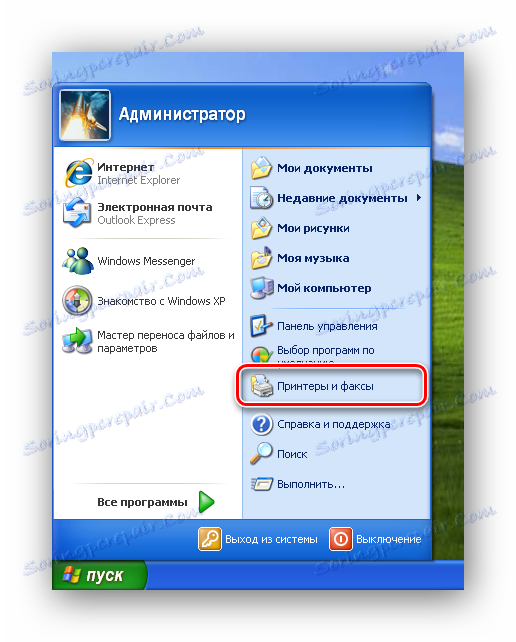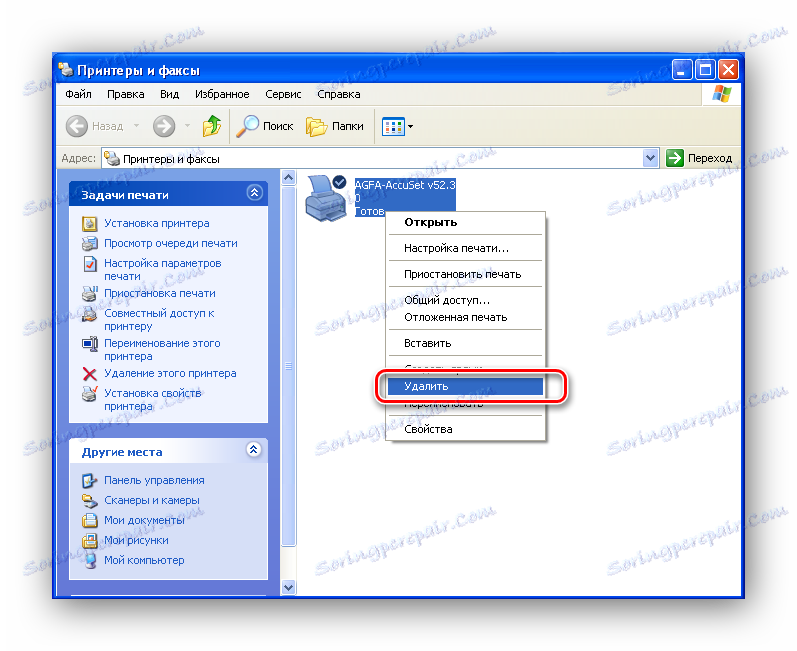Popravljanje napake "Podsistem tiskanja ni na voljo"
Skoraj vsak uporabnik v svojih vsakodnevnih dejavnostih naslanja na storitve tiskalnika. Predmeti, diplome, poročila in drugi tekstovni in grafični gradivi - vse to je natisnjeno na tiskalniku. Vendar pa se prej ali slej uporabniki soočajo s problemom, ko "tiskalni podsistem ni na voljo", ta napaka nastane, kot bi morala, v najbolj neprimernem trenutku.
Vsebina
Kako narediti tiskalniški podsistem na voljo v operacijskem sistemu Windows XP
Preden nadaljujemo z opisom rešitve problema, povejmo malo o tem, kaj je in zakaj je to potrebno. Tiskalni podsistem je storitev operacijskega sistema, ki upravlja tiskanje. Z njim se dokumenti pošljejo izbranemu tiskalniku, v primerih, ko obstaja več dokumentov, tiskalni podsistem tvori čakalno vrsto.
Zdaj, kako odpraviti težavo. Tukaj lahko identificiramo dva načina - najpreprostejši in bolj zapleten, kar bo zahteval uporabnike ne le potrpljenje, temveč tudi nekaj znanja.
1. način: Zagon storitve
Včasih lahko težave s tiskalnim podsistemom odpravite tako, da preprosto zaženete ustrezno storitev. To storite tako:
- Odprite meni »Start« in kliknite »Nadzorna plošča« .
- Če uporabite prikaz »Po kategoriji« , kliknite povezavo »Uspešnost in vzdrževanje« in nato še ikono »Upravljanje« .
- Zdaj začnite »Storitve« tako, da dvokliknete levi gumb miške in pojdite na seznam vseh storitev operacijskega sistema.
- Na seznamu najdemo "Spooler Manager"
- Če na stolpcu »Stanje« vidite prazno vrstico, dvokliknite levi gumb miške na vrstici in pojdite v okno z nastavitvami.
- Tukaj pritisnemo gumb "Start" in preverimo, ali je bila vrsta zagona v načinu "Auto" .
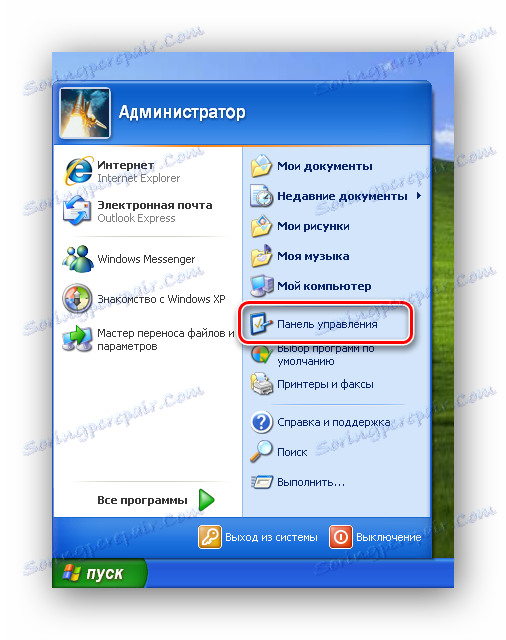
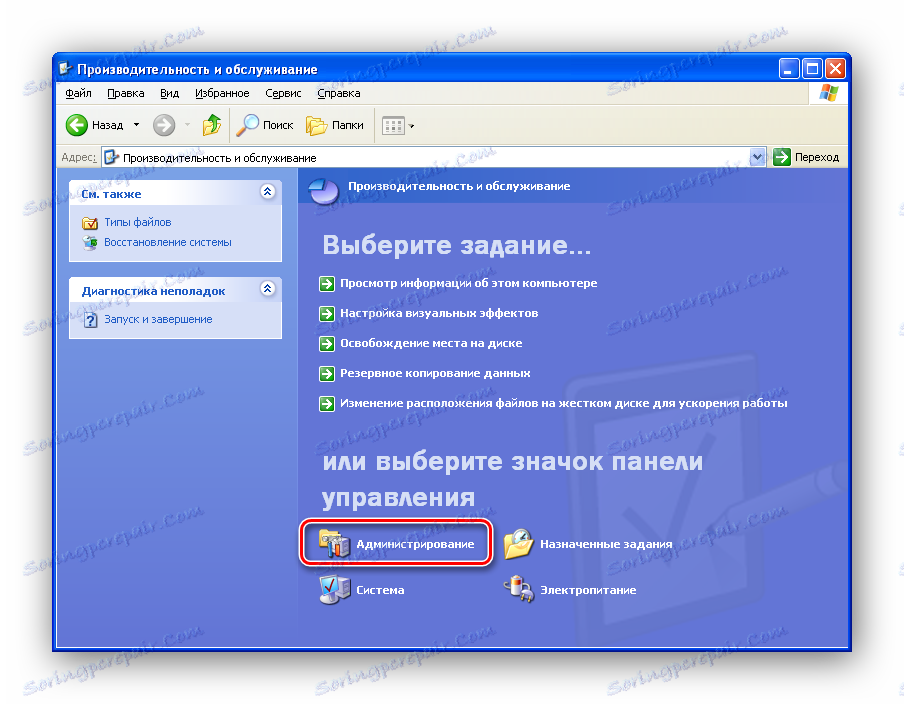
Za tiste uporabnike, ki uživajo v klasičnem videzu, kliknite ikono »Upravljanje« .
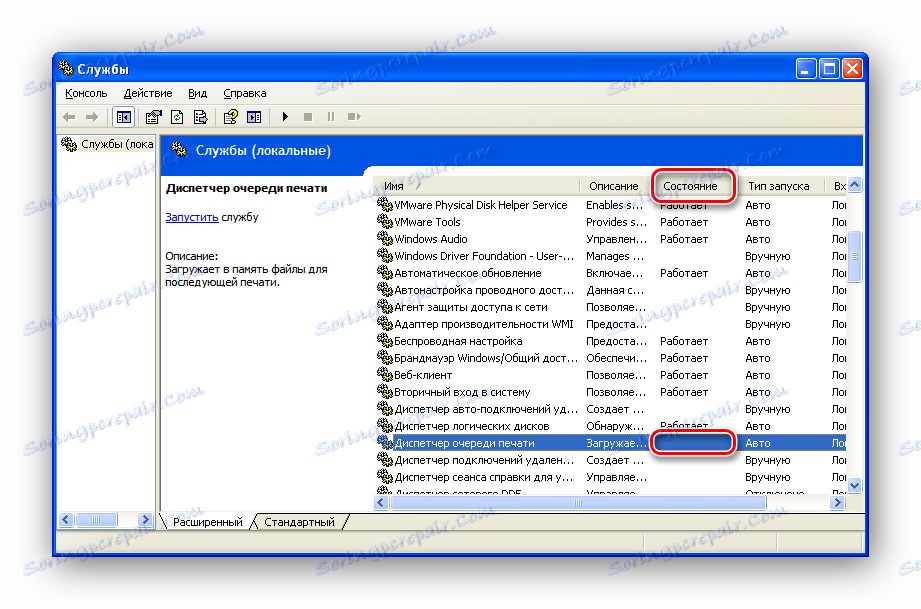
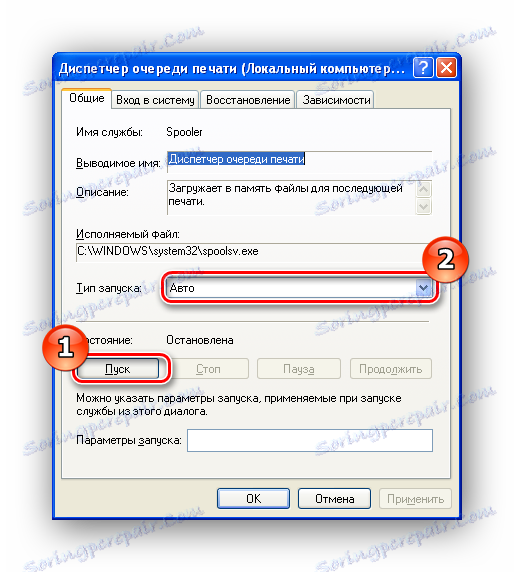
Če po tem napako ni odpravljena, je treba preiti na drugo metodo.
2. način: Ročno odpravite težavo
Če začetek storitve tiskanja ni prinesel nobenih rezultatov, je vzrok napake veliko globlji in zahteva resnejše posege. Razlogi za neučinkovitost tiskalnega podsistema so lahko zelo raznoliki - od pomanjkanja potrebnih datotek do prisotnosti virusov v sistemu.
Torej, si privoščimo potrpljenje in začnemo "obravnavati" tiskalniški podsistem.
- Najprej ponovno zaženemo računalnik in izbrišemo vse tiskalnike v sistemu. Če želite to narediti, odprite meni »Start« in kliknite »Tiskalniki in faksi« .
![Meni Start v operacijskem sistemu Windows XP]()
Prikaže se seznam vseh nameščenih tiskalnikov. Kliknite jih z desnim gumbom miške in nato »Izbriši« .
![Odstranjevanje tiskalnika v operacijskem sistemu Windows XP]()
S klikom na gumb »Da« v oknu z opozorili bomo odstranili tiskalnik iz sistema.
- Zdaj se znebite voznikov. V istem oknu pojdite v meni »Datoteka« in kliknite »Lastnosti strežnika« .
- V oknu z lastnostmi pojdite na zavihek "Vozniki" in izbrišite vse razpoložljive gonilnike. Če želite to narediti, izberite vrstico z opisom, kliknite na gumb »Izbriši« in potrdite dejanje.
- Zdaj potrebujemo "Explorer" . Zaženite to in pojdite na naslednjo pot:
- Po zgornjih dejstvih lahko preverite sistem za viruse. Če želite to narediti, lahko po posodobitvi baze podatkov uporabite nameščeni protivirusni program. No, če ni nobenega, se antivirusni skener naloži (na primer, Dr. Spletna stran ) s svežimi bazami in preverite njihov sistem.
- Po preverjanju pojdite v sistemsko mapo:
C:WINDOWSsystem32in preverite prisotnost datoteke Spoolsv.exe . Tukaj morate upoštevati dejstvo, da v imenu datoteke ni nepotrebnih znakov. Tukaj preverimo drugo datoteko - sfc_os.dll . Njegova velikost naj bo okoli 140 KB. Če ugotovite, da je "tehta" veliko bolj ali manj, lahko ugotovite, da je bila ta knjižnica zamenjana.
- Če želite obnoviti izvorno knjižnico, pojdite v mapo:
C:WINDOWSDllCachein kopirajte od tam sfc_os.dll , pa tudi več datotek: sfcfiles.dll , sfc.exe in xfc.dll .
- Znova zaženite računalnik in pojdite na končno dejanje.
- Zdaj, ko je bil računalnik pregledan za viruse in obnovljene vse potrebne datoteke, morate namestiti gonilnike za tiskalnike, ki jih uporabljate.

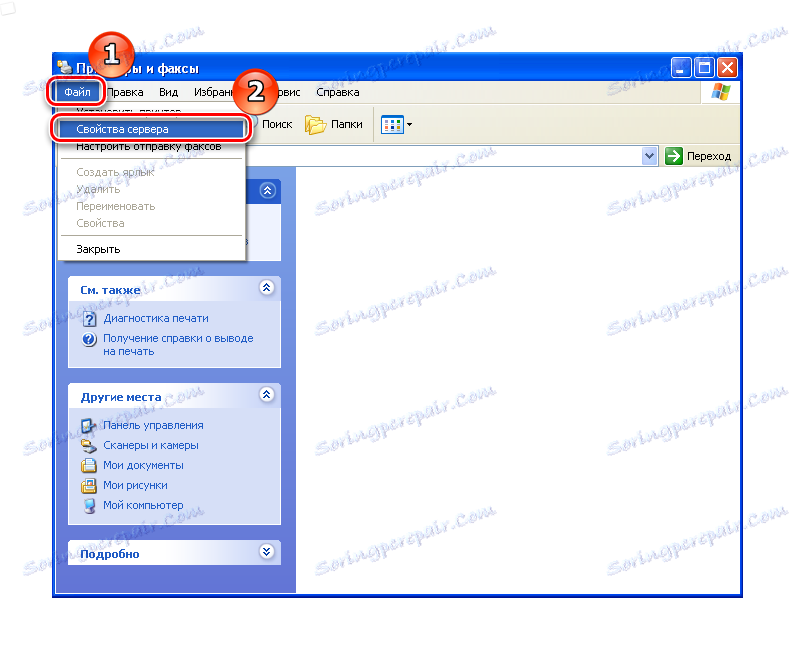
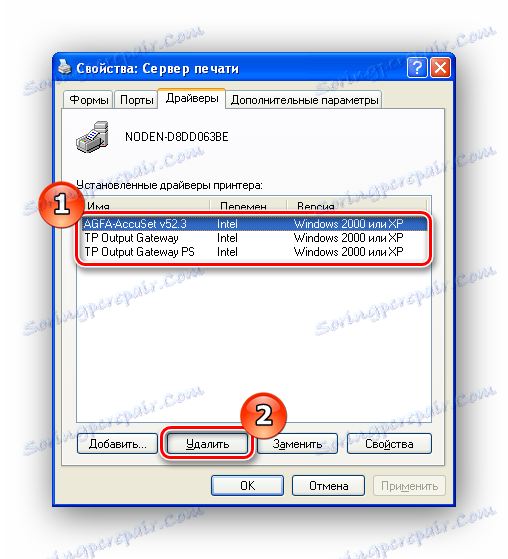
C:WINODWSsystem32spool
Tu najdemo mapo "PRINTERS" in jo izbrišemo.
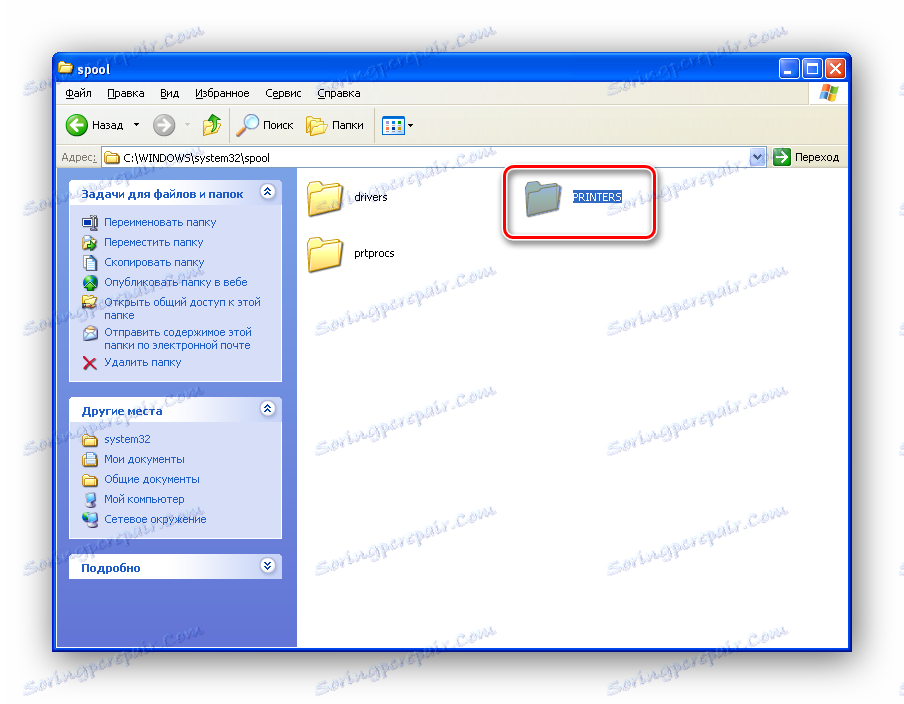
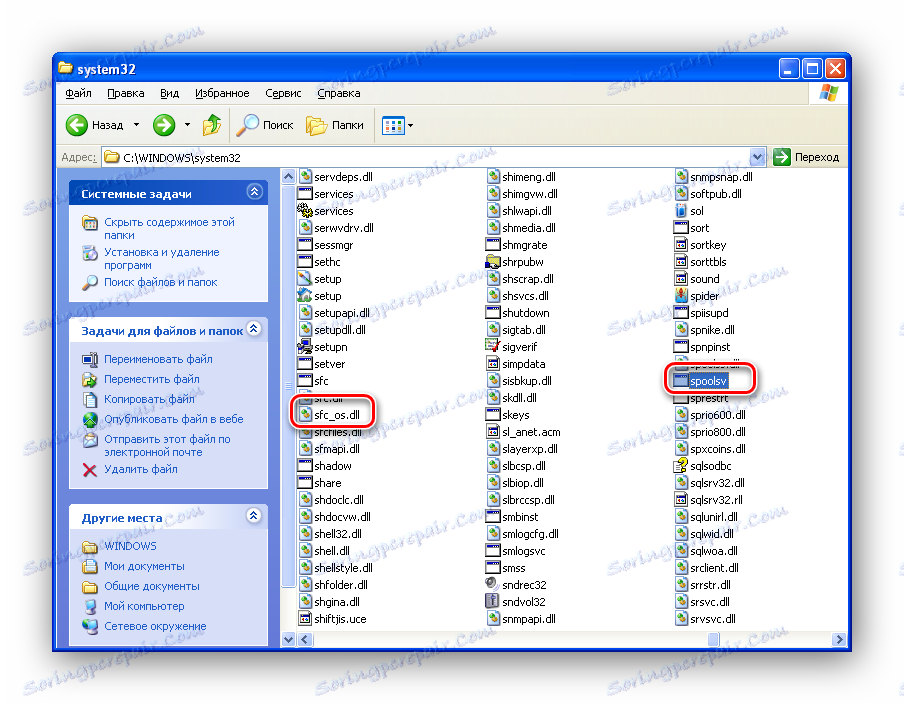
Če nimate mape DllCache ali ne najdete datotek, ki jih potrebujete, jih lahko kopirate iz drugega operacijskega sistema Windows XP, ki nima težav s podsistemom za tiskanje.
Zaključek
Kot kaže praksa, v večini primerov prva ali druga metoda omogočata rešitev problema tiskanja. Vendar pa obstajajo resnejši problemi. V tem primeru preprosto spreminjanje datotek in ponovna namestitev gonilnikov ne deluje, nato pa lahko uporabite ekstremno metodo, da znova namestite sistem.
Zaključek
Kot kaže praksa, v večini primerov prva ali druga metoda omogočata rešitev problema tiskanja. Vendar pa obstajajo resnejši problemi. V tem primeru preprosto spreminjanje datotek in ponovna namestitev gonilnikov ne deluje, nato pa lahko uporabite ekstremno metodo, da znova namestite sistem.