Konfigurirajte Flash Player
Kljub dejstvu, da HTML5 tehnologija poskuša aktivno zamenjati Flash, druga ostaja še vedno v povpraševanju na številnih spletnih mestih, kar pomeni, da uporabniki potrebujejo Flash Player nameščen na svojem računalniku. Danes govorimo o vzpostavitvi tega predvajalnika.
Nastavitev Flash Playerja je običajno potrebna v več primerih: pri reševanju težav z vtičnikom, za pravilno uporabo opreme (spletne kamere in mikrofona), kot tudi za natančno nastavljanje vtičnika za različne spletne strani. Ta članek je kratek izlet v nastavitve za Flash Player, saj se zavedate svojega namena, lahko delo vtičnika prilagodite po svojem okusu.
Vsebina
Nastavitev programa Adobe Flash Player
Možnost 1: nastavite Flash Player v nadzornem meniju vtičnika
Najprej, Flash Player deluje na računalniku v obliki vtičnika za brskalnik, in lahko nadzorujete njegovo delovanje prek menija brskalnika.
V bistvu, preko menija za upravljanje vtičnikov, je Flash Player aktiviran ali onemogočen. Ta postopek se izvaja za vsak brskalnik na svoj način, zato je bilo to vprašanje že podrobneje obravnavano v enem od naših člankov.
Kako aktivirati Adobe Flash Player za različne brskalnike
Poleg tega je morda potrebna konfiguracija Flash Player prek menija za upravljanje vtičnikov, da odpravite težavo. Danes brskalniki sodijo v dve kategoriji: tiste, za katere je Flash Player že vdelan (Google Chrome, Yandex.Browser) in tiste, za katere se namestitev vtičnika izvaja ločeno. Če se v drugem primeru praviloma vse odloča z vnovično namestitvijo vtičnika, potem za brskalnike, v katerih je vtičnik že obtičal, ostane neuporabnost predvajalnika Flash še nejasna.
Dejstvo je, da če imate na vašem računalniku dva brskalnika, na primer Google Chrome in Mozilla Firefox, druga pa je opremljena tudi s programom Flash Player, se lahko oba vtičnika med seboj spoprijemata, zato je v brskalniku, v katerem je že na idejo prednameščenega delovnega predvajalnika Flash Flash vsebine morda ne bodo delovale.
V tem primeru moramo izvesti majhno konfiguracijo Flash Playerja, ki bo odpravila ta konflikt. Če želite to narediti, v brskalniku, v katerem je Flash Player že "tkani" (Google Chrome, Yandex.Browser), morate iti na naslednjo povezavo:
chrome: // plugins /
V zgornjem desnem kotu okna, ki se prikaže, kliknite gumb »Podrobnosti« .
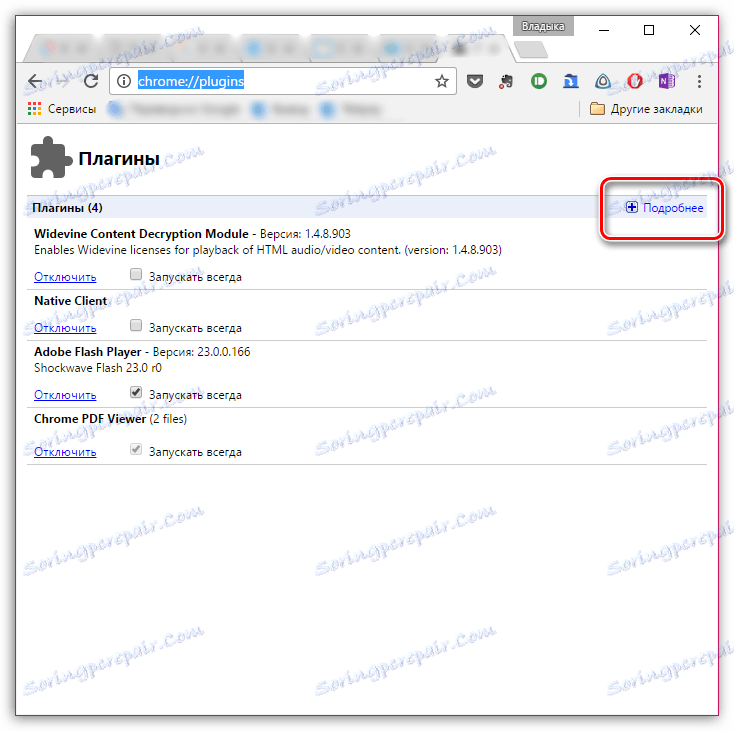
Poiščite seznam vtičnikov Adobe Flash Player. V vašem primeru lahko delujejo dva modula Shockwave Flash - če je tako, boste takoj videli. V našem primeru deluje samo en modul, npr. ni konflikta.
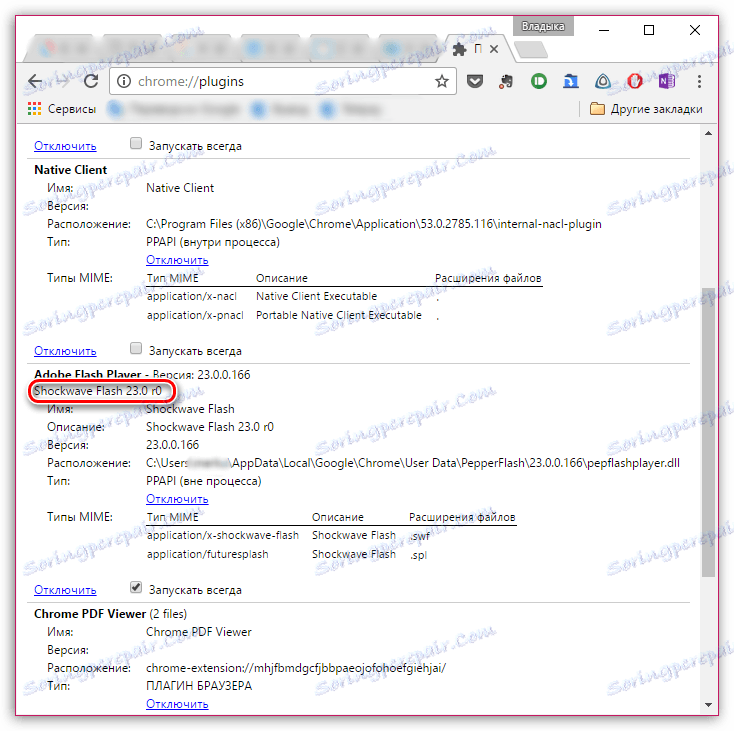
Če imate v vašem primeru dva modula, morate onemogočiti delo tistega, katerega lokacija je v sistemski mapi »Windows«. Upoštevajte, da je treba gumb "Disconnect" klikniti neposredno povezano z določenim modulom in ne celotnim vtičnikom kot celoto.
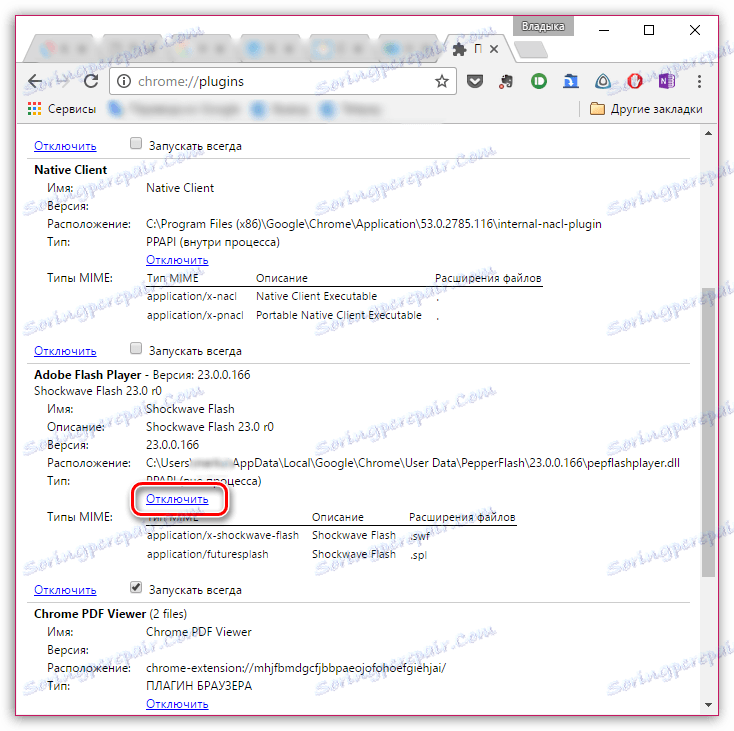
Znova zaženite brskalnik. Praviloma je po tako majhni prilagoditvi rešen konflikt Flash Player.
Možnost 2: splošna konfiguracija Flash Player
Če želite vstopiti v upravitelja nastavitev za Flash Player, odprite meni »Nadzorna plošča« in pojdite na razdelek »Flash Player« (ta razdelek najdete tudi z iskanjem v zgornjem desnem kotu).
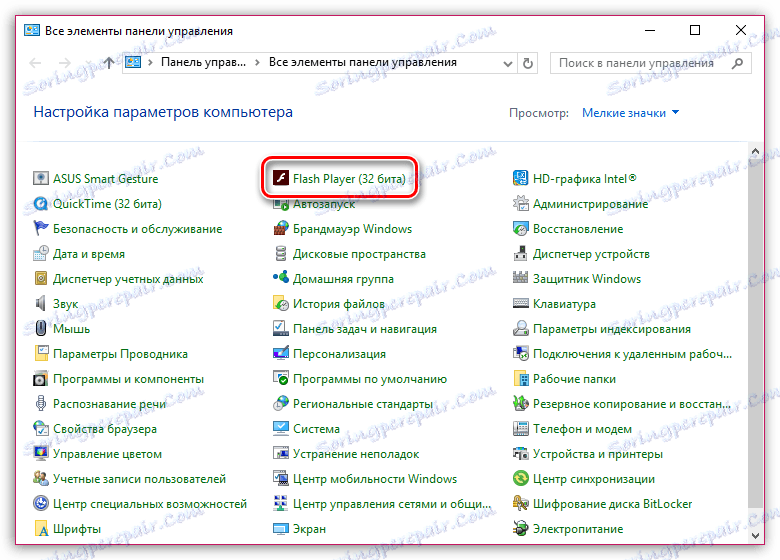
Na vašem zaslonu boste videli okno, razdeljeno na več zavihkov:
1. "Repozitorij". Ta razdelek je odgovoren za shranjevanje nekaterih teh spletnih mest na trdi disk računalnika. Tukaj lahko na primer shranite nastavitve ločljivosti videoposnetkov ali nastavitve glasnosti. Če je potrebno, lahko popolnoma omejite hrambo teh podatkov in nastavite seznam spletnih mest, za katere je dovoljeno shranjevanje ali, nasprotno, prepovedano.

2. "Kamera in mikrofon." Ta zavihek nastavi delovanje kamere in mikrofona na različnih mestih. Privzeto je, če greste na spletno mesto Flash Player in želite dostopati do mikrofona ali kamere, ustrezna poizvedba bo prikazana na zaslonu uporabnika. Po potrebi se lahko podobno vprašanje vtičnika popolnoma onemogoči ali pa se ustvari seznam mest, za katere je na primer vedno dovoljen dostop do fotoaparata in mikrofona.
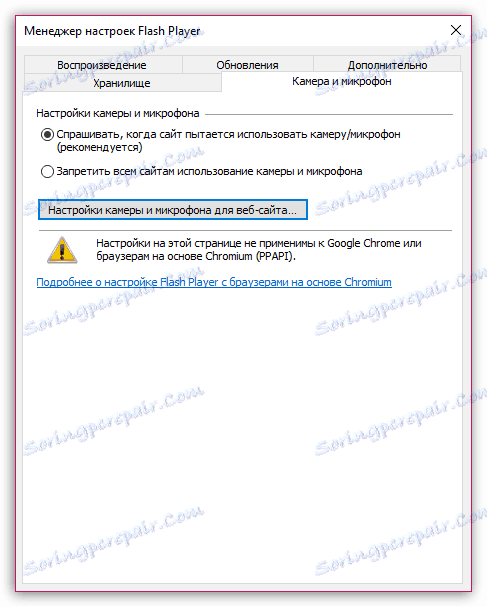
3. "Reprodukcija". V tem zavihku je konfiguriran peer-to-peer omrežje, katerega namen je povečati stabilnost in produktivnost zaradi obremenitve na kanalu. Tako kot pri prejšnjih odstavkih lahko tukaj spletna mesta popolnoma onemogočite z omrežjem peer-to-peer in nastavite tudi bele ali črne sezname spletnih mest.
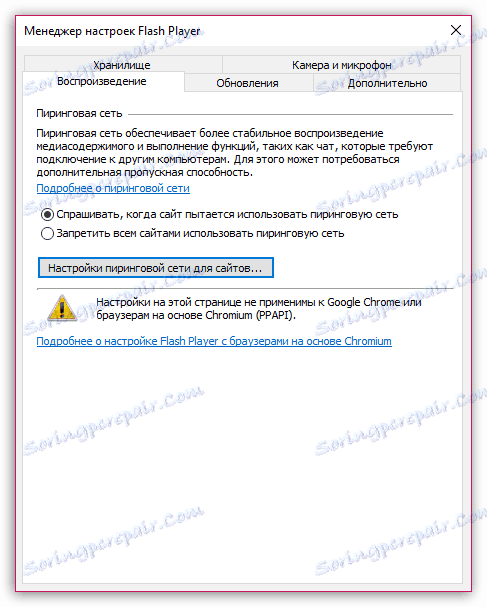
4. "Posodobitve". Izjemno pomemben del konfiguracije Flash Player. V fazi namestitve vtičnika vas vpraša, kako želite namestiti posodobitve. V idealnem primeru, seveda, tako da imate samodejno namestitev posodobitev, ki jih je dejansko mogoče aktivirati s tem zavihkom. Preden lahko izberete želeno možnost za posodobitev, kliknite gumb »Spremeni nastavitve posodabljanja«, ki zahteva potrditev skrbniških dejanj.
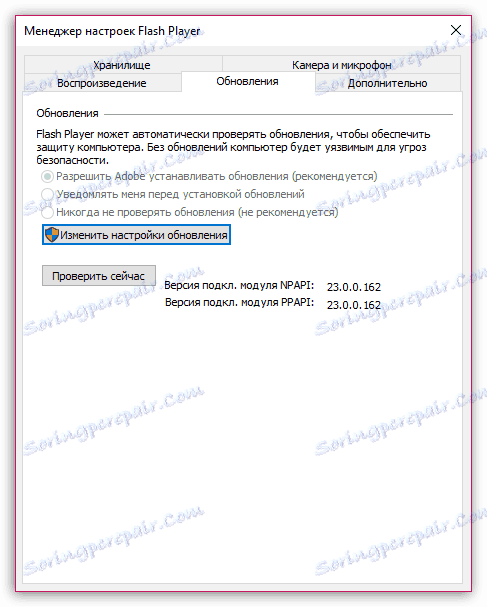
5. "Napredno". Končni zavihek splošnih nastavitev za Flash Player, ki je odgovoren za odstranjevanje vseh podatkov in nastavitev za Flash Player ter za deauthorizacijo računalnika, s čimer bo Flash Player preprečil predvajanje predhodno zaščitenih videoposnetkov (taka funkcija je treba uporabiti pri prenosu računalnika na nekoga drugega računalnika).
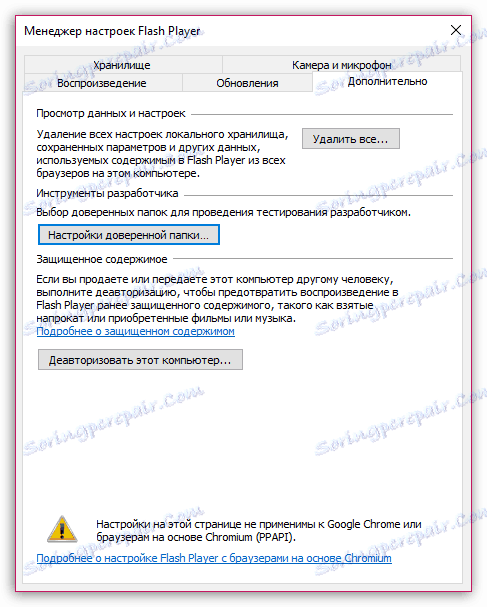
Možnost 3: konfiguracija prek kontekstnega menija
V katerem koli brskalniku pri prikazu Flash-vsebine lahko pokličete poseben kontekstni meni, v katerem upravljate predvajalnik.
Če želite izbrati podoben meni, z desno miškino tipko kliknite katero koli vsebino Flash v brskalniku in v kontekstnem meniju, ki se prikaže, izberite "Možnosti" .
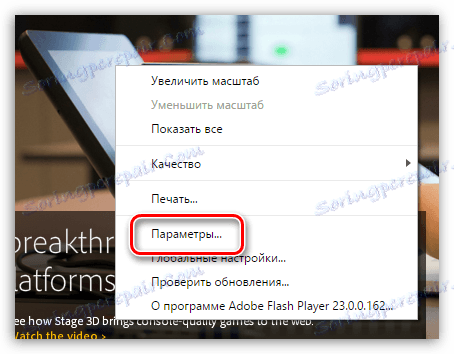
Na zaslonu se prikaže miniaturno okno, v katerem je bilo vstavljenih več zavihkov:
1. Pospešitev strojne opreme. Privzeto Flash Player aktivira funkcijo pospeševanja strojne opreme, ki zmanjša obremenitev Flash Player v brskalniku. Vendar pa lahko v nekaterih primerih ta funkcija povzroči neuporabnost vtičnika. V takih trenutkih je treba izklopiti.
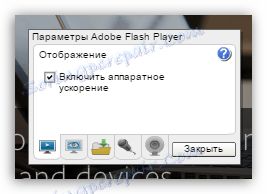
2. Dostop do fotoaparata in mikrofona. Na drugem zavihku lahko dovolite ali zavrnete dostop do trenutnega spletnega mesta na fotoaparatu ali mikrofonu.
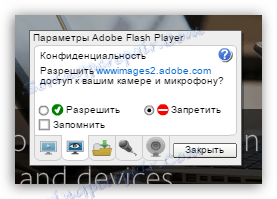
3. Upravljajte lokalno shranjevanje. Tukaj za trenutno odprto spletno mesto lahko dovolite ali zavrnete shranjevanje informacij na trdem disku računalnika o nastavitvah predvajalnika Flash Player.

4. Nastavitev mikrofona. Privzeto je povprečna različica vzeta kot osnova. Če storitev, potem ko mikrofon predvajalnik Flash Player še vedno ne sliši, lahko tu prilagodite svojo občutljivost.
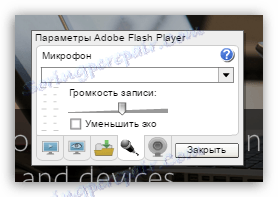
5. Nastavitve spletne kamere. Če na računalniku uporabljate več spletnih kamer, lahko v tem meniju izberete, kateri bo uporabil vtičnik.
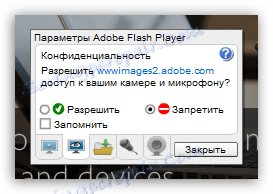
To so vse nastavitve Flash Payer, ki so na voljo uporabniku v računalniku.