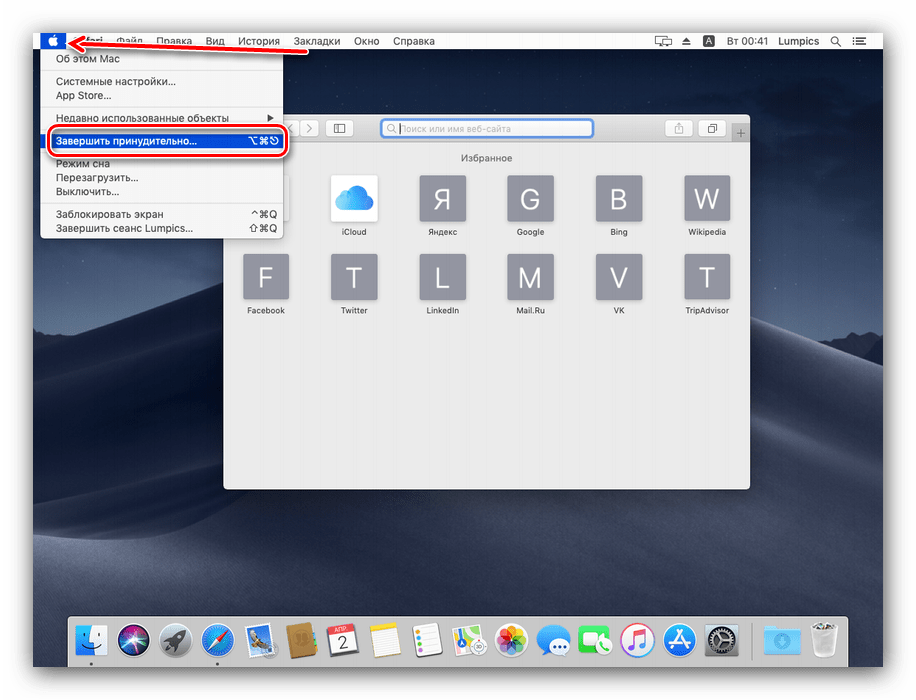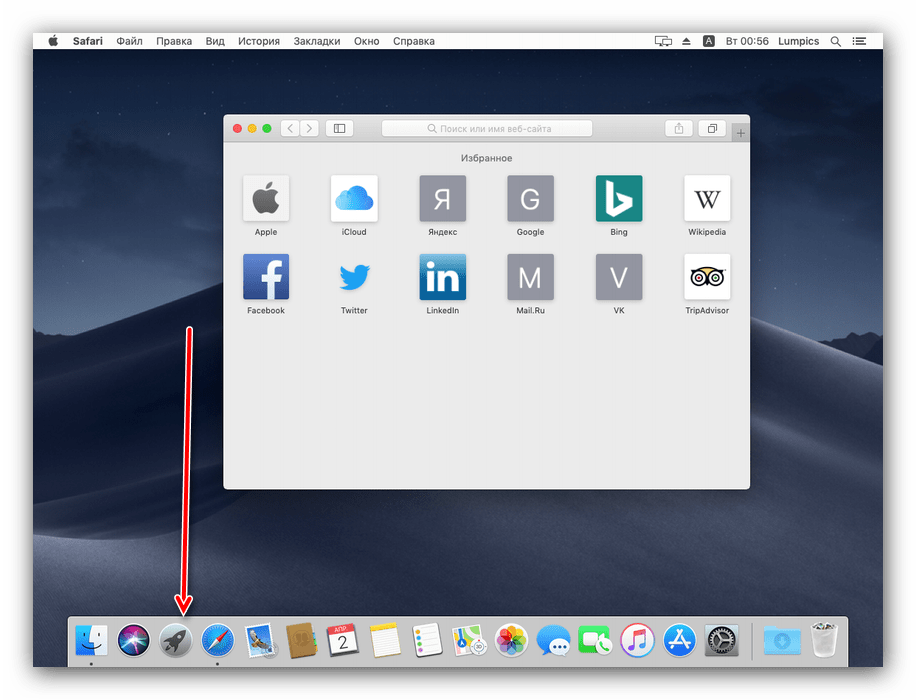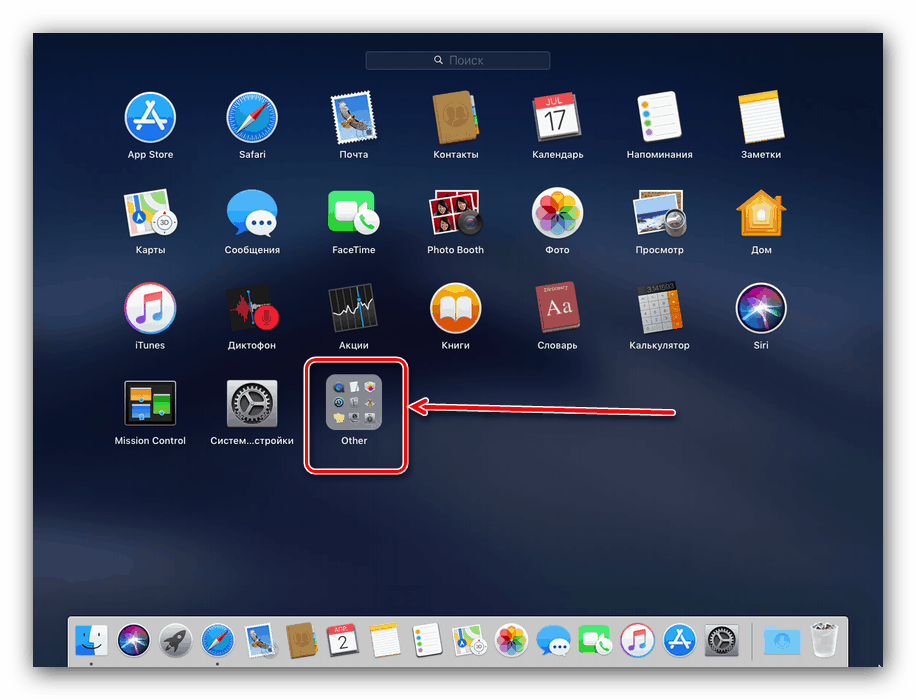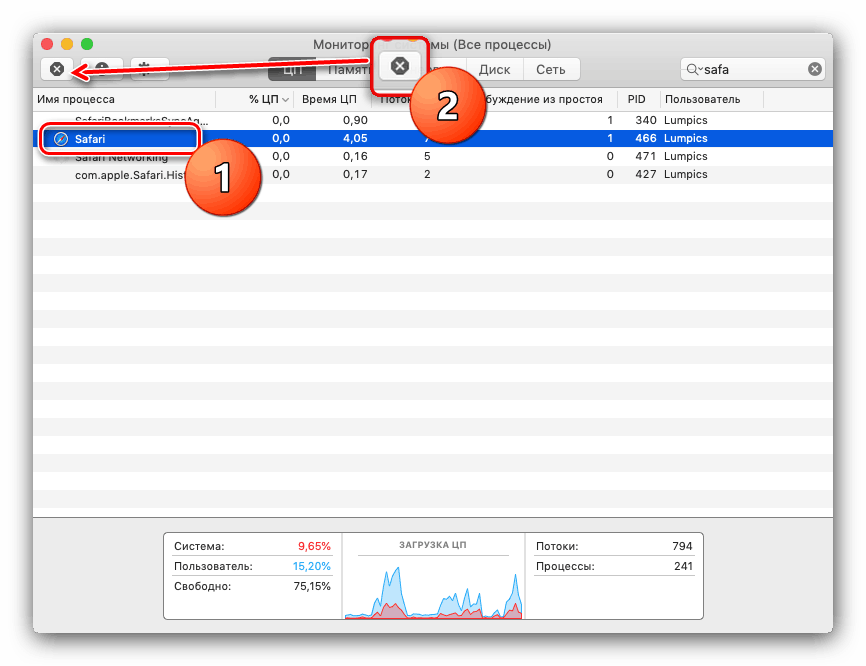Kako prisilno zapreti program na macOS-u
"Apple" OS je znan po svoji stabilnosti, vendar ta stabilnost ne velja vedno za programe, zlasti tiste, ki so preneseni iz drugih platform. Včasih aplikacije visijo in jih je treba prisilno prekiniti. Upoštevani operacijski sistem ponuja takšno priložnost, in danes bomo povedali, kako ga uporabljati.
Vsebina
Prisilno zapiranje programov na Macih
Ponavadi je program mogoče dokončati na tri načine: kliknite na gumb s križcem v njegovem oknu, uporabite bližnjico na tipkovnici Command + Q ali uporabite meni File - Finish . 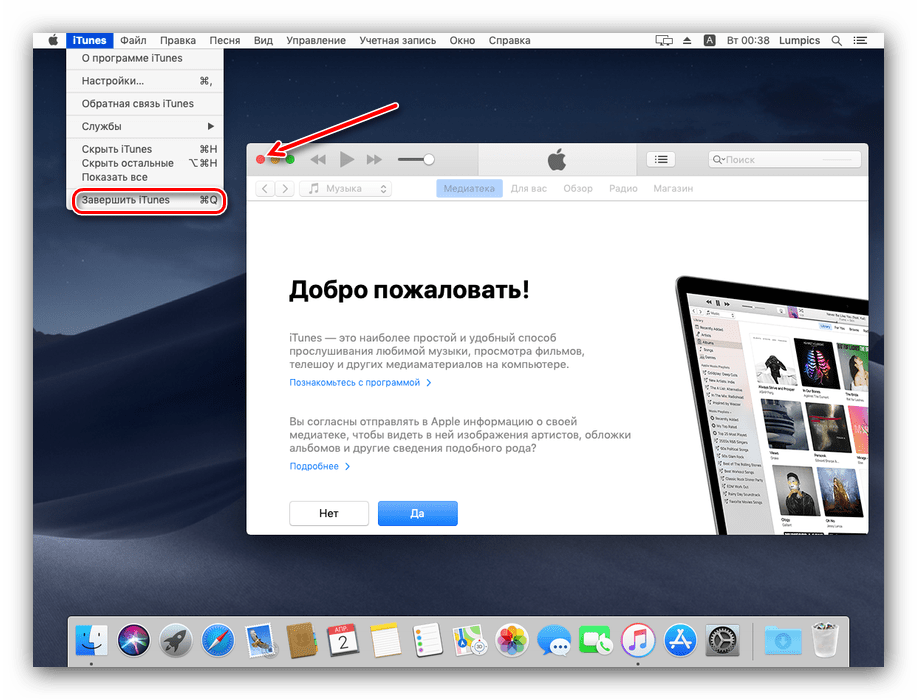
Če je aplikacija zataknjena in se ne odziva na pritiskanje teh tipk, lahko uporabite alternativne metode.
1. način: Pritisni meni
Razvijalci podjetja Cupertina so upoštevali verjetnost zamrznitve programske opreme drugih proizvajalcev, zato so OS dodali poseben meni, s katerim lahko zaprete aplikacijo, ki je bila zaustavljena. Ta meni lahko uporabite takole:
- Odprite meni Apple na orodni vrstici na vrhu in izberite "End Force" .
![Prisilno prekinitev programov na macOS]()
Uporabite lahko tudi kombinacijo tipk Option + Command + Esc . - Prikaže se meni, s katerim lahko aplikacijo zaprete s silo - izberite obešeni element in kliknite gumb »Finish« .
- Sistem vas bo prosil za potrditev tega dejanja, ponovno kliknite "Dokončaj" .

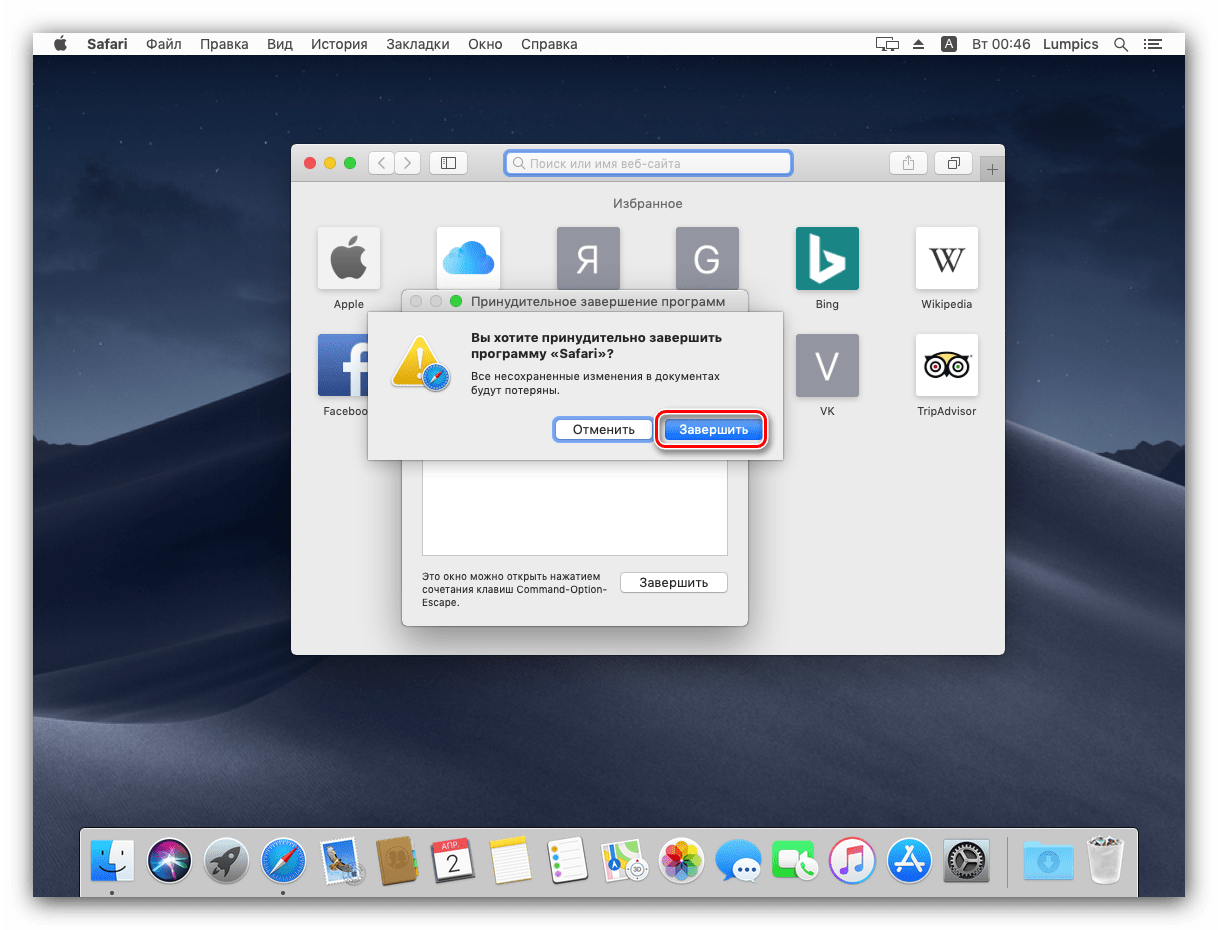
Končano, obešeni program bo zaprt.
Metoda 2: Nadzor sistema
V MacOS je orodje, ki je podobno »Upravitelju opravil« v sistemu Windows - »Nadzor sistema« . V tem pripomočku, kot v protipostavki za Windows, obstaja možnost prekinitve procesov, ki bodo pomagali zapreti obešeni program.
- Če želite odpreti Nadzor sistema , v Docku kliknite ikono Launchpad .
![Odprite zagonski pokrov in pokličite Nadzor, da zaprete obešeni program na MacOS-u]()
Kliknite na imenik z imenom "Drugo" . Lahko se imenuje tudi "Utilities" ali "Utilities".![Katalog pripomočkov za klicanje Nadzor za zapiranje obešenega programa na MacOS-u]()
Kliknite ikono Nadzor sistema . - Zdaj morate najti postopek, ki ustreza obešeni aplikaciji. Praviloma se imenuje enako kot nadrejeni program. Če je ne najdete vizualno, uporabite iskalni niz.
- Za dokončanje postopka kliknite gumb s križcem, ki je označen na spodnjem posnetku zaslona.
![Prisilno dokončajte postopek nadzora, da zaprete obešeni program na MacOS-u]()
Uporabite lahko tudi elemente »Pogled« - »Končaj proces« . - Nato uporabite gumba "Dokončaj" ali "Dokončaj prisilno".
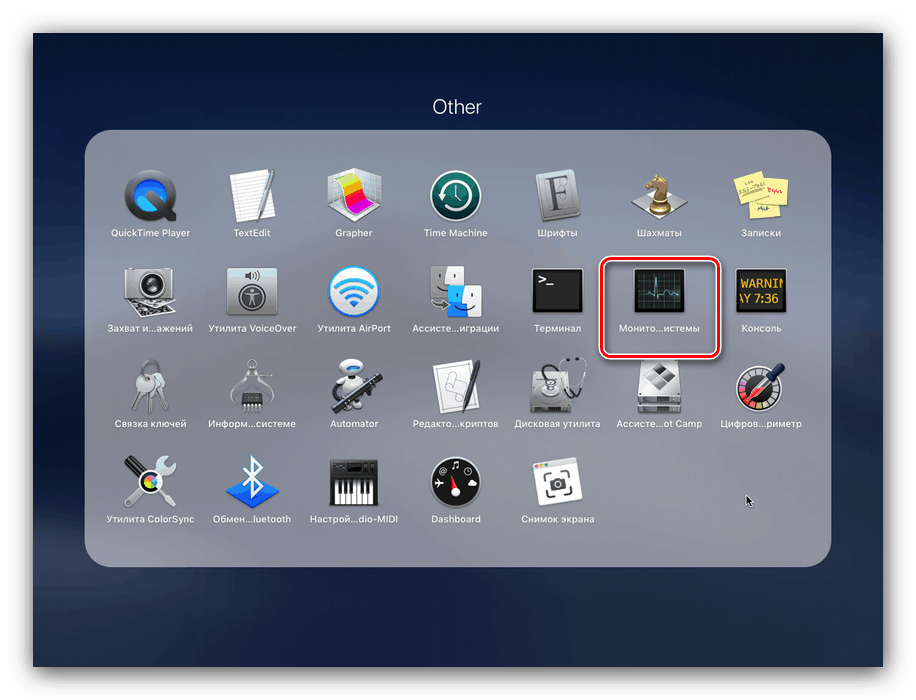
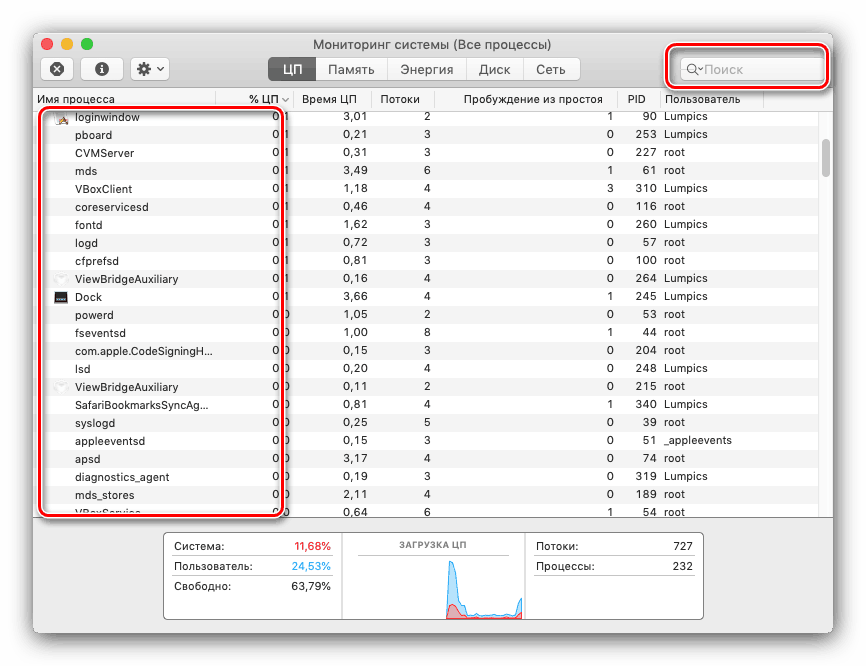
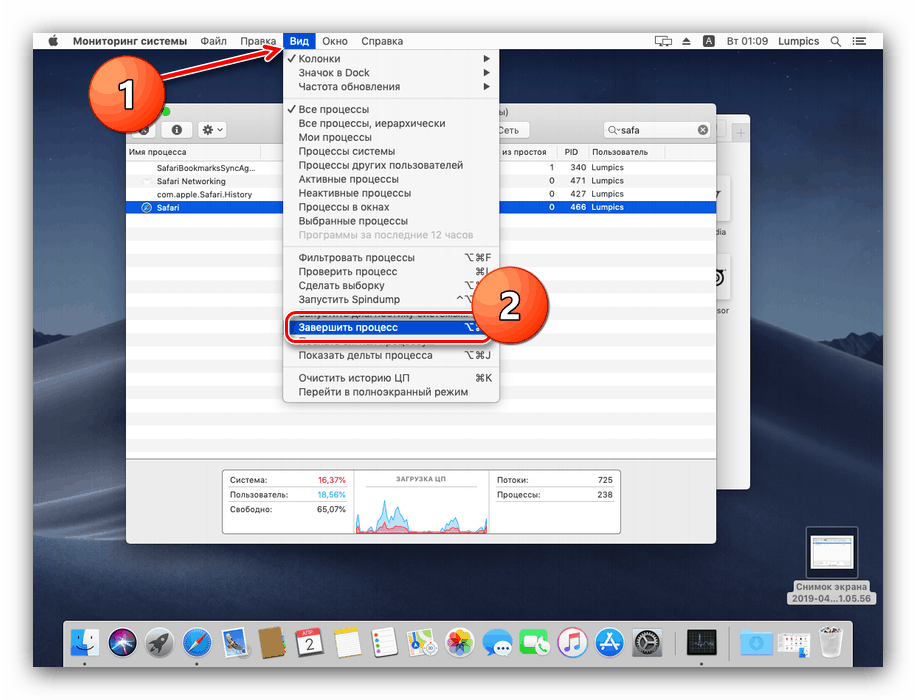
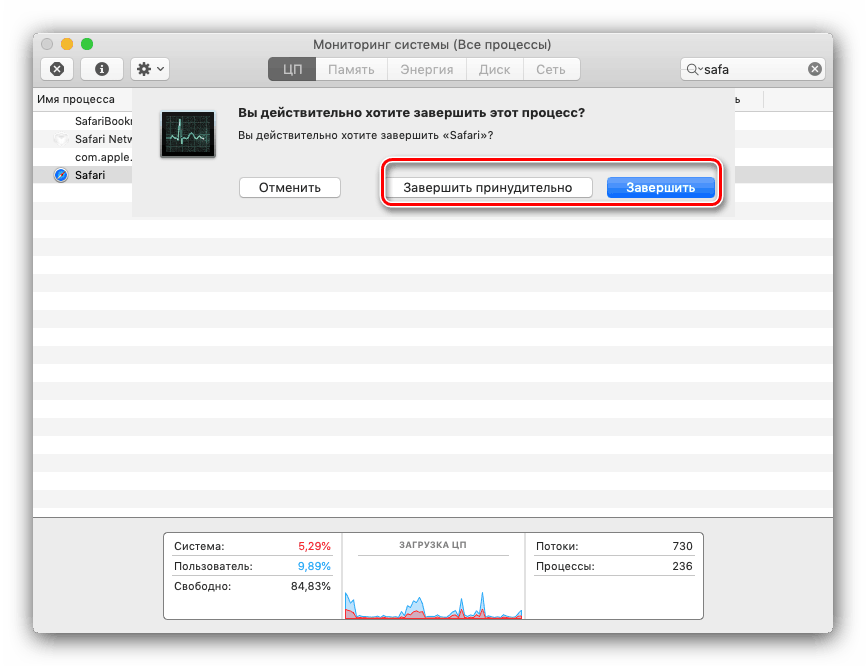
Postopek se bo zaprl, s tem pa se bo obesil tudi program.
Glejte tudi: Zaženete orodje System Monitor na macOS
Moj računalnik se sploh ne odziva, kaj naj naredim?
Če se vaš iMac ali MacBook sploh ne odzove na vhod, ga lahko izklopite na silo. Metoda je enaka kot pri običajnih računalnikih: samo poiščite gumb za zaustavitev, ga pritisnite in držite približno 10 sekund. Seveda bodo vsi neshranjeni podatki izgubljeni.
Zaključek
Kot lahko vidite, je prisilno dokončanje programa na macOS-u precej preprosto, še posebej, če za reševanje tega problema uporabite posebno orodje.