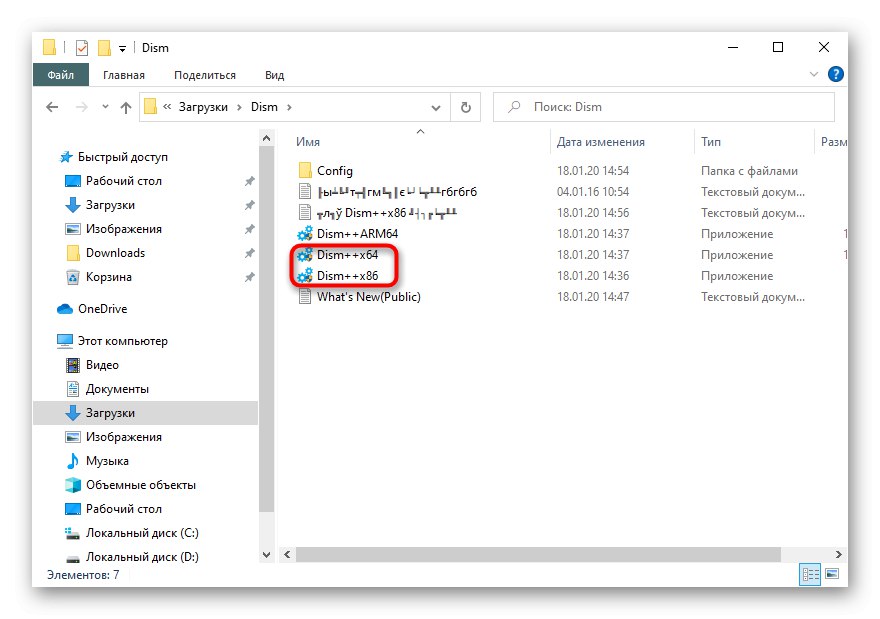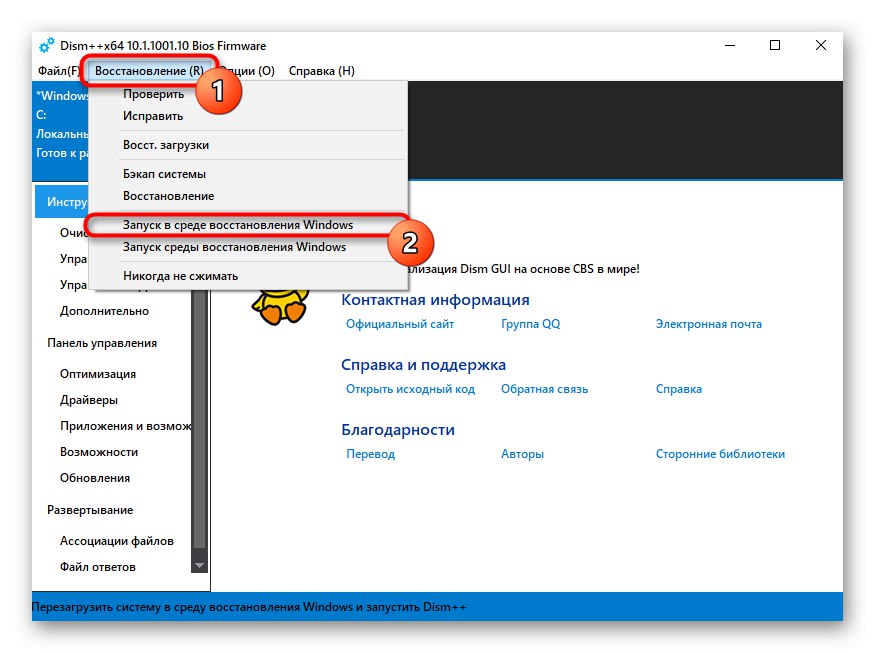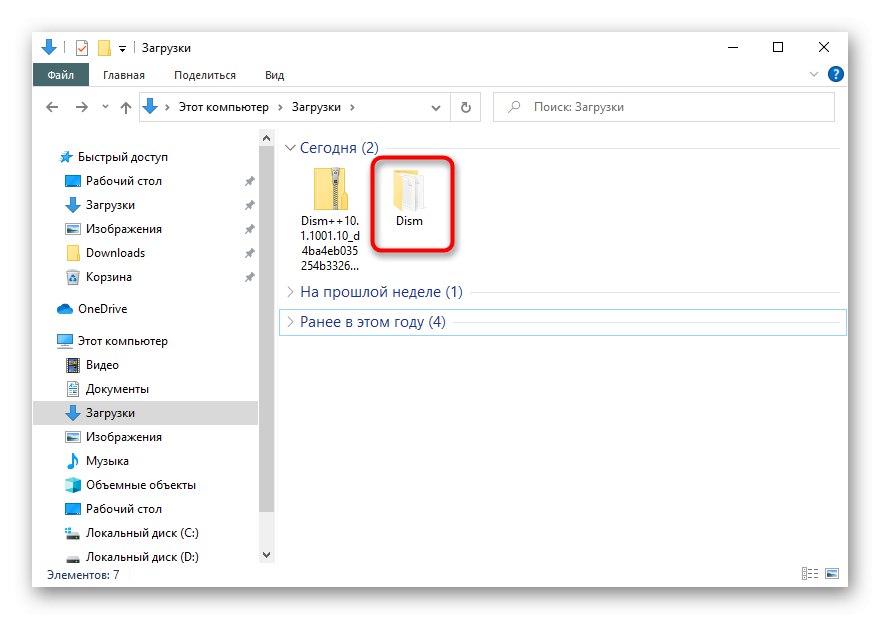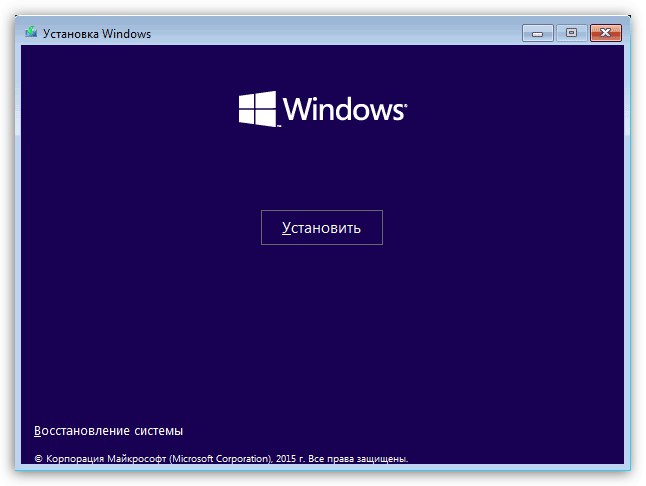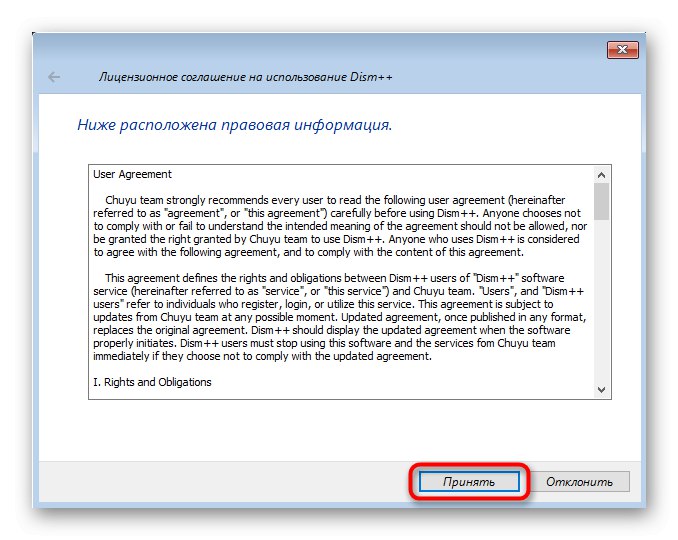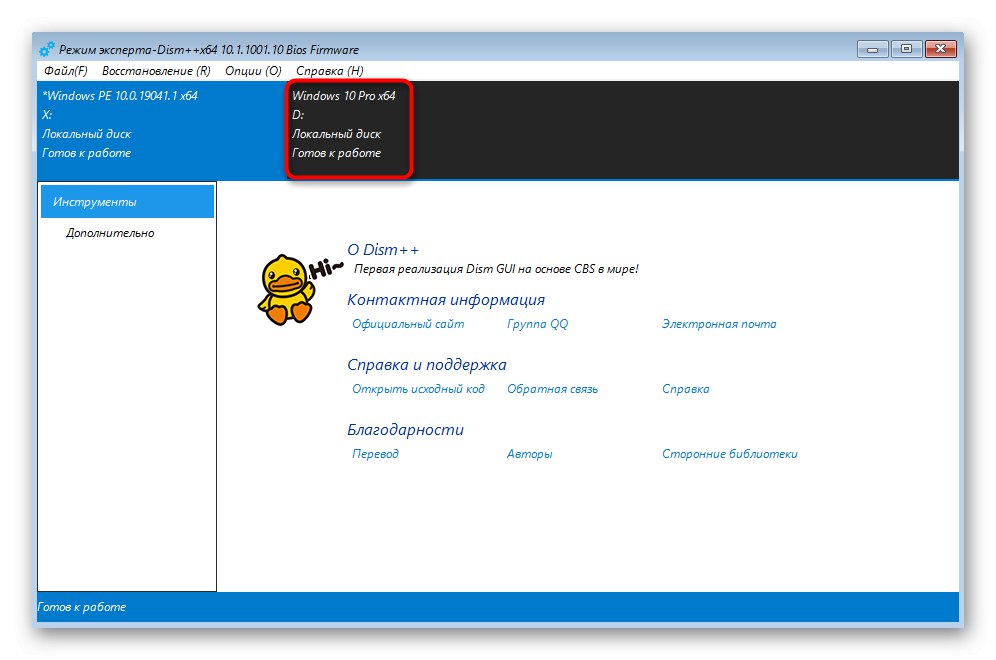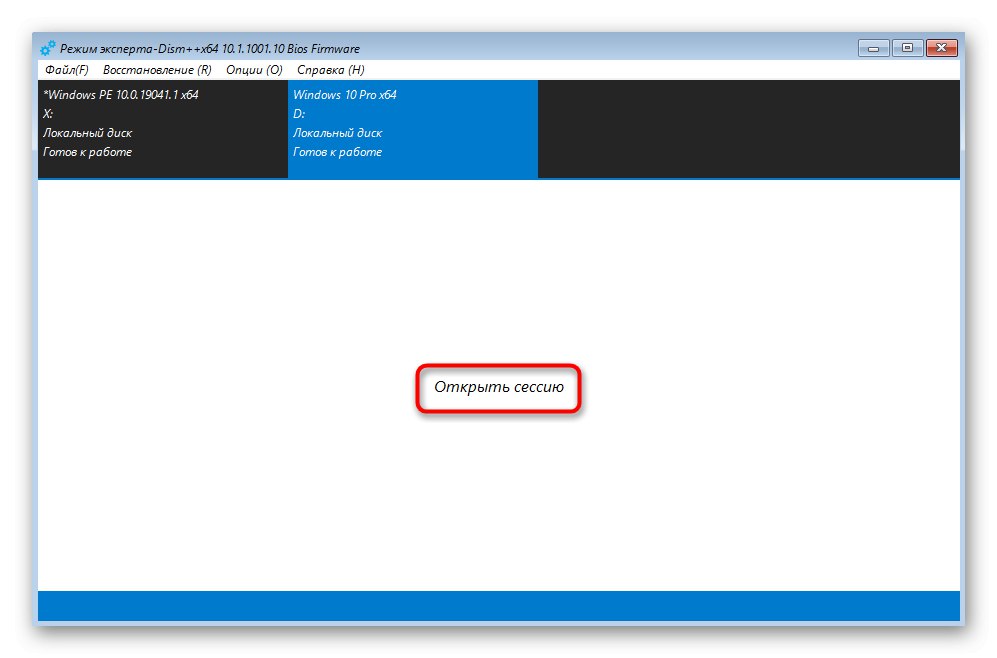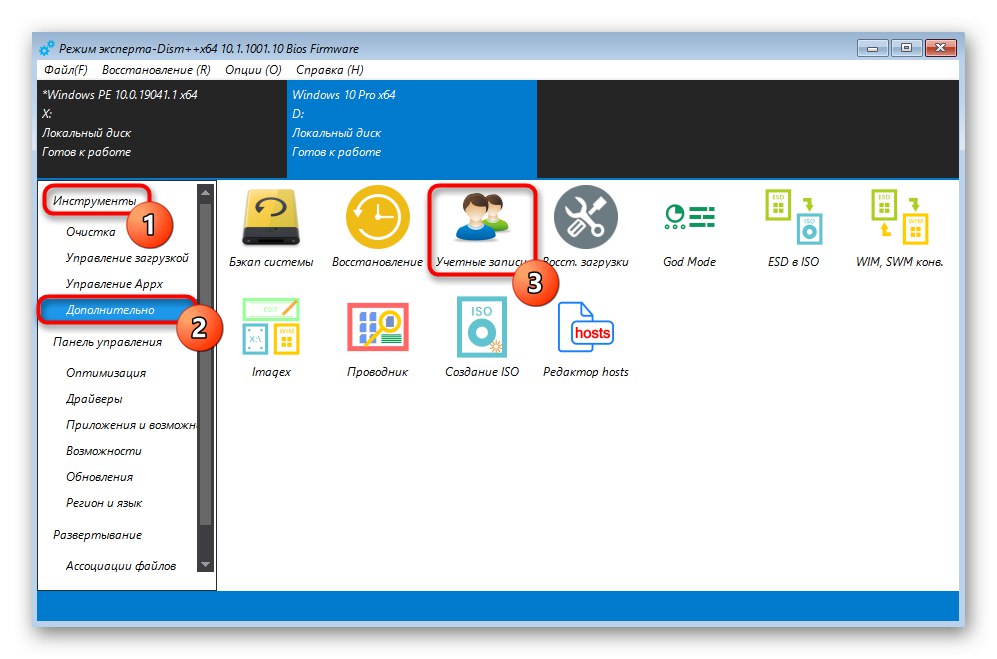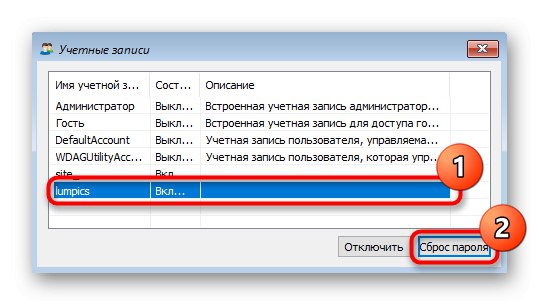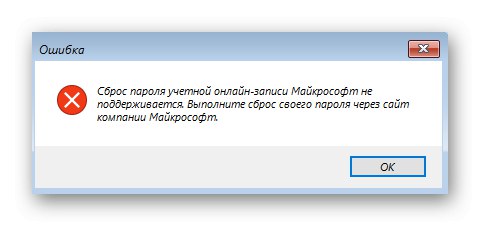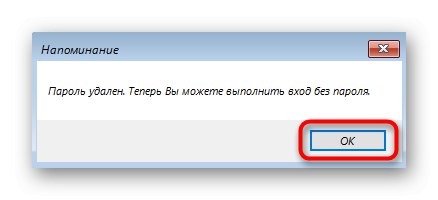Pozabljenega gesla za račun Windows si ne morete ogledati, lahko pa ga ponastavite in izberete novo. O tem bomo razpravljali v članku.
1. način: Prijavite se v svoj Microsoftov račun
Večina uporabnikov sistema Windows 10 je že ustvarila račun pri Microsoftu za posebne namene: sinhronizacijo pri uporabi izdelkov z blagovno znamko, prenos digitalne licence OS na druge naprave, tik ob prvi namestitvi sistema Windows, na primer po nakupu novega prenosnika. Geslo za račun je enako tistemu, ki ga vnesete ob prijavi po vklopu računalnika, kar pomeni, da ga lahko spremenite tako, da se poskusite prijaviti v račun iz katere koli druge naprave.
Takoj ugotavljamo, da če imate dostop do računa v osebnem računalniku (na primer se vanj prijavite s prstnim odtisom ali PIN-om), se operacija uspešno izvede tudi prek operacijskega sistema.
- Ko se prijavite v račun, odprite "Začni" in kliknite ikono zobnika.
- IN "Parametri" vas zanima odsek "Računi".
- Preklopite skozi levo ploščo na "Možnosti prijave" in izberite "Geslo".
- Kliknite gumb "Spremeni".
- Odprlo se bo okno, v katerem boste morali vnesti trenutno in novo geslo. Ker se trenutno ne spomnite, kliknite povezavo "Pozabil sem svoje geslo".
- Nato bo sistem ponudil možnost obnovitve na podlagi metode, ki ste jo določili kot varnostno kopijo pri ustvarjanju računa. To bo bodisi telefonska številka, na katero bo poslana potrditvena koda, bodisi dodatno e-poštno sporočilo.
- Po vnosu potrditvene kode ostane še novo geslo in se z njim prijavite v svoj račun.
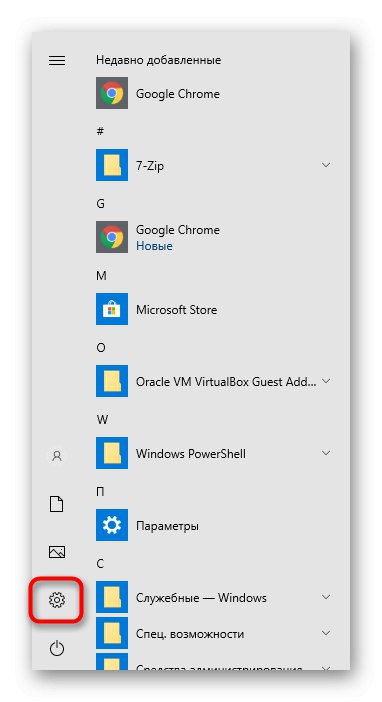
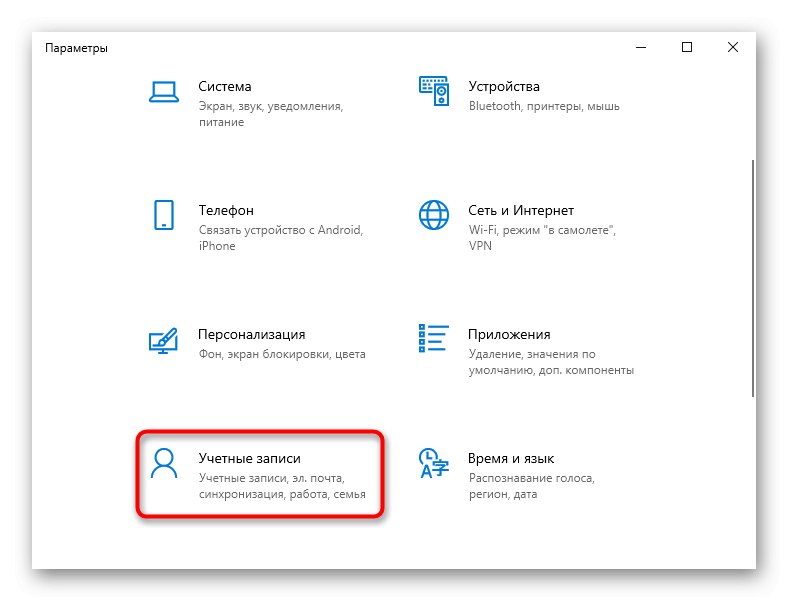
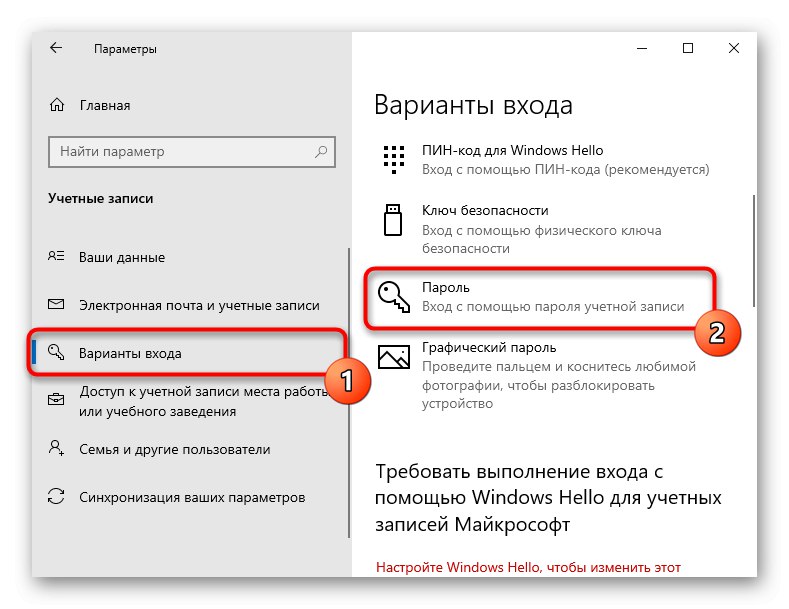
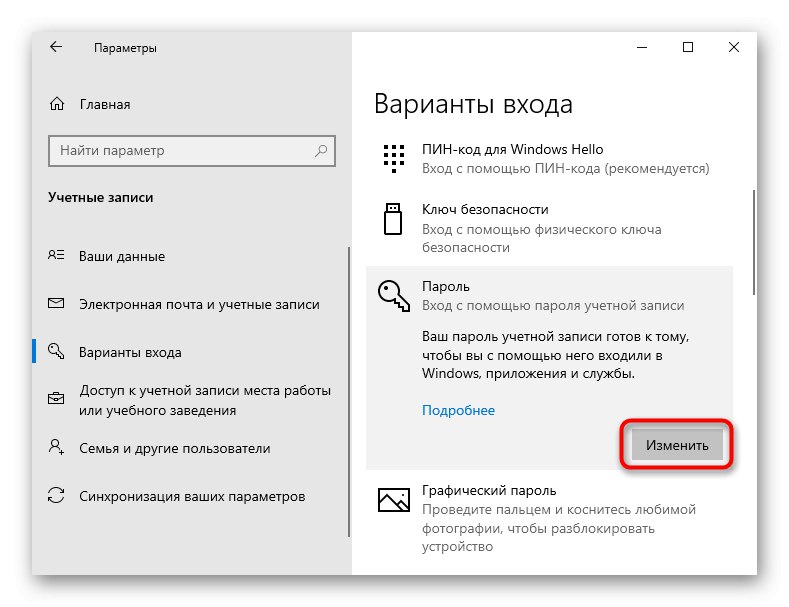

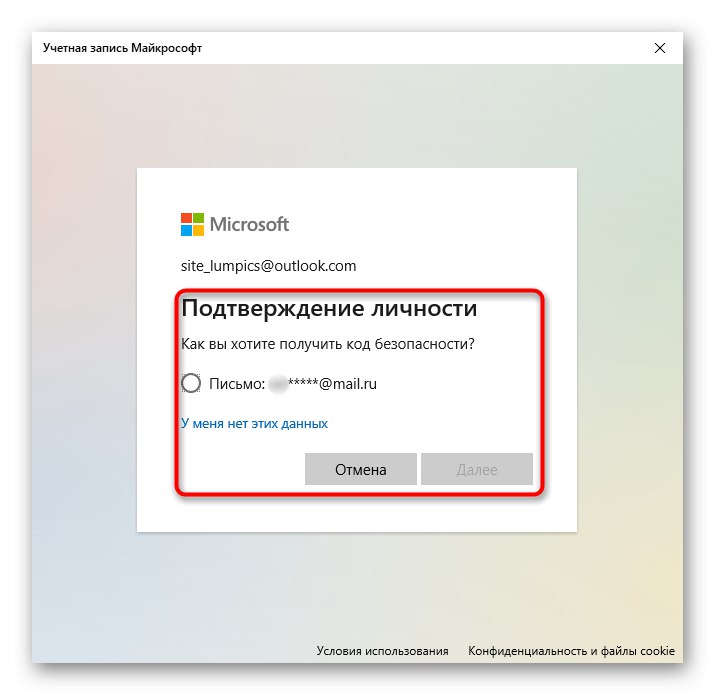
Ko v vaš račun ni prijave, uporabite pametni telefon, prenosni računalnik, tablični računalnik za ponastavitev gesla.
Če ste se v brskalniku sinhronizirali in ste se prek njega že prijavili v svoj Microsoftov račun, bo geslo shranjeno v spletnem brskalniku. Pojdite na mobilno različico brskalnika, ki ga uporabljate v računalniku, prijavite se v svoj račun (Google, Mozilla, Opera, Yandex) in si oglejte seznam shranjenih gesel. To lahko storite v drugem osebnem računalniku, ki je prav tako predhodno pooblaščen, po spodnjih navodilih.
Več podrobnosti: Oglejte si shranjena gesla v računalniku v priljubljenih brskalnikih
- Pojdi po tej povezavi za ponastavitev gesla.
- Vnesite podatke, ki se jih spomnite, in kliknite "Naprej".
- Postopek obnovitve je odvisen od dodatnih podatkov, ki ste jih navedli o sebi: telefona ali e-pošte. Če sta bila navedena oba, bo storitev ponudila enega od dveh razpoložljivih načinov obnovitve.
- Ko potrdite, kje želite prejeti kodo, počakajte, da jo Microsoft pošlje. Če ga že imate (zgodi se, ko koda ni prišla takoj in je uporabnik že zaprel zavihek z obnovitvijo), kliknite ustrezno povezavo.
- Vnesite kodo za preverjanje in ustvarite novo geslo. Po tem vklopite računalnik in se poskusite prijaviti z vnosom varnostnega ključa, ki ste ga pravkar ustvarili
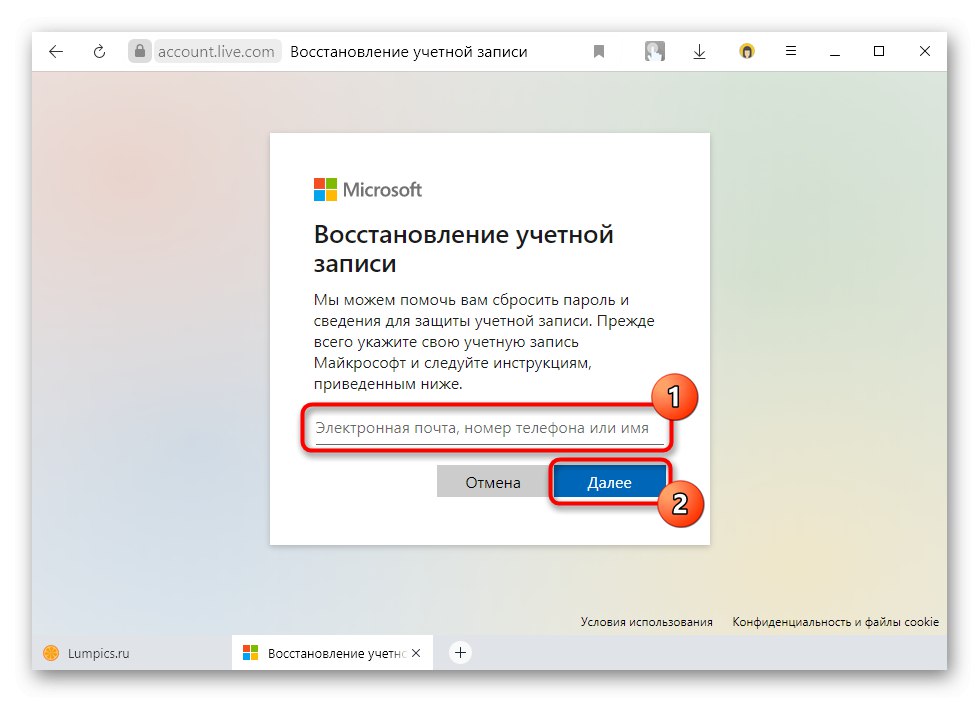
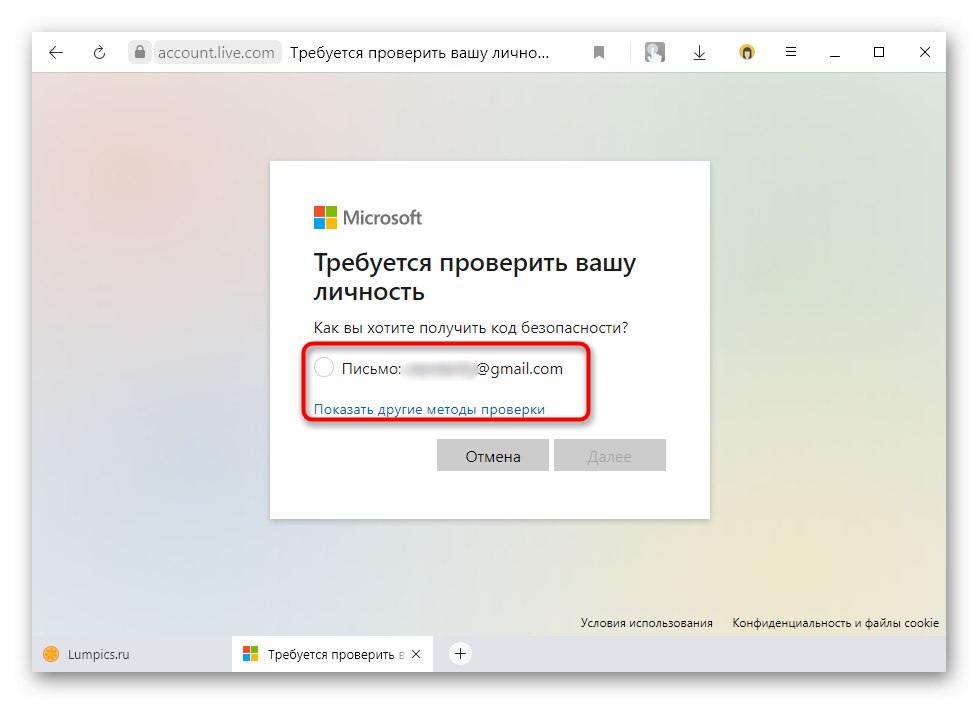

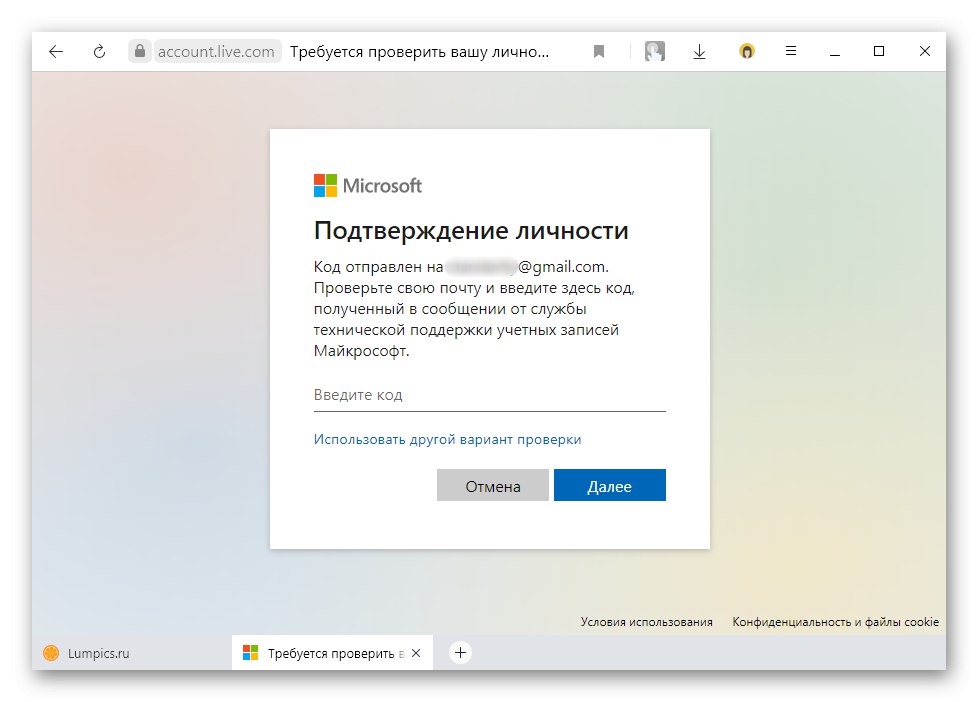
Ta metoda je edina, ki je na voljo za ponastavitev gesla iz računa, s katerim je povezan Microsoftov račun! Vse druge spodaj opisane metode so pomembne samo za lokalne račune. Če gesla ne morete obnoviti, se obrnite na Microsoftovo tehnično podporo. Znova namestite Windows 10 bo rešil težavo s prijavo, vendar brez ključa ga ne boste mogli znova aktivirati, saj bi to lahko storili, če bi imeli podatke za prijavo v svoj račun v živo.
2. način: Ponastavitev prek "ukazne vrstice"
Ko ni Microsoftovega računa, je mogoče geslo ponastaviti s ponastavitvijo prek Ukazna vrstica... V tem primeru pa mora biti v računalniku še en račun, do katerega imate dostop, sicer boste potrebovali zagonski USB-pogon, prek katerega lahko pridete v konzolo. Tak pogon je ustvarjen izključno na delujočem računalniku: za ta računalnik uporabite prijatelje ali jih prosite za bliskovni pogon USB z "desetko".
Več podrobnosti:
Priročnik za ustvarjanje zagonskega bliskovnega pogona USB z operacijskim sistemom Windows 10
Konfiguriranje BIOS-a za zagon z bliskovnega pogona USB
V članku na spodnji povezavi smo podrobneje opisali ponastavitev varnostnega ključa v sistemu Windows 10.
Več podrobnosti: Ponastavite geslo z ukazno vrstico v sistemu Windows 10
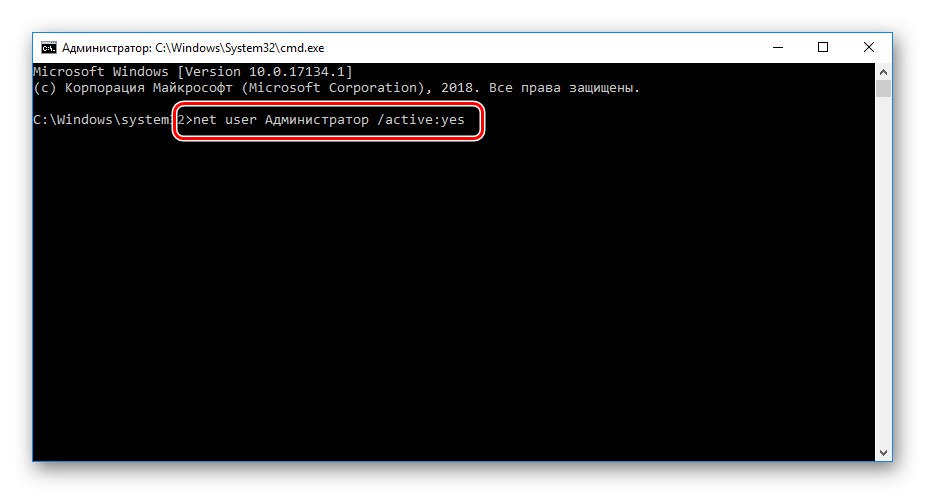
3. metoda: Posebni programi
Lastnik lokalnega računa se lahko zateče tudi k uporabi posebnih programov, če noče poskusiti Ukazna vrstica ali tako ni mogoče dokončati naloge. V našem primeru bomo uporabili programsko opremo z imenom DISM ++, ki poleg številnih uporabnih funkcij zna ponastaviti tudi varnostni ključ. Za to metodo boste znova potrebovali dodaten račun v osebnem računalniku ali zagonski USB-pogon, na katerega boste morali tudi razpakirati programsko opremo, preneseno z uradne spletne strani.
Prenesite DISM ++ z uradne strani
- Kliknite povezavo in prenesite program z odprte strani.
- Če imate dostop do drugega računalniškega računa, vam ni treba ustvariti bliskovnega pogona USB - samo prenesti morate aplikacijo iz arhiva in zagnati različico, ki ustreza arhitekturi sistema Windows: x64 ali x86.
- Po sprejetju pogojev licenčne pogodbe pojdite na "Obnovitev" > Zaženite v obnovitvenem okolju Windows... Počakajte, da se priprave na postopek končajo, na vprašanje programa odgovorite z da. Po ponovnem zagonu boste preusmerjeni neposredno v okno programa - glejte 9. korak tega navodila, saj bomo spodaj dodatno preučili postopek za ustvarjanje zagonske USB-bliskavice.
- Če pa uporabljate drug računalnik in prek njega ustvarite zagonski USB-pogon, razpakirajte preneseno mapo in jo za udobje v prihodnosti preprosto preimenujte v "Dism".
- Kopirajte ga v celoti na bliskovni pogon USB, kjer je posneta sistemska slika. Preprosto odprite bliskovni pogon "Dirigent" in premaknite mapo tja "Dism"do samega korena. Povezave do virov o ustvarjanju in zagonu z zagonskega USB ključa Windows 10 najdete v 2. metoda tega članka.
- Zdaj zaženite s ključka USB in namesto v oknu "Namesti" pritisnite tipke Shift + F10 (ali Shift + Fn + F10če gre za prenosnik).
- IN Ukazna vrstica piši
c: dismdism ++ x64.exeče je sistem 64-bitni inc: dismdism ++ x86.exeče je 32-bitna in pritisnite Enter... Upoštevajte, da črka bliskovnega pogona, s katerim ste zagnali, morda ni Cin drugo. Črko določimo z zaporednim vnosom ukazov v konzolo:diskpart- zagon aplikacije za delo s pogoni;
obseg seznama- prikaz vseh razpoložljivih diskov in bliskovnih pogonov, od katerih se vaš (in črka, ki mu je dodeljena v obnovitvenem okolju) izračuna s številom gigabajtov;
izhod- izhod iz. - Po uspešnem zagonu DISM ++ se prikaže okno licenčne pogodbe, ki ga morate sprejeti.
- Preklopite v način delovanja z nameščenim sistemom Windows 10 s klikom na blok z njim.
- Kliknite "Odprta seja".
- Dosledno izbirajte v "Orodja" > "Dodatno" > "Računi".
- Na seznamu računov označite tistega, za katerega ste pozabili geslo, in pritisnite "Resetiranje gesla".
- Še enkrat vas opominjamo, da če geslo z Microsoftovega računa deluje kot varnostni ključ, ga ne boste mogli ponastaviti, saj morate za to uporabiti le obrazec za obnovitev, o katerem smo razpravljali v 1. metoda.
- Lokalni račun se lahko brez težav prijavi.
- Ostane le ponovni zagon brez bliskovnega pogona in prijava v svoj profil. Tam lahko po potrebi že namestite novo zaščito.
Preberite tudi: Nastavitev gesla na prenosnem računalniku ali računalniku ob vklopu sistema Windows 10