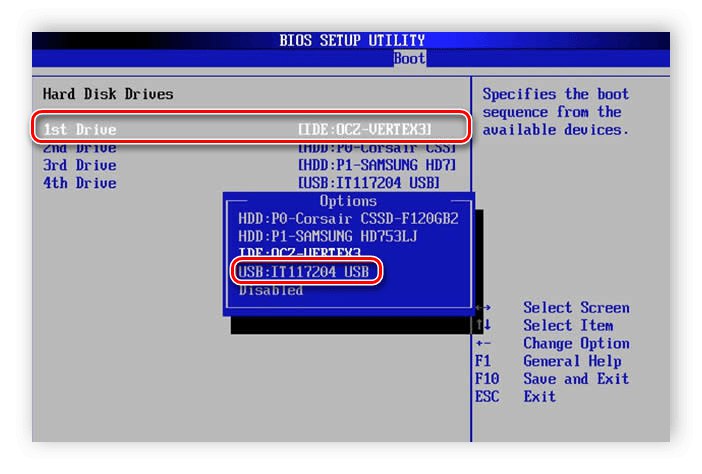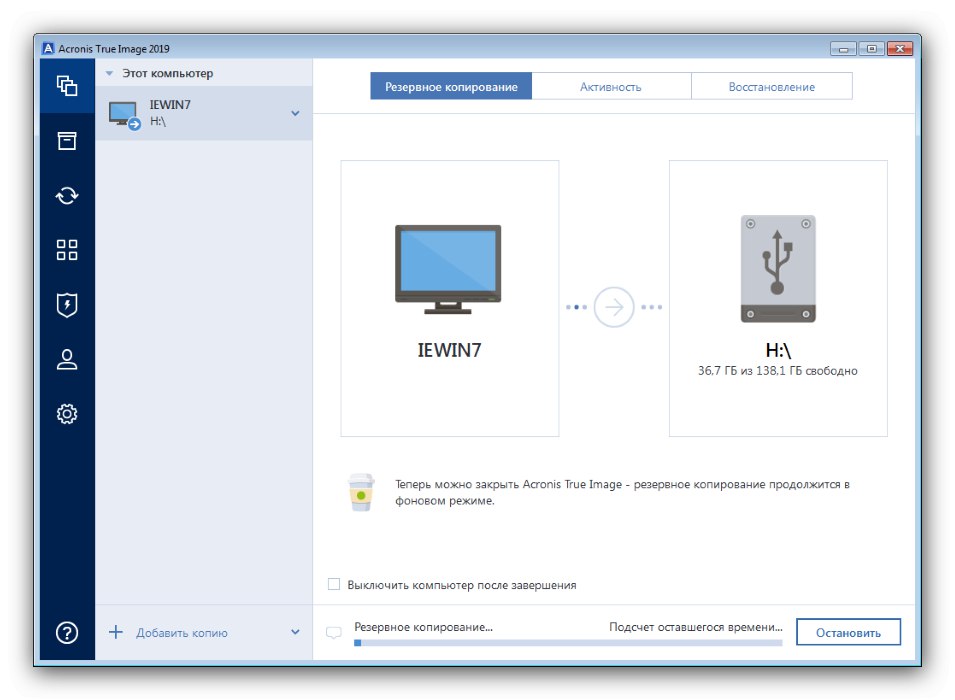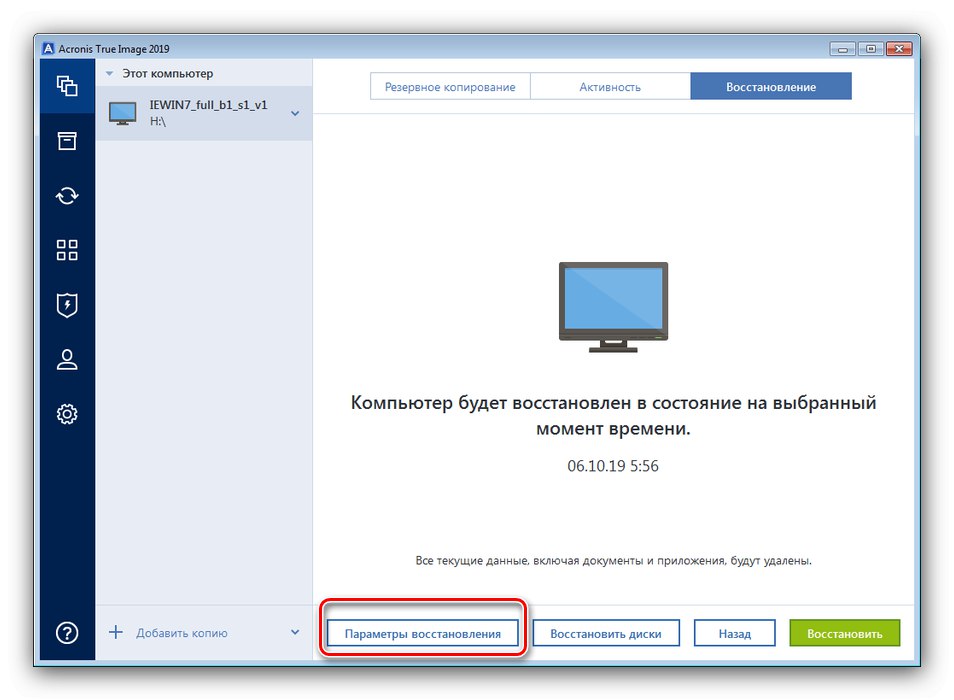Včasih bodo uporabniki zaradi takšnih ali drugačnih razlogov morda morali formatirati trdi disk. Če postopek izvedete kot običajno, se sistem z vsemi nastavitvami po meri izgubi. Vendar pa obstaja način za čiščenje trdega diska, ne da bi odstranili operacijski sistem.
Med shranjevanjem sistema Windows 7 formatiramo računalnik
Način, s katerim boste lahko očistili osebni računalnik ali prenosni računalnik in shranili sistem, je uporaba neodvisne programske opreme, znane kot Acronis True Image. Prvi korak je prenos programa.
Sam postopek je sestavljen iz več stopenj: pripravljalna, izdelava varnostne kopije sistema, formatiranje diska in obnovitev OS iz kopije.
Faza 1: Priprava
Prva in najpomembnejša stopnja pri doseganju zastavljenega cilja je danes priprava, saj je končni uspeh odvisen od pravilno izvedenih operacij. Na tej stopnji morate pripraviti vso strojno in programsko opremo.
- Za strojno opremo potrebujemo bliskovni pogon s prostornino najmanj 4 GB in zunanjim trdim diskom 256 GB ali več ali stabilno internetno povezavo in račun ene izmed priljubljenih shramb v oblaku. Bliskovni pogon se bo uporabljal kot zagonski pogon, zunanji trdi disk pa kot rezervno shrambo. Če diska ni, obstaja pa hiter internet in račun za oblak Akronis, ga lahko uporabite.
- Iz programske opreme boste poleg zgoraj omenjene Acronis True Image potrebovali zagonsko sliko z možnostjo formatiranja računalnika - to je lahko Acronis Disk Director, ena izmed slik WinPE ali kateri koli drug primeren paket.
- Ko izberete vse, kar potrebujete, z Acronis True Image in programsko opremo za formatiranje računalnika ustvarite zagonski medij ali medij.
Več podrobnosti:
Kako ustvariti zagonski pogon USB z Acronis True Image
Kako pravilno ustvariti USB-pogon iz LiveCD-a - Konfigurirajte BIOS ciljnega računalnika za zagon ustvarjenega medija.
![Vstavite bliskovni pogon USB v BIOS, da formatirate računalnik, ne da bi odstranili Windows 7]()
Lekcija: Kako konfigurirati BIOS za zagon z bliskovnega pogona USB
Preverite stanje vseh pogonov in nadaljujte z naslednjim korakom.
Faza 2: Ustvarite varnostno kopijo
Naslednji korak, ki vam bo omogočil shranjevanje nameščenega operacijskega sistema, je ustvariti njegovo varnostno kopijo. To se naredi na naslednji način:
- Pogon povežite z Acronis True Image in zaženite z njega. Počakajte, da se programska oprema zažene.
- V meniju na levi izberite element varnostne kopije - ni podpisan, zato vas vodi spodnja slika zaslona - nato kliknite velik gumb "Izberi pomnilnik".
- Odpre se meni z izbiro želenega mesta za shranjevanje varnostne kopije. Potrebujemo bodisi povezan zunanji pogon bodisi shrambo v oblaku.
Opomba! V najnovejših različicah programa Akronis True Image je za plačljivo naročnino na voljo samo storitev v oblaku programa!
Izberite želeno vrsto, za katero preprosto kliknite nanjo z levim gumbom miške.
- Po vrnitvi na prejšnji zaslon uporabite Ustvari kopijo.
- Začel se bo postopek ustvarjanja slike OS - odvisno od količine pomnilnika lahko traja več ur, zato bodite potrpežljivi.
![Postopek ustvarjanja varnostne kopije v programu Acronis True Image za formatiranje računalnika brez odstranitve sistema Windows 7]()
Ko program signalizira konec postopka kopiranja, zaprite Acronis True Image.
- Po potrebi naredite tudi varnostno kopijo uporabniških datotek, nato pa ugasnite računalnik in pojdite na naslednji korak.
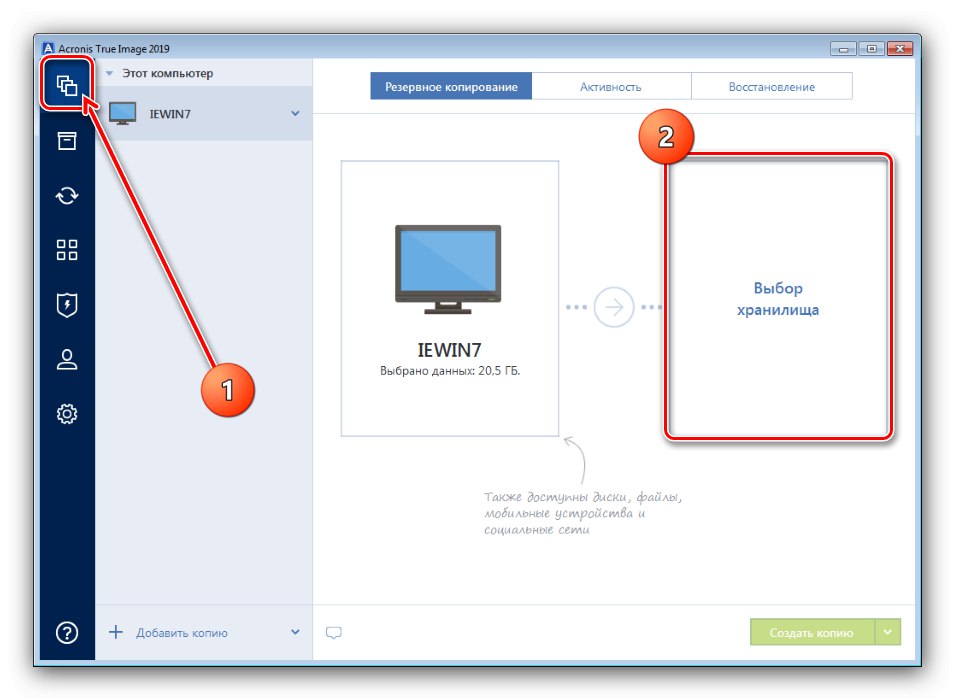
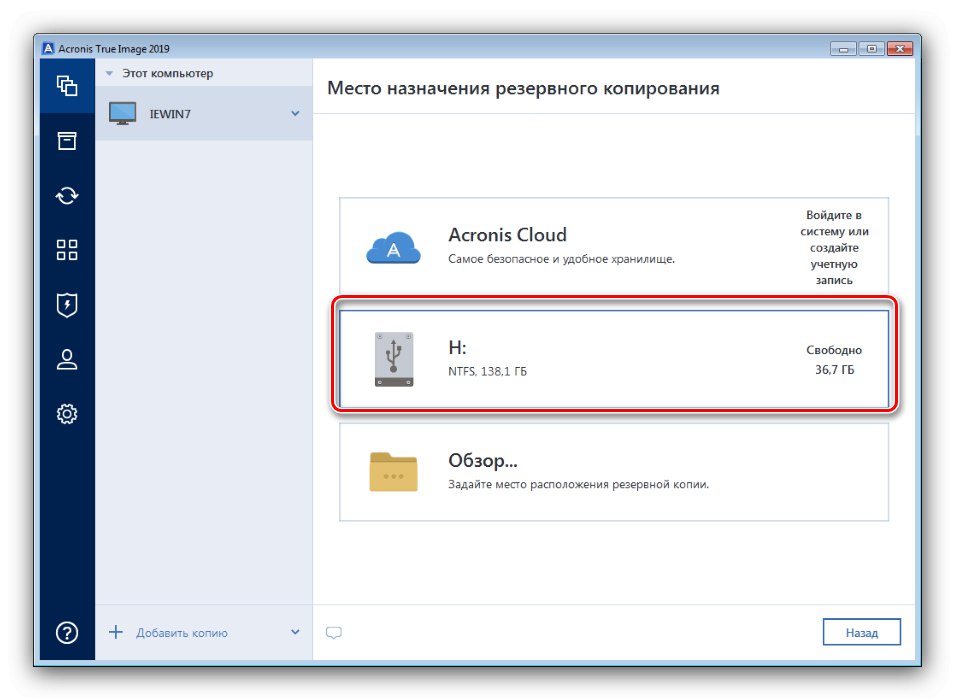
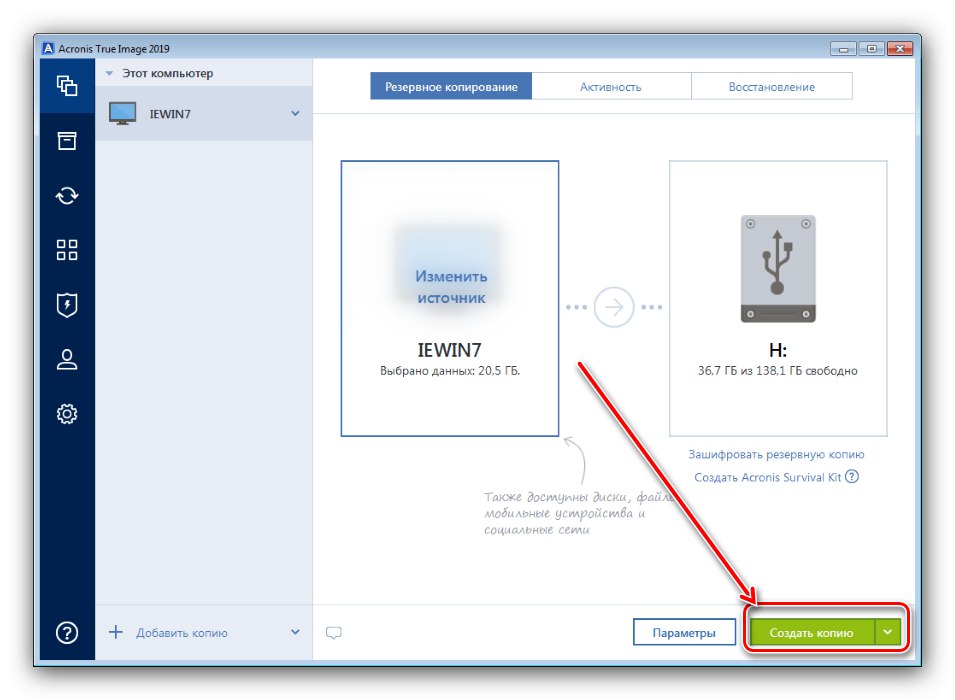
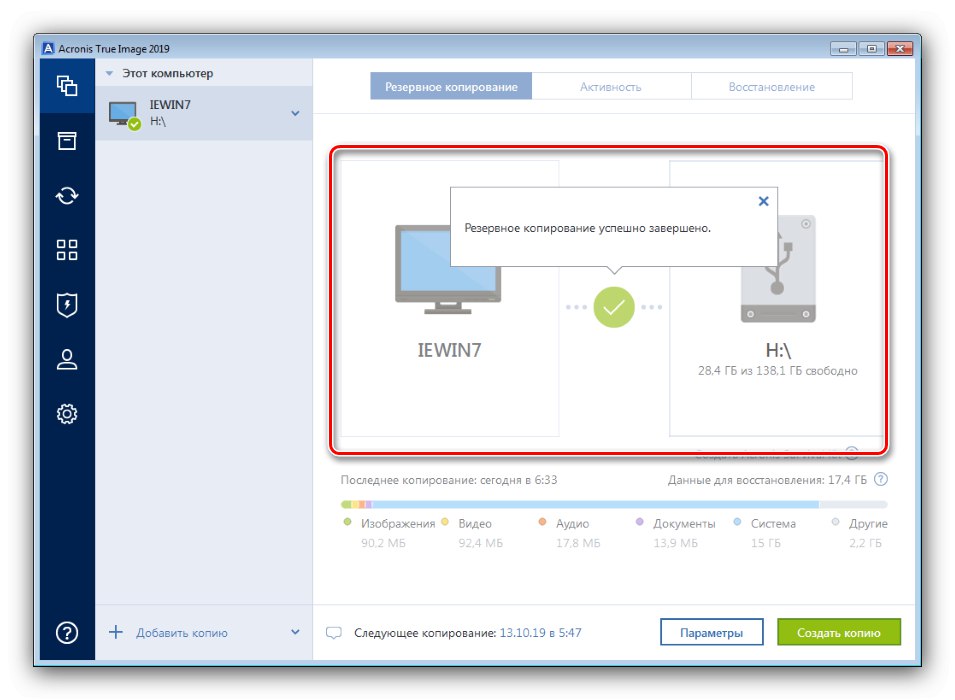
Faza 3: formatiranje računalnika
Na tej stopnji bomo očistili pogon ciljnega računalnika. V ta namen lahko uporabite katero koli sredstvo - glavno je, da se postopek izvaja izpod zagonske slike. Razpoložljive možnosti formatiranja trdega diska so opisane v ločenem razdelku.
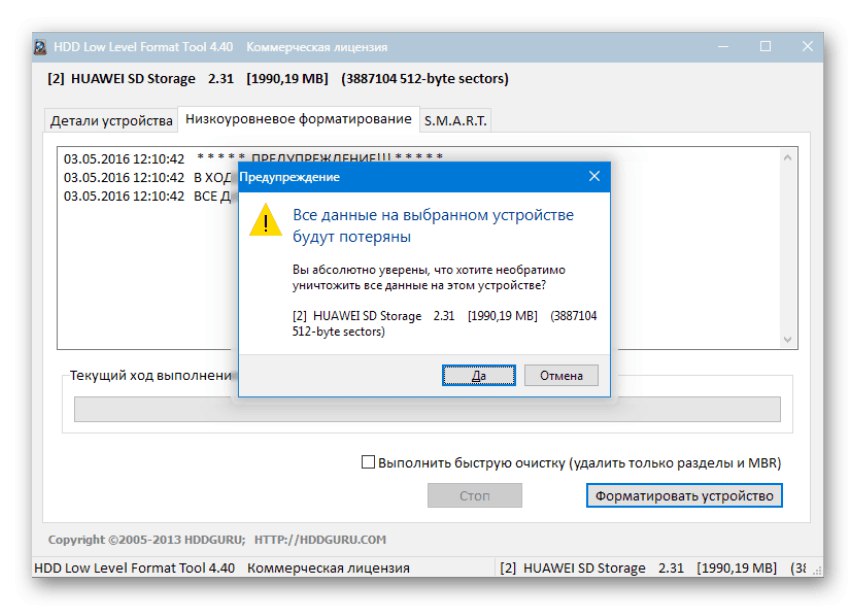
Lekcija: Kako formatirati trdi disk
Na primer, uporabili bomo drug program podjetja Acronis, Direktor diska.
- Zaženite s ključa USB s sliko programa.V meniju z možnostmi izberite element, ki ustreza bitni globini vašega OS.
- Po kratkem zagonu se prikaže seznam prepoznanih pogonov. Označite želenega, nato v meniju na levi strani izberite možnost "Oblika".
- Pojavi se okno z možnostmi postopkov. Izberite želeni datotečni sistem, prilagodite velikost gruče in kliknite "V REDU".
- Po koncu formatiranja vas bo sistem o tem obvestil. Izklopite računalnik, odstranite bliskovni pogon USB s programom Disk Director (ali drugo podobno programsko opremo) in pogon z Acronis True Image povežite z računalnikom.
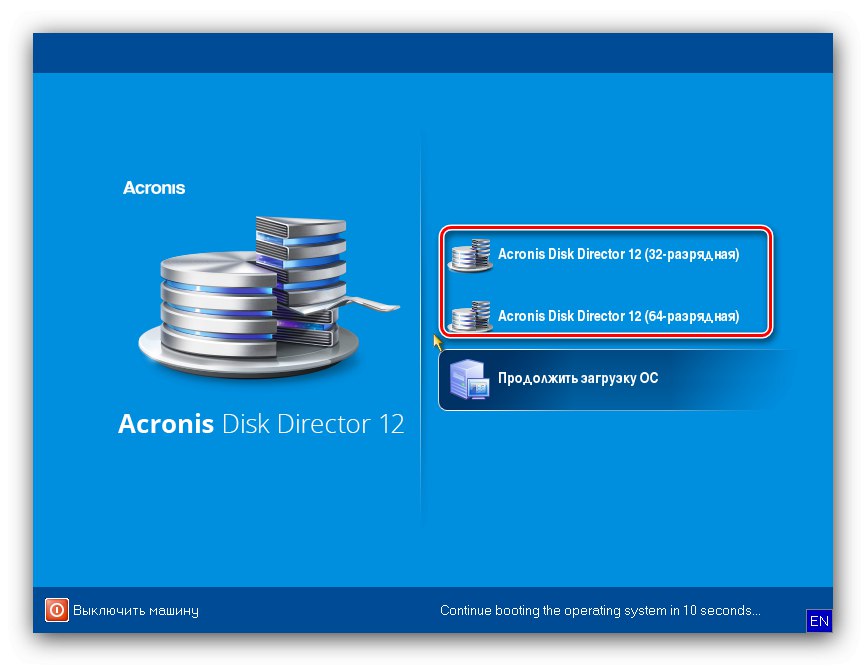
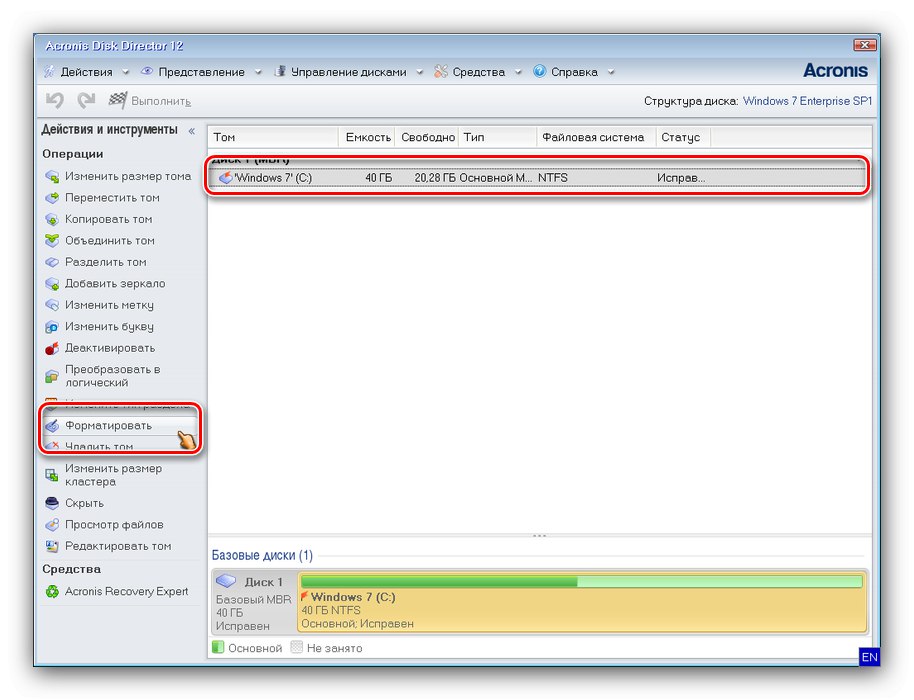
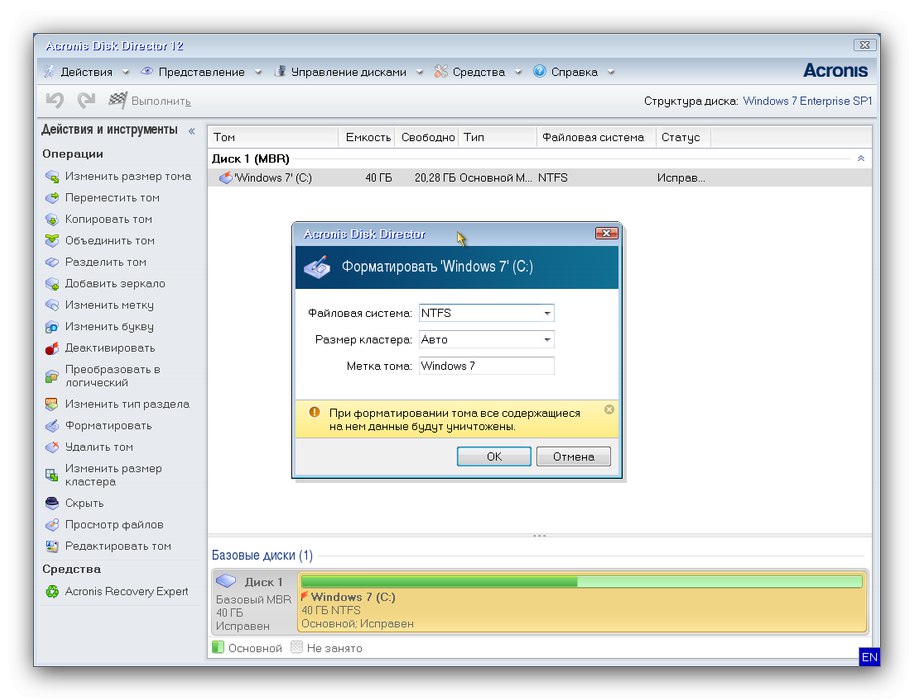
Faza 4: Obnovitev iz varnostne kopije
Ko je računalniški disk očiščen, lahko in morate uporabiti varnostno kopijo, narejeno v prvi fazi.
- Ponovite korake 1-2 zaporedja iz 1. stopnje, vendar tokrat preklopite na zavihek "Obnovitev"... Izberite vir - zunanji trdi disk ali shranjevanje v oblaku.
- Da bi se izognili težavam, vam svetujemo, da omogočite preverjanje varnostne kopije. Če želite to narediti, kliknite gumb Možnosti obnovitve.
![Možnosti varnostne kopije obnovite po formatiranju računalnika brez odstranitve sistema Windows 7]()
Nato preklopite na zavihek "Dodatno" in razširite razdelek "Preveri"... Preverite možnosti "Preverjanje varnostne kopije" in "Preverjanje datotečnega sistema"in nato pritisnite "V REDU".
- Preverite, ali boste obnovili pravilno sliko, in kliknite "Ponovno vzpostavi".
- Tako kot pri kopiranju je čas obnovitve odvisen od količine podatkov, zato bo tudi ta postopek vzel veliko časa. Med postopkom vas bo program pozval, da se znova zaženete.
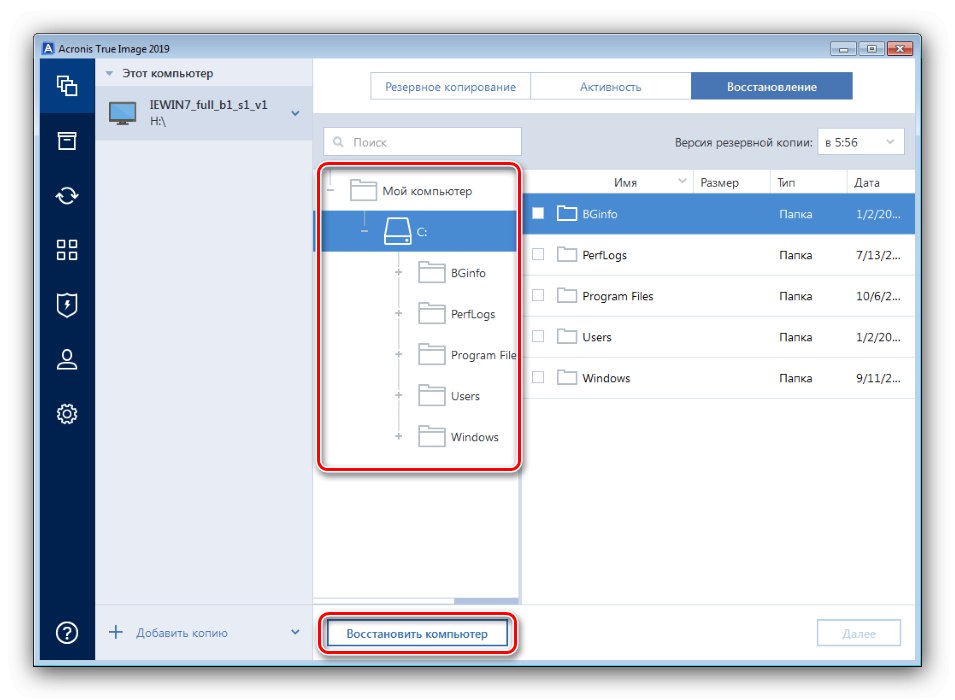
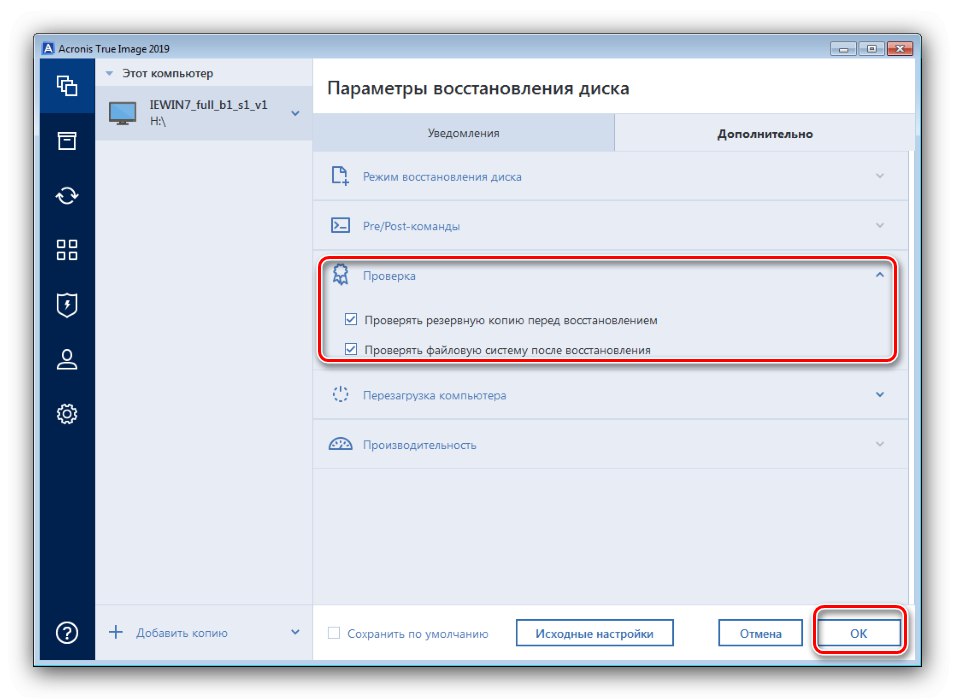
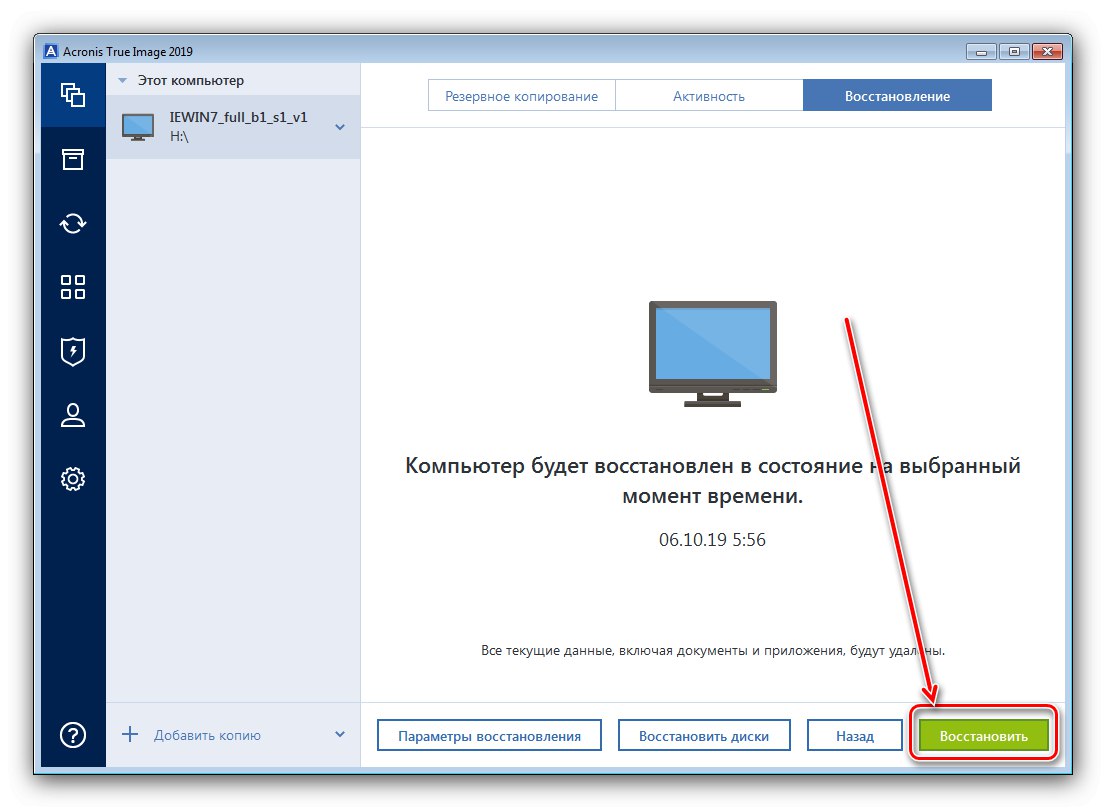
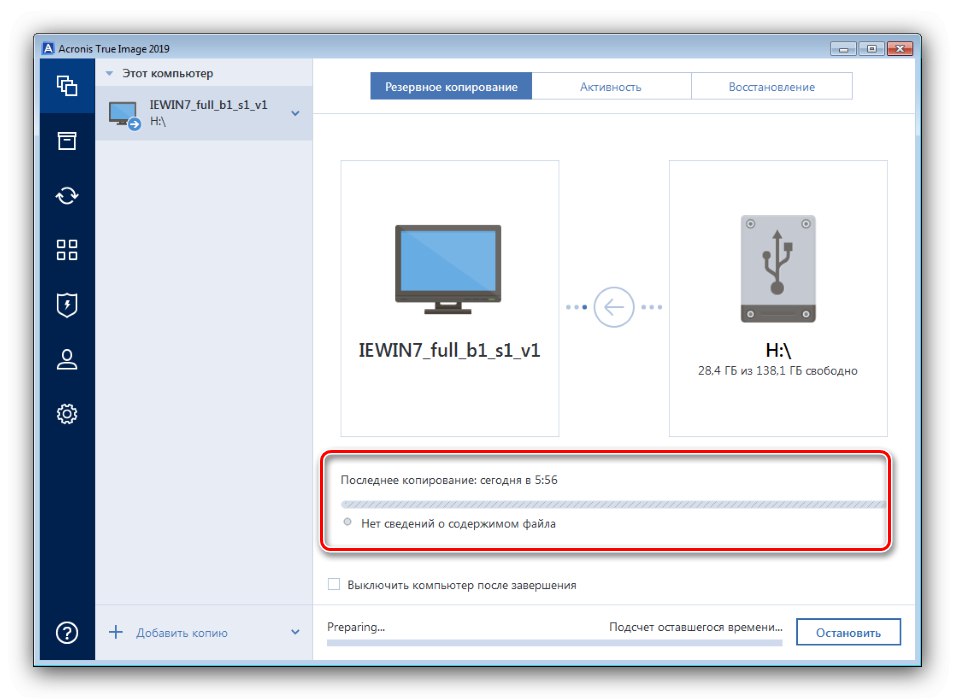
Če je bila operacija zaključena brez napak, vas bo program obvestil o uspešnem zaključku. Računalnik lahko zaprete in izklopite s programom Acronis True Image. Ne pozabite odstraniti bliskovnega pogona USB in preklopiti BIOS za zagon s trdega diska in preveriti rezultat - najverjetneje bo vaš sistem obnovljen na sveže formatiran disk brez posledic.
Reševanje nekaterih težav
Žal, zgoraj opisani postopek ne poteka vedno gladko - na eni ali drugi stopnji njegove izvedbe lahko naletite na določene napake. Analizirajmo najpogostejše.
Računalnik ne prepozna pogona USB ali zunanjega trdega diska
Ena najpogostejših težav, razlogov za to je lahko veliko. Najverjetneje je bodisi sam pogon nekako pokvarjen, bodisi ste se v fazi priprave zmotili. Najboljša rešitev bi bila zamenjava.
Med varnostnim kopiranjem se pojavijo napake
Če med ustvarjanjem varnostne kopije pride do napak pri različnih kodah, lahko to pomeni težave s pomnilnikom, v katerem je ta varnostna kopija ustvarjena. Preverite, ali je na zunanjem trdem disku napake.
Lekcija: Preverjanje zdravstvenega stanja trdega diska
Če je s pogonom vse v redu, je težava morda na strani programa. V tem primeru se obrnite na tehnično podporo Acronis.
Stran s tehnično podporo na uradni spletni strani Acronis
Pri obnavljanju iz varnostne kopije se pojavijo napake
Če se pri obnavljanju varnostne kopije pojavijo napake, je verjetno varnostna kopija poškodovana. V večini primerov to pomeni, da sistema ni mogoče vrniti. Kljub temu lahko še vedno shranite nekaj podatkov - za to morate datoteko varnostne kopije odpreti v obliki TIB in poskusiti obnoviti podatke.
Več podrobnosti:
Kako odpreti TIB
Obnovitev podatkov s slike diska
Zaključek
Upoštevali smo način, s katerim lahko računalnik formatirate, ne da bi odstranili OS, v našem primeru Windows 7. Kot lahko vidite, je postopek preprost, vendar traja veliko časa.