Načela oblikovanja tabel v programu Microsoft Excel
Eden od najpomembnejših procesov pri delu z Excelom je oblikovanje. S svojo pomočjo ne samo tvorijo videz tabele, ampak tudi določajo, kako program zaznava podatke, ki se nahajajo v določeni celici ali obsegu. Ne da bi razumeli načela delovanja tega orodja, tega programa ne morete dobro obvladati. Podrobno preberite, kakšno je oblikovanje v Excelu in kako jih je treba uporabljati.
Lekcija: Kako oblikovati tabele v Microsoft Wordu
Vsebina
Oblikovanje tabel
Oblikovanje je celoten sklop prilagoditev vizualne vsebine tabel in izračunanih podatkov. To področje vključuje spreminjanje velikega števila parametrov: velikost pisave, vrsta in barva, velikost celice, polnjenje, meje, format podatkov, poravnavo in še veliko več. Več o teh lastnostih se bomo pogovarjali nekoliko manj.
Samodejno oblikovanje
Samodejno oblikovanje lahko uporabite v poljubnem obsegu podatkovnega lista. Program bo oblikoval določeno območje kot tabelo in mu dodelil številne vnaprej določene lastnosti.
- Izberite obseg celic ali tabele.
- Na zavihku »Domov« kliknite gumb »Oblikuj kot miza« . Ta gumb je na traku v orodjarni "Styles" . Po tem se odpre velik seznam slogov z vnaprej določenimi lastnostmi, ki jih lahko uporabnik izbere po lastni presoji. Samo kliknite na ustrezno možnost.
- Nato se odpre majhno okno, v katerem je potrebno potrditi pravilnost vnesenih koordinat območja. Če ugotovite, da so vneseni napačno, lahko takoj izvedete spremembe. Zelo pomembno je opozoriti na parameter "Tabela z glavi" . Če v svoji tabeli obstajajo naslovi (in v večini primerov je to), je treba na ta parameter postaviti kljukico. V nasprotnem primeru ga je treba odstraniti. Ko so končane vse nastavitve, kliknite gumb »V redu« .
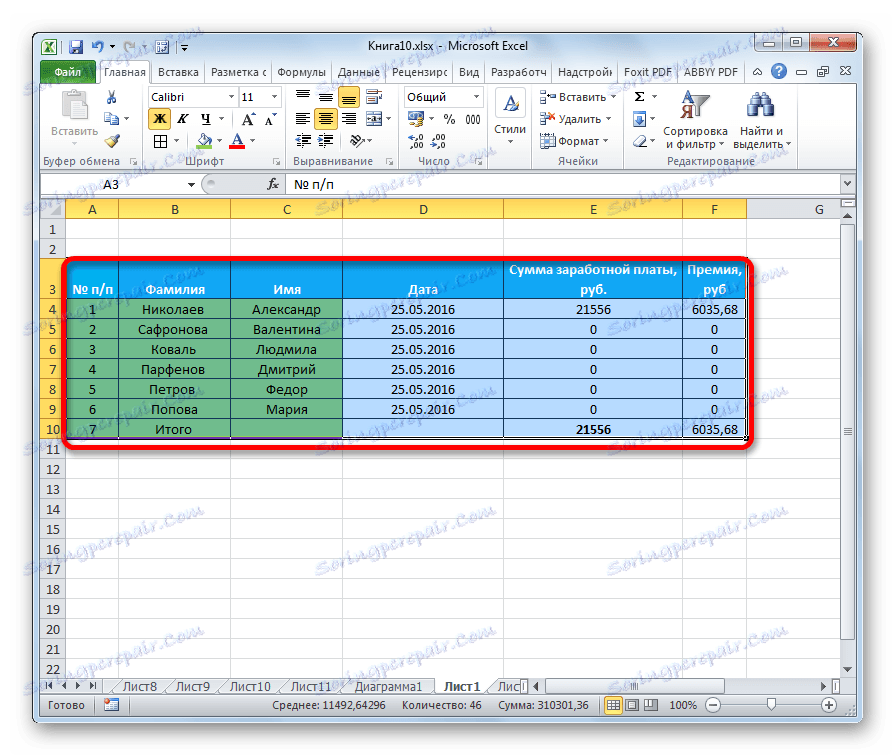
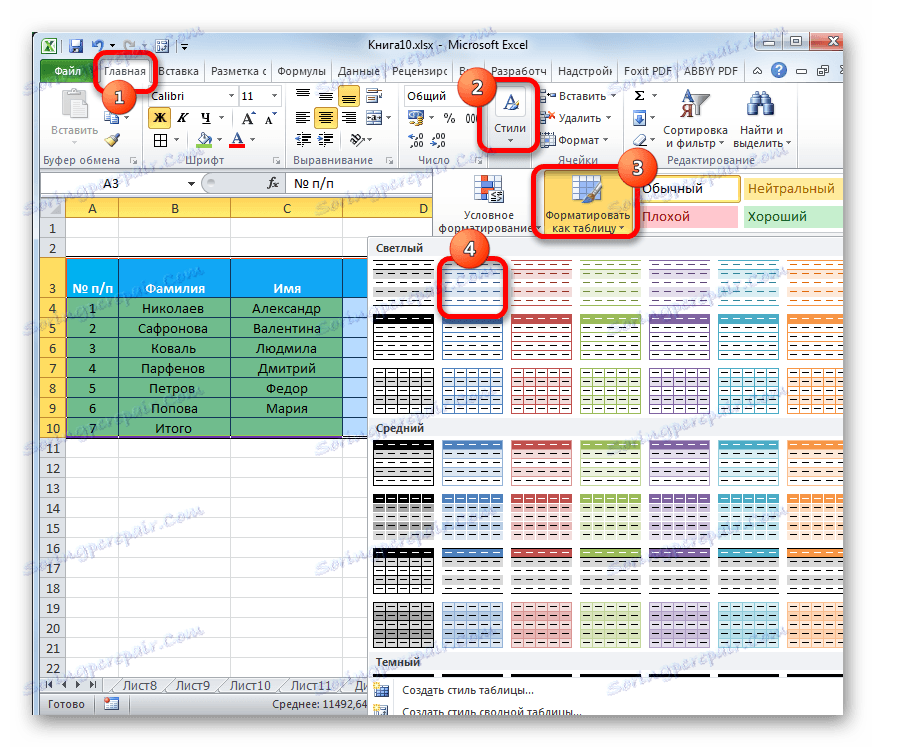

Po tem bo miza imela izbrano obliko. Toda vedno ga lahko uredite z natančnejšimi oblikovalskimi orodji.
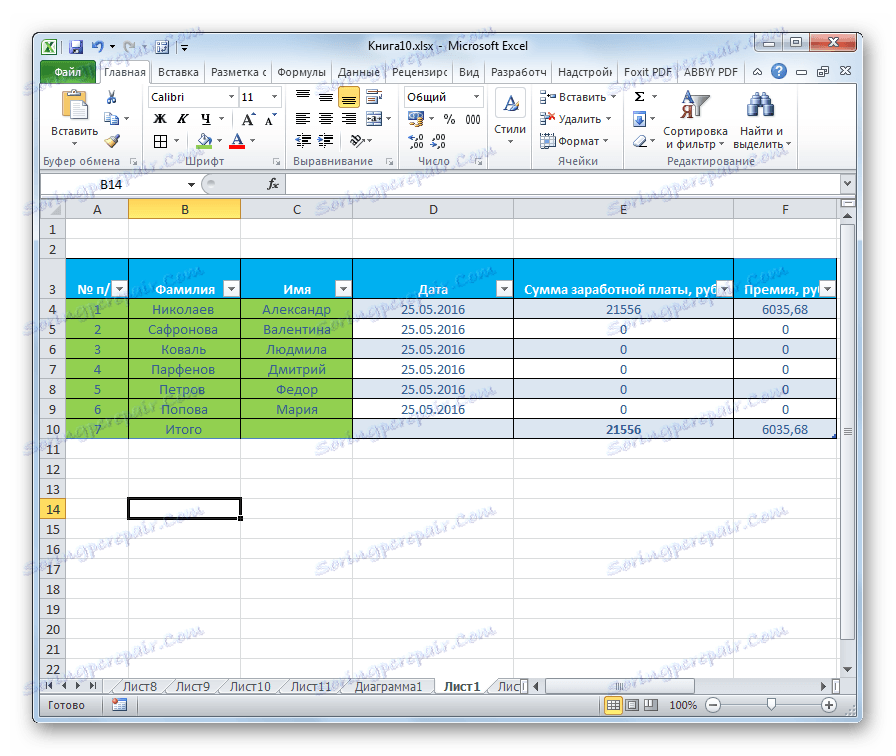
Preklopi na oblikovanje
Uporabniki niso vedno zadovoljni z nizom značilnosti, ki so predstavljene v samodejnem formatiranju. V tem primeru je mogoče tabelo formatirati ročno s posebnimi orodji.
Pojdite v tabele oblikovanja, to pomeni, da spremenite njihov videz, lahko prek kontekstnega menija ali z izvajanjem dejanj z orodji na traku.
Če želite nadaljevati z možnostjo oblikovanja prek kontekstnega menija, morate izvesti naslednja dejanja.
- Izberite celico ali obseg tabele, ki jo želite formatirati. Kliknite na desno miškino tipko. Odpre kontekstni meni. Izberite element »Oblikujte celice ...« v njem .
- Po tem se odpre okno celičnega formata, kjer lahko naredite različne oblike oblikovanja.
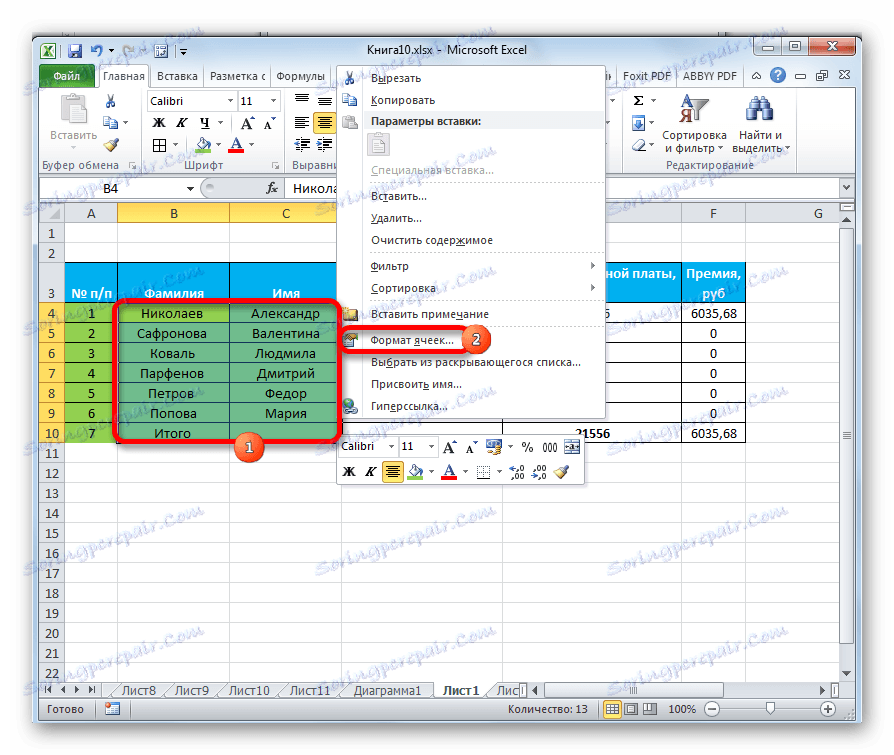
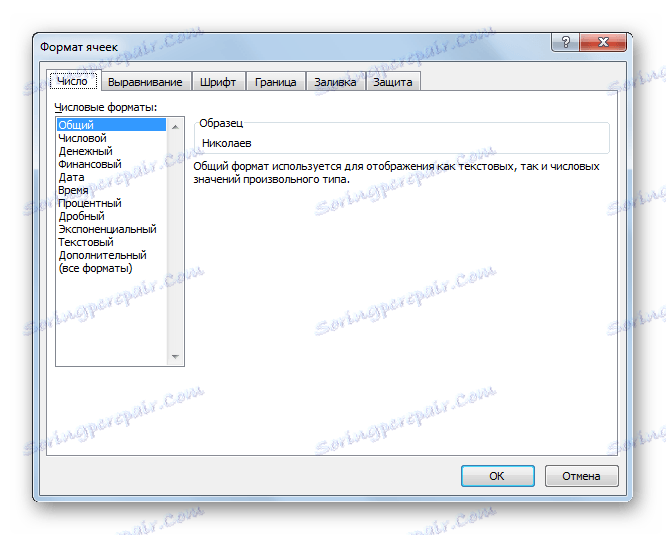
Orodja za oblikovanje na traku so v različnih zavihkih, večina pa je na zavihku »Domov «. Če jih želite uporabiti, morate izbrati ustrezen element na listu, nato pa kliknite na gumb orodja na traku.
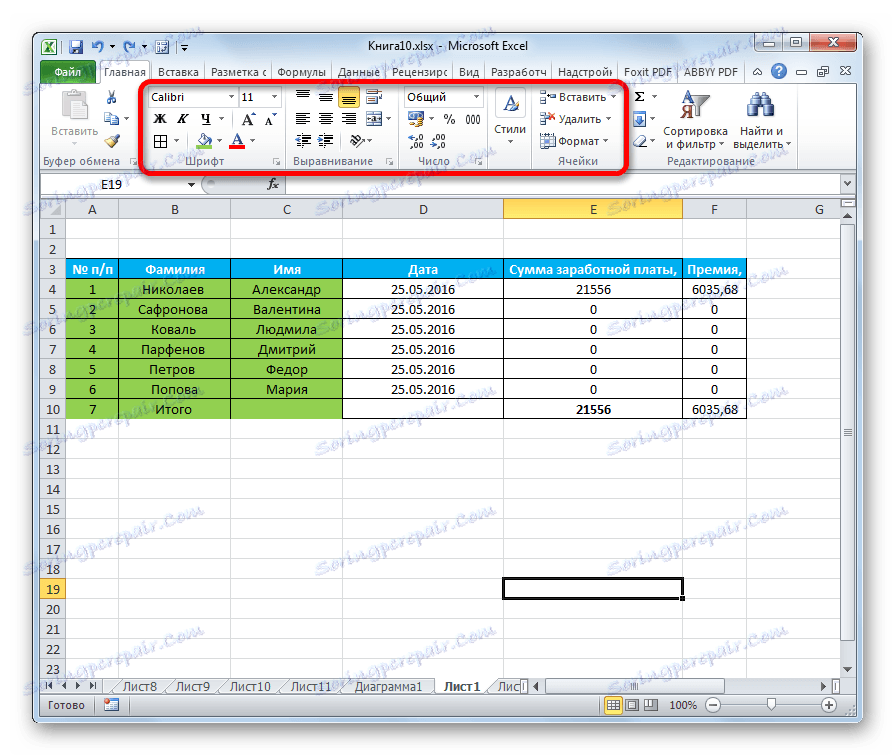
Oblikovanje podatkov
Eden od najpomembnejših oblik oblikovanja je oblika podatkovnega tipa. To je posledica dejstva, da ne določa toliko prikaza prikazanih informacij, koliko točk kaže program, kako ga obdelati. Excel opravi drugačno obdelavo številčnih, besedilnih, denarnih vrednosti, datumov in časov. Tip podatkov lahko izbirate v kontekstnem meniju ali z orodjem na traku.
Če odprete okno »Oblikovane celice« skozi kontekstni meni, bodo potrebne nastavitve na zavihku »Številka « v okviru parametra »Numerični zapisi« . Pravzaprav je to edini blok v tem zavihku. Tukaj izberete enega od naslednjih podatkovnih formatov:
- Numerično;
- Besedilo;
- Čas;
- Datum;
- Denarno;
- Splošno, itd.
Po izboru kliknite gumb "OK" .
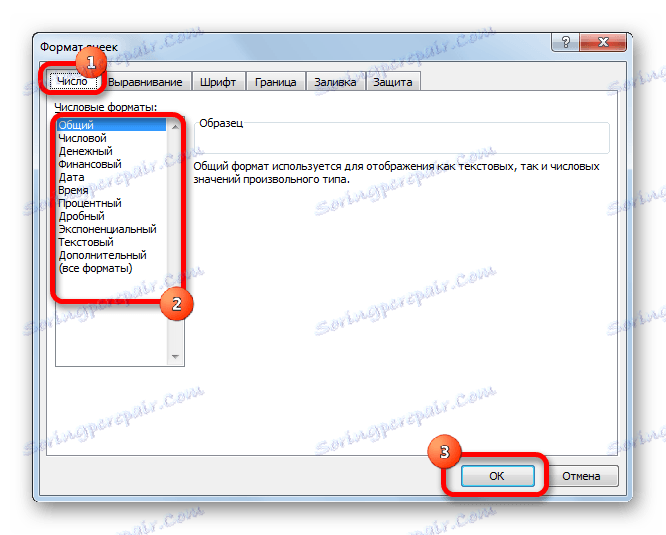
Poleg tega so na voljo nekatere dodatne nastavitve. Na primer, za številčno obliko v desnem delu okna lahko nastavite, koliko decimalnih mest bo prikazano v delnih številih in ali bo razmejitev prikazana med številkami v številkah.
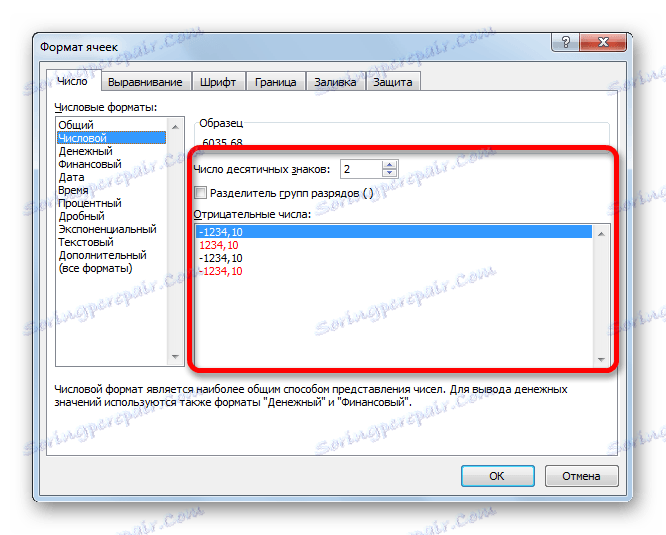
Za možnost »Datum« je mogoče določiti, v kakšni obliki bo prikazan datum (samo s številkami, številkami in imeni mesecev itd.).
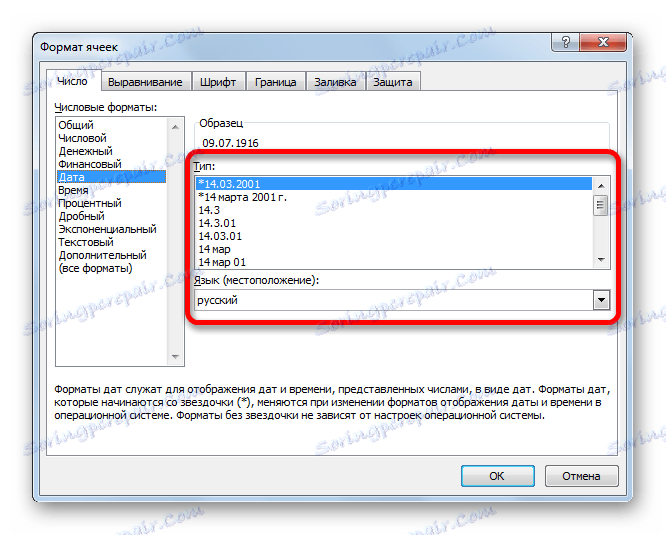
Podobne nastavitve so na voljo za format »čas« .
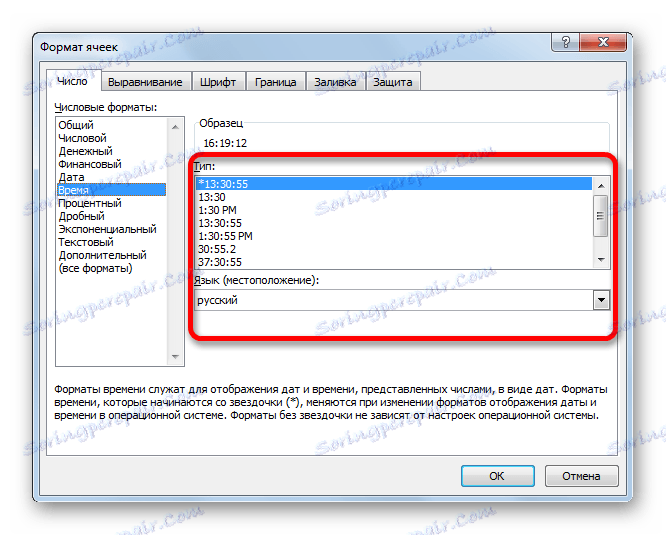
Če izberete »Vse oblike« , se na enem seznamu prikažejo vsi razpoložljivi podtipi oblikovanja podatkov.
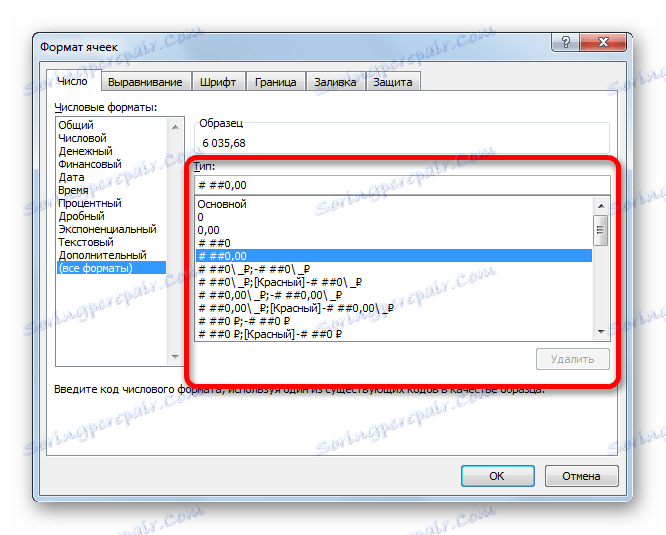
Če želite podatke oblikovati prek traku, nato na zavihku »Domov« kliknite s spustnega seznama, ki se nahaja v orodni vrstici »Številka« . Po tem se razkrije seznam glavnih oblik. Res je, da je še vedno manj podroben kot v prej opisani različici.
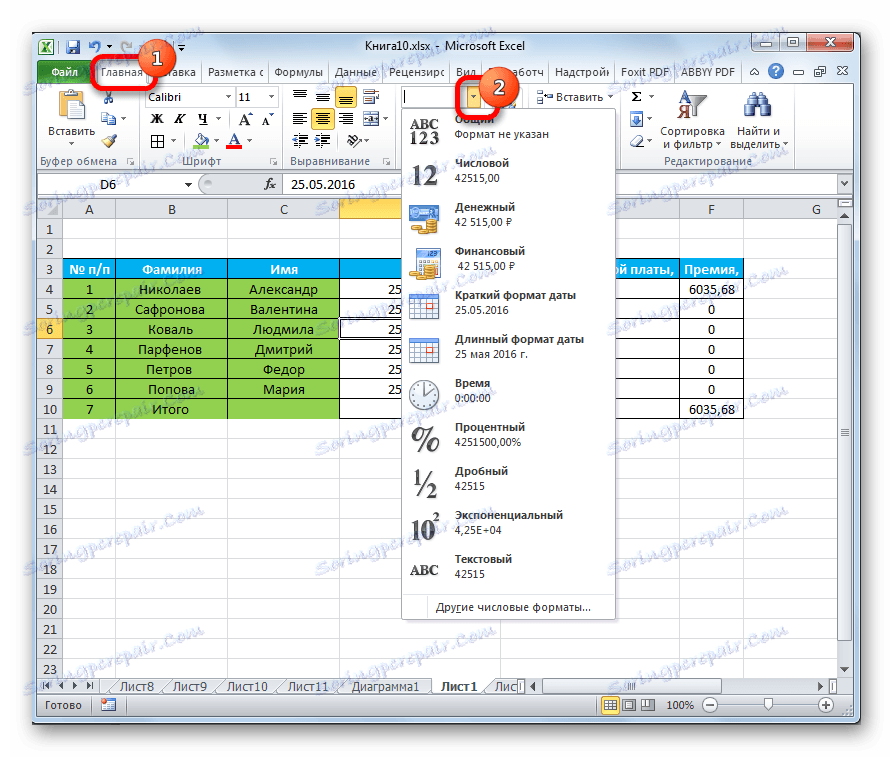
Če pa želite natančneje oblikovati, potem morate na tem seznamu klikniti na element "Druge številske oblike ..." . Odprlo se bo okno "Oblika celic" s celotnim seznamom sprememb nastavitev.
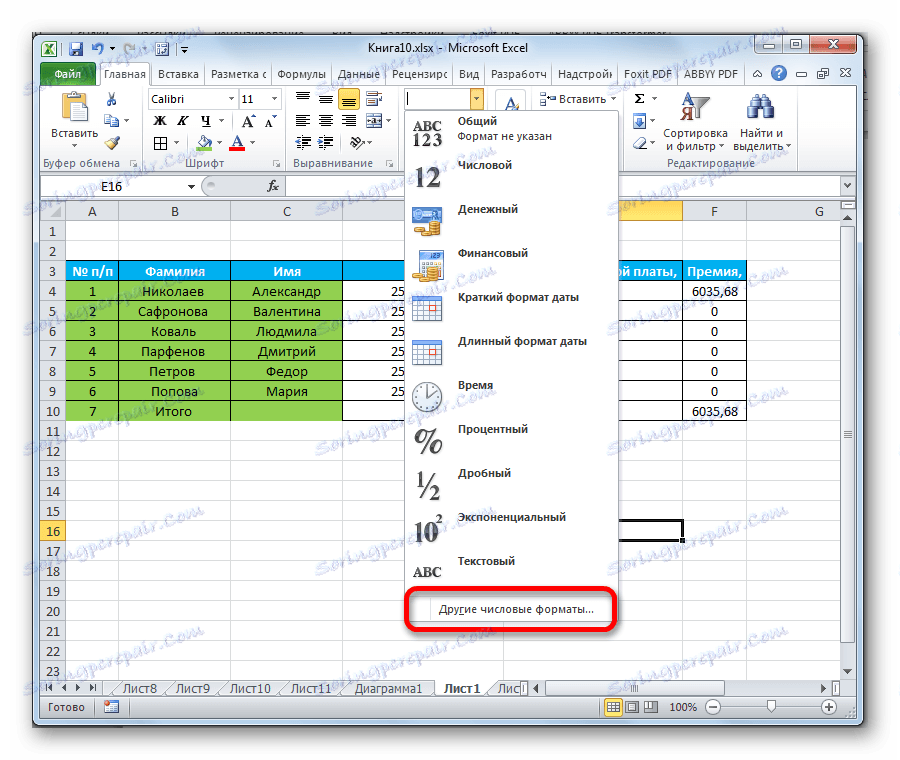
Lekcija: Kako spremeniti format celic v Excelu
Poravnava
Celoten blok orodij je prikazan na kartici »Poravnava« v oknu »Oblikuj celice« .
Z nastavitvijo ptice v bližini ustreznega parametra lahko združite izbrane celice, določite širino samodejnega prilagajanja in prenesete besedilo z besedami, če se ne ujemajo z robovi celice.
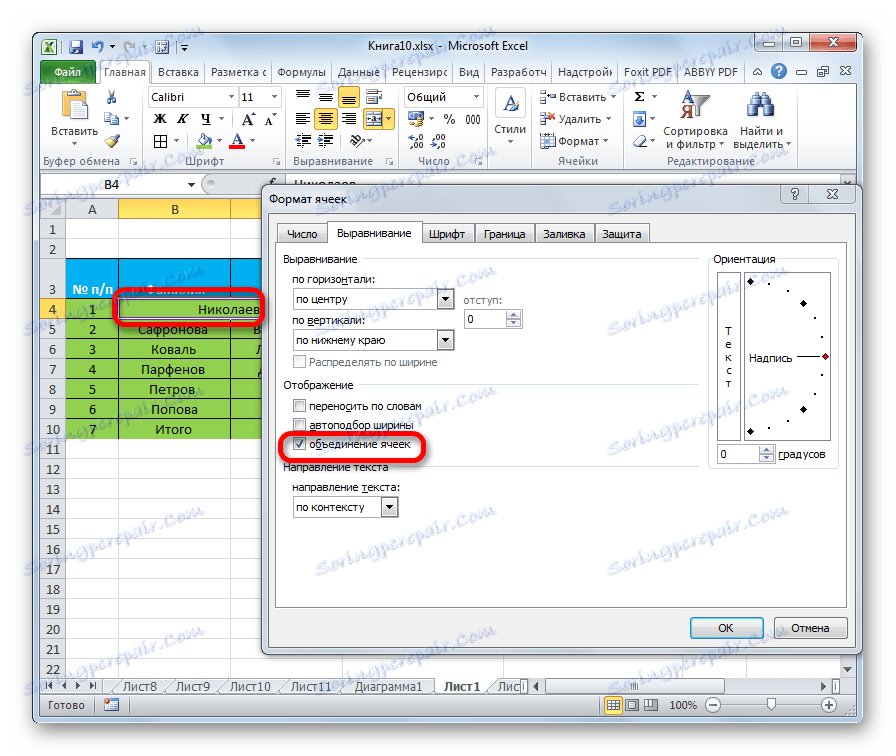
Poleg tega lahko v istem zavihku postavite besedilo znotraj celice vodoravno in navpično.
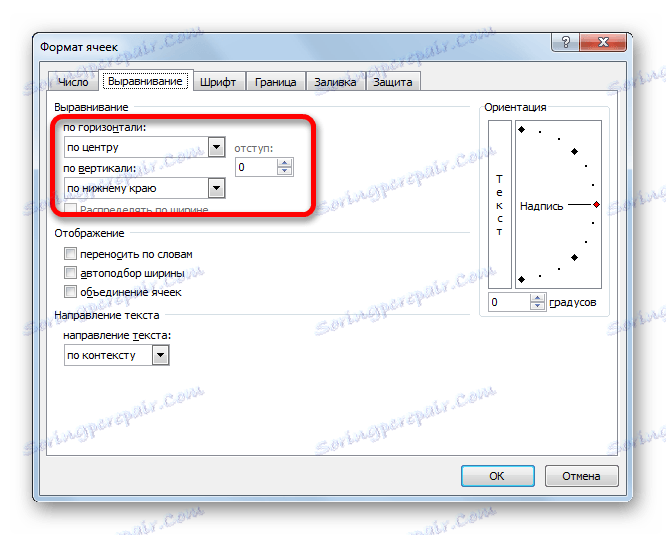
V parametru "Orientation" nastavite kot besedila v celici tabele.
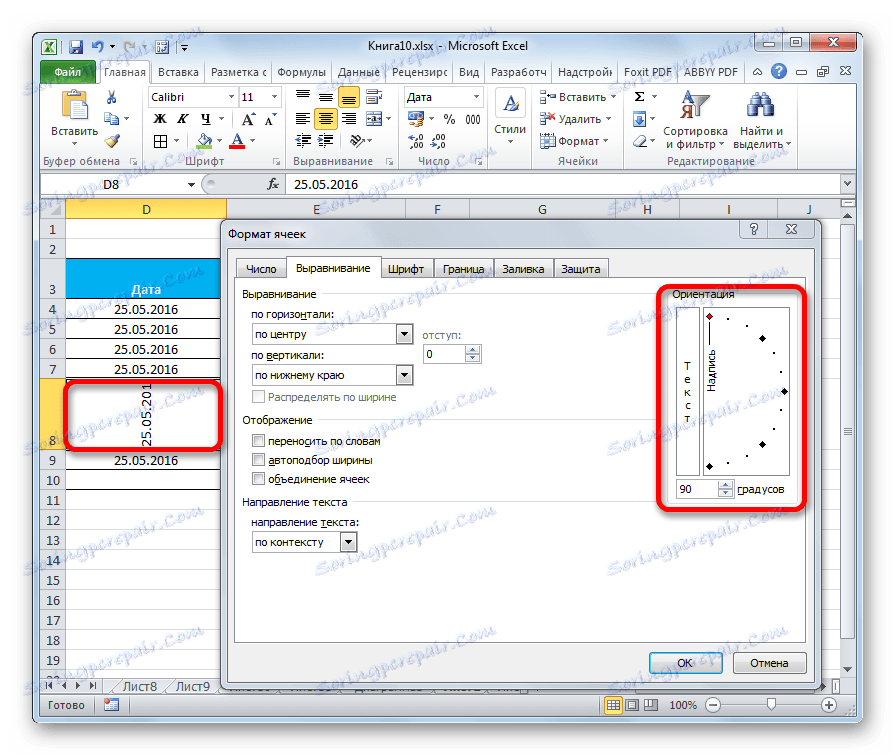
Orodje "Poravnava" je tudi na traku na zavihku "Domov" . Predstavljene so vse iste funkcije kot v oknu »Oblikuj celice« , vendar v bolj okrnjeni različici.
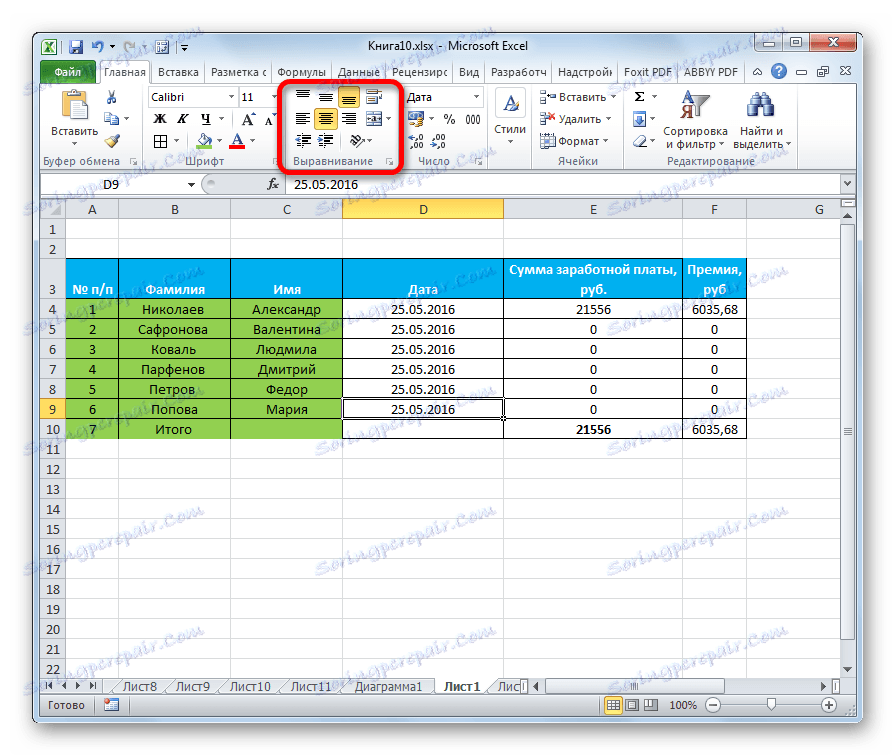
Pisava
V zavihku »Pisava« v oknu za oblikovanje obstaja veliko možnosti za nastavitev pisave izbranega obsega. Te možnosti vključujejo spreminjanje naslednjih parametrov:
- vrsta pisave;
- osnutek (ležeče, krepko, navaden)
- velikost;
- barva;
- sprememba (nadpis, nadpis, prečrtanje).
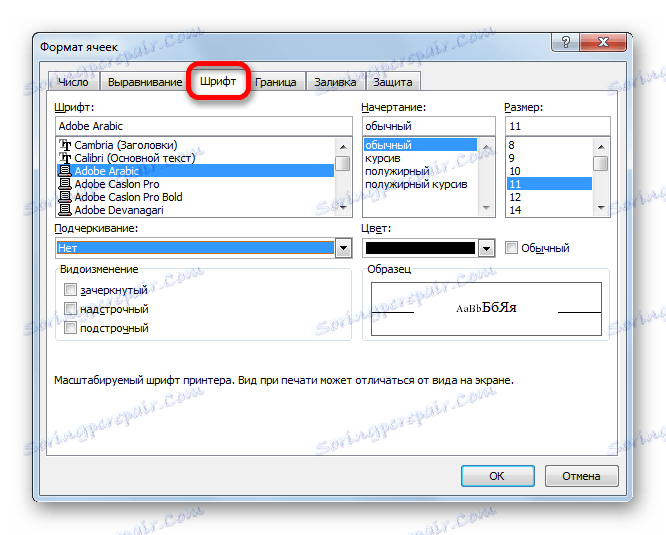
Trak ima tudi sklop orodij s podobnimi zmožnostmi, imenovanimi tudi "Font" .
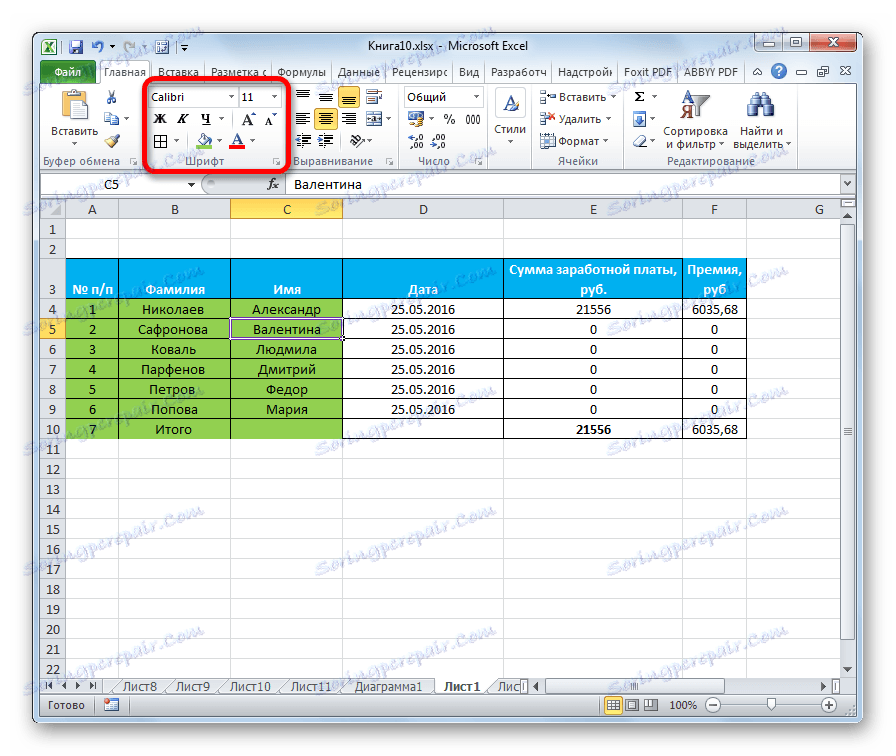
Meja
V zavihku »Border« v oknu za oblikovanje lahko prilagodite vrsto vrstice in njeno barvo. Takoj se določi, katera meja bo: notranja ali zunanja. Običajno lahko odstranite mejo, čeprav že obstaja v tabeli.
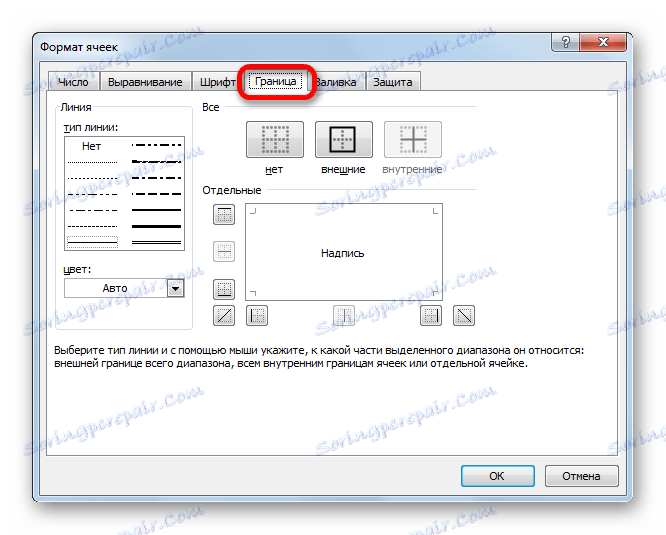
Ampak na traku ni ločenega bloka orodij za nastavitev meje. Za te namene je na kartici »Domov «, ki se nahaja v skupini orodij »Font«, izbran samo en gumb.
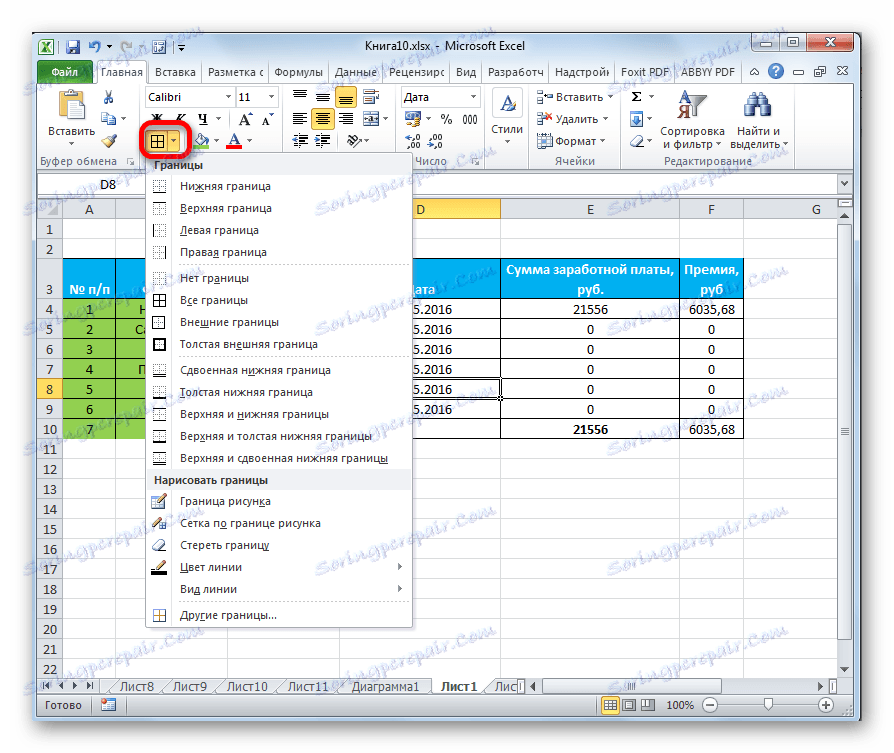
Izpolnite
V zavihku »Polnjenje« v oknu za oblikovanje lahko v tabeli prilagodite barvo celic. Poleg tega lahko namestite vzorce.
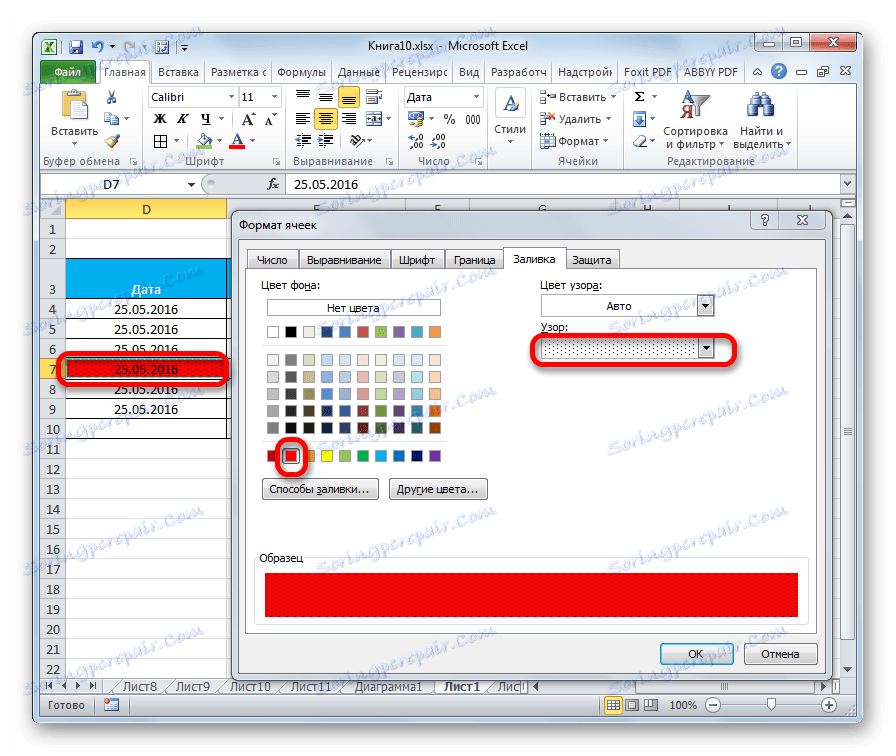
Na traku, tako kot prejšnja funkcija za polnjenje, je izbran samo en gumb. Prav tako se nahaja v orodni vrstici "Pisava" .
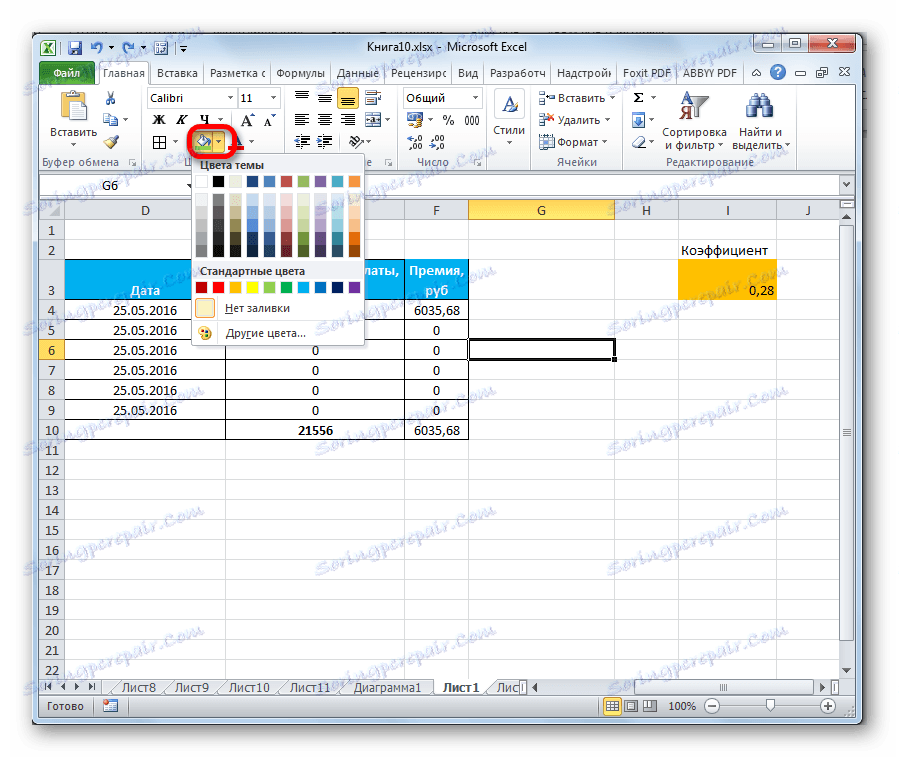
Če manjkajo standardne barve in želite dodati izvirnost barvi tabele, pojdite na element "Druge barve ..." .
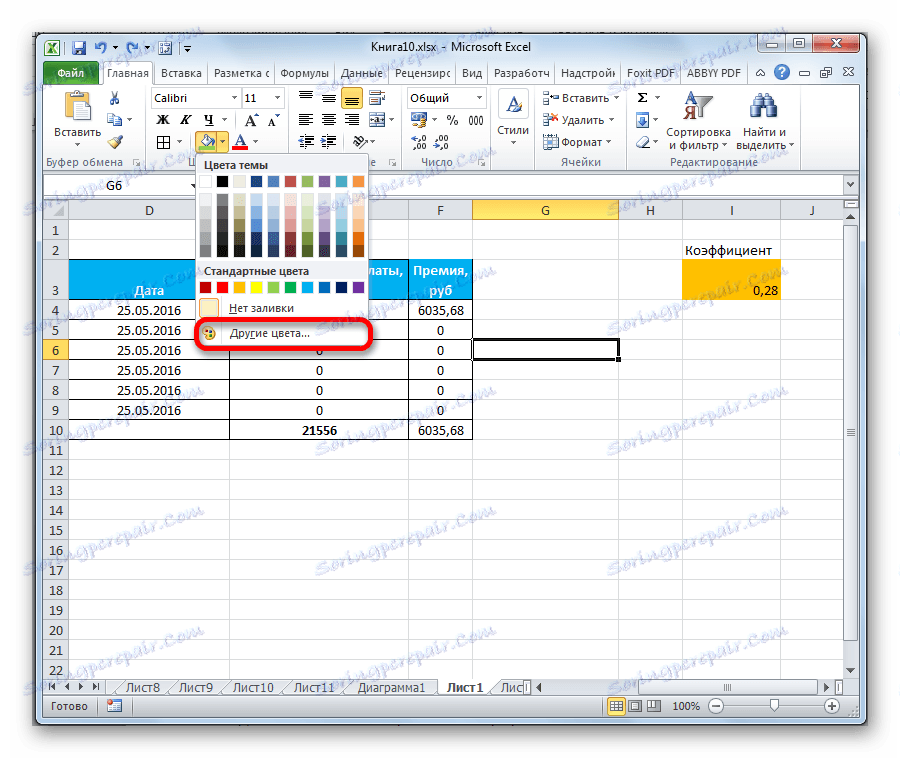
Po tem se odpre okno, namenjeno natančnejši izbiri barv in odtenkov.
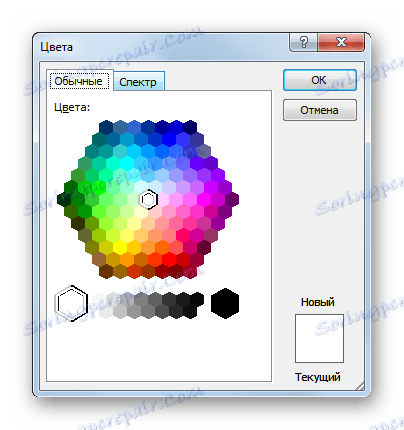
Zaščita
V Excelu se celo zaščita nanaša na področje oblikovanja. Okno »Oblikovane celice« ima kartico z istim imenom. V njem lahko navedete, ali bo izbrano območje zaščiteno pred spremembami ali ne, če blokirate list. Tukaj lahko vklopite skrite formule.
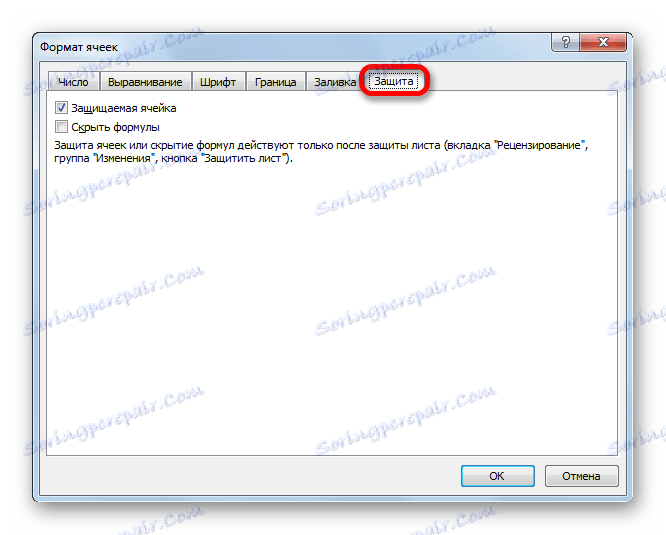
Na traku si lahko ogledate podobne funkcije, ko kliknete gumb »Oblika« , ki se nahaja na zavihku »Domov « v polju »Celice« . Kot vidite, se prikaže seznam, v katerem je skupina nastavitev "Zaščita" . In tu ne morete samo nastaviti vedenja celice v primeru blokiranja, kot je bilo v oknu za oblikovanje, temveč tudi takoj blokirati list s klikom na element »Zaščitite list ...« . Torej, to je eden od tistih redkih primerov, ko skupina nastavitev oblikovanja na traku ima obširnejšo funkcionalnost kot podoben zavihek v oknu »Oblikuj celice« .
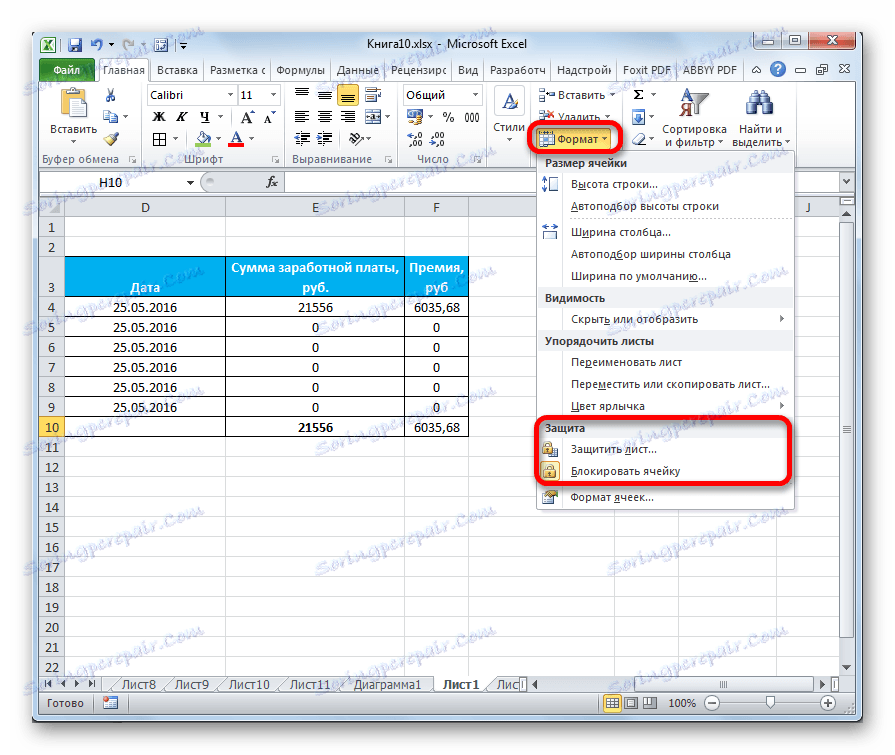
.
Lekcija: Kako zaščititi celico pred spremembami v programu Excel
Kot lahko vidite, Excel ima zelo široko funkcionalnost za oblikovanje tabel. V tem primeru lahko uporabite več možnosti za sloge s predhodno določenimi lastnostmi. Nastavite lahko tudi natančnejše nastavitve s pomočjo celotnega nabora orodij v oknu »Oblikovane celice« in na traku. Z nekaj izjemami, okno za oblikovanje ponuja več možnosti za spreminjanje oblike kot na traku.