Priročni pripomočki za izklop računalnika v operacijskem sistemu Windows 7
Večina uporabnikov uporablja standardni gumb Start za izklop računalnika. Ni vsakdo ve, da je ta postopek lahko bolj priročen in hitrejši z namestitvijo posebnega pripomočka na "namizje" . O aplikacijah za izvajanje te operacije v operacijskem sistemu Windows 7 in bodo obravnavane v tem članku.
Glejte tudi: Gadget za Windows 7
Vsebina
Pripomočki za izklop računalnika
V operacijskem sistemu Windows 7 obstaja celo vrsto vdelanih pripomočkov, vendar pa žal manjka aplikacija, ki je specializirana za nalogo, o kateri razpravljamo v tem članku. Zaradi zavrnitve Microsofta za podporo pripomočkov lahko to potrebno programsko opremo zdaj prenesete samo na spletna mesta tretjih oseb. Nekatera od teh orodij vam omogočajo, da ne samo izklopite računalnik, ampak tudi dodatne funkcije. Na primer, omogočite možnost prednastavitve časa. Nato pogledamo najbolj primerne.
1. način: zaustavitev
Začnimo z opisom pripomočka, ki se imenuje Shutdown, ki se prevede v ruski jezik kot "Shutdown" .
- Po prenosu zaženite namestitveno datoteko. V pogovornem oknu, ki se prikaže, preprosto kliknite »Namesti«.
- Na namizju se prikaže Shutdown shell.
- Kot lahko vidite, je vmesnik tega pripomočka zelo preprost in intuitiven, saj ikone kopirajo ustrezne gumbe Windows XP in imajo enak namen. Ko kliknete levi element, se računalnik izklopi.
- S klikom na sredinski gumb računalnik ponovno zaženete.
- S klikom na desni element se lahko odjavite in spremenite trenutnega uporabnika.
- Na dnu pripomočka pod gumbi so ura, ki prikazuje čas v urah, minutah in sekundah. Tukaj so informacije izvlečene iz sistemske ure računalnika.
- Če želite odpreti nastavitve za zaustavitev, se pomaknite na lupino pripomočka in kliknite ikono ključa, ki se prikaže na desni.
- Edini parameter, ki ga lahko spremenite v nastavitvah, je videz lupine vmesnika. Izberete lahko možnost, ki ustreza vašim okusom, s klikom na gumbe v obliki puščic, ki kažejo desno in levo. Hkrati bodo v osrednjem delu okna prikazane različne možnosti oblikovanja. Ko se prikaže sprejemljiva vrsta vmesnika, kliknite »V redu« .
- Izbrani dizajn bo uporabljen za pripomoček.
- Če želite dokončati zaustavitev, premaknite kazalec nad njo, tokrat pa izberite ikono na desni.
- Pripomoček bo onemogočen.
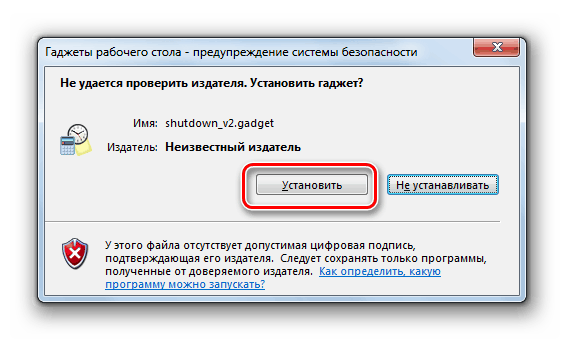
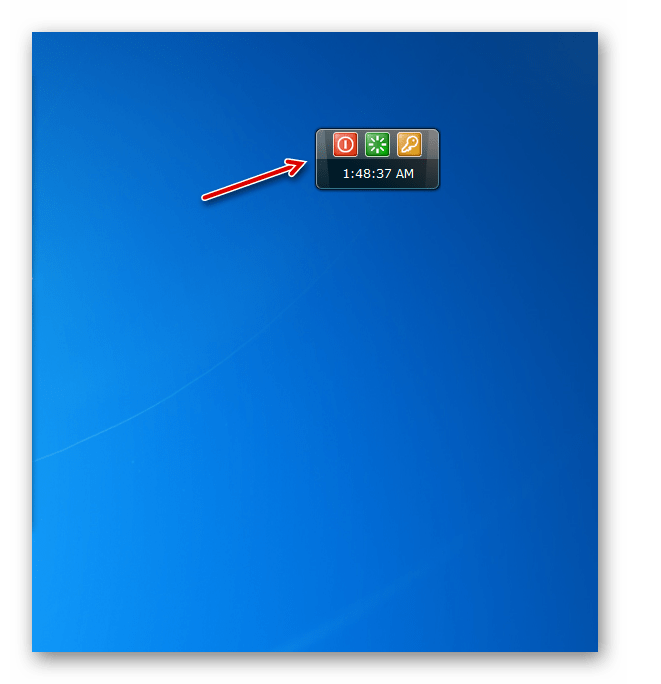
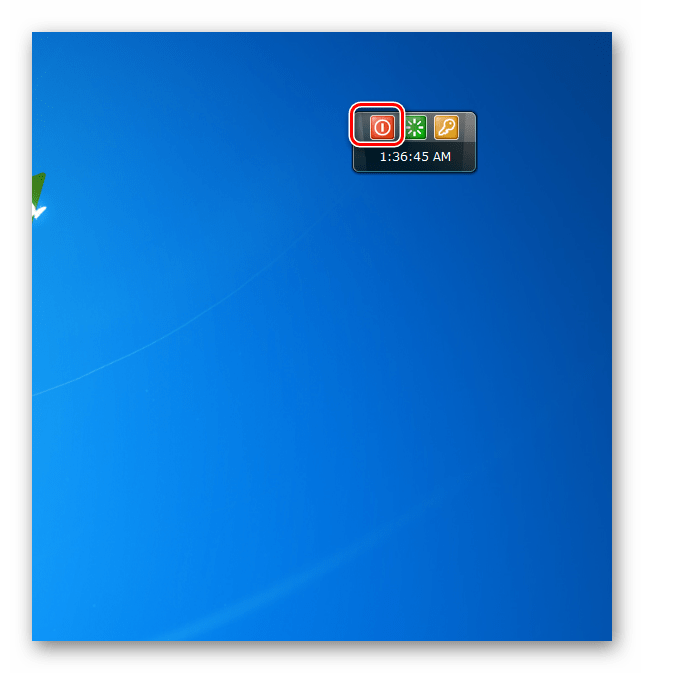
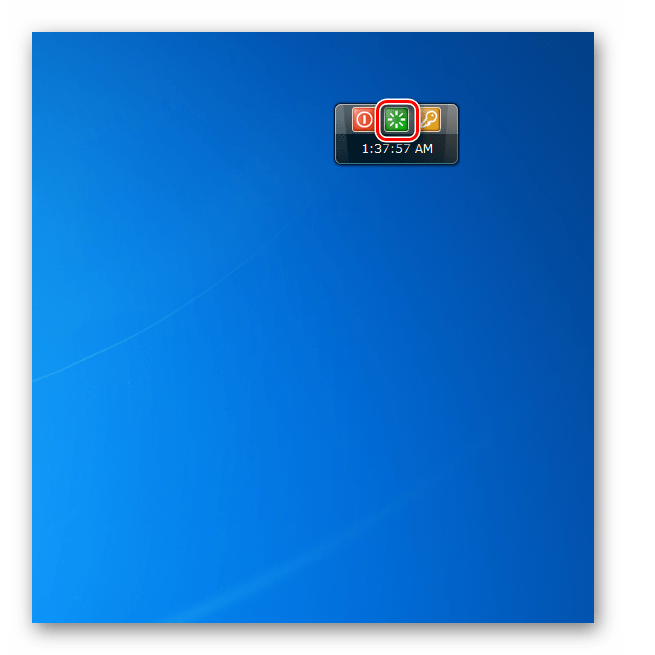
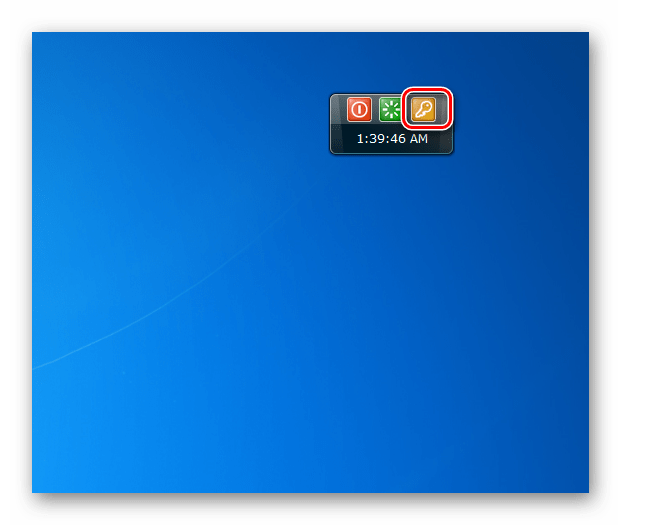
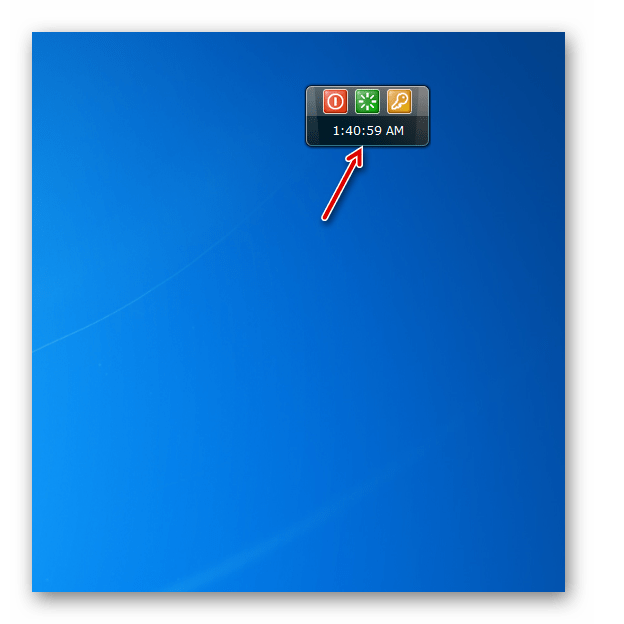
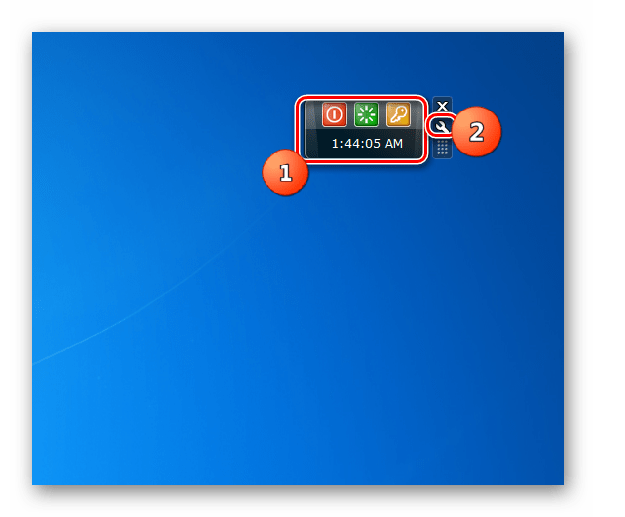
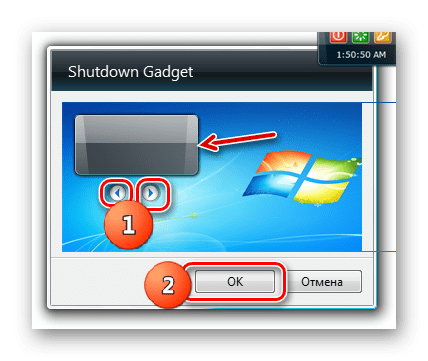
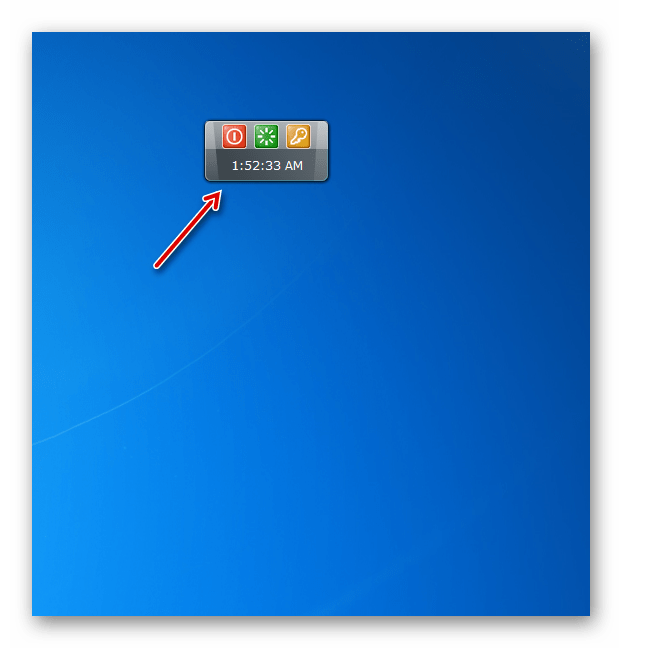
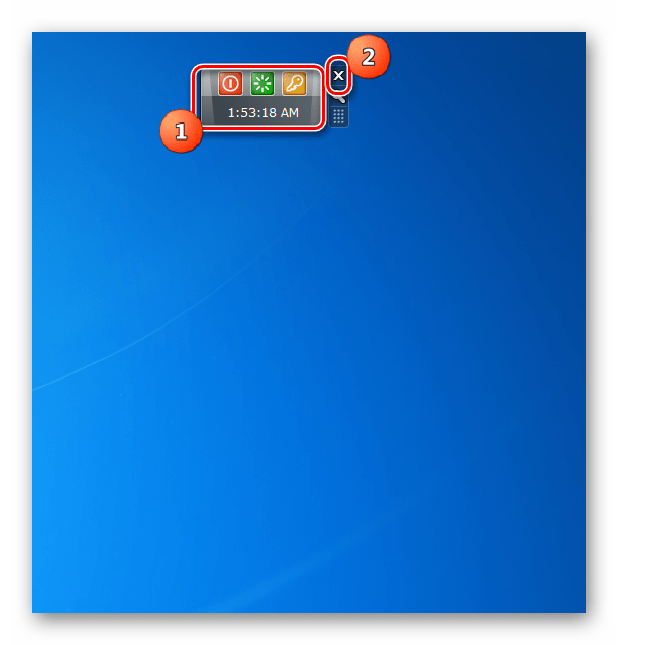
Seveda ne morete reči, da je Shutdown bogat z velikim številom funkcij. Glavni in skoraj edini namen tega je zagotoviti možnost, da izklopite računalnik, znova zaženete računalnik ali se odjavite, ne da bi morali vstopiti v meni Start , ampak preprosto s klikom na ustrezno postavko na namizju .
2. način: zaustavitev sistema
Nato bomo raziskali pripomoček, da zaustavite računalnik, imenovan System Shutdown. On, za razliko od prejšnje različice, ima možnost, da zažene odštevanje časovnika do predvidene akcije.
Prenesite sistemsko zaustavitev
- Zaženite preneseno datoteko in v pogovornem oknu, ki se takoj prikaže, kliknite »Namesti« .
- Na namizju se prikaže lupina System Shutdown.
- Če kliknete na rdeči gumb na levi strani, se bo računalnik izklopil.
- Če kliknete na oranžno ikono, ki se nahaja v sredini, bo v tem primeru vstopila v način mirovanja.
- S klikom na desni zeleni gumb boste ponovno zagnali računalnik.
- Ampak to še ni vse. Če niste zadovoljni z nizom teh dejanj, lahko odprete napredne funkcije. Lebdite nad lupino pripomočka. Prikaže se vrstica orodij. Kliknite puščico v zgornjem desnem kotu.
- Odpre se še ena vrsta gumbov.
- S klikom prve na levo od ikone dodatne vrstice se boste odjavili.
- Če kliknete na modri sredinski gumb, se računalnik zaklene.
- V primeru, da pritisnete levo ikono lila barve, lahko uporabnika spremenite.
- Če želite računalnik takoj izklopiti, vendar po določenem času, morate klikniti na ikono v obliki trikotnika, ki se nahaja v zgornjem delu lupine pripomočka.
- Odštevalnik časa, ki je privzeto nastavljen na 2 uri, se bo začel. Po določenem času se bo računalnik izklopil.
- Če si premislite, da izklopite računalnik, nato pa za zaustavitev časovnika, kliknite na ikono desno od nje.
- Toda kaj storiti, če morate izklopiti računalnik ne po 2 urah, ampak po drugem času, ali če ga ne želite izklopiti, temveč izvesti drugo dejanje (na primer, znova zaženite ali zaženite stanje mirovanja)? V tem primeru morate iti do nastavitev. Znova premaknite miško na ukazno okno za zaustavitev sistema. V orodni vrstici, ki se prikaže, kliknite ikono ključa.
- Odprite nastavitve za zaustavitev sistema.
- V poljih »Nastavi časovnik« določite število ur, minut in sekund, po katerih se bo dogajalo.
- Nato kliknite na spustni seznam "Dejanje na koncu odštevanja . " Na prikazanem seznamu izberite eno od naslednjih operacij:
- Izklop;
- Izhod;
- Način mirovanja;
- Ponovni zagon;
- Spremeni uporabnika;
- Zakleni
- Če ne želite, da se časovnik zažene takoj in da ga ne zaženete prek glavnega okna za zaustavitev sistema, kot smo videli zgoraj, potrdite polje »Samodejno zaženi odštevanje« .
- Eno minuto pred koncem odštevanja se oglasi zvočni signal, ki uporabnika opozori, da se bo izvedla operacija. Lahko pa spremenite rok za oddajo tega zvoka s klikom na spustni seznam »Beep for ...« . Odpre se naslednje možnosti:
- 1 minuto;
- 5 minut;
- 10 minut;
- 20 minut;
- 30 minut;
- 1 uro
Izberite ustrezno postavko za vas.
- Poleg tega je možno spremeniti zvok signala. To storite tako, da kliknete gumb desno od "alarm.mp3" in izberete avdio datoteko na trdem disku, ki jo želite uporabiti za ta namen.
- Ko so vse nastavitve opravljene, kliknite »OK«, da shranite vnesene parametre.
- Pripomoček za zaustavitev sistema bo konfiguriran za izvajanje načrtovanega dejanja.
- Za zaustavitev zaustavitve sistema uporabite standardno shemo. Lebdite nad njegovim vmesnikom in kliknite navzkrižno med orodji, ki so prikazana na desni.
- Pripomoček bo izklopljen.
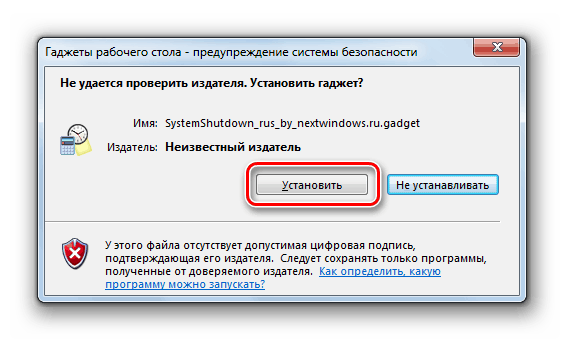
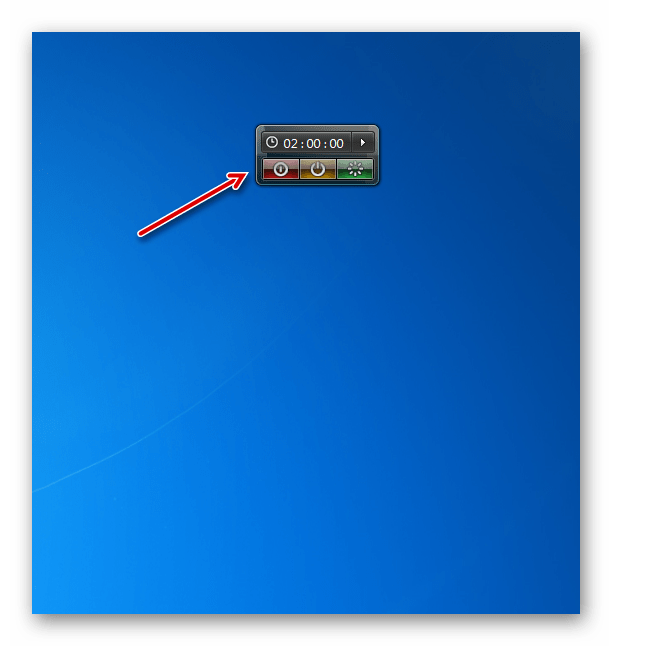
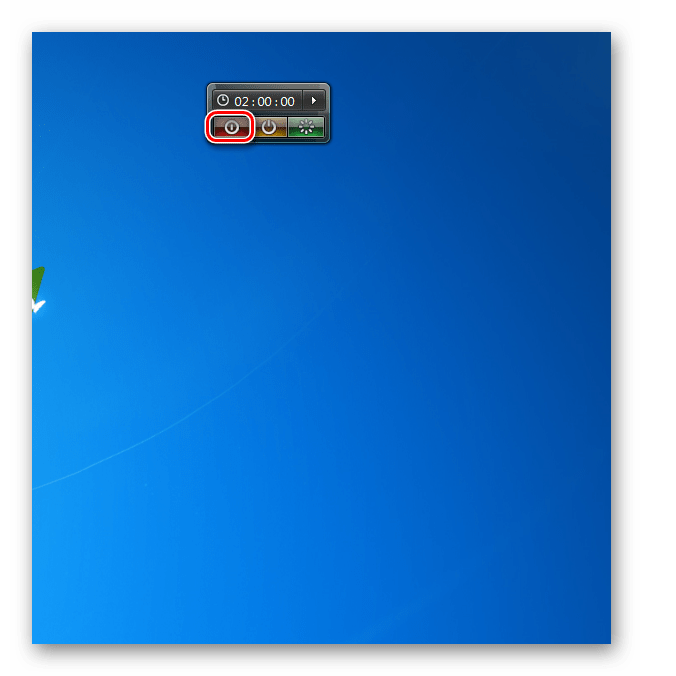
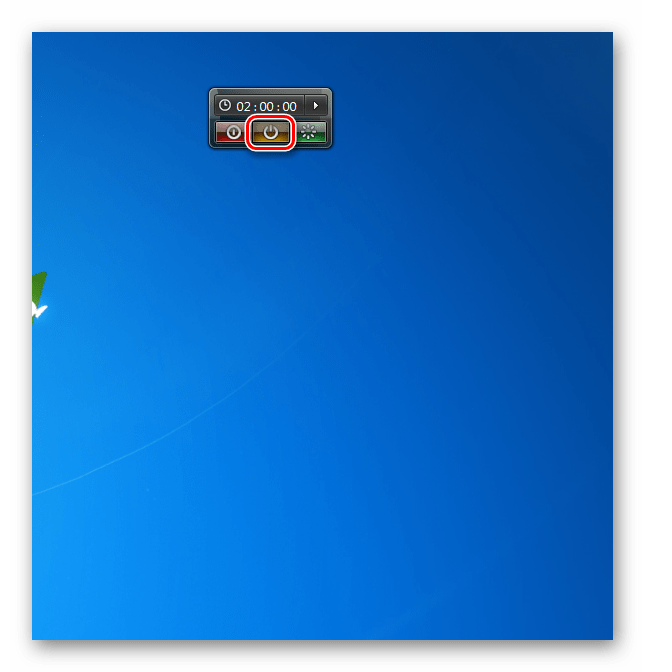
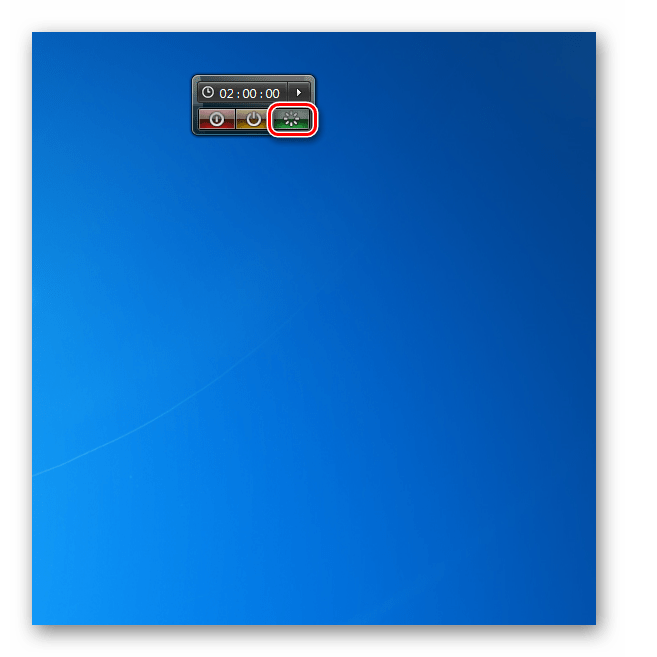
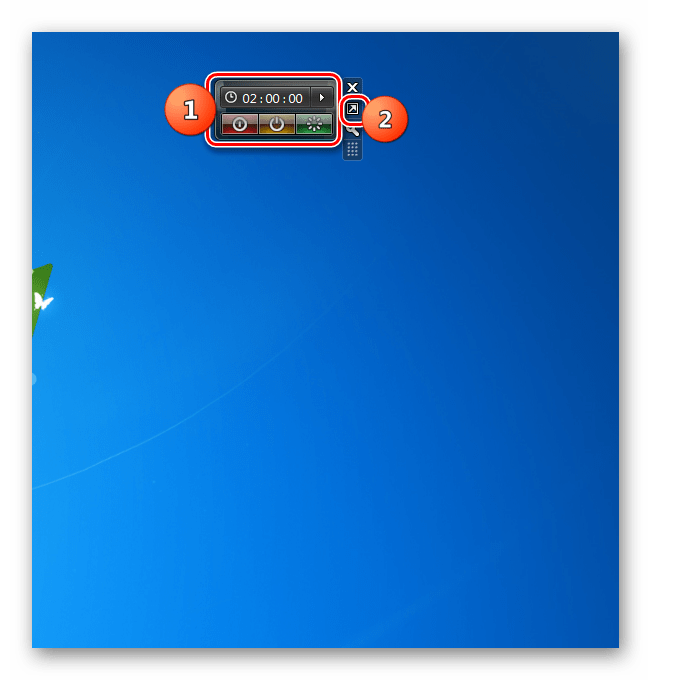
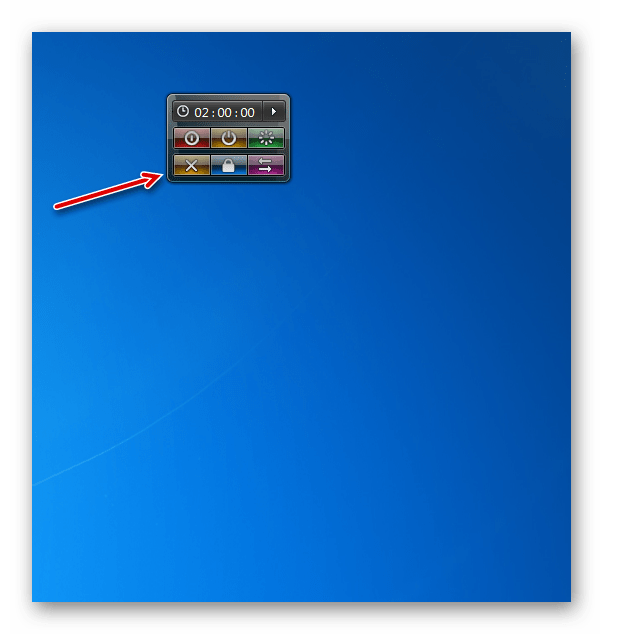
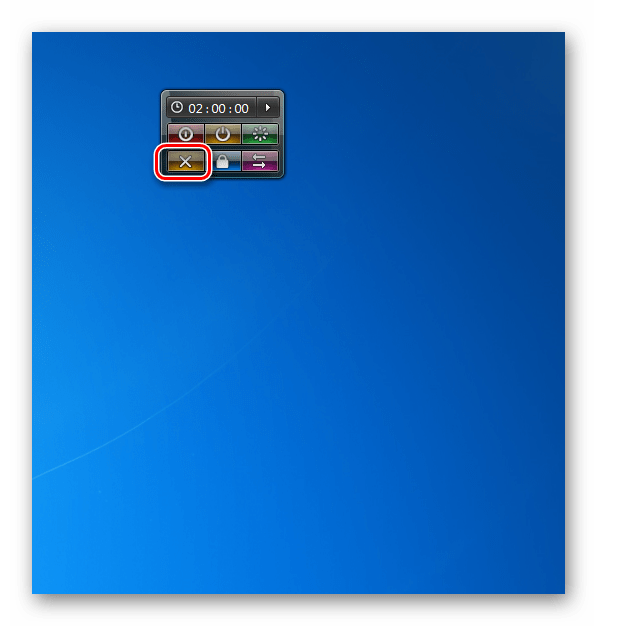
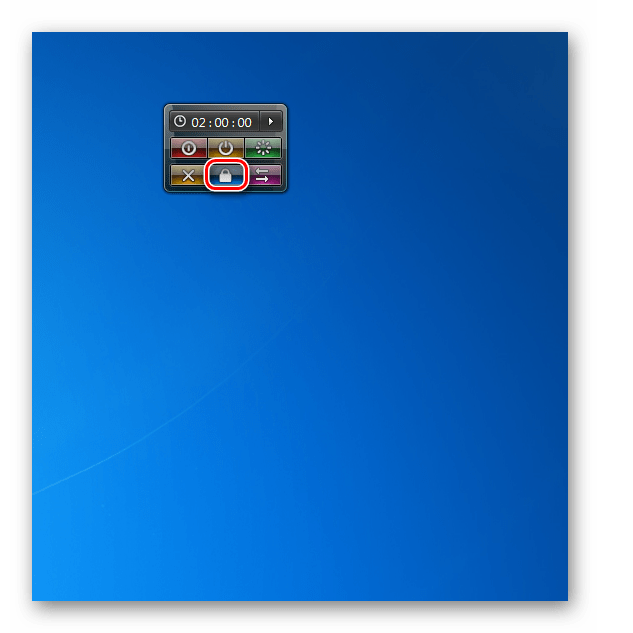
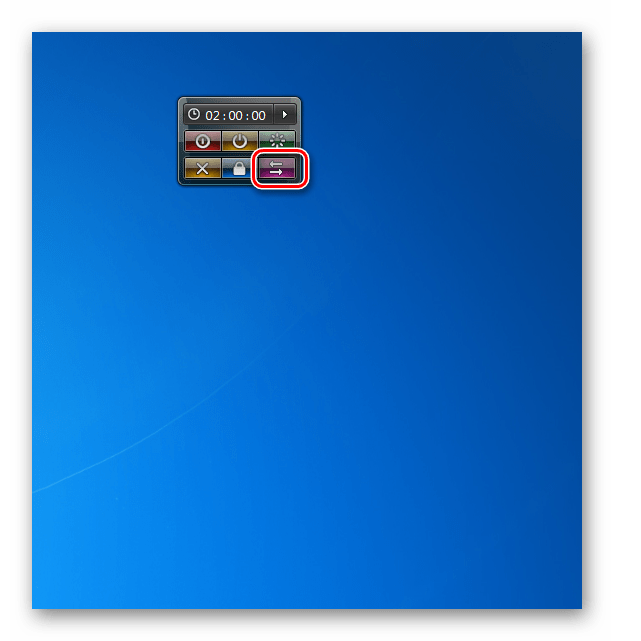
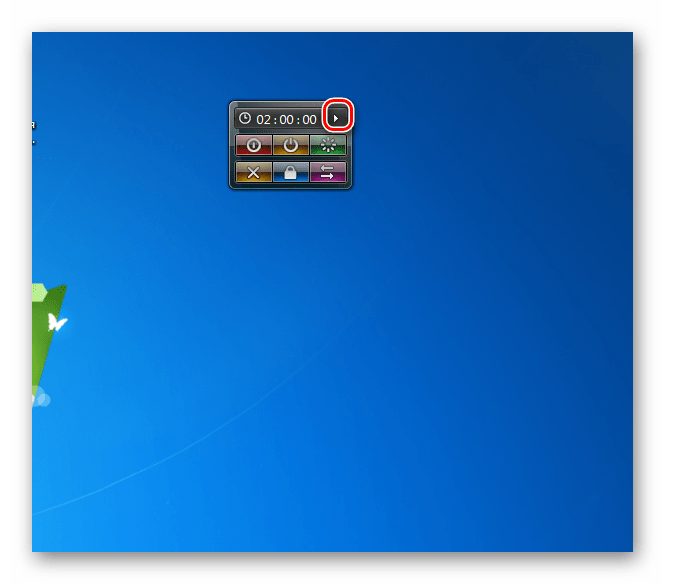
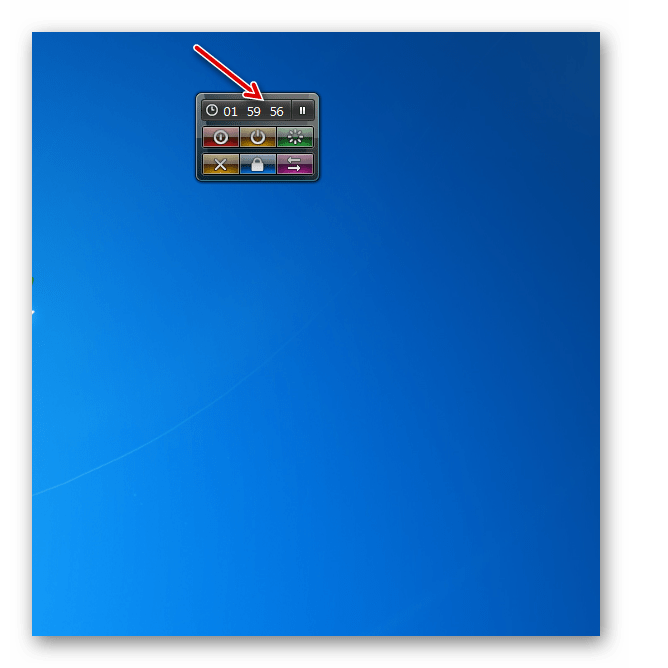
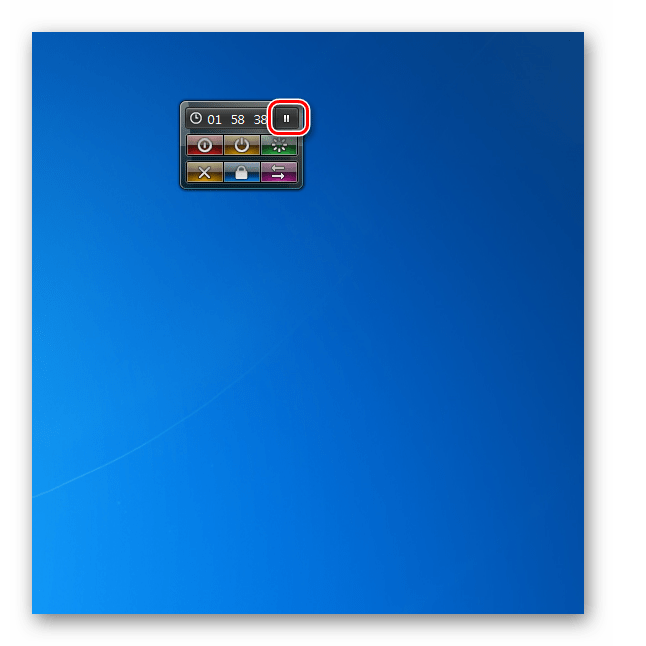
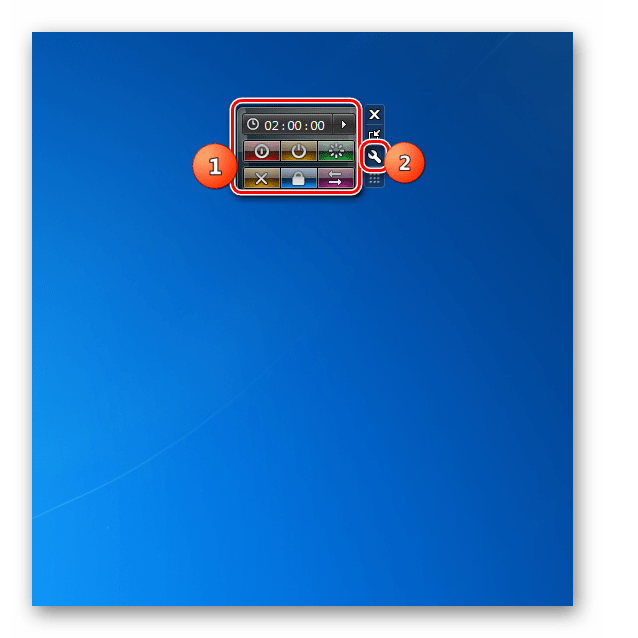
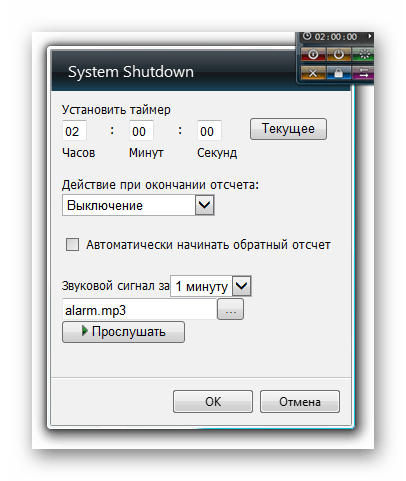
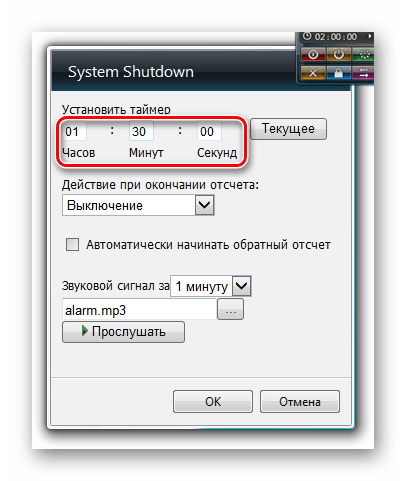
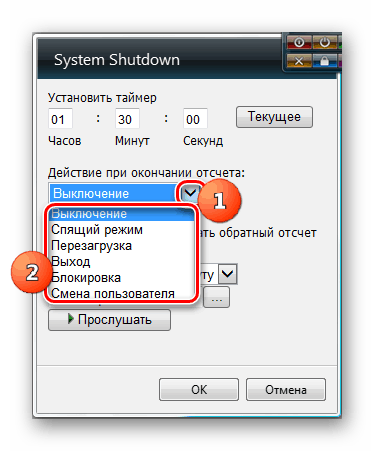
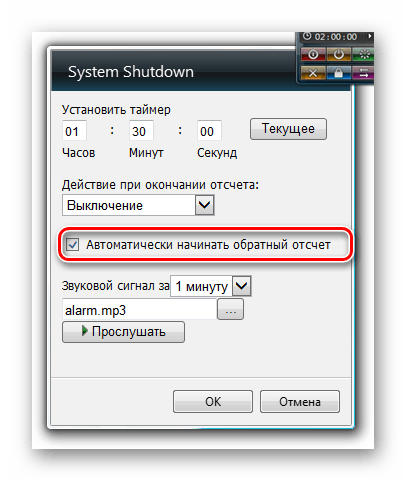
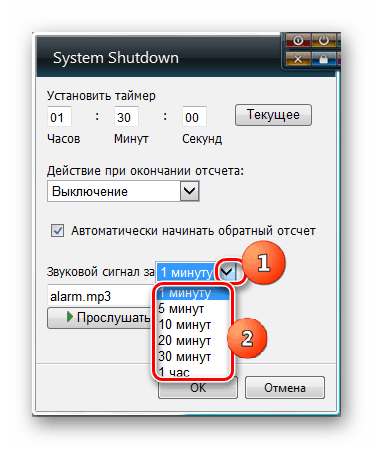
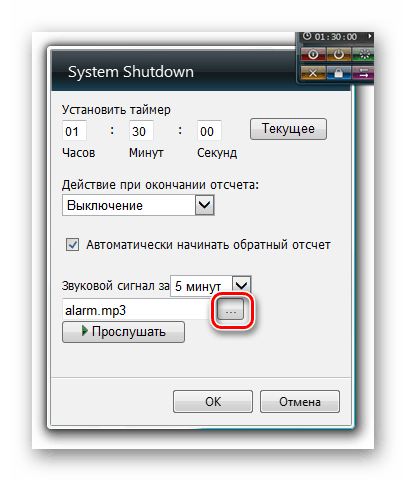
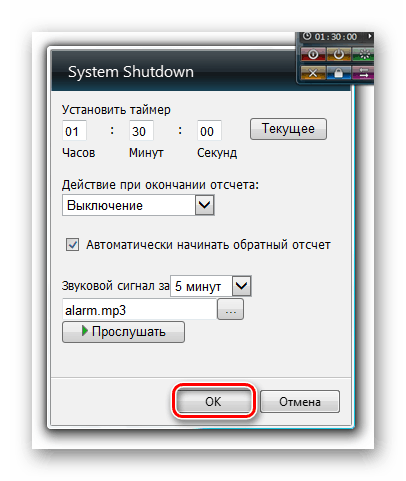
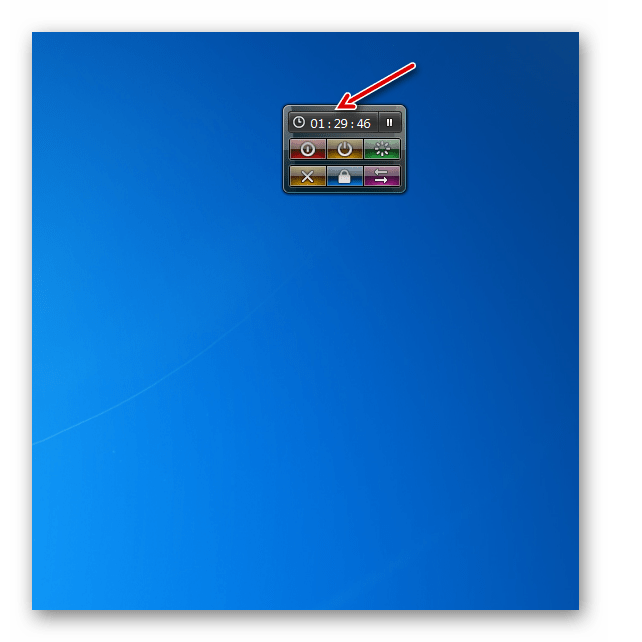
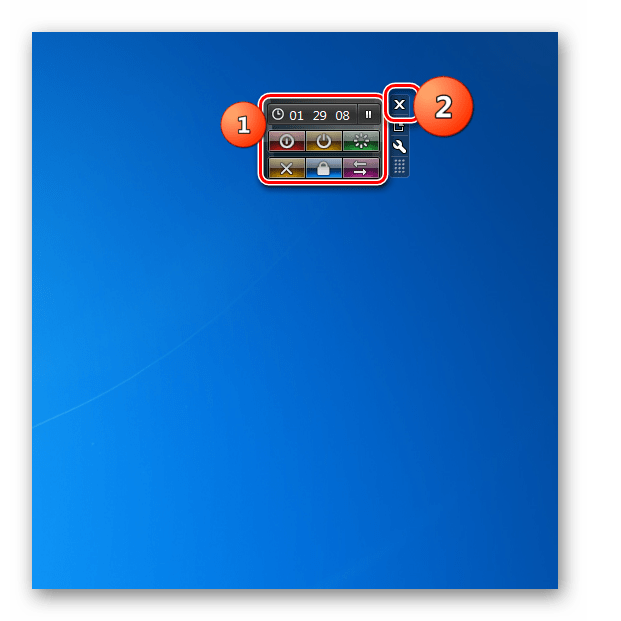
3. način: AutoShutdown
Naslednji pripomoček za zaustavitev, ki ga bomo pregledali, se imenuje AutoShutdown. V funkcionalnosti je boljši od vseh prej opisanih protipostavk.
- Zaženite preneseno datoteko »AutoShutdown.gadget« . V odprtem pogovornem oknu izberite »Namesti« .
- Na namizju se prikaže lupina AutoShutdown.
- Kot lahko vidite, je tukaj več gumbov kot v prejšnjem pripomočku. S klikom na skrajni levi element lahko izklopite računalnik.
- Ko kliknete na gumb na desni strani prejšnjega elementa, računalnik preide v stanje pripravljenosti.
- S klikom na sredinski element boste znova zagnali računalnik.
- Po kliku na element, ki se nahaja desno od centralnega gumba, se sistem odjavi z možnostjo spreminjanja uporabnika po želji.
- S klikom na najbolj skrajni gumb na desni je sistem zaklenjen.
- Vendar pa obstajajo primeri, ko lahko uporabnik po nesreči klikne gumb, ki bo povzročil nenamerno zaustavitev računalnika, njegov ponovni zagon ali druga dejanja. Da bi se to preprečilo, se lahko ikone skrijejo. Če želite to narediti, kliknite na ikono nad njimi v obliki obrnjenega trikotnika.
- Kot lahko vidite, so vsi gumbi postali neaktivni in zdaj, tudi če slučajno kliknete na enega od njih, se nič ne bo zgodilo.
- Za vrnitev možnosti za nadzor računalnika preko določenih gumbov, morate ponovno pritisniti trikotnik.
- V tem pripomočku, tako kot v prejšnjem, lahko nastavite čas, ko se bo to ali tisto dejanje izvedlo samodejno (znova zaženite računalnik, izklopite računalnik itd.). Če želite to narediti, pojdite na nastavitve AutoShutdown. Če se želite pomakniti na parametre, premaknite kazalec nad lupino pripomočka. Na desni bodo prikazane nadzorne ikone. Kliknite na tisto, ki izgleda kot ključ.
- Odpre se okno z nastavitvami.
- Za načrtovanje določene manipulacije, najprej v bloku »Izberi dejanje« , označite potrditveno polje poleg postavke, ki ustreza dejanskemu postopku za vas, in sicer:
- Ponovni zagon (ponovni zagon);
- Mirovanje (globok spanec);
- Izklop;
- Čakanje;
- Block;
- Odjava
Izberete lahko samo eno od zgornjih možnosti.
- Ko je izbrana določena možnost, so polja v poljih Timer in Time aktivna. V prvem lahko vnesete obdobje v urah in minutah, po katerem se bo zgodilo dejanje, izbrano v prejšnjem koraku. V območju "Čas" lahko določite točen čas, glede na sistemsko uro, ob nastanku katerega bo izvedeno želeno dejanje. Pri vnašanju podatkov v eno od določenih skupin polj se podatki v drugem samodejno sinhronizirajo. Če želite, da se to dejanje izvaja občasno, potrdite polje poleg možnosti »Ponovi« . Če ga ne potrebujete, potem ne smete dati oznake. Če želite, da je naloga z določenimi parametri razporejena, kliknite »OK« .
- Po tem se okno z nastavitvami zapre, glavna lupina pripomočka prikaže uro s časom predvidenega dogodka, kot tudi odštevalnik časa, preden se pojavi.
- V oknu z nastavitvami AutoShutdown lahko nastavite tudi dodatne parametre, vendar jih priporoča, da jih uporabljajo samo napredni uporabniki, ki jasno razumejo, kaj bo povzročila njihova vključitev. Če želite odpreti te nastavitve, kliknite gumb »Dodatne možnosti« .
- Videli boste seznam dodatnih možnosti, ki jih lahko uporabite, če želite, in sicer:
- Odstranjevanje oznak;
- Vključitev prisilnega spanja;
- Dodajanje oznake "Prisilno spanje" ;
- Omogoči mirovanje;
- Onemogoči mirovanje.
Treba je omeniti, da je večina teh dodatnih funkcij AutoShutdown v operacijskem sistemu Windows 7 mogoče uporabiti le v načinu onemogočil UAC . Ko so potrebne nastavitve, ne pozabite klikniti "OK" .
- Skozi okno z nastavitvami lahko dodate tudi nov zavihek »Hibernation« , ki ni v glavni lupini, ali pa vrnete drugo ikono, če ste jo prej odstranili z dodatnimi možnostmi. To storite tako, da kliknete ustrezno ikono.
- Pod nalepkami v oknu z nastavitvami lahko izberete drugo obliko za glavno lupino AutoShutdown. To storite tako, da se pomikate med različnimi možnostmi za barvanje vmesnika z uporabo gumbov »Desno« in »Levo« . Ko najdete ustrezno možnost, kliknite »V redu« .
- Poleg tega lahko spremenite videz ikon. To storite tako, da kliknete konfiguracijo gumba .
- Odpre se seznam treh elementov:
- Vsi gumbi;
- Ni gumba »Čakanje« ;
- Ni gumba za mirovanje (privzeto).
Z nastavitvijo stikala izberite ustrezno možnost in kliknite "V redu" .
- Videz lupine AutoShutdown se spremeni glede na nastavitve, ki ste jih vnesli.
- AutoShutdown se izklopi na standardni način. Lebdite nad kazalcem in med orodji, ki so prikazana desno od nje, kliknite ikono v obliki križa.
- Samodejna zaustavitev je izklopljena.
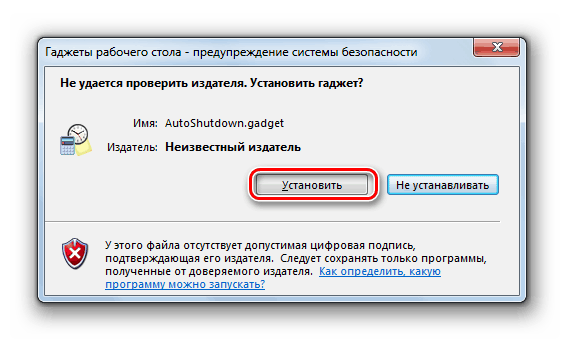
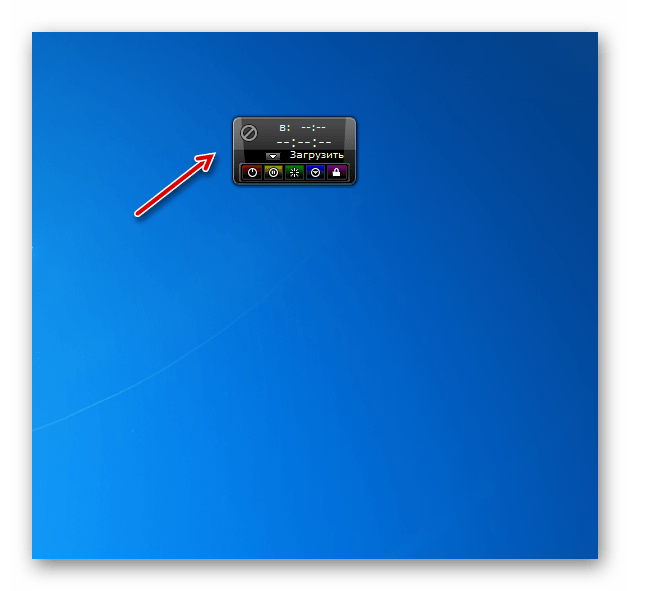
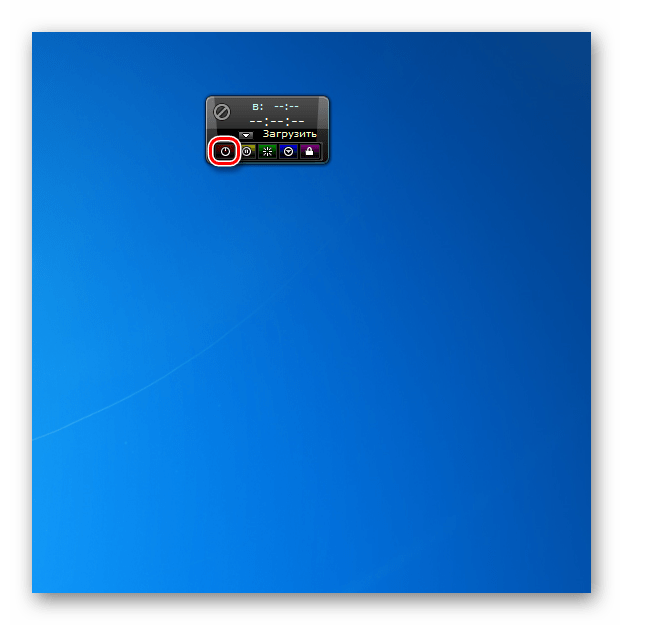
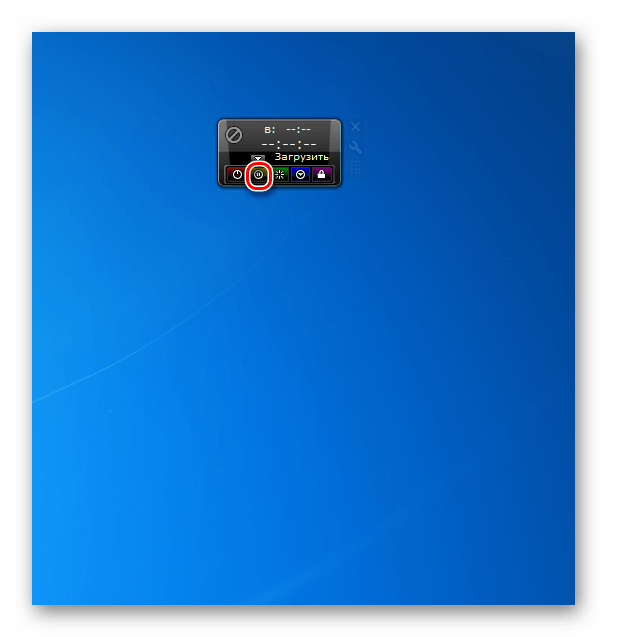
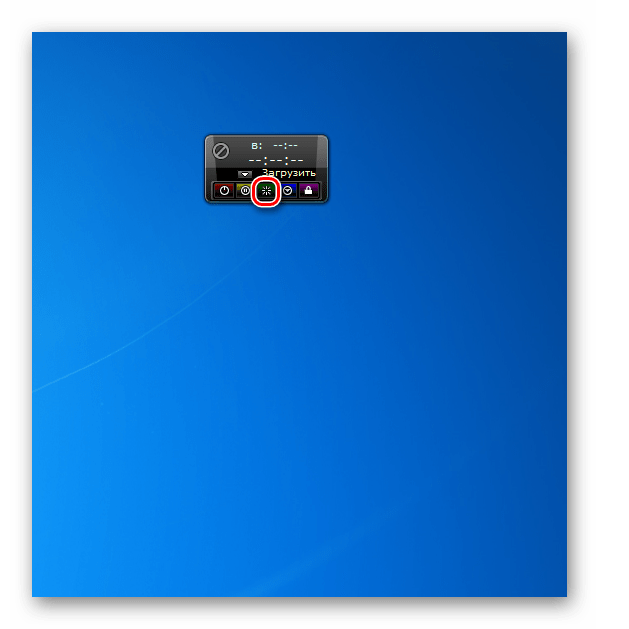
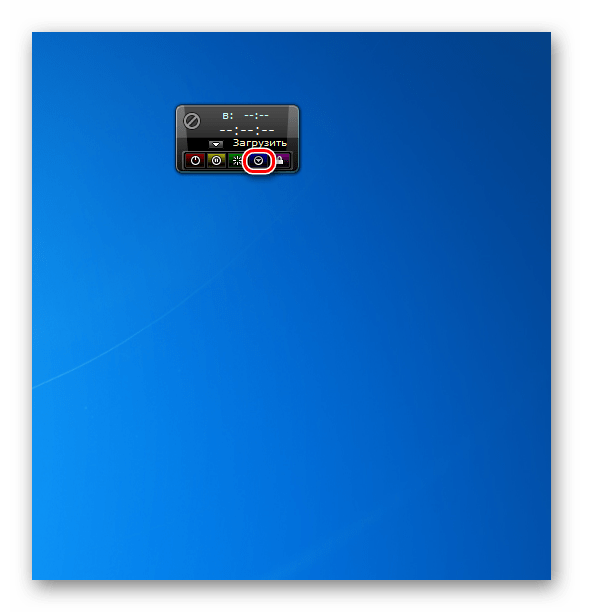
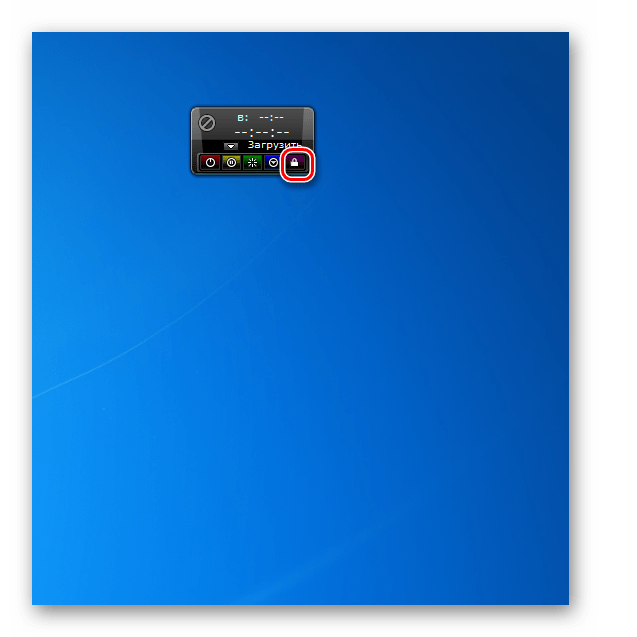
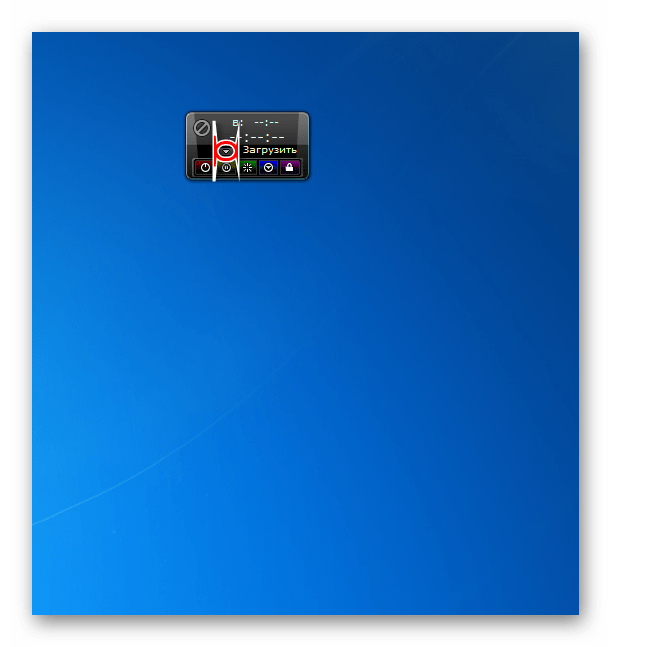
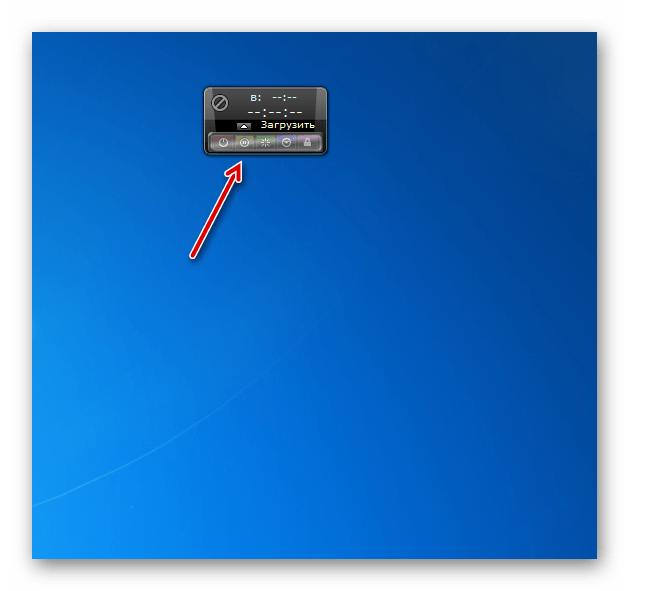
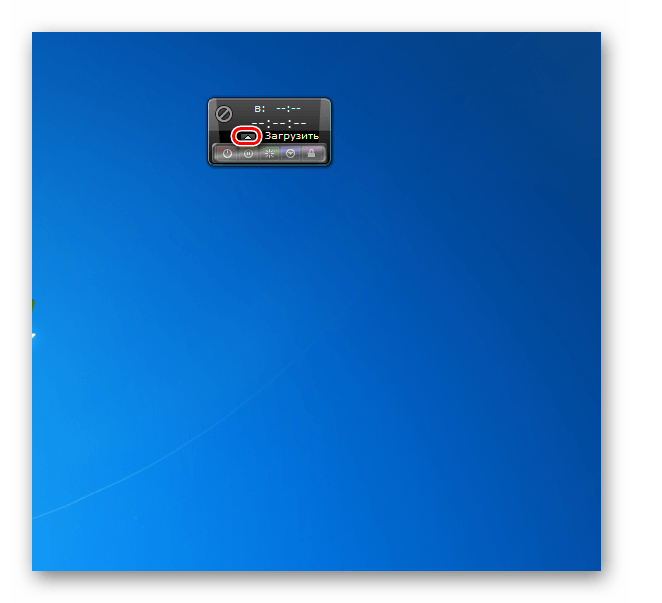
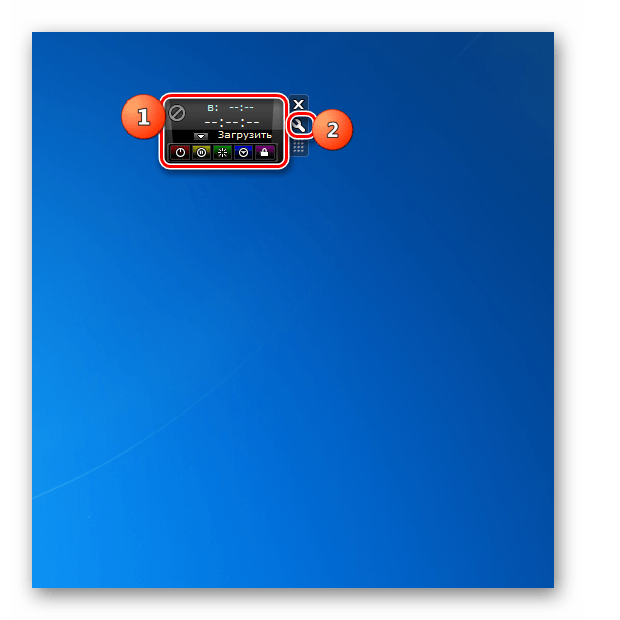
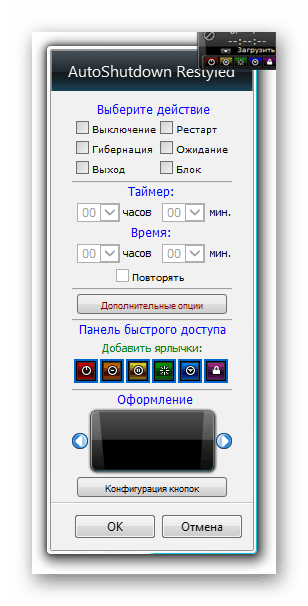
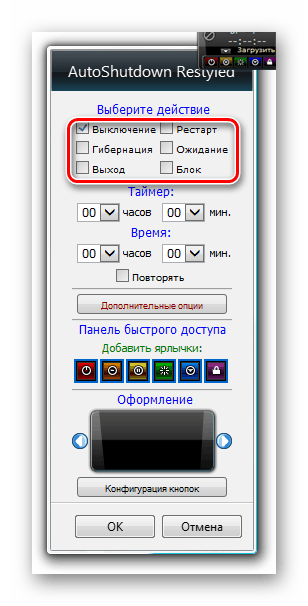
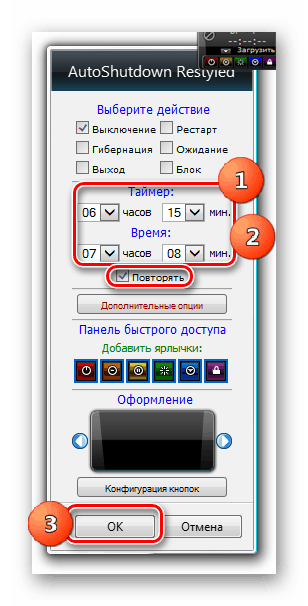
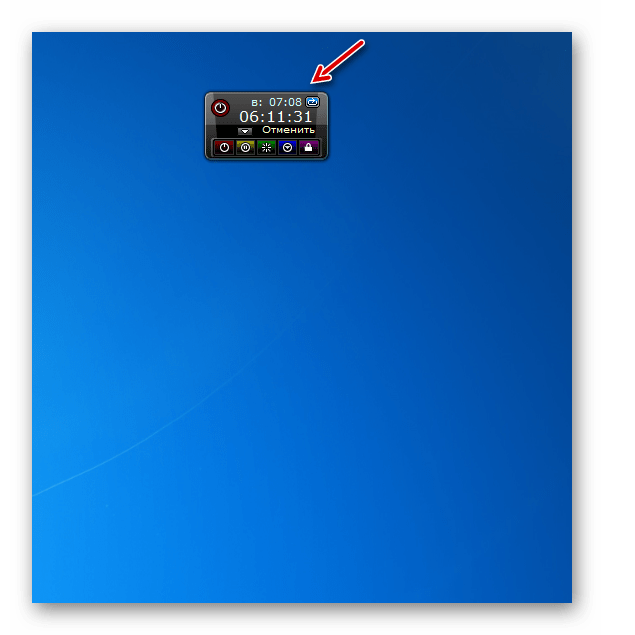
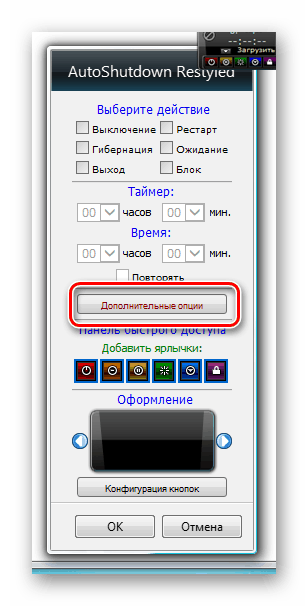
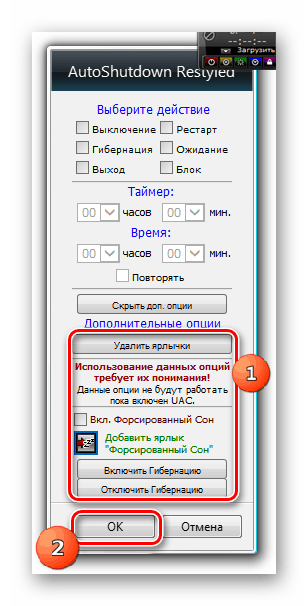
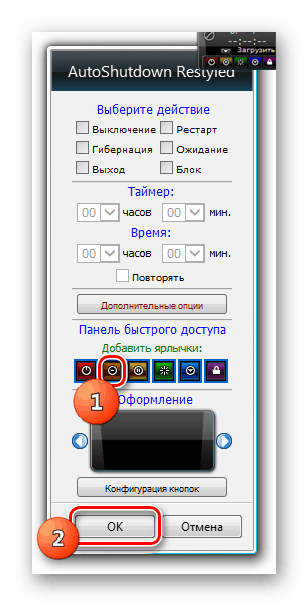
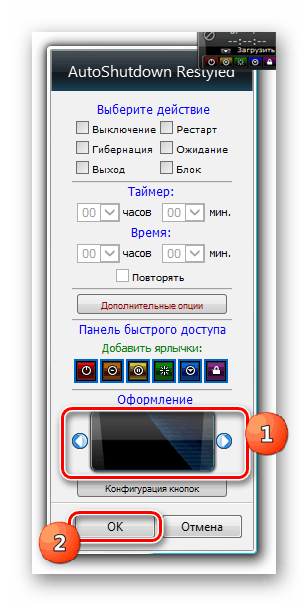
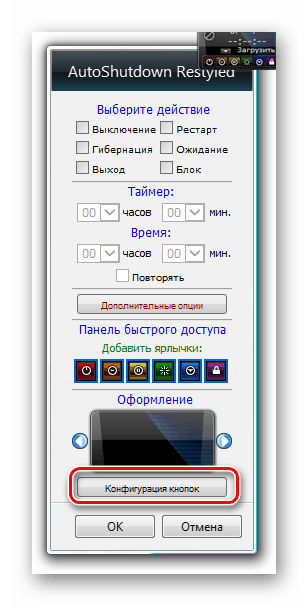
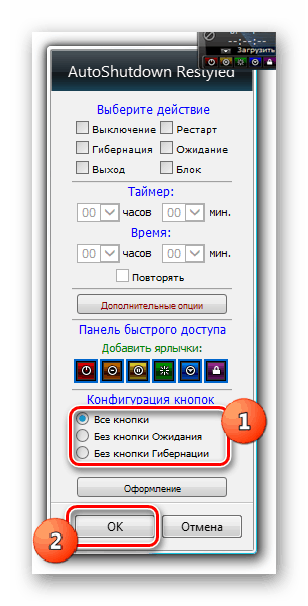
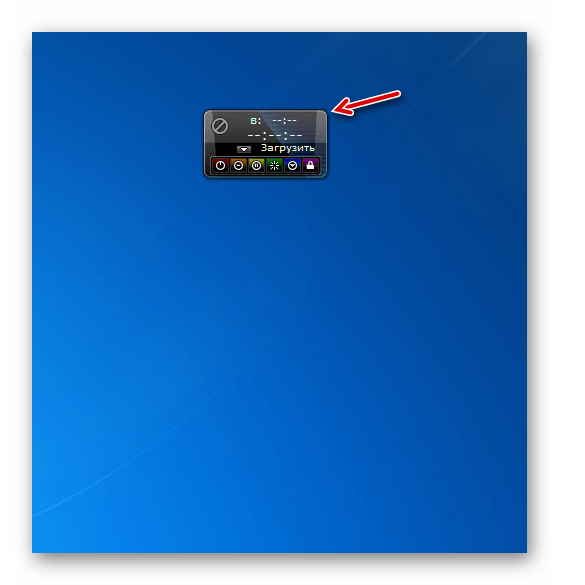
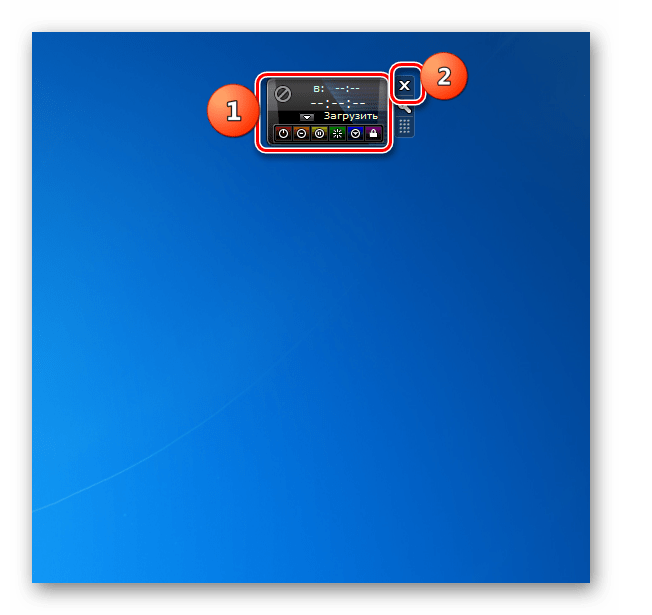
Ni opisanih vseh pripomočkov za zaustavitev računalnika iz obstoječih možnosti. Vendar, po branju tega članka, boste imeli idejo o njihovih zmožnostih in celo lahko izberete ustrezno možnost. Za tiste uporabnike, ki ljubijo preprostost, najprimernejši Shutdown z najmanjšim naborom funkcij. Če morate računalnik izklopiti s časovnikom, bodite pozorni na izklop sistema. V primeru, ko je potrebna še zmogljivejša funkcionalnost, bo AutoShutdown pomagal, vendar pa uporaba nekaterih funkcij tega pripomočka zahteva določeno raven znanja.