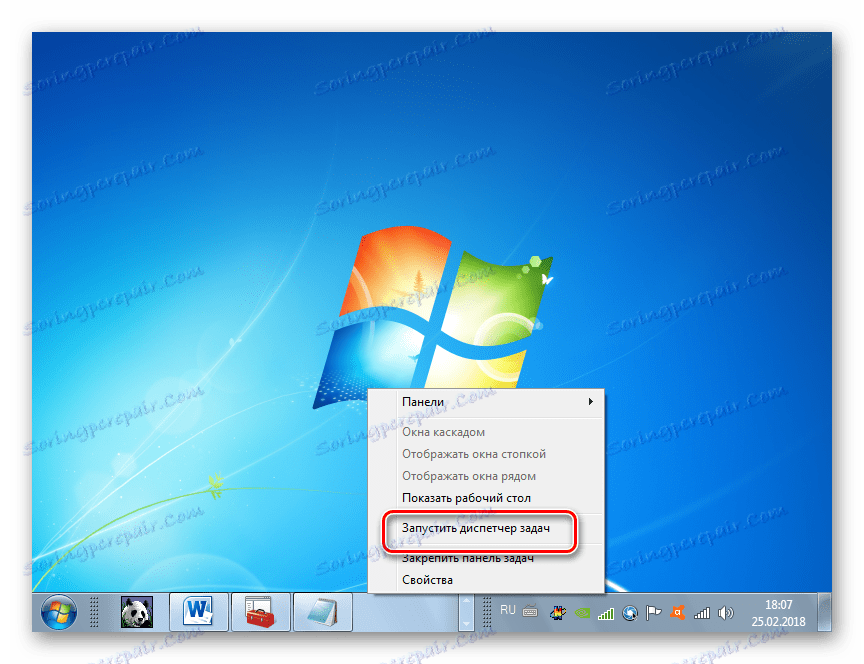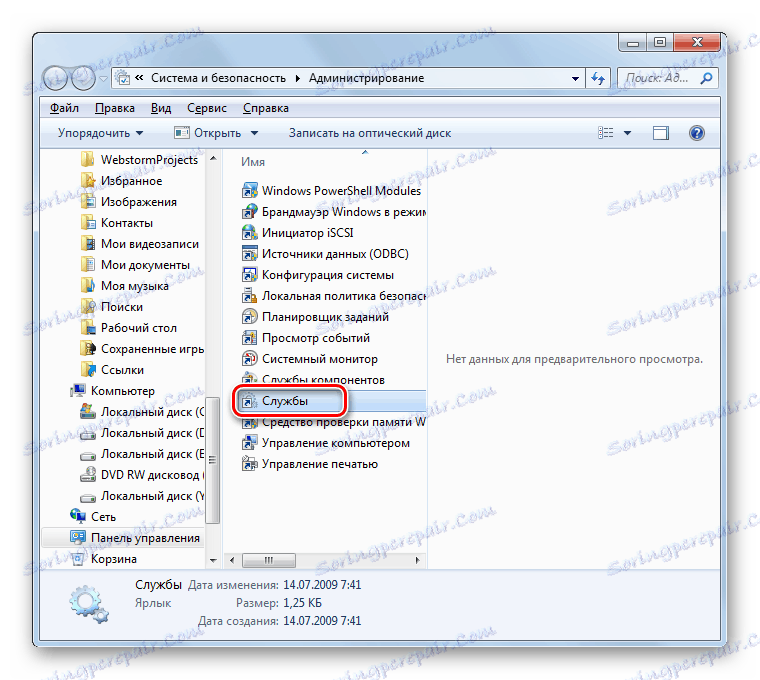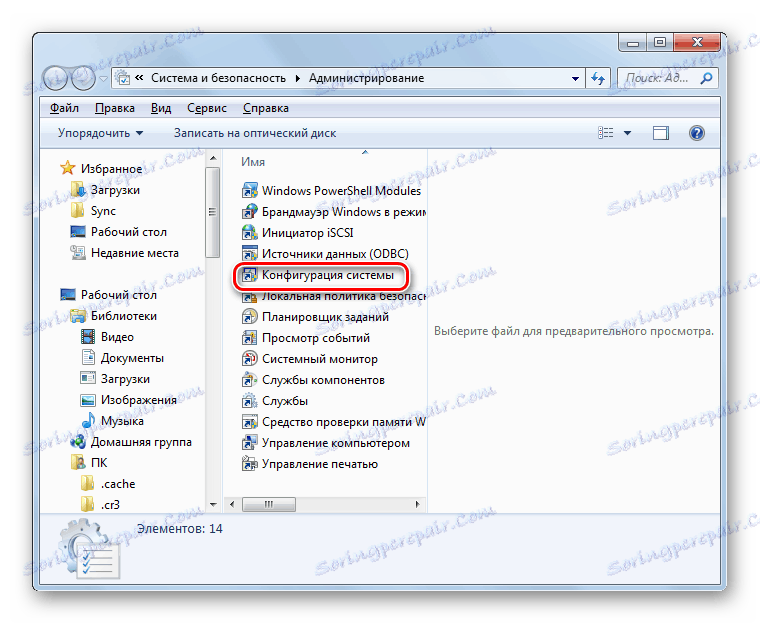Reševanje problema iger v Windows 7
Nekatere igre na računalniku z operacijskim sistemom Windows 7 številne uporabnike doživljajo takšne nevšečnosti kot neprostovoljno njihovo prepognjeno pravico med igro. To ni samo neudobno, ampak ima lahko tudi zelo negativen vpliv na izid igre in preprečuje njegovo prehajanje. Ugotovimo, kako odpraviti to situacijo.
Vsebina
Načini odpravljanja prepogibanja
Zakaj se to zgodi? V večini primerov je neprostovoljno zlaganje iger povezano s konflikti z nekaterimi storitvami ali procesi. Zato je za odpravo proučevane težave potrebno izklopiti ustrezne predmete.
1. način: onemogočite postopek v "Upravitelj opravil"
V sistemu sta dva procesa, ki lahko med igranjem povzročita nehoteno premikanje oken: TWCU.exe in ouc.exe. Prvi od teh je uporaba usmerjevalnikov TP-Link, druga pa programska oprema za interakcijo z USB modemom iz MTS-a. Skladno s tem, če ne uporabljate te opreme, potem ti procesi ne bodo prikazani. Če uporabljate te usmerjevalnike ali modeme, je verjetno, da so to povzročili težave z valjanjem oken. Posebno pogosto se to zgodi z ouc.exe procesom. Razmislite, kako vzpostaviti nemoteno delovanje iger, ko se to zgodi.
- Z desno miškino tipko kliknite »Plošča« na dnu zaslona in izberite s seznama »Začni odpremnik ...« .
![Pojdite na zagon vmesnika Task Manager tako, da pokličete kontekstni meni v opravilni vrstici v operacijskem sistemu Windows 7]()
Za aktiviranje tega orodja lahko uporabite tudi Ctrl + Shift + Esc .
- V meniju »Upravitelj opravil« se pomaknite do kartice »Procesi «.
- Nato najdejo elemente s seznama "TWCU.exe" in "ouc.exe" . Če je na seznamu preveč predmetov, lahko poizvedbo poenostavite tako, da kliknete ime stolpca »Ime« . Tako bodo vsi elementi postavljeni po abecednem vrstnem redu. Če ne najdete predmetov, ki jih potrebujete, kliknite »Pokaži vse uporabniške procese« . Zdaj boste imeli dostop do skritih procesov za svoj račun.
- Če po teh manipulacijah niste našli procesov TWCU.exe in ouc.exe, to pomeni, da jih preprosto nimate, zato morate poiskati problem zmanjševanja oken iz drugih razlogov (o drugih zadevah bomo govorili o drugih metodah). Če še vedno najdete enega od teh postopkov, ga morate dokončati in preveriti, kako se bo sistem obnašal po tem. Izberite ustrezen element v upravitelju opravil in kliknite Končaj postopek .
- Odpre se pogovorno okno, kjer morate potrditi dejanje, tako da znova kliknete »Konec postopka« .
- Ko je proces končan, opazujte, ali se je neprostovoljno zmanjšanje števila oken v igrah ustavilo ali ne. Če težava ni več ponovljena, je njen vzrok zajet v dejavnikih, opisanih v tej metodi rešitve. Če težava še vedno obstaja, pojdite na metode, ki so opisane spodaj.
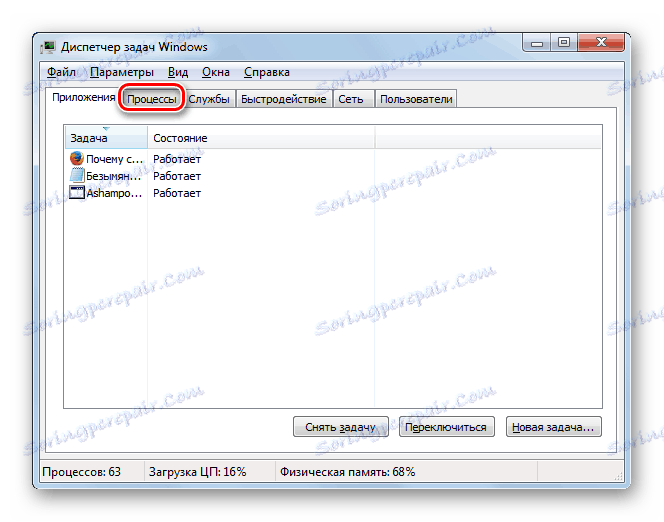
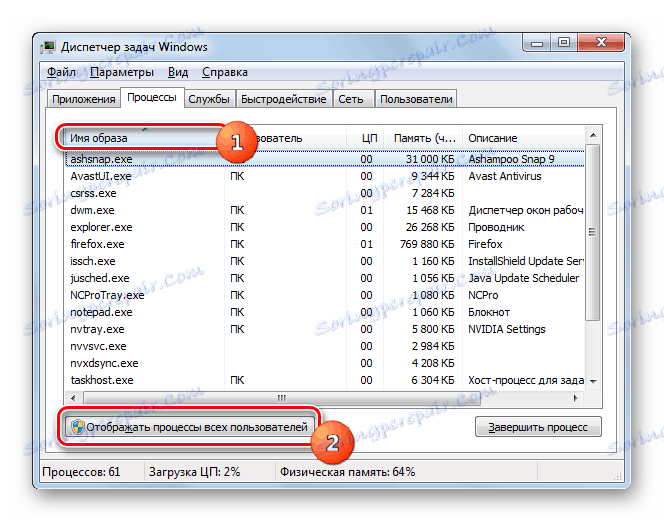
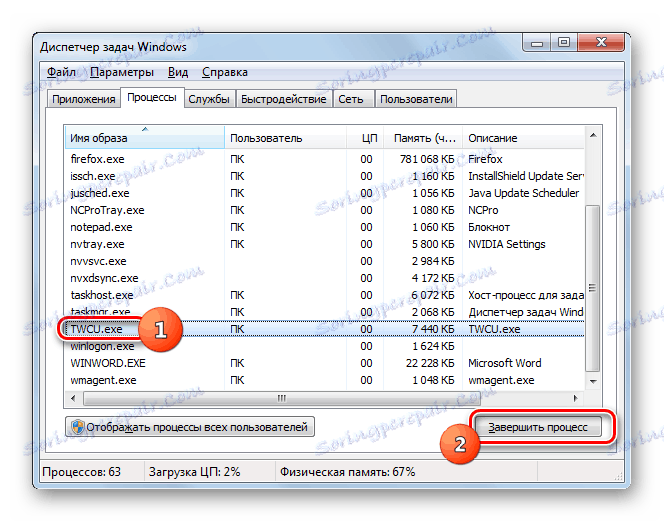
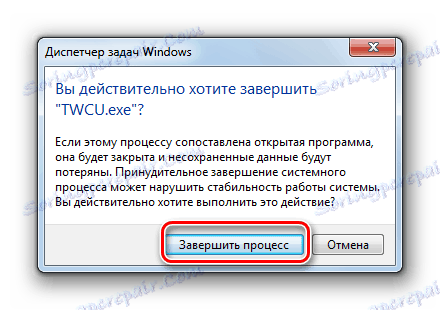
Na žalost, če je vzrok nehotenega minimiziranja oken v igrah, so procesi TWCU.exe in ouc.exe, se bo glavni problem rešil le, če ne uporabljate usmerjevalnikov TP-Link ali USB modemov MTS in drugih naprav za povezavo do svetovnega spleta. V nasprotnem primeru, če želite igrati običajne igre, morate vsakič ročno izključiti ustrezne procese. To bo seveda pripeljalo do dejstva, da se do naslednjega ponovnega zagona računalnika ne boste mogli povezati z internetom.
Lekcija: Zaženite »Upravitelj opravil« v operacijskem sistemu Windows 7
2. način: deaktivirajte storitev za zaznavanje interaktivnih storitev
Poglejmo, kako rešiti težavo tako, da onemogočite storitev »Odkrivanje interaktivnih storitev« .
- Kliknite Start . Pojdite na »Nadzorna plošča« .
- Odprite sistem in varnost .
- V naslednjem razdelku pojdite na »Upravljanje« .
- V prikazani lupini na seznamu kliknite »Storitve« .
![Odprite okno Service Manager iz razdelka Administration na nadzorni plošči v operacijskem sistemu Windows 7]()
»Upravitelj storitev« lahko zaženete hitrejši nabor dejanj, vendar potrebujete pomnilnik ukaza. Uporabite Win + R in v odprte lupine vnesite:
services.mscKliknite V redu .
- Vmesnik »Service Manager« je bil zagnan. Na predstavljenem seznamu morate najti element "Detect interactive services" . Če ga želite lažje prepoznati, lahko kliknete na ime stolpca »Ime« . Potem bodo vsi elementi seznama urejeni po abecednem vrstnem redu.
- Po iskanju predmeta, ki ga potrebujemo, preverite, kakšen status ima v stolpcu »Stanje« . Če je vrednost "Running" , potem morate to deaktivirati. Izberite jo in kliknite na levi strani lupine »Stop« .
- Izvede se postopek za ustavitev storitve.
- Zdaj morate popolnoma onemogočiti zmožnost zagona. Če želite to narediti, dvokliknite levi gumb miške na ime predmeta.
- Odpre se okno za lastnosti elementa. Kliknite na polje »Vrsta zagona« in na spustnem seznamu izberite »Onemogočeno« . Sedaj kliknite »Uporabi« in »V redu« .
- Izbrana storitev bo onemogočena, težave z nehotenim zmanjševanjem iger pa lahko izginejo.
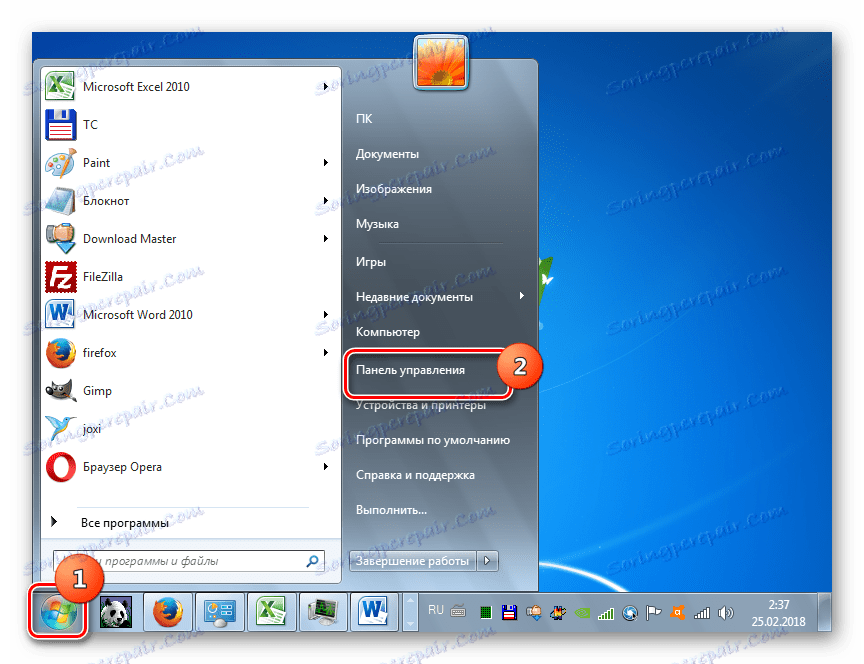
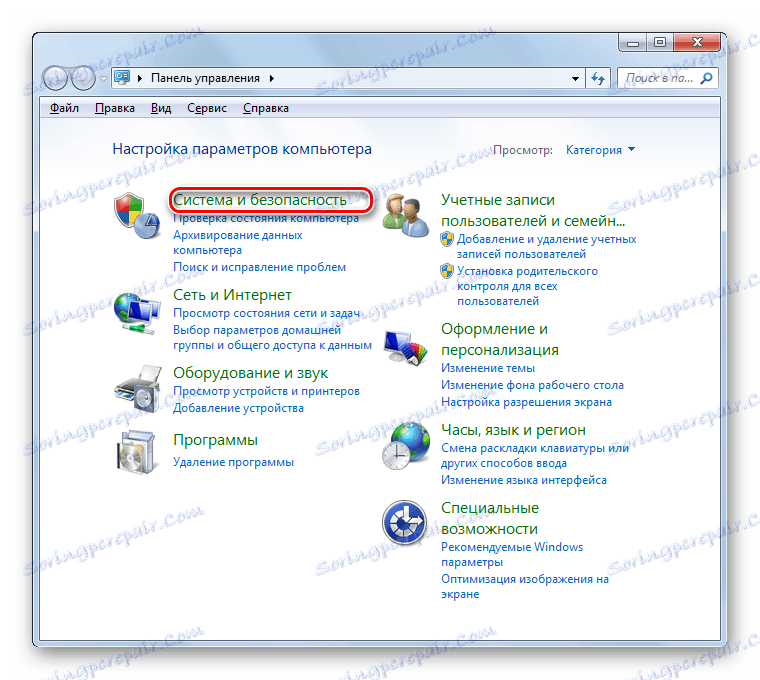
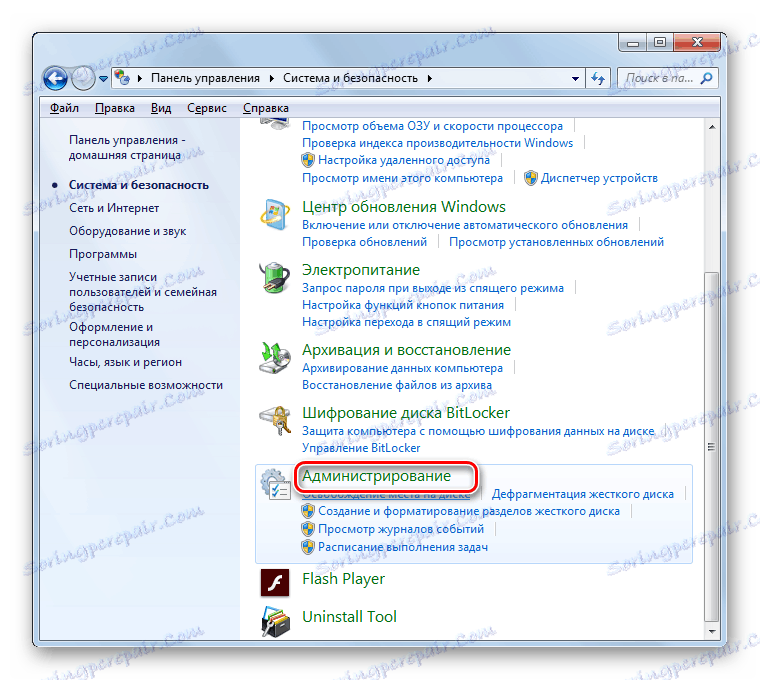
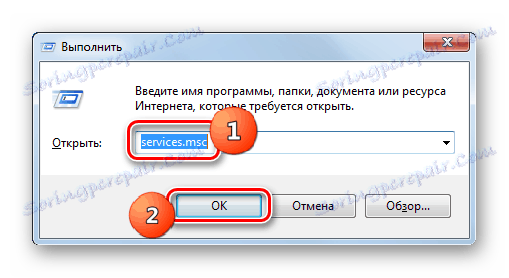
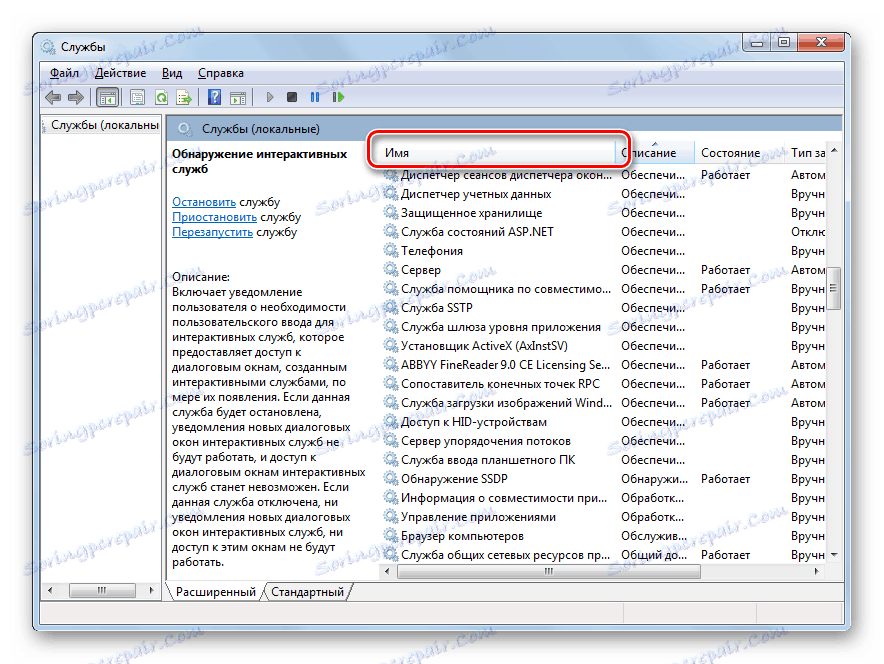
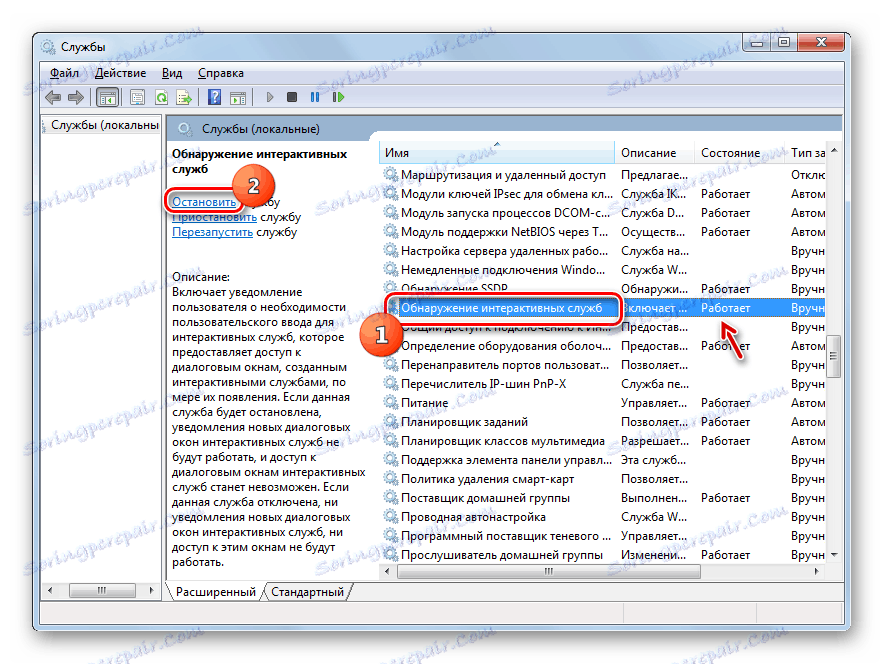

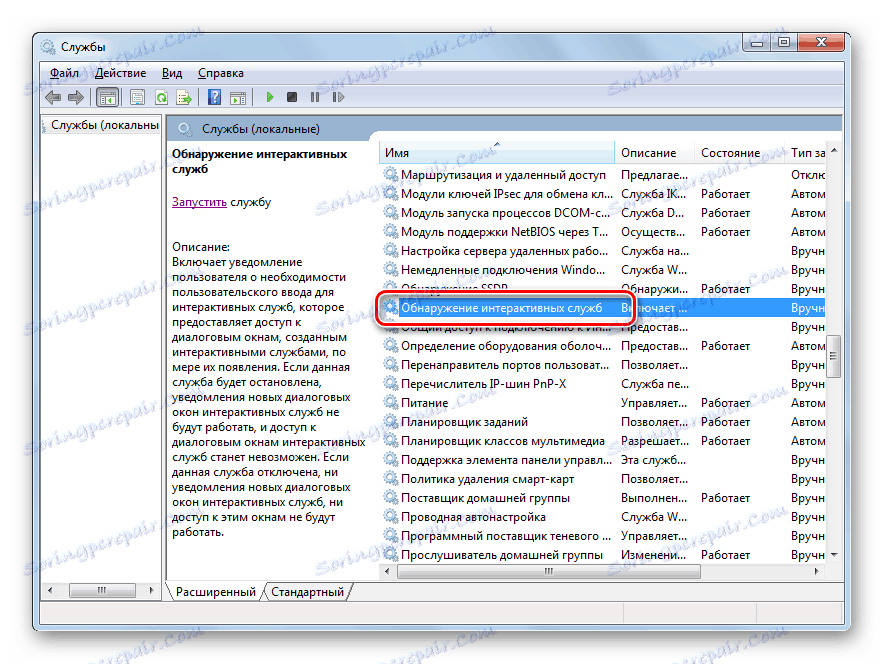
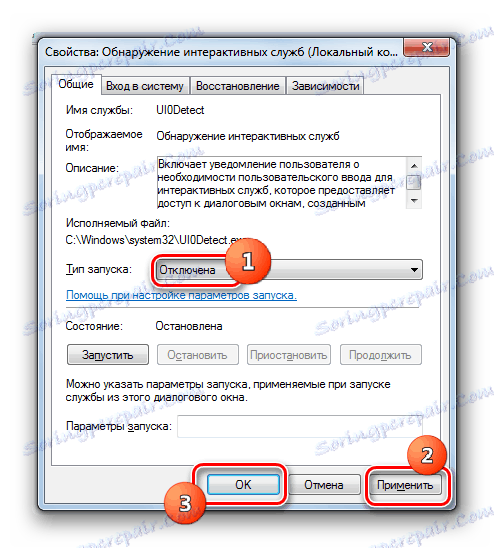
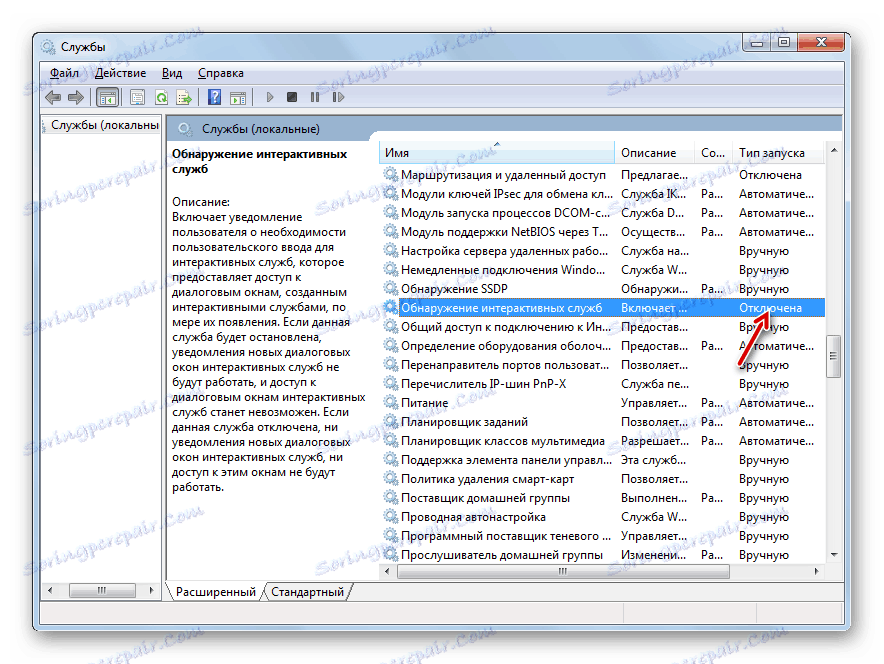
Lekcija: Onemogočanje nepotrebnih storitev v operacijskem sistemu Windows 7
3. način: onemogočite samodejno nalaganje in storitve prek "Konfiguracija sistema"
Če vam pri prvem ali drugem opisanih metodah pri reševanju problema spontanega zlaganja oken med igranjem niste pomagali, ostane možnost s popolnim deaktiviranjem storitev tretjih oseb in samodejnim nalaganjem nameščene programske opreme z uporabo »Konfiguracija sistema« .
- Za odpiranje potrebnega orodja je možno preko že poznane rubrike »Uprava« , do katere je mogoče preko »Nadzorne plošče« . Medtem ko je v njem, kliknite na besede "Konfiguracija sistema" .
![Odprite okno »Konfiguracija sistema« v razdelku »Upravljanje« na nadzorni plošči v operacijskem sistemu Windows 7]()
To sistemsko orodje lahko začnete tudi s pomočjo okna "Run" . Uporabite Win + R in vstopite v polje:
msconfigKliknite »V redu« .
- Vmesnik »Konfiguracije sistema« je aktiviran. V razdelku »Splošno« spremenite izbirni gumb na položaj »selektivni zagon« , če je izbrana druga možnost. Nato počistite element »Naloži elemente zagona« in pojdite na razdelek »Storitve« .
- Pojdite na zgornji razdelek, najprej potrdite polje zraven »Ne prikazujte Microsoftovih storitev« . Nato kliknite »Prekini vse« .
- Oznake pred vsemi predmeti na seznamu bodo odstranjene. Nato se pomaknite v razdelek »Zagon« .
- V tem razdelku kliknite » Onemogoči vse« in nato kliknite » Uporabi« in » V redu« .
- Pojavi se ikona, kjer vas računalnik pozove, da znova zaženete napravo. Dejstvo je, da vse spremembe, ki so narejene v "Konfiguracija sistema", postanejo pomembne šele po ponovnem zagonu računalnika. Zato zaprite vse aktivne aplikacije in shranite podatke v njih ter kliknite »Ponovni zagon« .
- Po ponovnem zagonu sistema je treba odpraviti problem spontanega zlaganja iger.
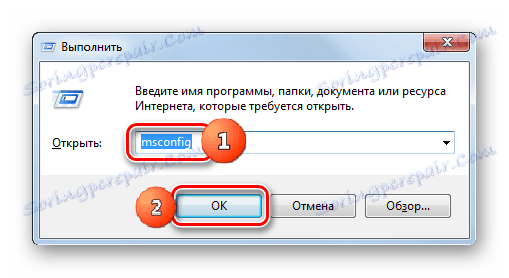
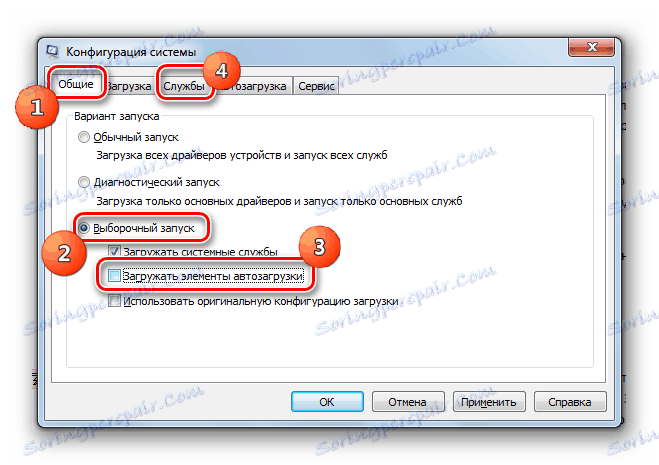
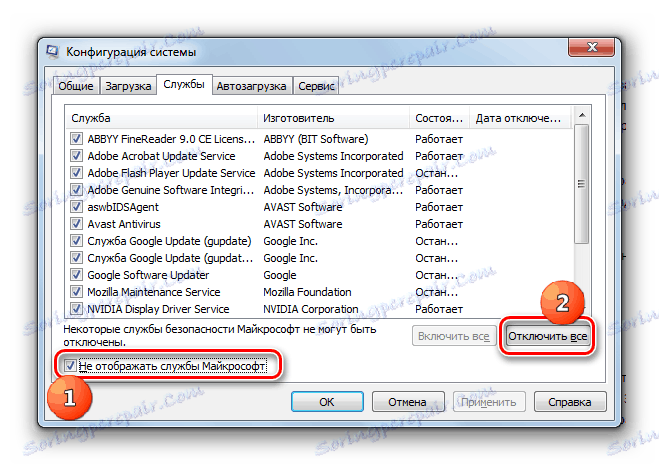
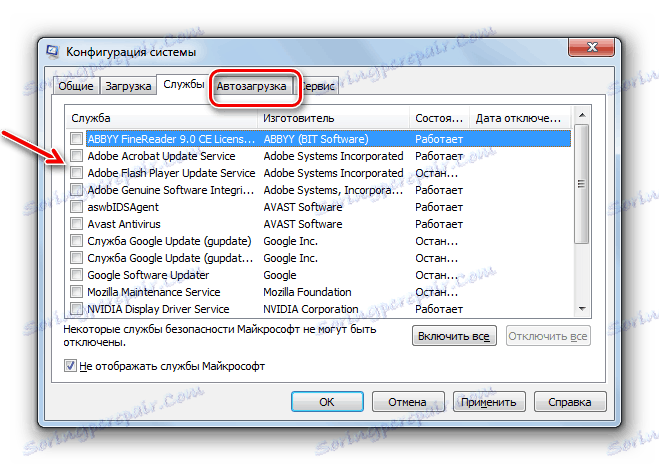
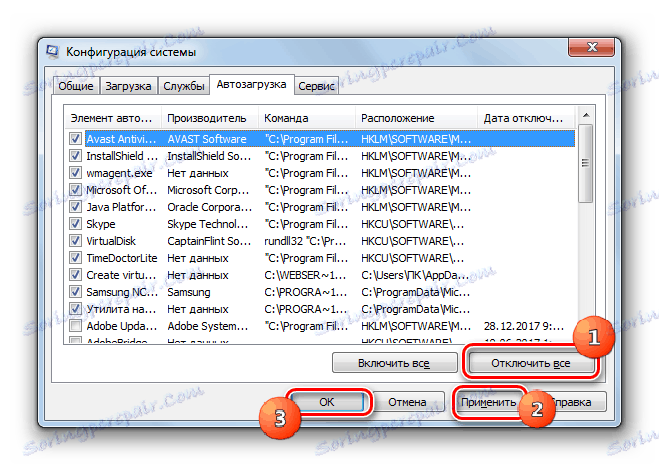

Ta metoda seveda ni idealna, saj lahko z uporabo programa onemogočite zagonske programe in začnete storitve, ki jih resnično potrebujete. Čeprav, kot kaže praksa, večina tistih elementov, ki smo jih onemogočili v "Konfiguraciji sistema", prazno nalagajo računalnik brez znatne koristi. Če pa še vedno izračunate predmet, ki povzroča nevšečnosti, opisane v tem priročniku, lahko izključite samo to, vsi drugi procesi in storitve pa niso deaktivirani.
Lekcija: Onemogočite aplikacije za samodejno nalaganje v operacijskem sistemu Windows 7
Skoraj vedno problem s spontanim premikanjem iger je povezan s konfliktom z določenimi storitvami ali procesi, ki se izvajajo v sistemu. Zato ga morate odpraviti, če želite ustaviti delo ustreznih elementov. Žal pa ni vedno mogoče identificirati neposrednega krivca, zato morajo uporabniki v nekaterih primerih ustaviti celo skupino storitev in procesov ter odstraniti vse programe tretjih oseb iz sistema autorun.