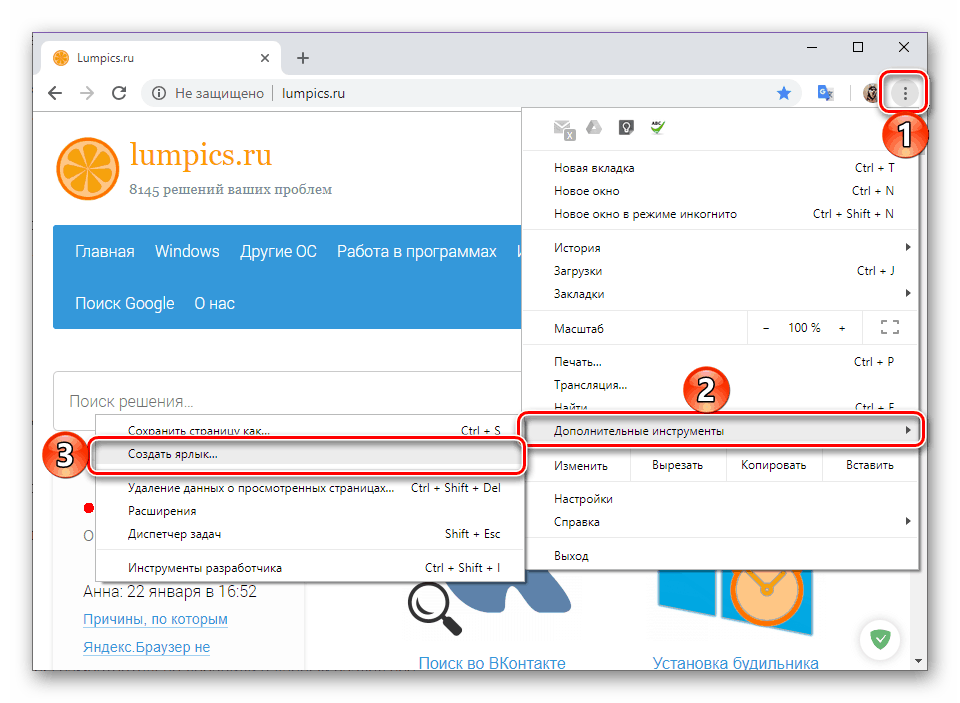Aplikacije brskalnika z blagovno znamko Google
Google proizvaja kar precej izdelkov, vendar je njihov iskalnik, Android OS in brskalnik Google Chrome najbolj priljubljen med uporabniki. Osnovno funkcionalnost slednjega je mogoče razširiti z različnimi dodatki, ki so predstavljeni v podjetniški trgovini, poleg njih pa obstajajo tudi spletne aplikacije. O njih bomo povedali v tem članku.
Vsebina
Aplikacije brskalnika Google
»Google Aplikacije« (drugo ime - »Storitve« ) v izvirni obliki je določen analogni meni »Start« v sistemu Windows, element sistema Chrome OS, ki se je iz njega preselil v druge operacijske sisteme. Res je, da deluje samo v brskalniku Google Chrome , in je sprva lahko skrit ali nedostopen. Potem bomo govorili o tem, kako aktivirati ta razdelek, katere aplikacije vsebuje privzeto in kakšne so, kot tudi, kako dodati nove elemente v ta niz.
Standardni nabor aplikacij
Preden začnete neposredno pregledovati spletne aplikacije Google pojasniti mora, kaj so. V bistvu so to isti zaznamki, vendar z eno pomembno razliko (razen očitno drugačne lokacije in videza) - elemente oddelka »Storitve« lahko odprete v ločenem oknu kot samostojen program (vendar z nekaterimi pridržki) in ne samo v novem zavihku brskalnika. Izgleda takole: 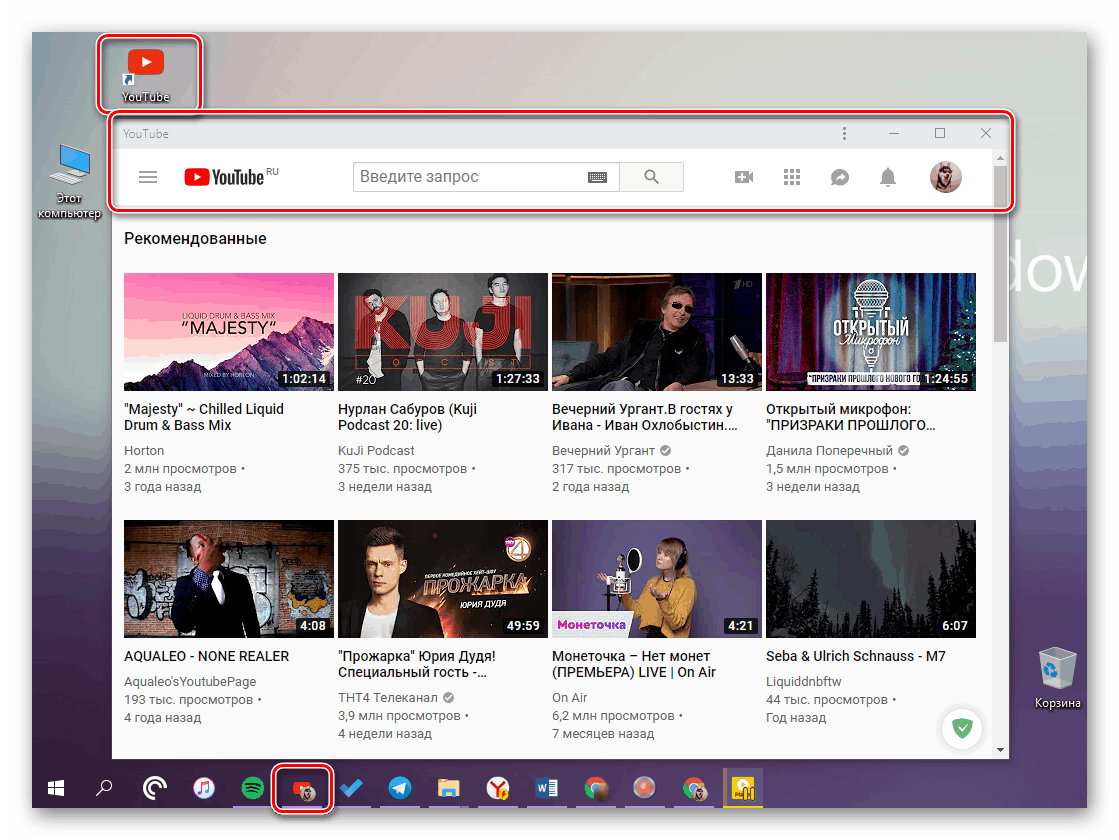
V Google Chromu je samo sedem vnaprej nameščenih aplikacij - to je spletna trgovina spletne trgovine Chrome, Google Dokumenti, Disk, YouTube , Gmail , Predstavitve in tabele. Kot lahko vidite, na tej majhni listi niso predstavljene niti vse priljubljene storitve korporacije dobrega, vendar jo lahko razširite, če želite. 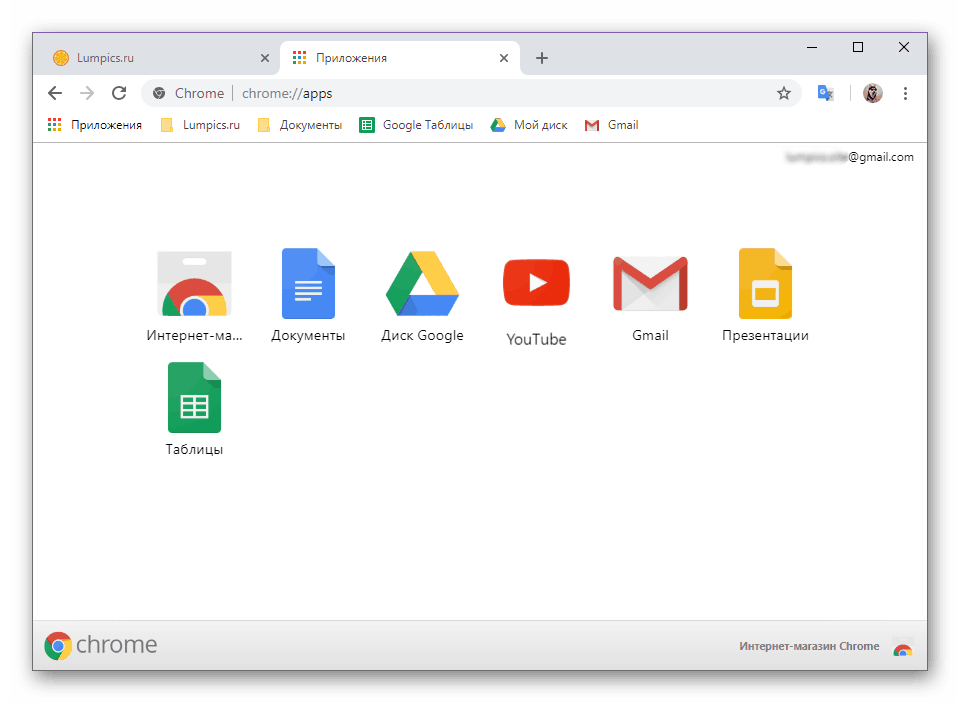
Omogoči Google Aplikacije
Do storitev v brskalniku Google Chrome lahko dostopate prek vrstice z zaznamki - kliknite gumb »Aplikacije« . Najprej pa vrstica z zaznamki v brskalniku ni vedno prikazana, natančneje, da je privzeto dostopna samo z domače strani. Drugič - gumb, ki nas zanima za zagon spletnih aplikacij, je lahko popolnoma odsoten. Če ga želite dodati, naredite naslednje:
- Kliknite gumb, da odprete nov zavihek, da odprete začetno stran spletnega brskalnika, in nato z desno tipko miške kliknete vrstico z zaznamki.
- V kontekstnem meniju izberite gumb »Pokaži storitve« » in tako nastavite kljukico pred njo.
- Gumb "Aplikacije" se bo pojavil na samem začetku plošče zaznamkov na levi.
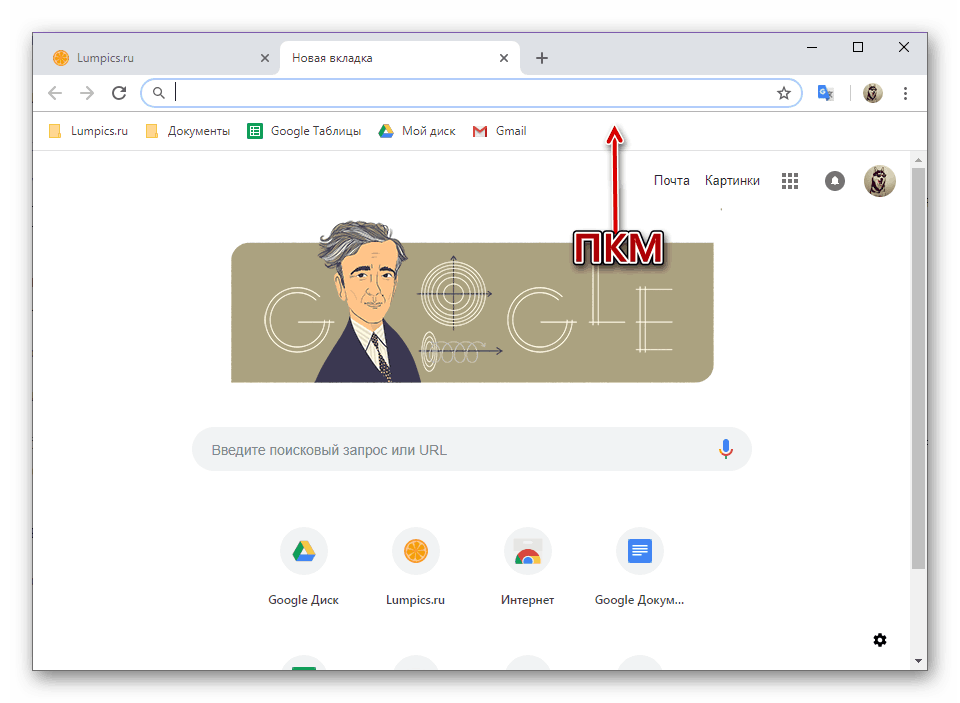
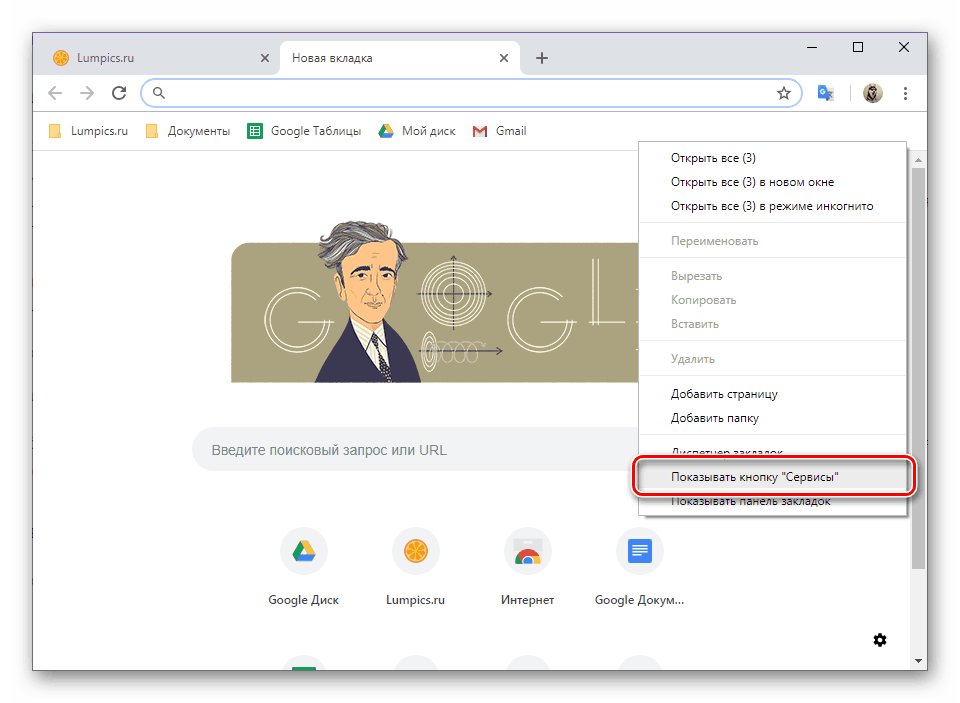
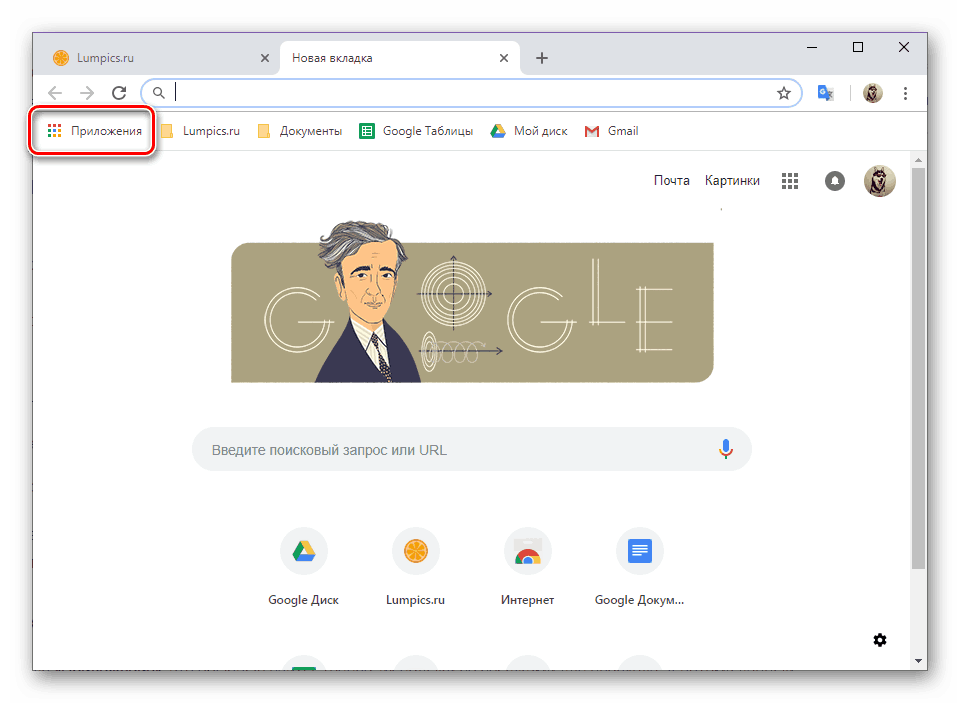
Podobno lahko zaznamke, ki so prikazani na vsaki strani brskalnika, in sicer v vseh zavihkih. V ta namen preprosto izberite zadnjo postavko v kontekstnem meniju - »Prikaži vrstico z zaznamki« . 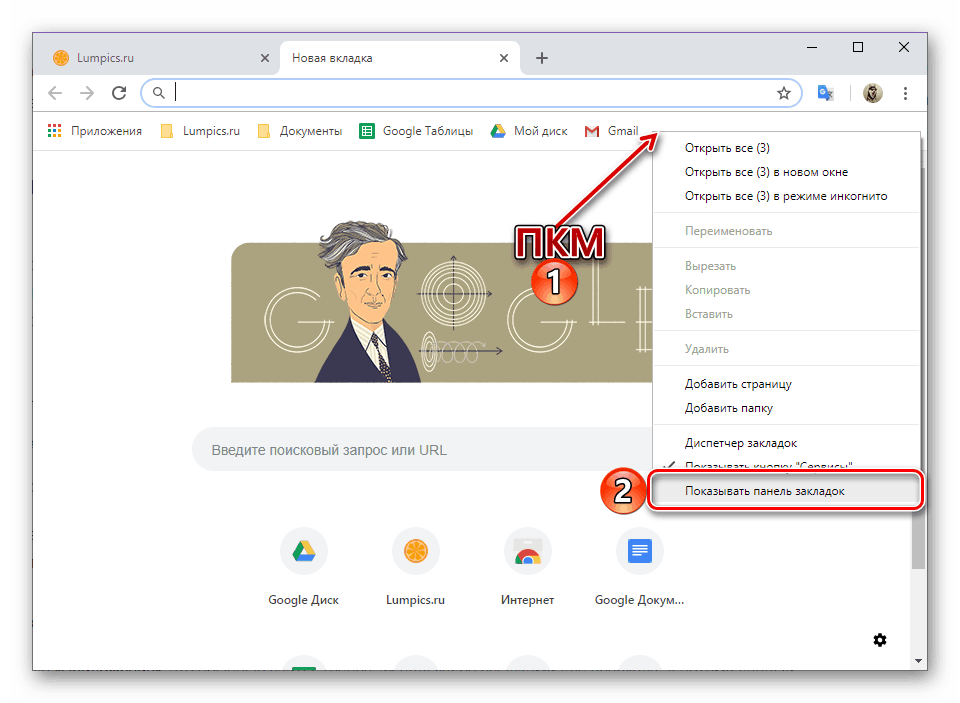
Dodajanje novih spletnih aplikacij
Googlove storitve, ki so na voljo v razdelku »Aplikacije«, so redna spletna mesta, natančneje njihove bližnjice s povezavami. In ker se ta seznam lahko dopolni skoraj na enak način kot z zaznamki, vendar z nekaj odtenki.
Glejte tudi: Označevanje spletnih mest v brskalniku Google Chrome
- Najprej pojdite na spletno mesto, ki ga nameravate pretvoriti v aplikacijo. Bolje je, če je to njegova glavna stran ali tista, ki jo želite videti takoj po zagonu.
- Odprite meni Google Chrome, premaknite kazalec na Dodatna orodja in nato kliknite Ustvari bližnjico .
![Ustvarite bližnjico do spletnega mesta v brskalniku Google Chrome]()
V pojavnem oknu po potrebi spremenite privzeto ime in kliknite Ustvari . - Stran spletnega mesta bo dodana v meni »Aplikacije« . Poleg tega se na namizju prikaže bližnjica za hiter zagon.
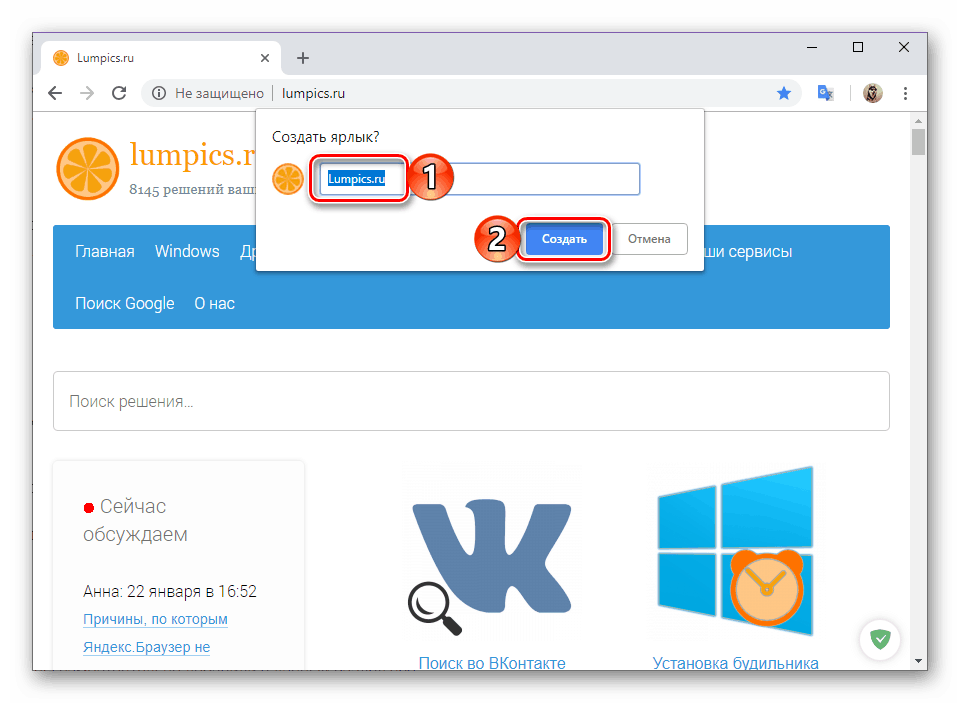
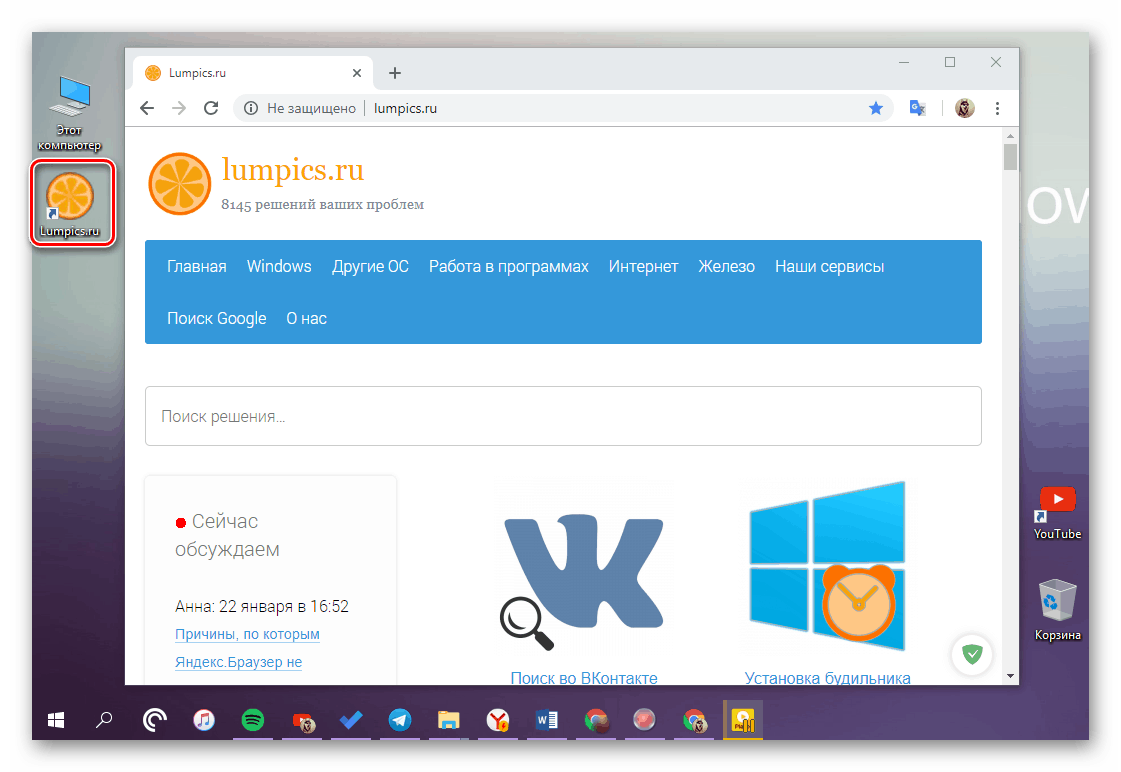
Kot smo že povedali zgoraj, bo spletna aplikacija, ustvarjena na ta način, odprta v novem zavihku brskalnika, torej skupaj z vsemi drugimi spletnimi mesti.
Ustvarjanje bližnjic
Če želite, da se standardne Googlove storitve ali spletna mesta, ki ste jih sami dodali v ta del spletnega brskalnika, odprejo v ločenih oknih, morate storiti naslednje:
- Odprite meni »Aplikacije« in z desno miškino tipko kliknite bližnjico spletnega mesta, katerega nastavitve parametrov želite spremeniti.
- V kontekstnem meniju izberite element »Odpri v novem oknu« . Poleg tega lahko na namizju ustvarite bližnjico , če prej tega ni bilo.
- Od te točke naprej se bo spletna stran odprla v ločenem oknu, od običajnih elementov brskalnika pa bo spremenjena samo naslovna vrstica in poenostavljen meni. Okno z zavihki, kot so zaznamki, manjka.
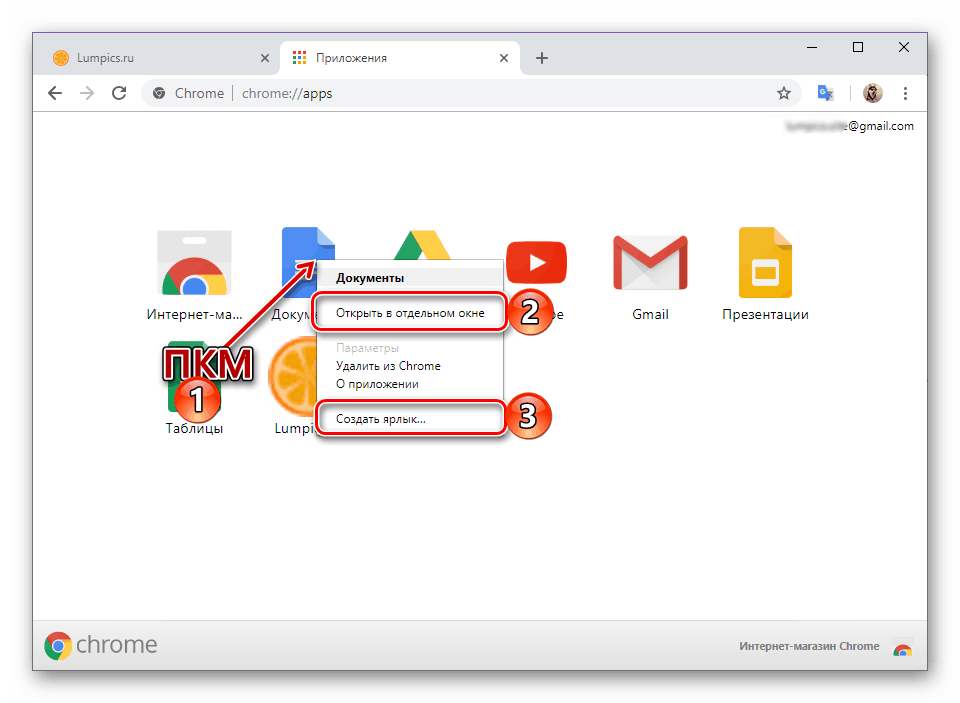
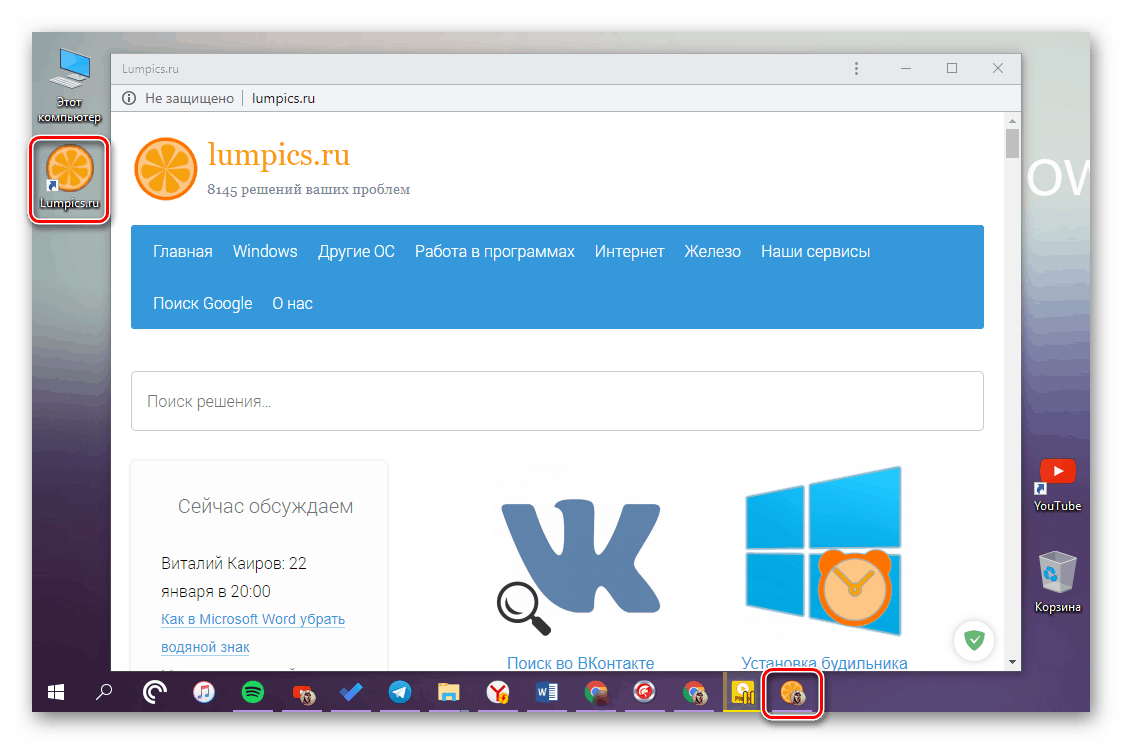
Na enak način lahko katero koli drugo storitev s seznama spremenite v aplikacijo.
Glejte tudi:
Kako shraniti zavihek v brskalniku Google Chrome
Ustvarjanje bližnjice za YouTube na namizju Windows
Zaključek
Če pogosto delate z lastniškimi Googlovimi storitvami ali drugimi spletnimi mesti, jih pretvorite v spletne aplikacije in ne boste dobili samo poenostavljenega analognega ločenega programa, temveč tudi brezplačen Google Chrome iz nepotrebnih zavihkov.