Kaj storiti, če Google Chrome ne odpre stran
V procesu dela na računalniku zaradi vpliva različnih dejavnikov lahko uporabnik doživi napake in pokaže napačno delo uporabljenih programov. Zlasti danes bomo podrobneje preučili težavo, ko brskalnik Google Chrome ne odpre stran.
Soočena s tem, da Google Chrome ne odpre stran, morate sumiti več težav hkrati. Daleč lahko povzroči več kot en razlog. Na srečo je vse mogoče odstraniti in po porabi od 2 do 15 minut boste skoraj zagotovo odpravili težavo.
Vsebina
Kako odpraviti težavo
1. način: ponovno zaženite računalnik
Sistem bi lahko zlahka propadel, zaradi česar so bili potrebni postopki brskalnika Google Chrome zaprti. Sama po sebi ni smiselno iskati in zagnati teh procesov, saj običajni ponovni zagon računalnika omogoča reševanje tega problema.
2. način: Čiščenje računalnika
Eden od najverjetnejših razlogov za pomanjkanje pravilnega delovanja brskalnika je delovanje virusov na računalniku.
V tem primeru bo trajalo nekaj časa, da izvedete globoko optično branje z uporabo vašega protivirusnega programa ali posebnega zdravilnega pripomočka, na primer Dr.Web CureIt . Vse ugotovljene grožnje je treba odpraviti in znova zagnati računalnik.
3. način: Oglejte si lastnosti bližnjice
Praviloma večina uporabnikov Google Chrome zagnati brskalnik z bližnjico na namizju. Nekaj pa ugibati, da lahko virus zamenja bližnjico, spremeni naslov izvršne datoteke. Pri tem moramo biti prepričani.
Z desno miškino tipko kliknite bližnjico Chrome in v kontekstnem meniju, ki se prikaže, kliknite gumb Lastnosti .
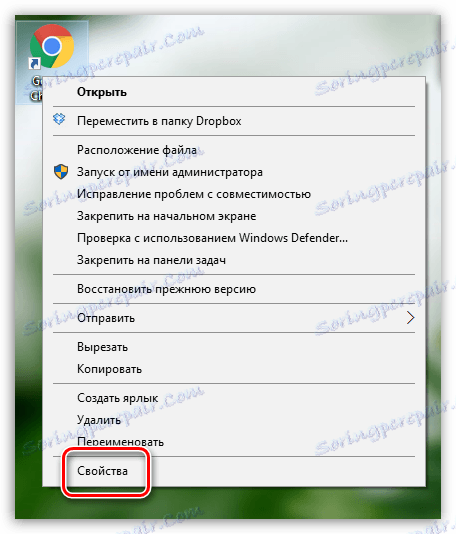
Na zavihku »Oznaka « v polju »Objekt« se prepričajte, da imate naslov naslednje vrste:
"C: Program Files Google Chrome Application chrome.exe"
Z drugačno postavitvijo lahko opazite povsem drugačen naslov ali majhen dodatek pravemu, ki bi lahko izgledal takole:
"C: Program Files Google Chrome Application chrome.exe -no-peskovnik"
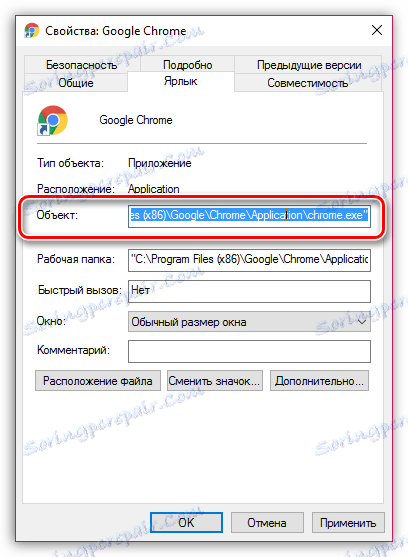
Podoben naslov pravi, da imate neveljaven naslov za izvedljivo datoteko Google Chrome. Lahko jo spremenite ročno ali nadomestite bližnjico. Če želite to narediti, pojdite na mapo, kjer je nameščen Google Chrome (zgoraj navedeni naslov) in nato kliknite ikono »Chrome« z desnim gumbom »Aplikacija« in v prikazanem oknu izberite »Pošlji« - »Namizje (ustvarite bližnjico)« .

4. način: Ponovno namestite brskalnik
Preden znova namestite brskalnik, ga ne smete odstraniti le iz računalnika, temveč storiti prostorno in zapleteno, pri tem pa zajemati preostale mape in ključe v registru.
Preberite tudi: Kako v celoti odstraniti Google Chrome iz računalnika
Če želite odstraniti Google Chrome iz računalnika, priporočamo, da uporabite poseben program Revo Uninstaller , ki bo najprej odstranil program iz vgrajenega odstranjevalnika za Chrome in nato samodejno preiskati, da bi našli preostale datoteke (in jih bo veliko), nato pa jih bo program preprosto odstranil.
Prenesite programsko opremo Revo Uninstaller
Nazadnje, ko odstranite Chrome, lahko začnete prenesti novo različico brskalnika. Tukaj je majhen odtenek: nekateri uporabniki sistema Windows se soočajo s težavo, ko se samodejno ponudi spletna stran Google Chrome, da naložite napačno različico brskalnika, ki ga potrebujete. Seveda po brisanju brskalnik ne deluje pravilno.
Spletno mesto Chrome ponuja dve različici brskalnika za Windows: 32 in 64 bitov. In to je mogoče domnevati, da je na vašem računalniku, preden je bila nameščena različica ne enake bitne številke, ki je vaš računalnik.
Če ne poznate širine vašega računalnika, odprite meni »Nadzorna plošča« , nastavite način prikaza »Majhne ikone« in odprite razdelek »Sistem« .
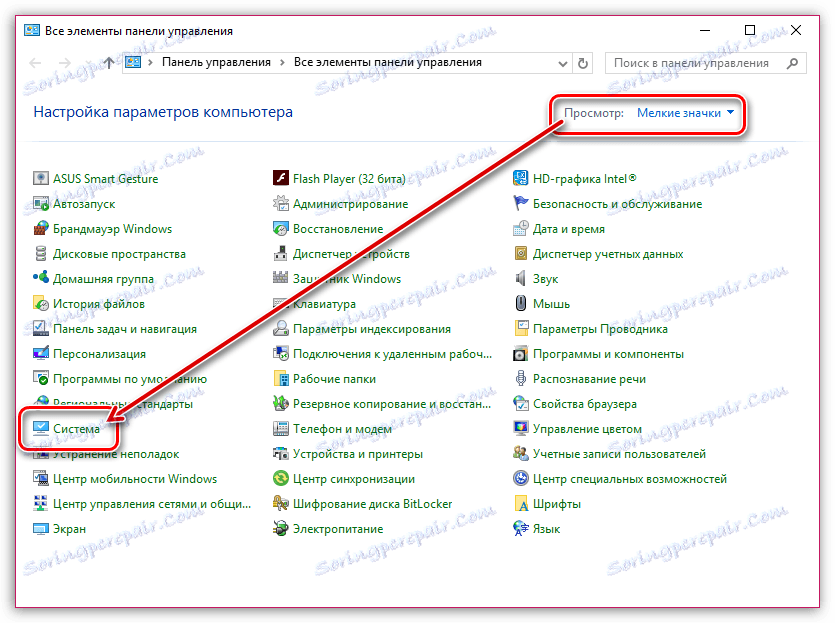
V odprtem oknu v bližini elementa »Vrsta sistema« si lahko ogledate širino vašega računalnika.
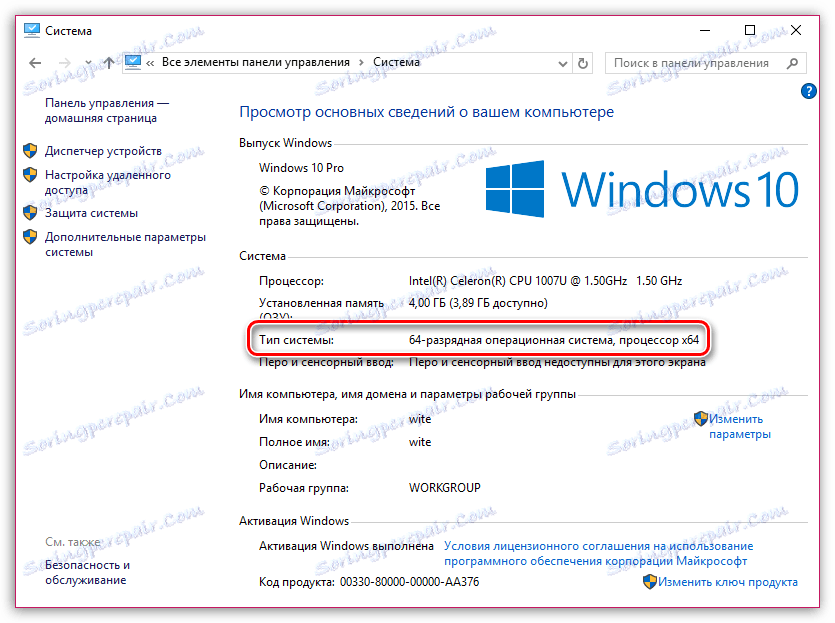
Oborožite s temi podatki, pojdite na uradnika Stran za prenos brskalnika Google Chrome .
Pod gumbom »Prenesi Chrome« se prikaže predlagana različica brskalnika. Upoštevajte, če se razlikuje od širine računalnika, spodaj kliknite gumb »Prenesi Chrome za drugo platformo« .
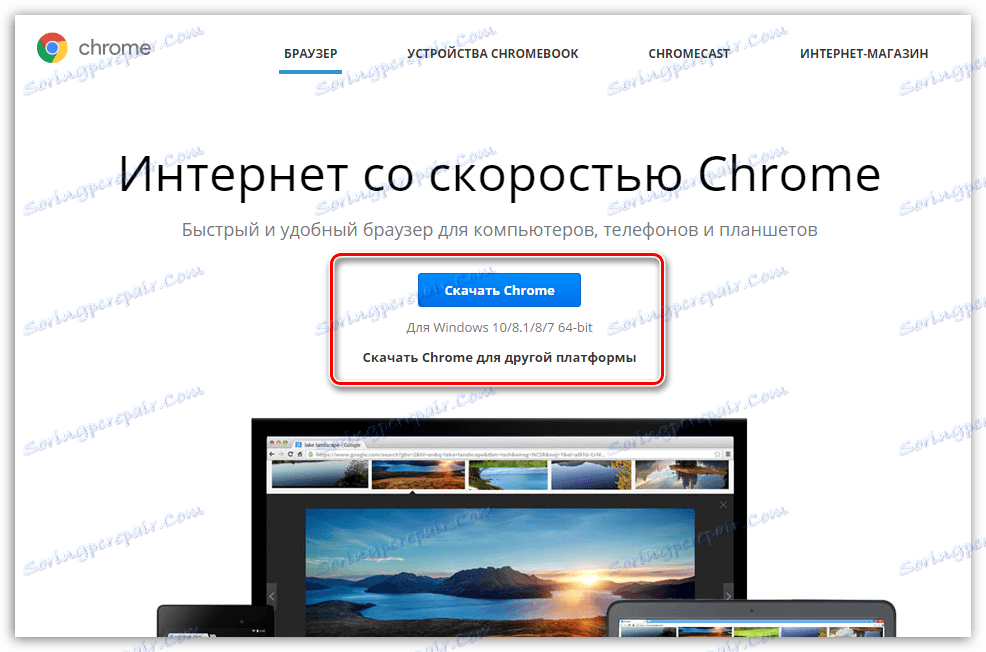
V odprtem oknu boste ponujeni, da prenesete različico Google Chrome s pravilno globino bitov. Prenesite ga v računalnik in nato izvedite namestitev.
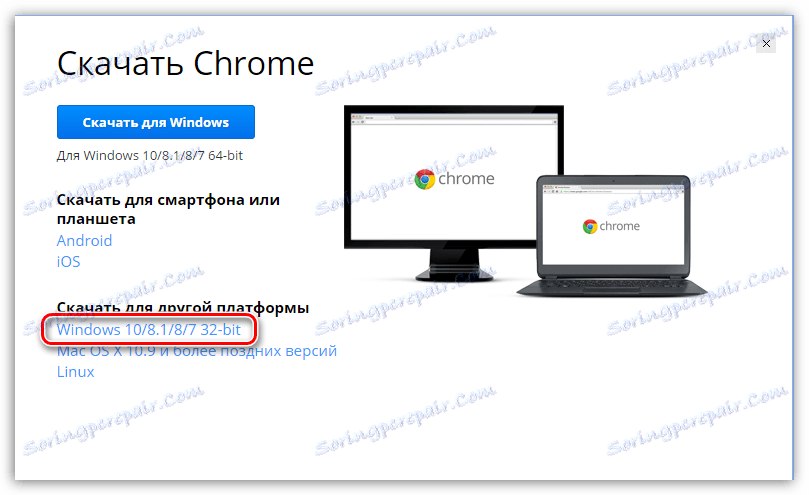
5. način: vrnite sistem
Če je pred časom brskalnik delal v redu, se težava lahko odpravi tako, da se sistem vrne na točko, v kateri delo Google Chroma ni povzročalo nobenih nevšečnosti.
Če želite to narediti, odprite »Nadzorna plošča« , nastavite način za ogled »Mala ikona« in odprite razdelek »Obnovi« .
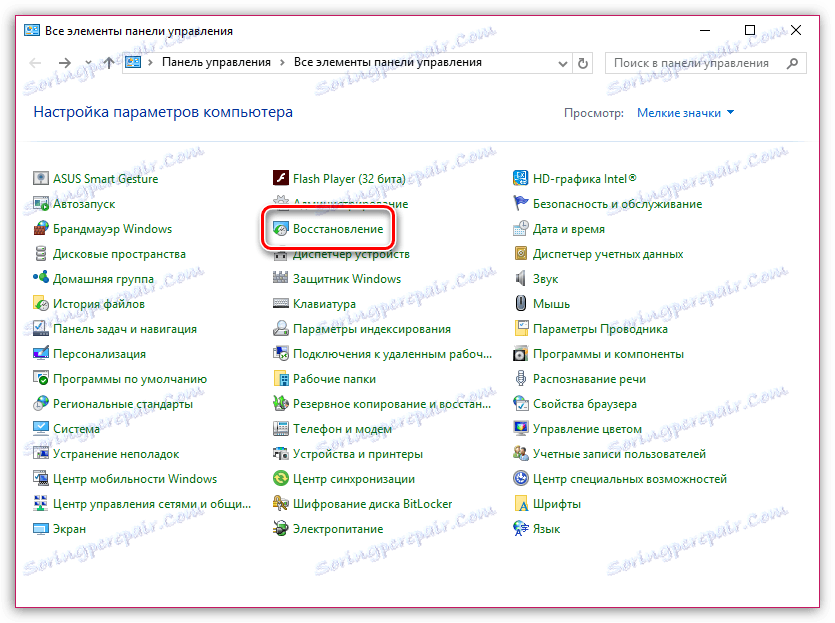
V novem oknu morate klikniti na element »Start System Restore« .
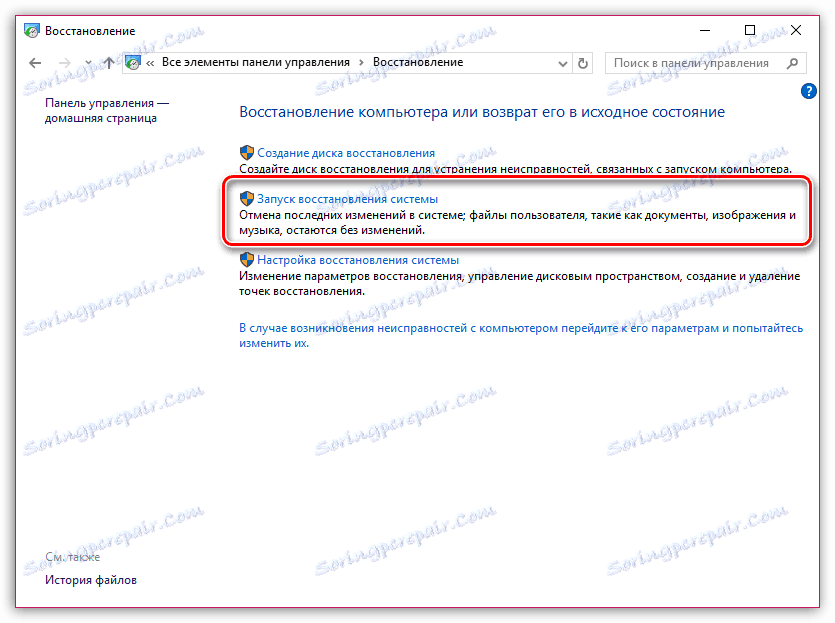
Prikaže se okno z razpoložljivimi točkami za obnovitev. Izberite točko iz obdobja, v katerem ni bilo nobenih težav v zdravju brskalnika.
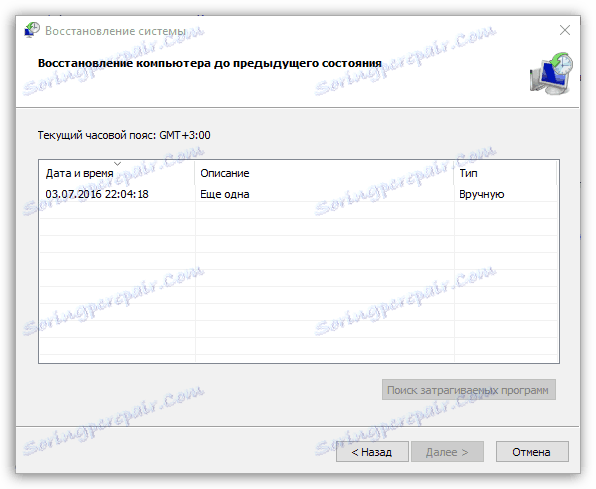
Članek prikazuje glavne načine za reševanje težav z brskalnikom v naraščajočem vrstnem redu. Začnite s prvo metodo in se premaknite na seznam. Upamo, da smo zaradi našega članka dosegli pozitiven rezultat.