Dodajanje aplikacij v Samodejno varnostno kopiranje v operacijskem sistemu Windows 10
Startup programi - to je proces, ko se OS zažene, zaradi česar se nekatera programska oprema sproži v ozadju, ne da bi ga uporabnik zagnal neposredno. Seznam takšnih izdelkov praviloma vključuje protivirusno programsko opremo, različne pripomočke za sporočanje, storitve za shranjevanje informacij v oblakih in podobno. Vendar ni natančnega seznama, kaj je treba vključiti v zagon, in vsak uporabnik ga lahko prilagodi za svoje potrebe. To postavlja vprašanje, kako lahko aplikacijo pritrdite v zagon ali vključite aplikacijo, ki je bila predhodno onemogočena v samodejnem zagonu.
Vsebina
Omogočanje onemogočenih aplikacij za samodejni zagon v operacijskem sistemu Windows 10
Za začetek upoštevajte možnost, ko morate omogočiti predhodno odklopljen program iz samodejnega zagona.
Metoda 1: CCleaner
Morda je to ena najpreprostejših in najpogosteje uporabljenih metod, saj skoraj vsak uporabnik uporablja aplikacijo CCleaner. Podrobneje ga bomo razumeli. Torej, morate storiti le nekaj preprostih korakov.
- Zaženi. CCleaner
- V razdelku »Orodja« izberite podokno »Zagon« .
- Kliknite program, ki ga želite dodati v avtentičnik, in kliknite gumb »Omogoči« .
- Ponovno zaženite napravo in potrebna aplikacija bo že na seznamu zagonov.
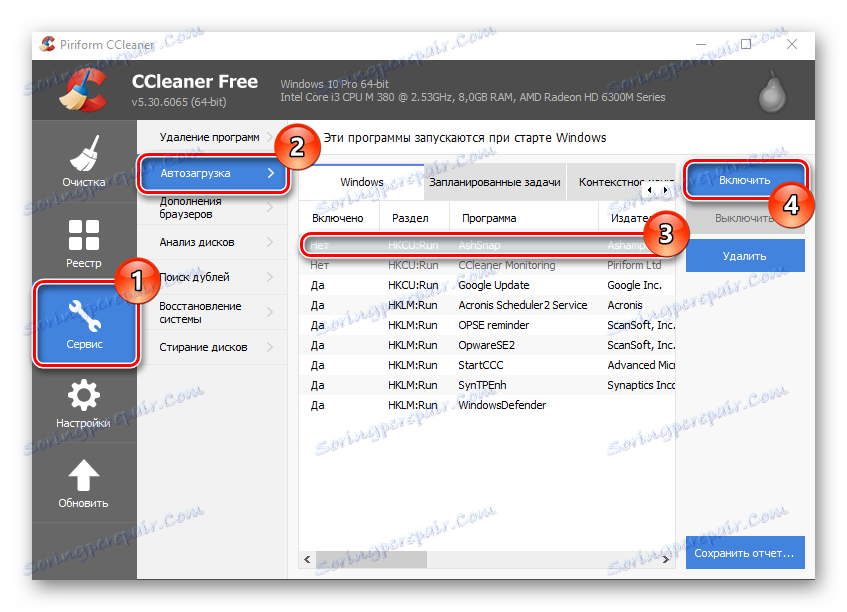
2. način: Chameleon Startup Manager
Drug način omogočanja predhodno onemogočene aplikacije je uporaba plačljivega pripomočka (z možnostjo preizkusa poskusne različice izdelka) Chameleon Startup Manager. Z njim lahko podrobno ogledate vnose za register in storitve, ki so priključeni na zagon, in spremenite stanje posameznega elementa.
Prenesite Chameleon Startup Manager
- Odprite pripomoček in v glavnem oknu izberite aplikacijo ali storitev, ki jo želite omogočiti.
- Pritisnite gumb "Start" in znova zaženite računalnik.
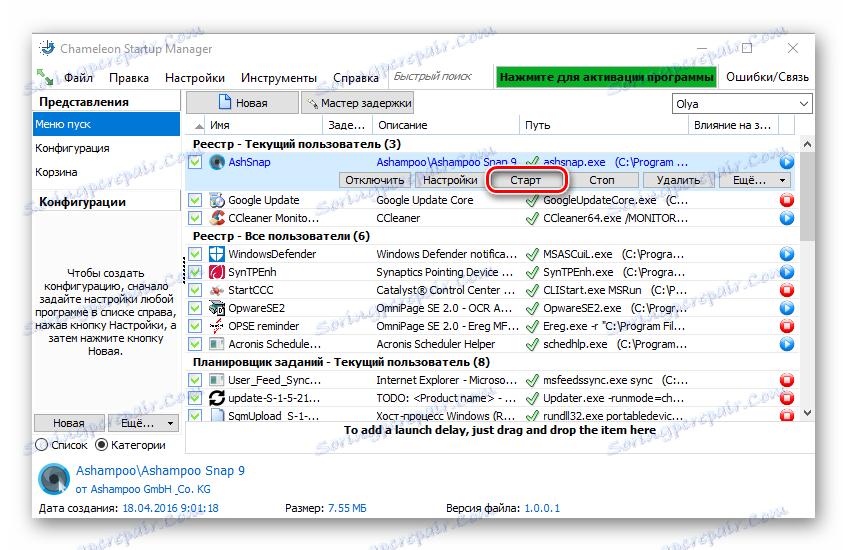
Po ponovnem zagonu se vključeni program prikaže v zagonu.
Možnosti za dodajanje aplikacij v zagon 10
Obstaja več načinov za dodajanje aplikacij za zagon, ki temeljijo na vgrajenih orodjih operacijskega sistema Windows OS 10. Vsaka od njih je podrobneje obravnavana.
1. način: urejevalnik registra
Dodajanje seznama programov v zagon z urejanjem registra je eden najpreprostejših, a ne zelo primernih metod za reševanje naloge. Za to naredite naslednje korake.
- Odprite okno »Uredniški register« . Najprimernejši način je, da v okno "Zaženi" vnesete niz
regedit.exe, ki se odpre s kombinacijo na tipkovnici "Win + R" ali v meniju Start . - V registru pojdite v imenik HKEY_CURRENT_USER (če želite priložiti programsko opremo za zagon uporabnika) ali HKEY_LOCAL_MACHINE, če morate to narediti za vse uporabnike naprave z operacijskim sistemom Windows OS, nato pa naslednjo pot zaporedoma:
Software->Microsoft->Windows->CurrentVersion->Run. - V prostem registrskem območju z desno miškino tipko in v meniju bližnjice izberite Novo .
- Nato kliknite »Parameter String« .
- Navedite poljubno ime za ustvarjeni parameter. Najboljše od vsega, ustreza imenu aplikacije, ki jo morate priložiti zagonu.
- V polju "Vrednost" vnesite naslov, kjer se nahaja izvršljiva aplikacijska datoteka za samodejno nalaganje, in ime datoteke. Na primer, za arhivarja 7-Zip izgleda tako.
- Znova zaženite napravo z operacijskim sistemom Windows 10 in preverite rezultat.
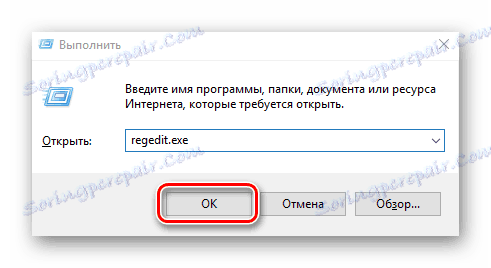

2. način: načrtovalec nalog
Druga metoda dodajanja ustreznih aplikacij za zagon uporablja načrtovalnik opravil. Postopek z uporabo te metode vsebuje le nekaj preprostih korakov in se lahko izvede na naslednji način.
- Oglejte si "Nadzorna plošča" . To lahko preprosto storite z desnim klikom na element "Start" .
- V načinu prikaza »Kategorija« kliknite »Sistem in varnost« .
- Odprite razdelek »Upravljanje« .
- Iz vseh predmetov izberite Task Scheduler .
- V desnem delu okna kliknite »Ustvari nalogo ...« .
- Določite poljubno ime za ustvarjeno nalogo na zavihku »Splošno «. Prav tako navedite, da bo element konfiguriran za Windows 10. Če je potrebno, lahko v tem oknu določite, da se bo izvedba izvajala za vse uporabnike sistema.
- Nato morate iti na kartico Triggers .
- V tem oknu kliknite gumb »Novo« .
- Za polje »Start task« določite vrednost »Pri prijavi« in kliknite »V redu« .
- Kliknite zavihek »Dejanja « in izberite pripomoček, ki ga morate zagnati pri zagonu sistema, in kliknite gumb »V redu« .
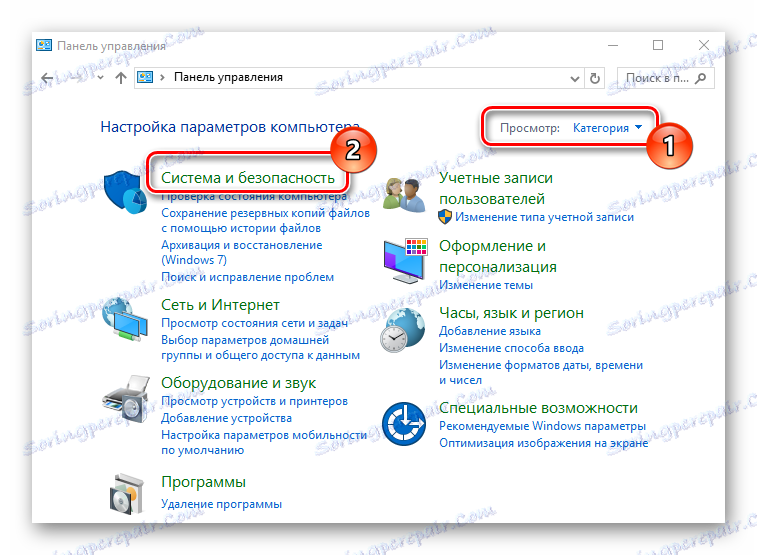
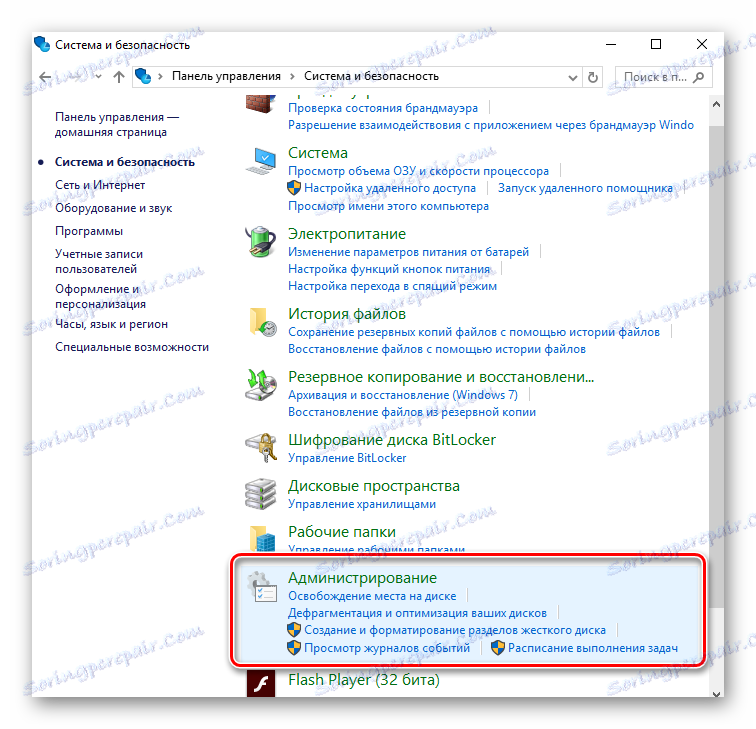
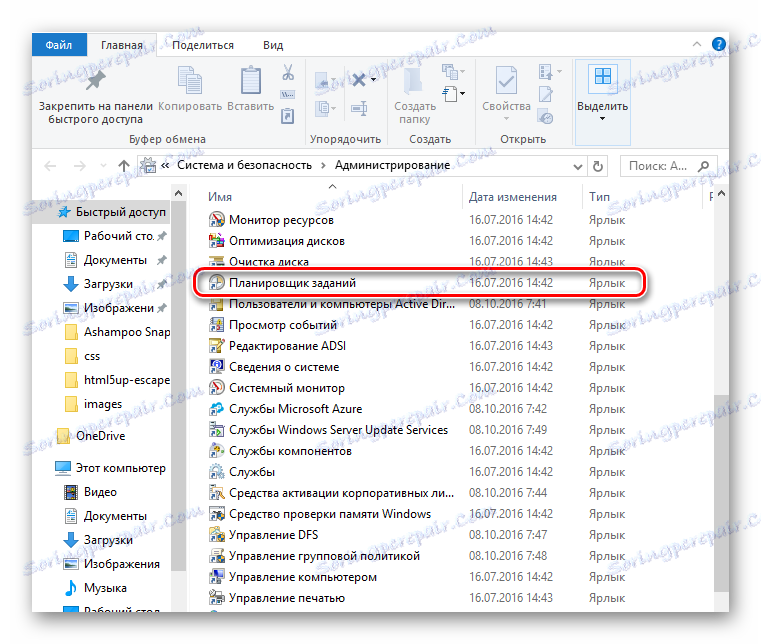
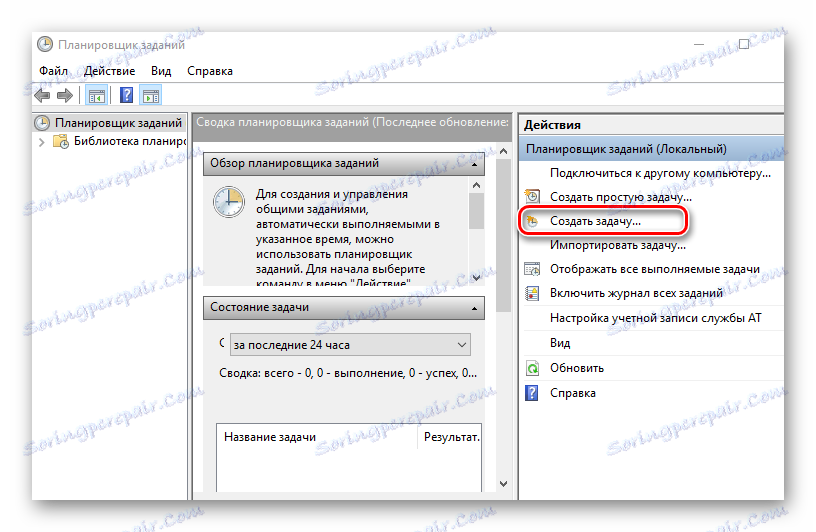
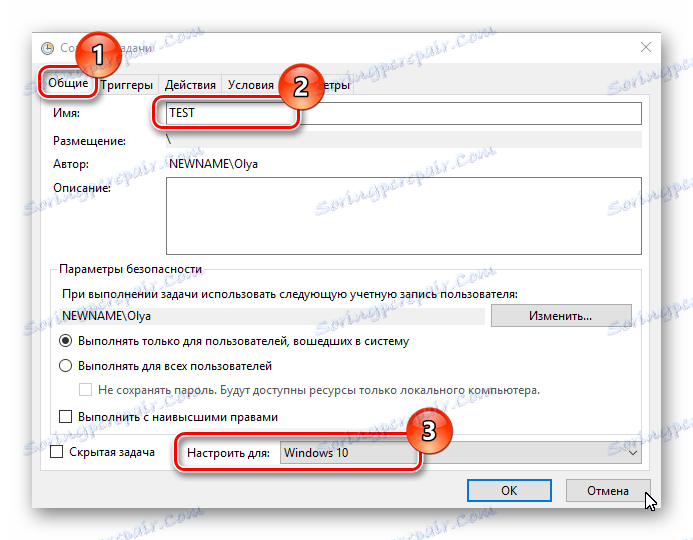
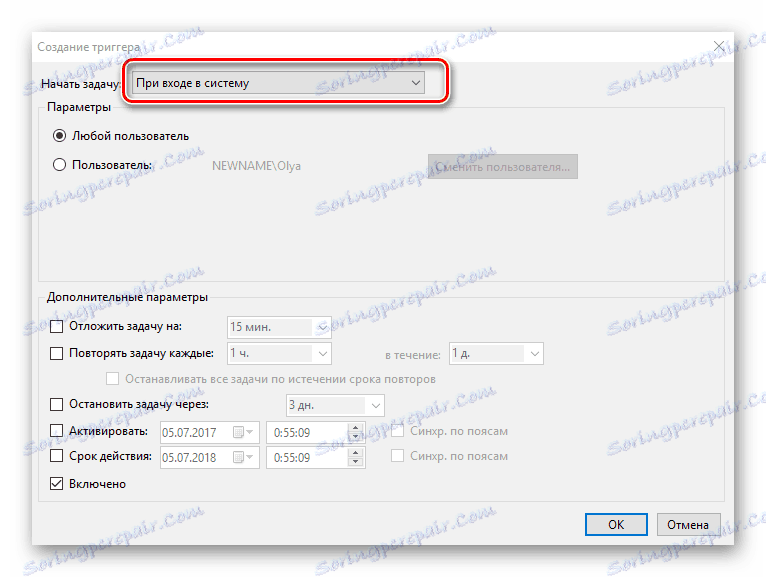
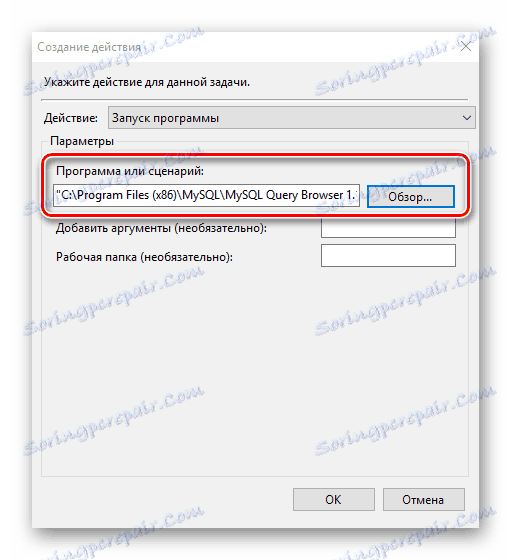
3. način: imenik zagona
Ta metoda je dobra za začetnike, za katere so bili prvi dve možnosti predolgi in zmedeni. Njeno izvajanje vključuje samo nekaj naslednjih korakov.
- Pojdite v imenik z izvedljivo datoteko aplikacije (imela bo razširitev .exe), ki jo želite dodati samodejnemu zagonu. Tipično je to mapa imenika programa.
- Z desno miškino tipko kliknite izvedljivo datoteko in v kontekstnem meniju izberite Ustvari bližnjico .
- Naslednji korak je premikanje ali preprosto kopiranje že ustvarjene bližnjice v imenik »StartUp« , ki se nahaja na naslovu:
C:ProgramDataMicrosoftWindowsStart MenuPrograms - Znova zaženite računalnik in se prepričajte, da je bil program dodan v zagon.

Treba je omeniti, da bližnjico morda ni mogoče ustvariti v imeniku, kjer se nahaja izvršljiva datoteka, ker uporabnik za to morda nima dovolj pravic. V tem primeru bo predlagano ustvariti bližnjico drugje, kar je tudi primerno za reševanje naloge.
S temi metodami lahko enostavno pritrdite potrebno programsko opremo za zagon. Ampak, najprej morate razumeti, da veliko število aplikacij in storitev, dodanih pri zagonu, lahko znatno upočasni začetek OS-ja, zato jih takšnih operacij ne prepusti.