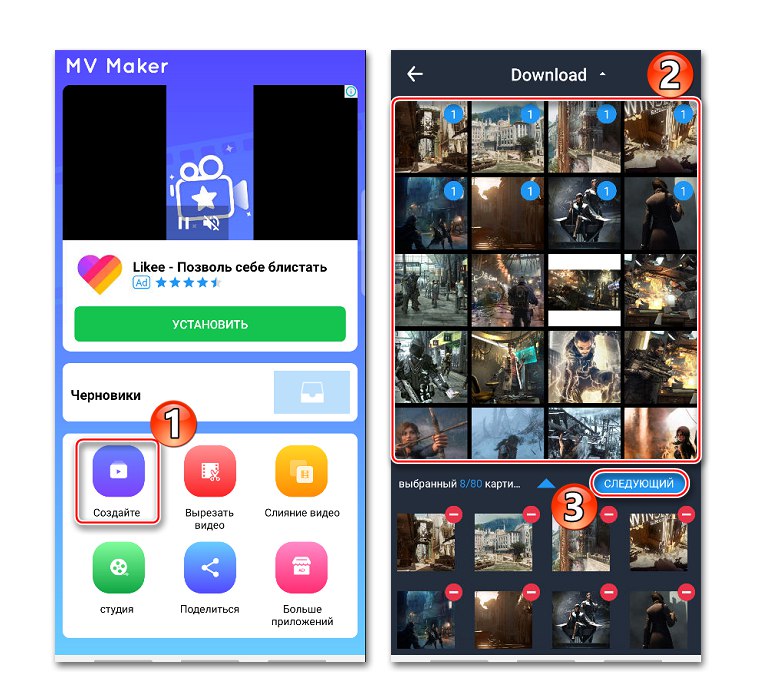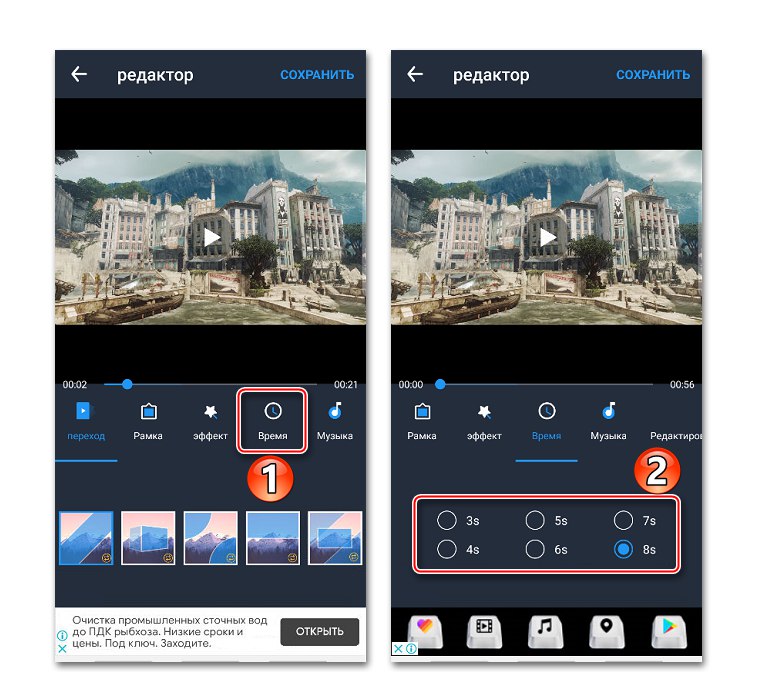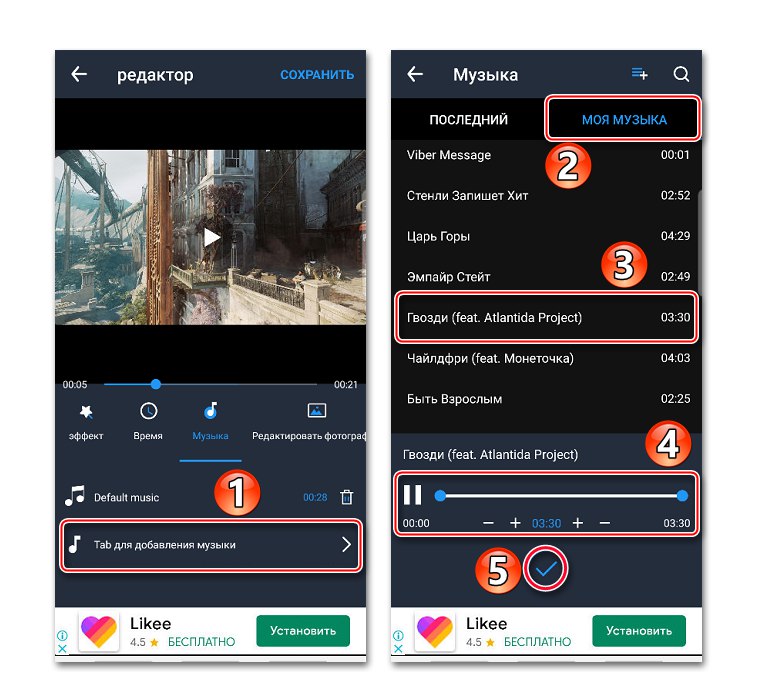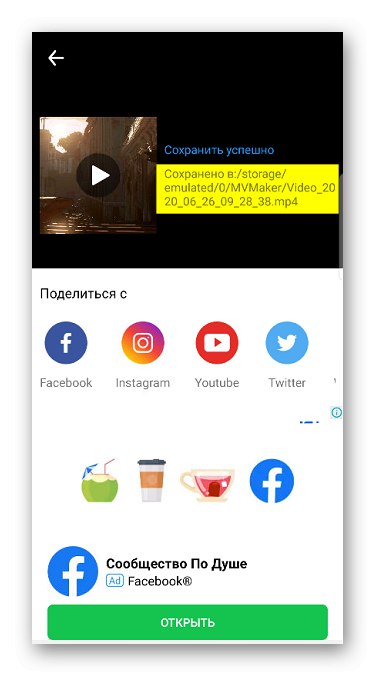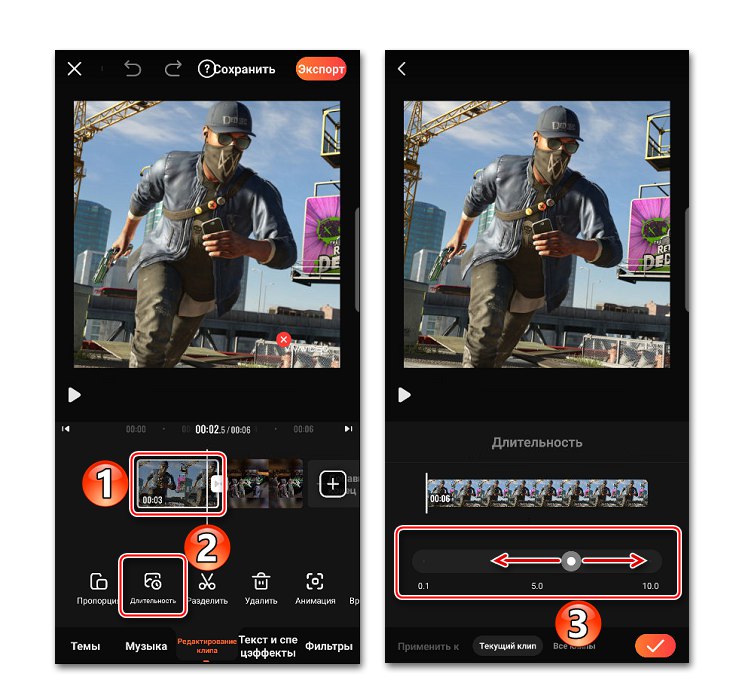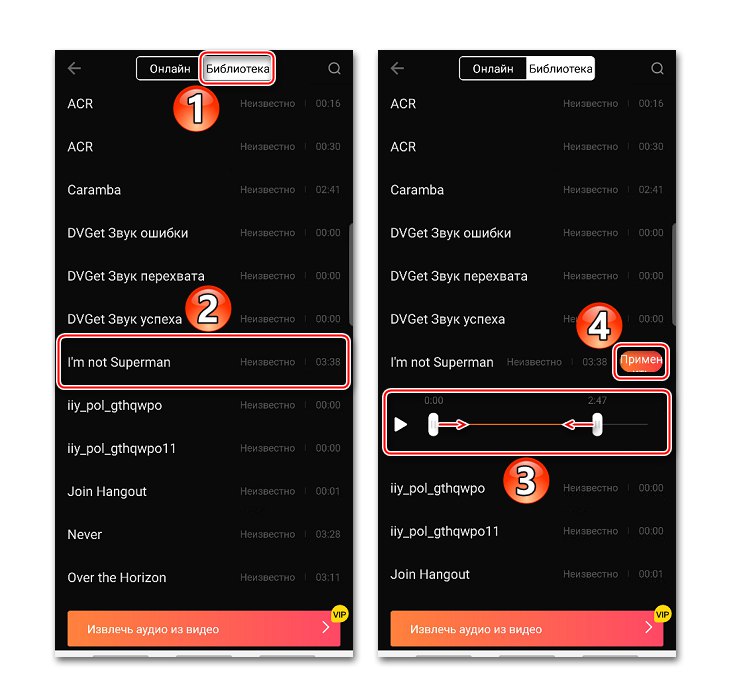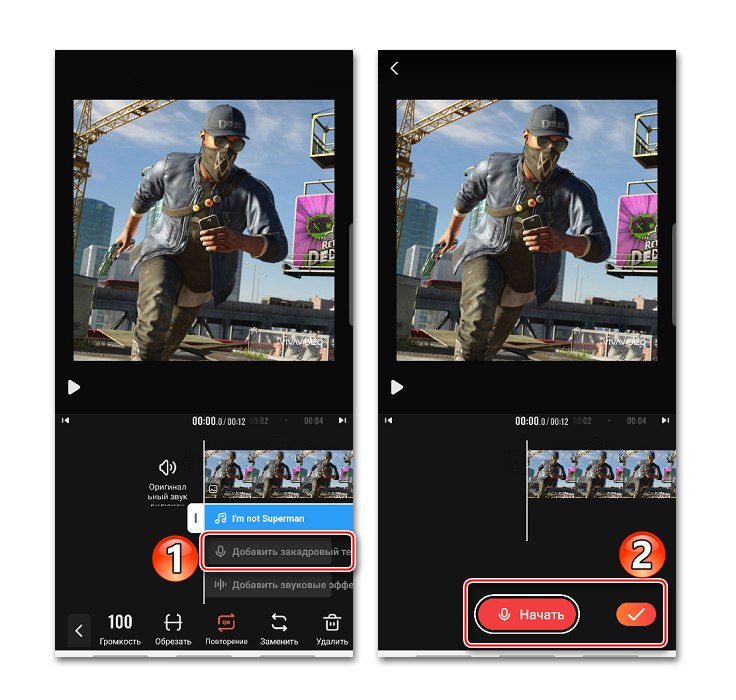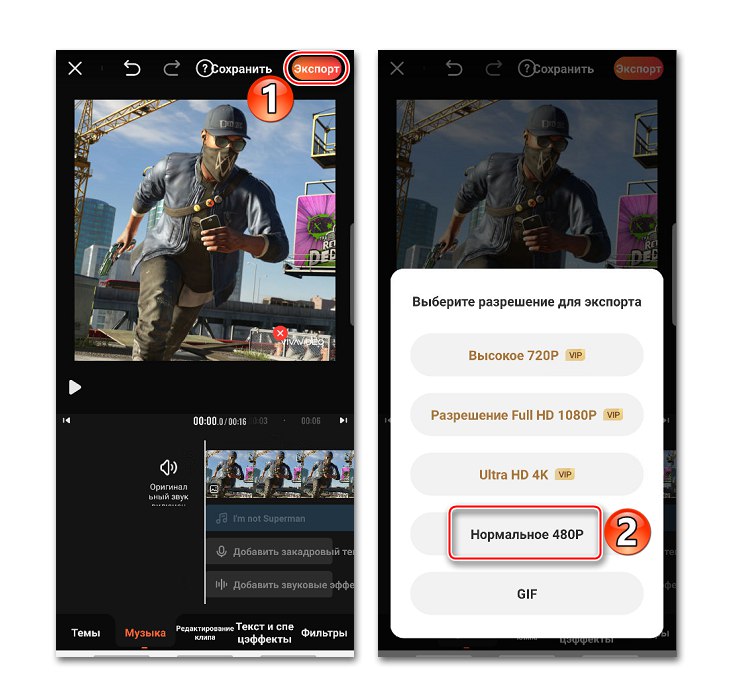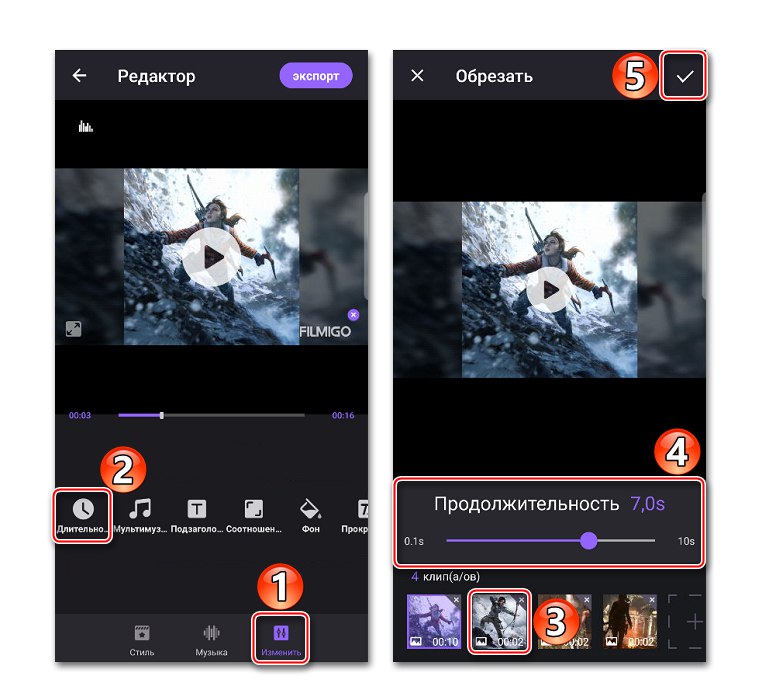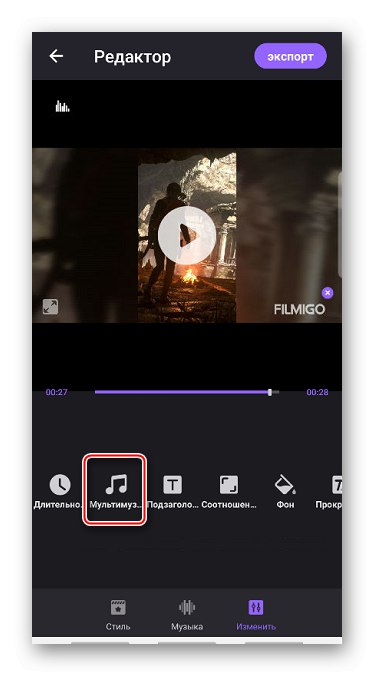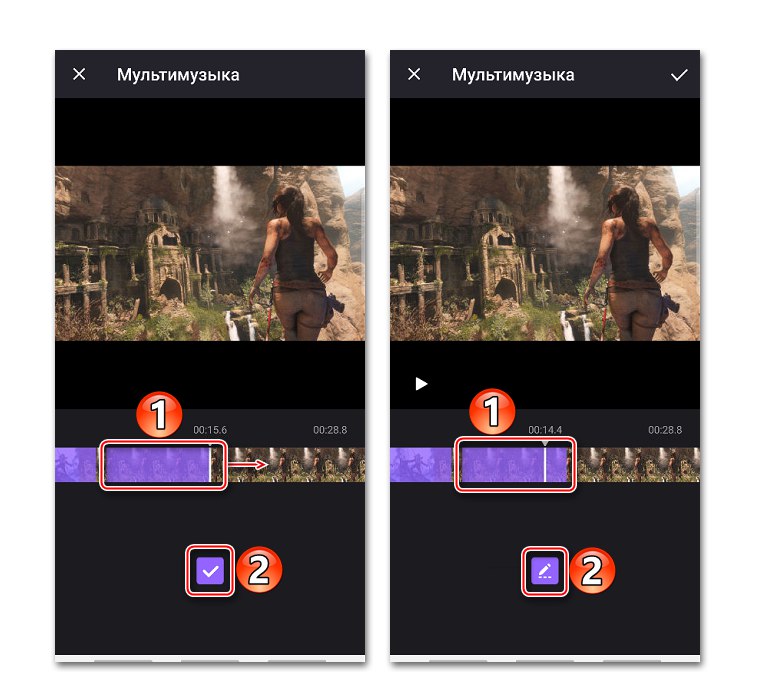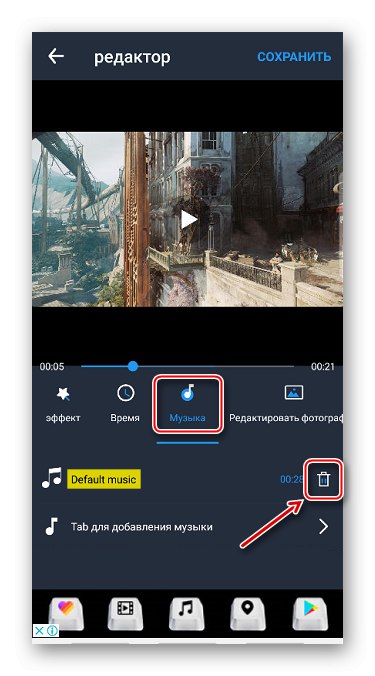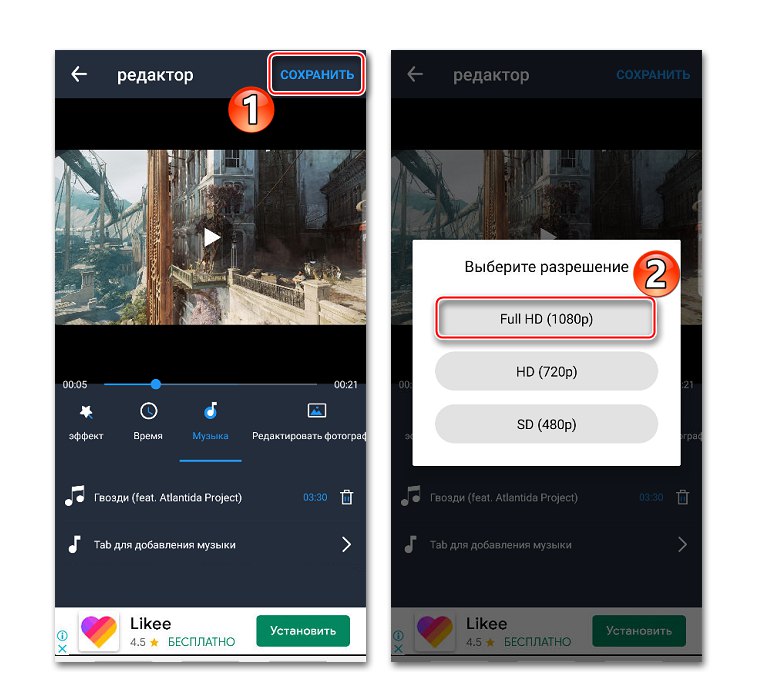1. metoda: VivaVideo
Viva Video je ena izmed najbolj priljubljenih aplikacij za urejanje fotografij in video posnetkov Android... V svojem arzenalu ima širok spekter funkcij: obrezovanje, upočasnitev, pospeševanje, združevanje videoposnetkov, prilagajanje prehodov, ustvarjanje diaprojekcij itd. Veliko je brezplačnih tem, filtrov in učinkov, zanima pa nas le možnost dodajanja glasbe sliki.
Prenesite VivaVideo iz trgovine Google Play
- Zaženite aplikacijo in pritisnite gumb "Urednik", odprite zavihek "Fotografija", izberite vsaj eno sliko in tapnite "Naprej".
- Če želite fotografije distribuirati v določenem zaporedju, pridržite eno od njih in jo povlecite kamor koli.
- Privzeto je vsaka slika prikazana tri sekunde. Če želite spremeniti ta parameter, izberite želeno sliko in tapnite "Trajanje"in nato drsnik premaknite v desno ali levo.
![Spremenite trajanje fotografije v VivoVideo]()
Če morate spremembe uporabiti na vseh fotografijah hkrati, preklopite na zavihek na dnu zaslona "Vsi posnetki"... Če želite shraniti nastavitve, tapnite "Uporabi".
- V poglavju "Glasba" pritisnemo "Dodaj glasbo"... V zavihku "Online" lahko izberete eno od skladb, ki jih ponuja VivaVideo. Če želite to narediti, ga morate najprej prenesti s klikom na ustrezno ikono na desni strani.
- Če želite dodati svojo glasbo, odprite zavihek "Knjižnica", tapnite želeno skladbo, jo po potrebi odrežite z drsniki na robovih vrstice za predvajanje in kliknite "Uporabi".
![Dodajanje glasbe iz pomnilnika naprave]()
Če želite dodati drugo pesem, premaknite kazalec na konec trenutne zvočne posnetka, dokler se ne prikaže ikona z znakom plus, nato pritisnite in dodajte naslednjo skladbo.
- Kadar koli lahko spremenite glasnost, izrežete, spremenite, izbrišete sestavo ali vklopite ponovitev. Če želite to narediti, izberite zvočni posnetek in uporabite nadzorno ploščo na dnu zaslona.
- Poleg tega lahko posnamete glas
![Snemanje glasu v VivoVideo]()
in dodajte zvočne učinke.
- Za preverjanje pripravljenosti projekta pritisnite tipko "Predvajanje".
- Če želite shraniti posnetek, tapnite "Izvozi", izberite edino dovoljenje VIP, ki je na voljo brez naročnine, in počakajte, da se postopek zaključi.
![Shranjevanje posnetka v pomnilnik naprave]()
Končni posnetek najdete v razdelku "Moji videoposnetki" ali v pomnilniku naprave po določeni poti.
- Če pritisnete gumb "Shrani", posnetek bo postavljen v "Osnutek"... Od tam jo lahko kadar koli naložite, če želite nadaljevati z njo.

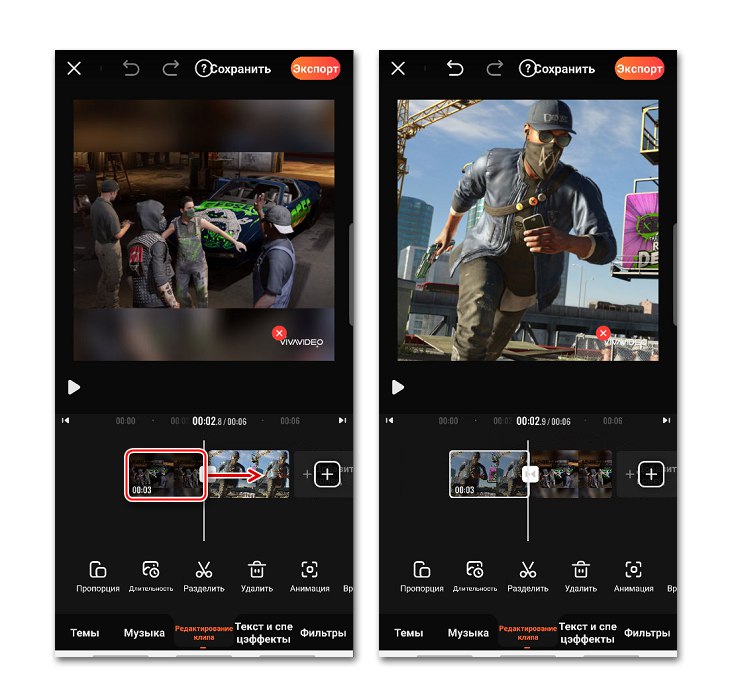
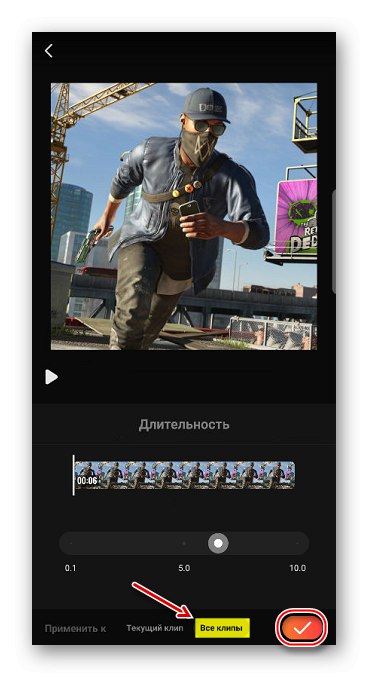
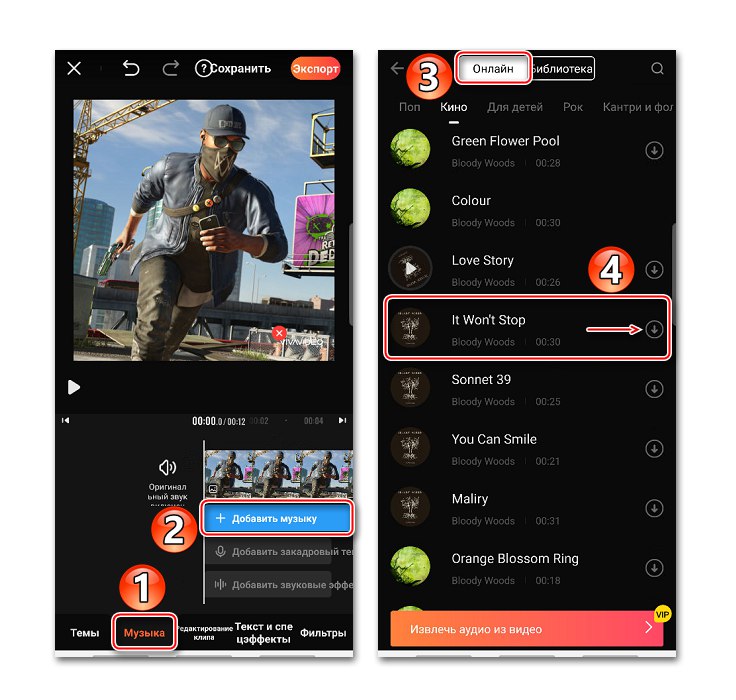

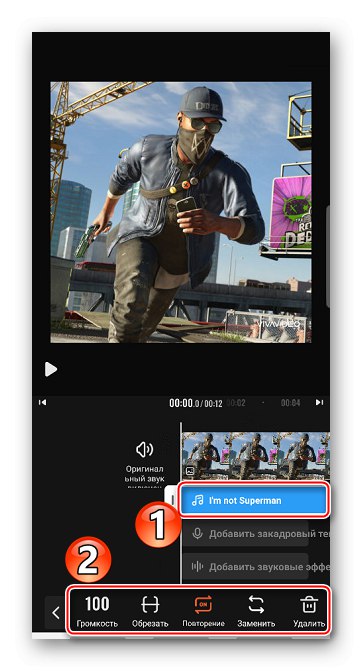
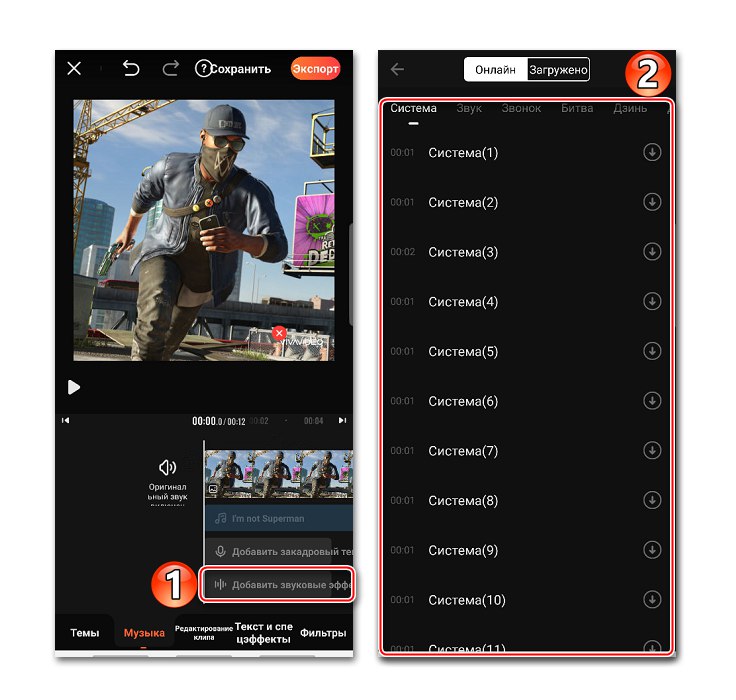
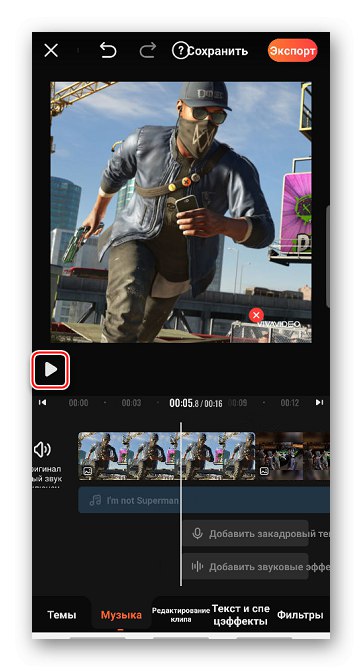
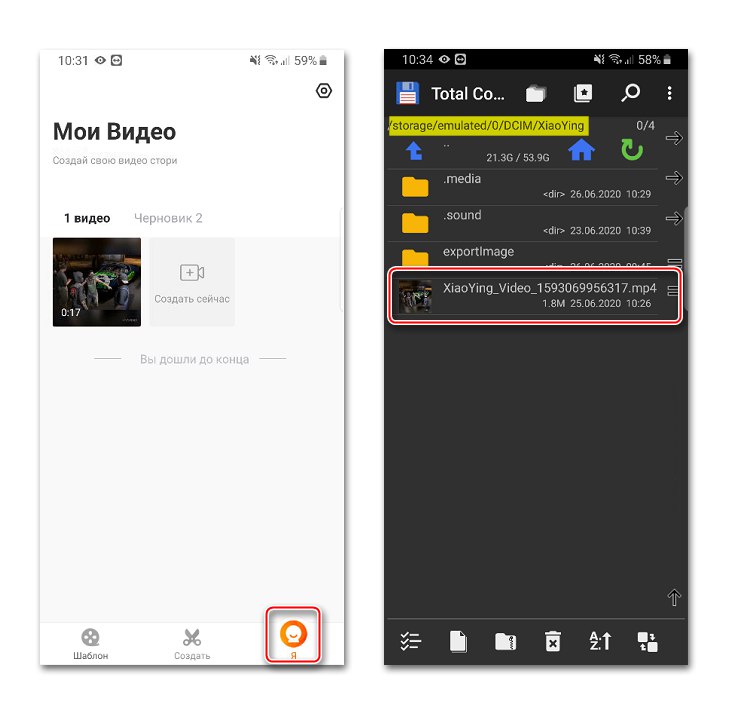
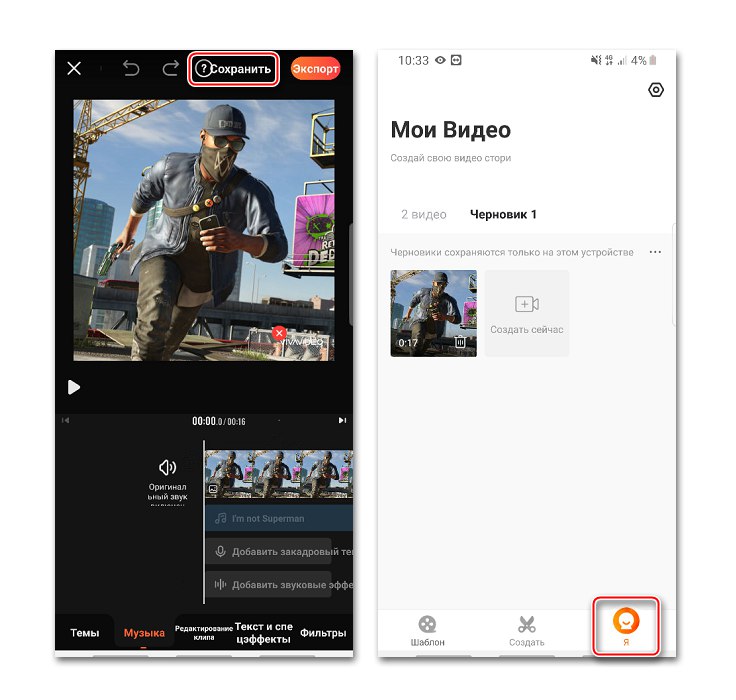
2. metoda: Filmigo
Filmigo je še eno preprosto in močno orodje. Njegova glavna značilnost je, da čas za prikaz fotografij ni omejen na deset sekund.
Prenesite Filmigo iz trgovine Google Play
- Zaženite aplikacijo, kliknite "Urednik" in v zavihku "Fotografija" označite slike, potrebne za projekt.
- Razporedite jih lahko v določenem vrstnem redu tako, da pridržite in povlečete eno od slik. Za nadaljevanje dela s projektom kliknite "Spremljanje".
- Ko dodate fotografije, pojdite na razdelek "Glasba" in tapnite ikono "Prenesi"... Tu lahko izberete tudi eno izmed skladb, ki jih priporoča aplikacija. V zavihku "Najboljši" izberite skladbo, nato jo prenesite in dodajte.
- Če želite dodati svojo pesem na fotografije, pojdite na zavihek "Moja glasba", izberite skladbo in pritisnite Dodaj, če je potrebno, ga uredite in kliknite "V REDU".
- Če želite spremeniti dolžino fotografij, odprite razdelek "Spremeni", kliknite "Trajanje", izberite fotografijo in spremenite čas.
![Spremenite trajanje fotografije v Filmigo]()
Filmigo lahko nastavite na vrednost, daljšo od desetih sekund. Če želite to narediti, drsnik pomaknite do konca v desno in ko se odpre dodatno okno, vnesite želeno vrednost in tapnite "V REDU".
- Posnetku lahko hkrati dodate več skladb, ki se bodo začele vsak trenutek in se predvajale ena za drugo. Za to v poglavju "Spremeni" je priročna funkcija "Več glasbe".
![Vstop v večglasbeni odsek Filmigo]()
Dodatne skladbe lahko dodate samo na mestu, kjer glasba na fotografiji še ni bila postavljena. V tem primeru pesem zajema celotno zaporedje fotografij, zato jo morate bodisi izbrisati bodisi izrezati tako, da povlečete drsnik na začetku ali koncu.
- Premaknite kazalec na brezplačne fotografije, kliknite ikono plus in dodajte novo skladbo.
- Ko se skladba začne predvajati, tapnite "V REDU"... Če ga želite raztegniti, premaknite miškin kazalec in pritisnite "Uredi" in spremenite trajanje skladbe.
![Urejanje dodatne glasbe v Filmigo]()
Ko so dodane vse skladbe, kliknite "V REDU".
- Če želite shraniti projekt, kliknite "Izvozi"... Zdaj ga lahko pustite noter "Galerija" naprave ali pošiljanje z uporabo socialnih omrežij in drugih storitev.
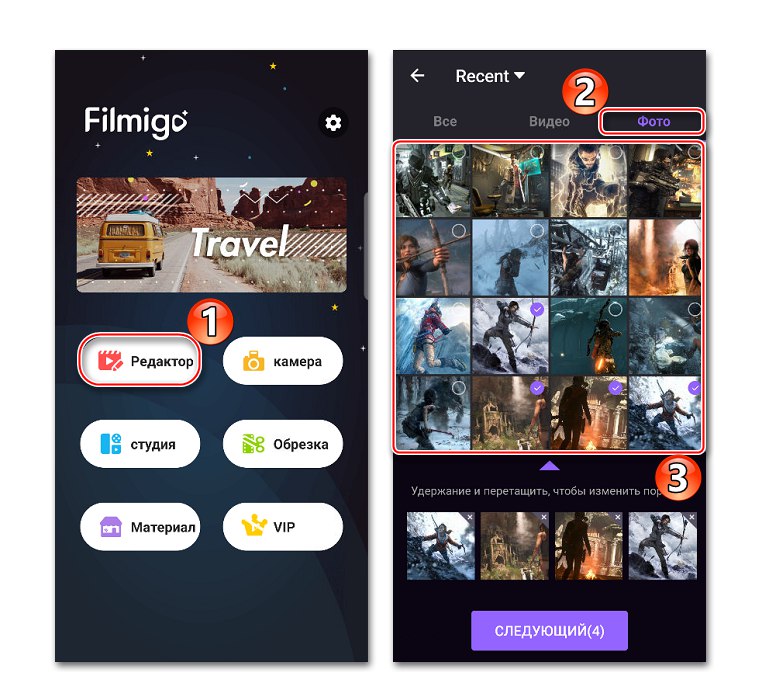
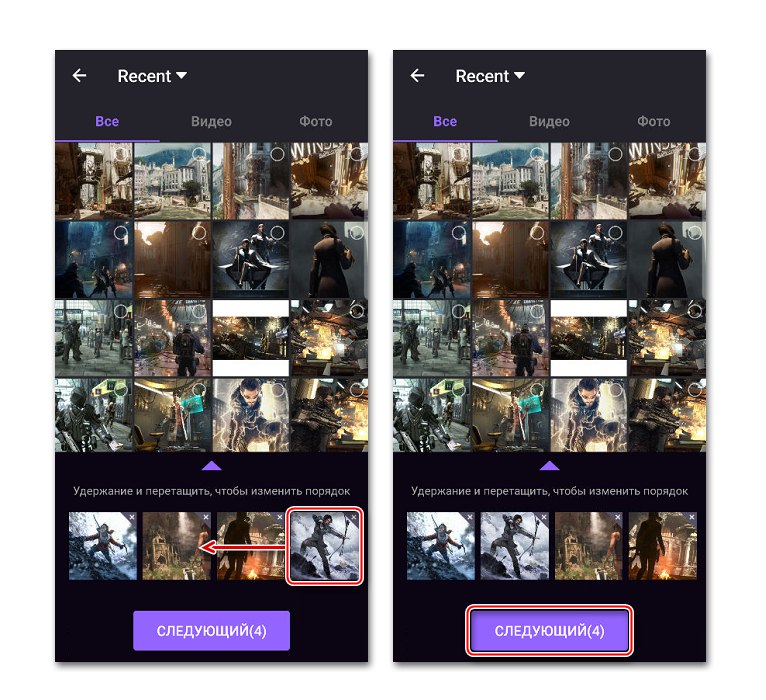
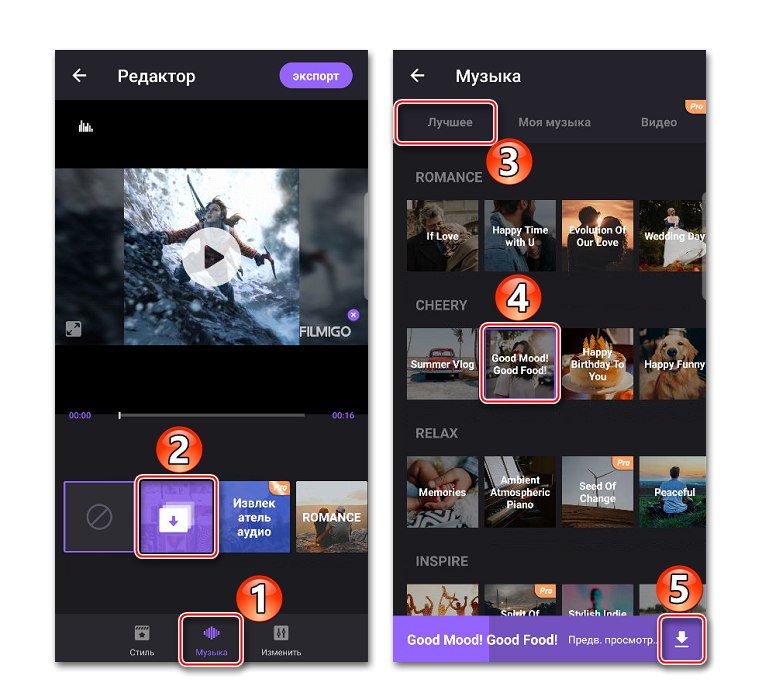
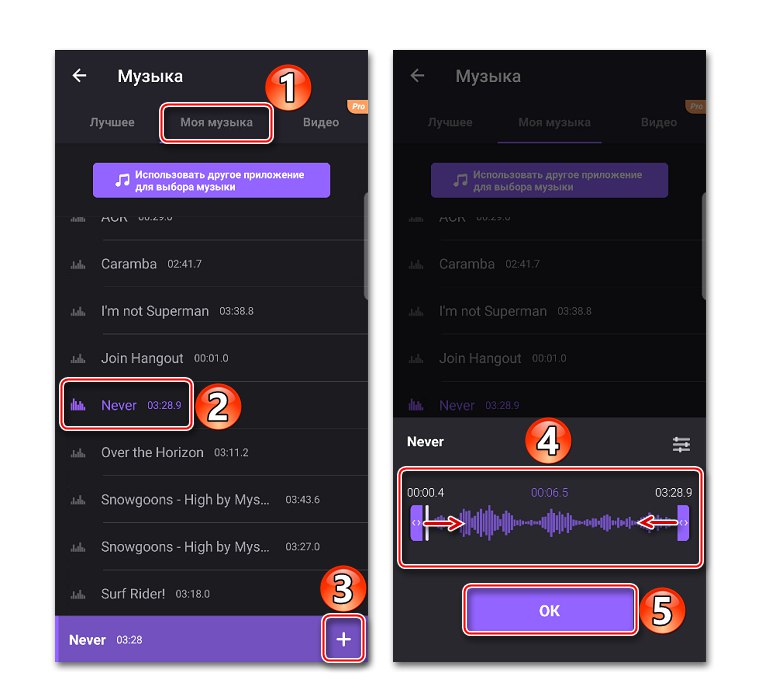
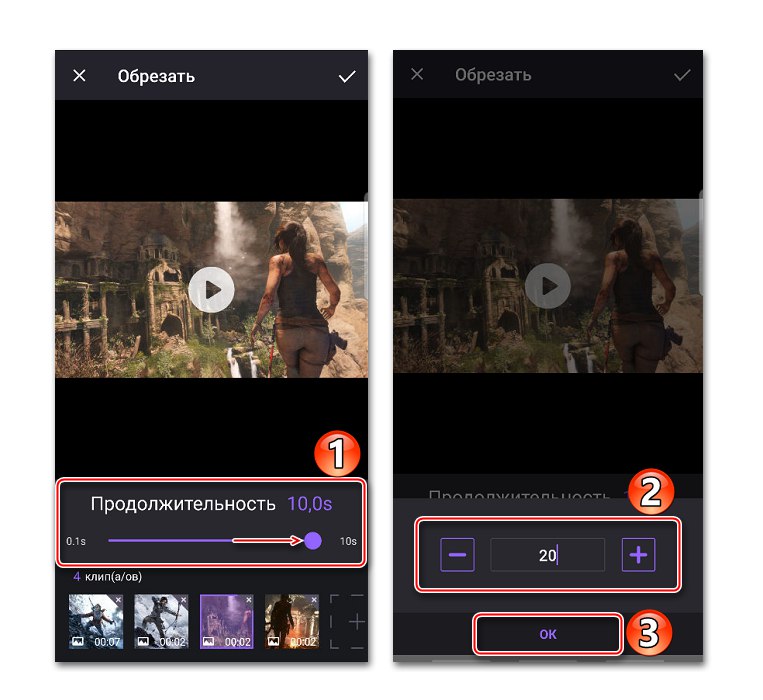
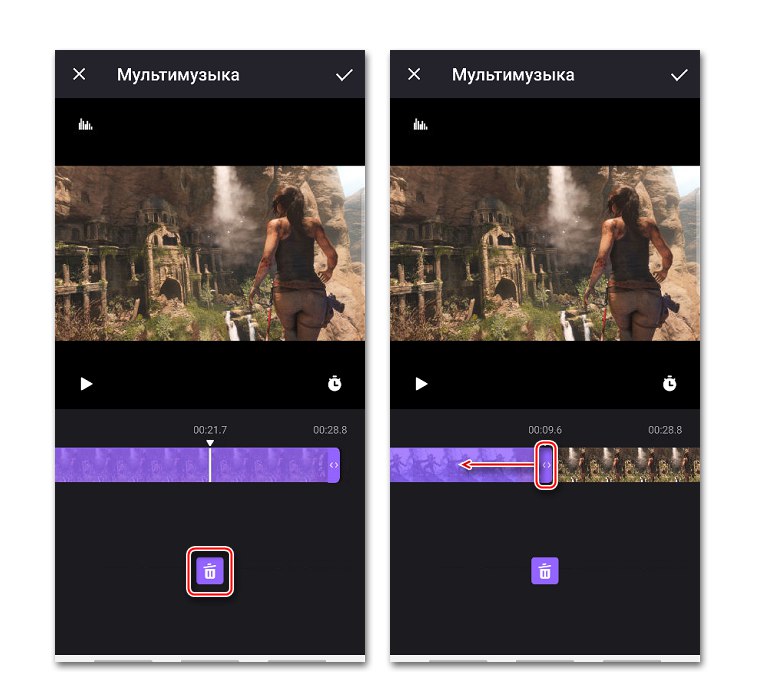
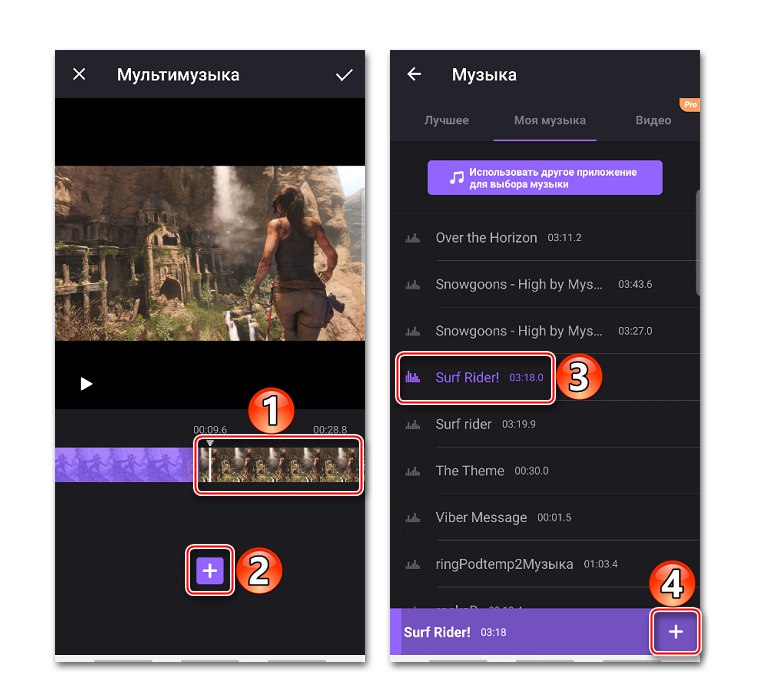
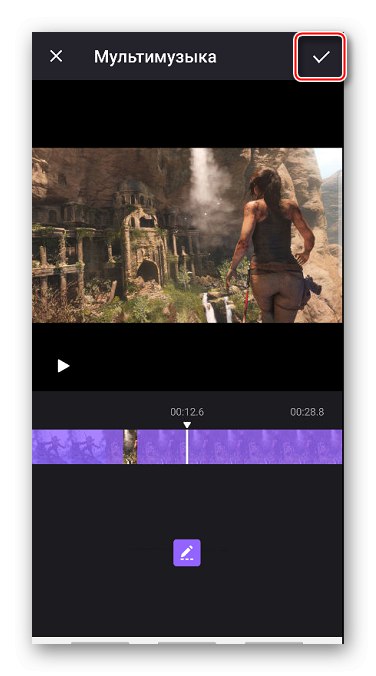
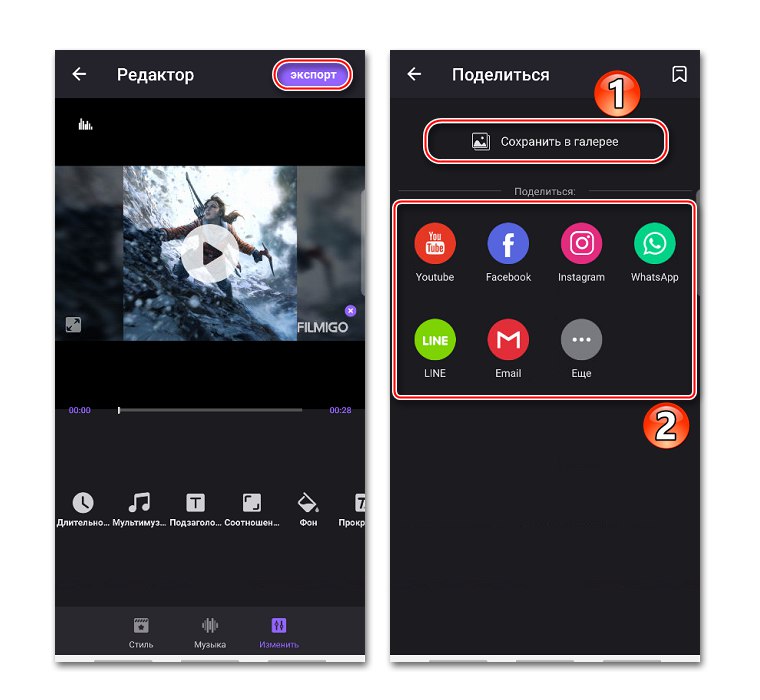
3. metoda: MV Maker
MV Maker se od ostalih dveh aplikacij razlikuje predvsem po tem, da posnetki, ustvarjeni s tem orodjem, nimajo vodnega žiga. Toda po skoraj vsakem dejanju je oglaševanje vklopljeno.
Prenesite MV Maker iz trgovine Google Play
- Zaženite aplikacijo in tapnite "Ustvari", dodajte potrebne slike in kliknite "Spremljanje".
- Če želite podaljšati trajanje fotografij, pojdite na zavihek "Čas" in izberite eno od predlaganih vrednosti, ki bo takoj uporabljena za vse slike.
- Če želite na fotografijo prekriti kompozicijo, odprite zavihek "Glasba"... Privzeta sestava iz programa MV Maker bo uporabljena privzeto, vendar jo je mogoče odstraniti s klikom na ikono koša.
![Odstranjevanje privzete glasbe v programu MV Maker]()
Če želite uporabiti skladbo, pojdite na razdelek za dodajanje glasbe, izberite skladbo, jo po potrebi uredite in potrdite spremembe.
- Po nastavitvi tapnite "Shrani", izberite kakovost posnetka in počakajte, da ga aplikacija obdela.
![Shranjevanje posnetka v MV Maker]()
Projekt lahko poiščete po poti, določeni po shranjevanju.