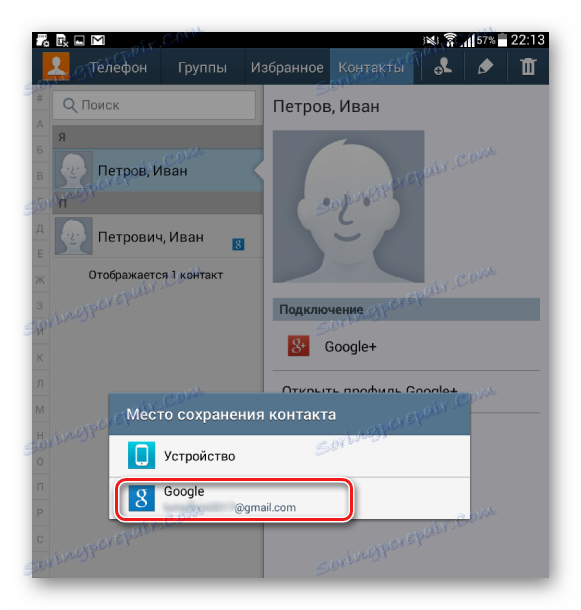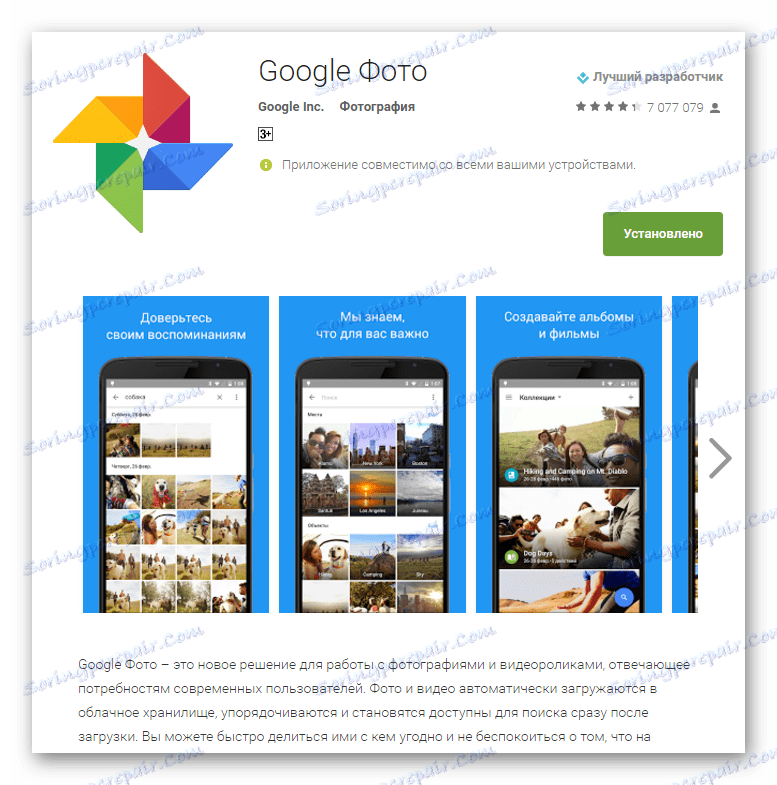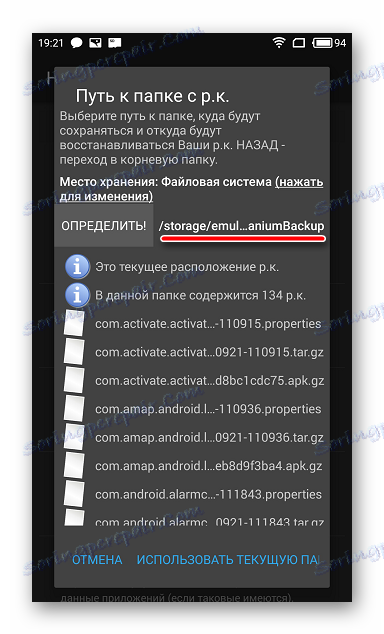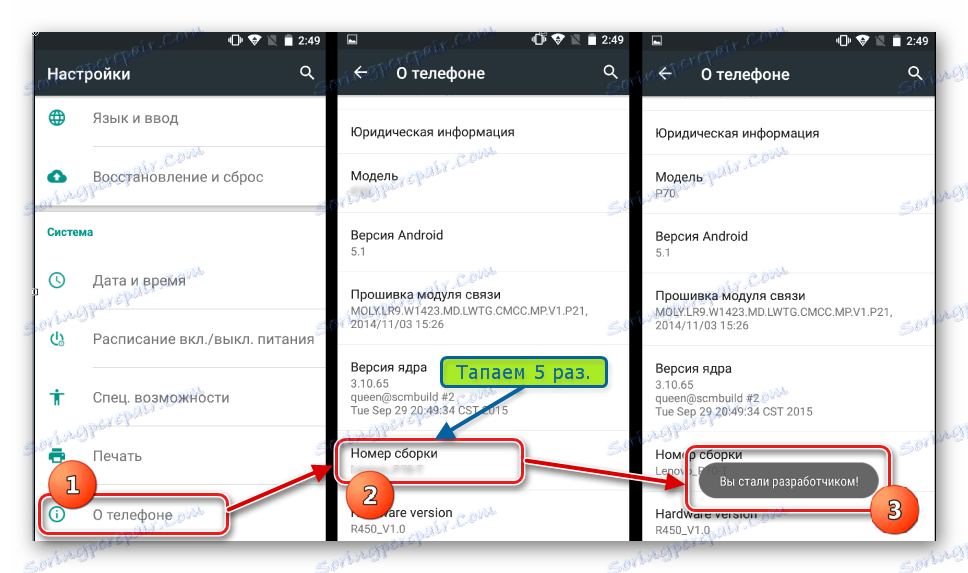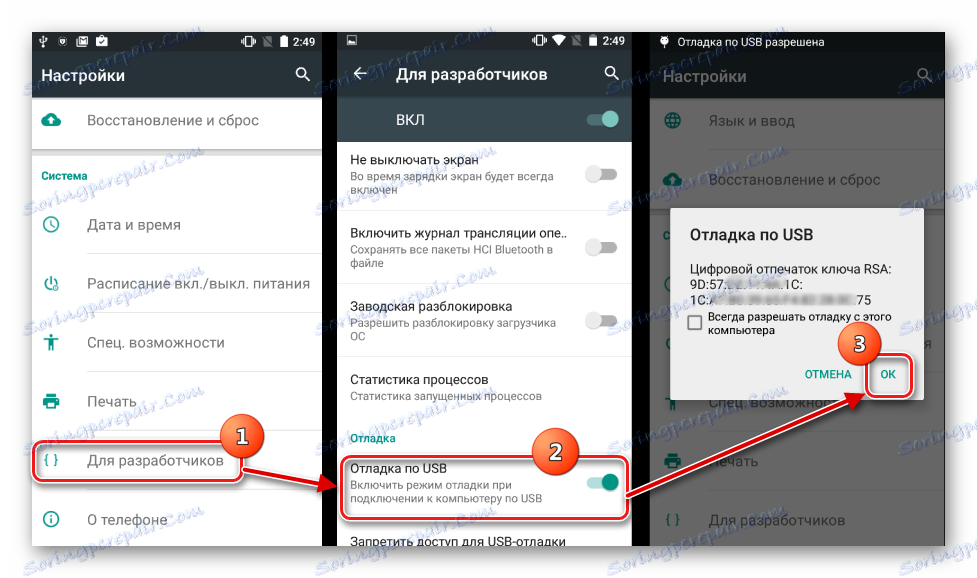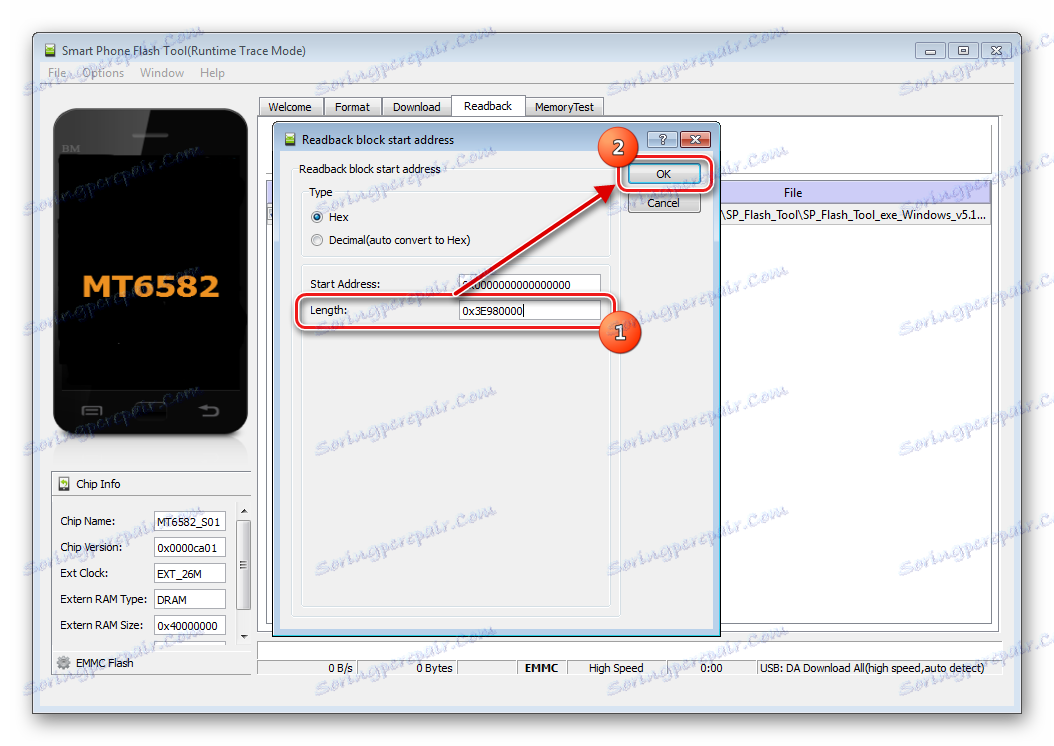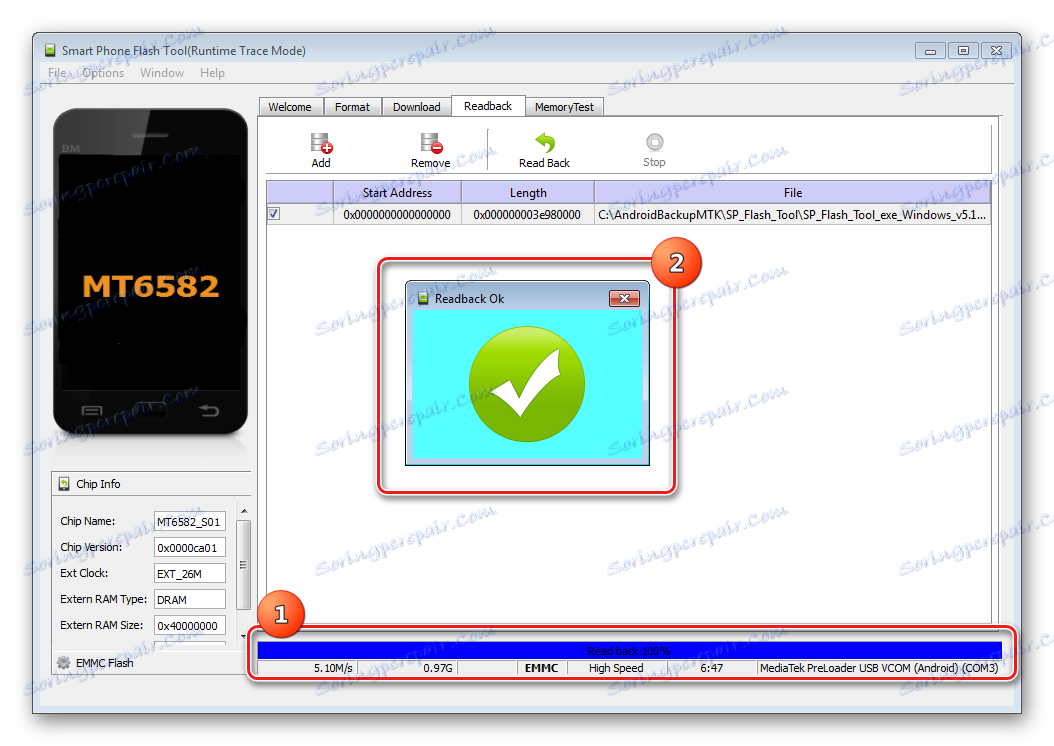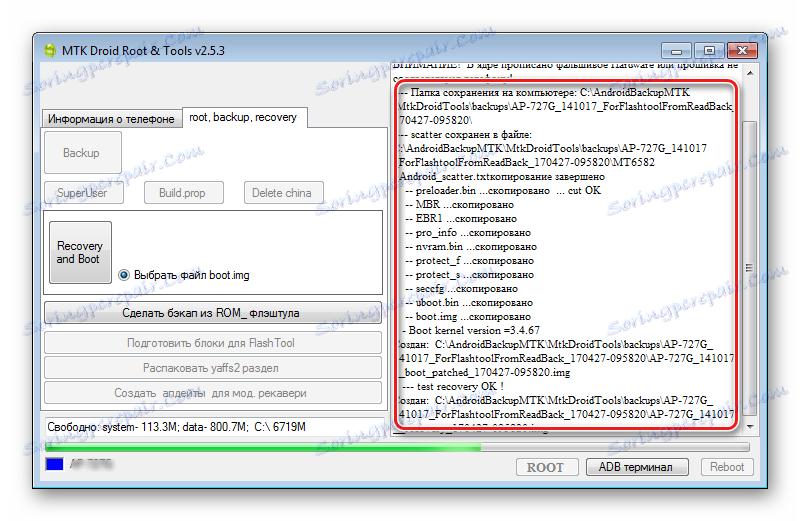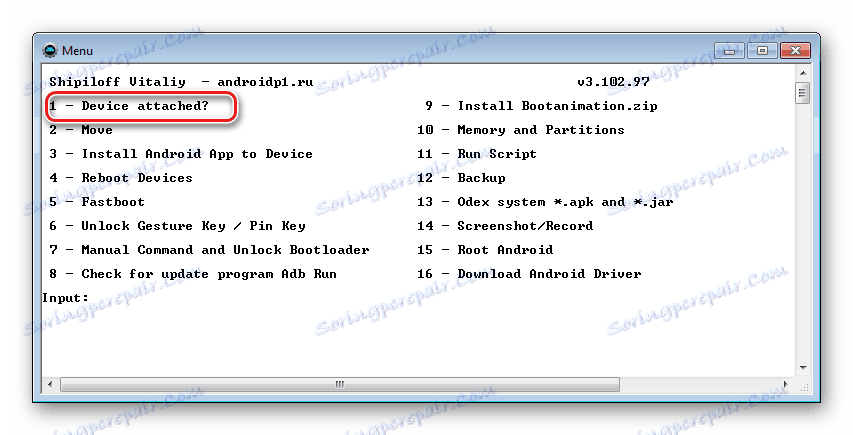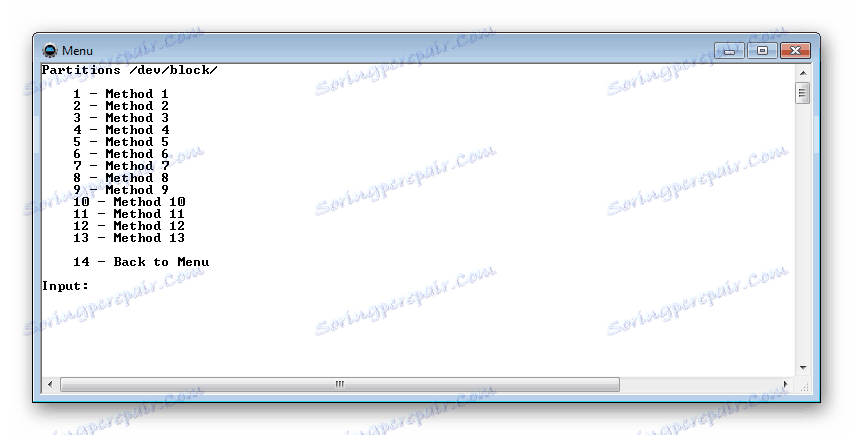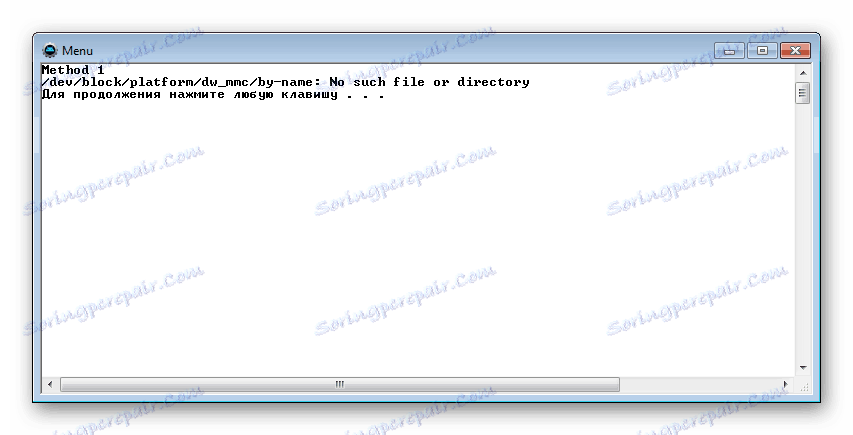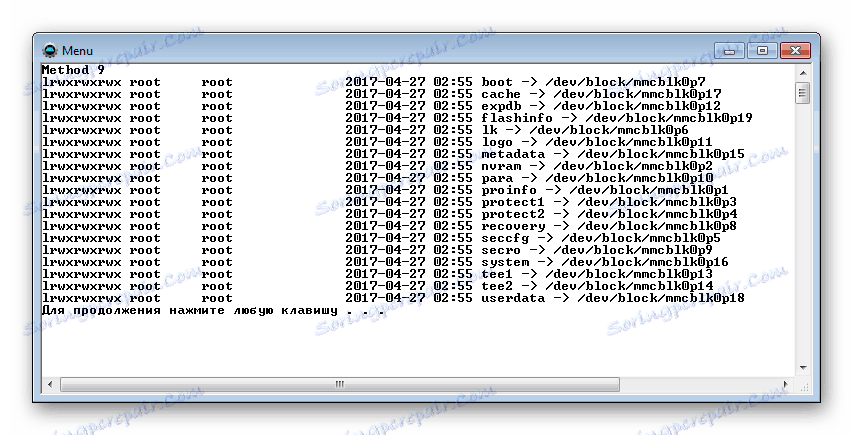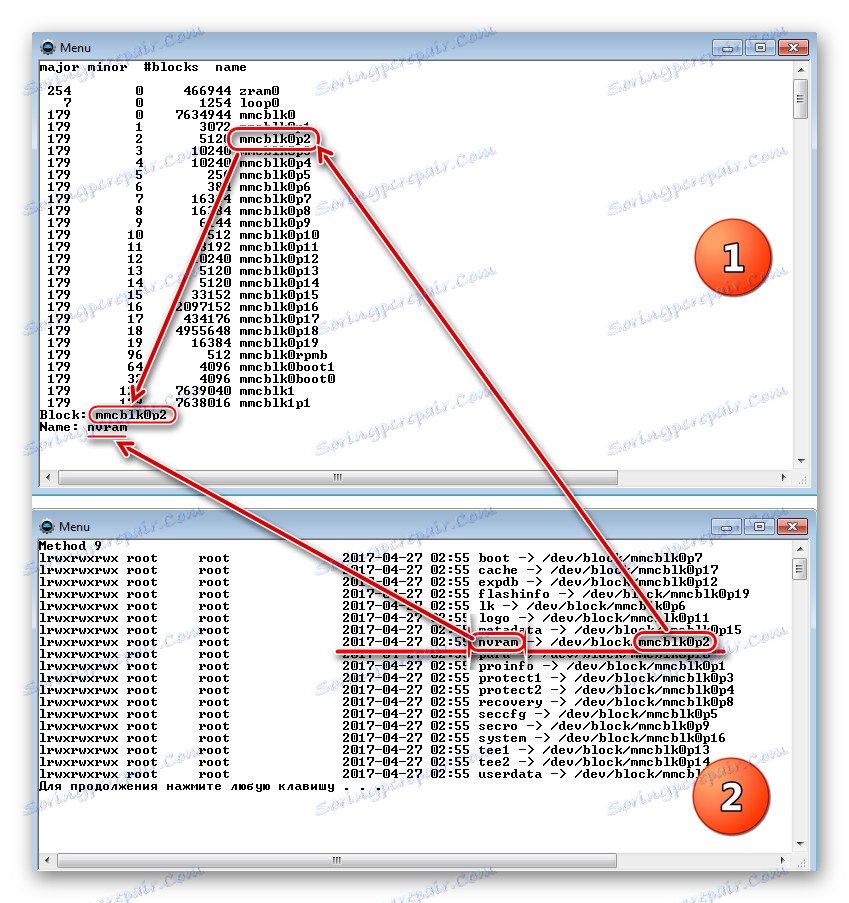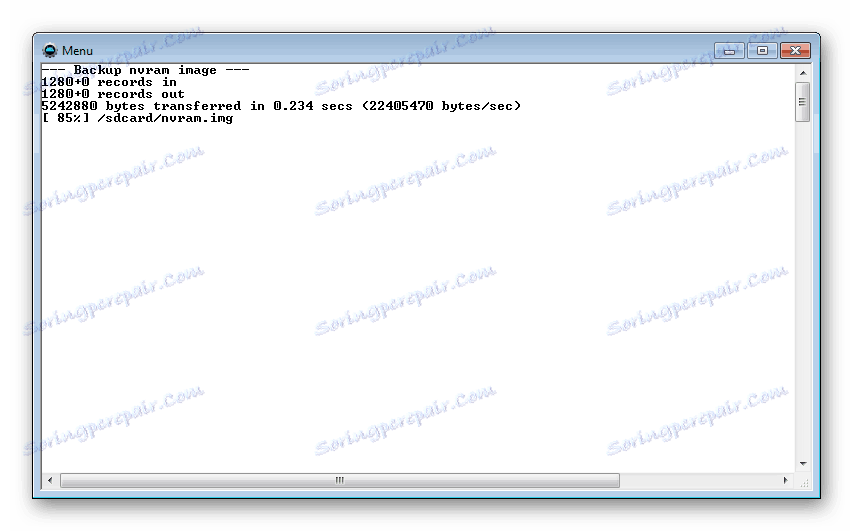Kako rezervirati naprave Android pred iOS
Mnogi uporabniki naprav Android vedo, da eksperimentiranje z vdelano programsko opremo, nameščanjem različnih dodatkov in popravkov pogosto povzroči neuporabnost naprave, ki jo je mogoče odpraviti samo z namestitvijo sistema v čist računalnik in ta proces vključuje popolno čiščenje pomnilnika od vseh informacij. V primeru, da je uporabnik vnaprej skrbel za ustvarjanje varnostne kopije pomembnih podatkov ali celo boljše - popolno varnostno kopiranje sistema, bo obnovitev naprave v stanju »kako je bilo pred ...« trajalo nekaj minut.
Obstaja veliko načinov za varnostno kopiranje določenih uporabniških podatkov ali popolna varnostna kopija sistema. O tem, kaj je razlika med temi koncepti, za katere je priporočljivo uporabljati eno ali drugo metodo, bodo obravnavane v nadaljevanju.
Varnostno kopiranje osebnih podatkov
Varnostno kopiranje osebnih podatkov pomeni shranjevanje podatkov in vsebine, ki jih ustvari uporabnik med delovanjem naprave Android. Te informacije lahko vključujejo seznam nameščenih aplikacij, fotografij, ki jih posname kamera ali jih prejmejo drugi uporabniki, stiki, beležke, glasbene in video datoteke, zaznamki v brskalniku itd.
Eden od najbolj zanesljivih in najpomembnejših preprostih načinov za shranjevanje osebnih podatkov v napravi Android je sinhronizacija podatkov iz pomnilnika naprave s shranjevanjem v oblaku.
Podjetje Google v programski platformi Android ponuja skoraj vse funkcije za enostavno shranjevanje in hitro obnovo fotografij, stikov, aplikacij (brez poverilnic), opomb in drugih stvari. Dovolj ustvarite Google Račun ko najprej zaženete napravo, ki ima različico katere koli različice za Android, ali vnesite podatke obstoječega računa in omogočite tudi, da sistem redno sinhronizira uporabniške podatke s shranjevanjem v oblaku. Ne zamudite te priložnosti.

Shranite fotografije in stike
Le dva preprosta primera nasvetov, kot vedno, imajo pripravljeno, varno shranjeno kopijo najpomembnejših za večino uporabnikov - osebne fotografije in stike, z uporabo možnosti sinhronizacije z Googlom.
- Vklopite in konfigurirajte sinhronizacijo v Androidu.
Pojdite v Nastavitve - Google Račun - »Nastavitve sinhronizacije« - »Moj Google Račun« in označite podatke, ki bodo stalno kopirani v shrambo v oblaku.
- Če želite shraniti stike v oblaku, morate pri ustvarjanju določiti Google Račun kot mesto shranjevanja.
![Google Račun shranite stik]()
Če so podatki o stiku že ustvarjeni in shranjeni na drugem mestu iz Google Računa, jih lahko enostavno izvozite s standardno aplikacijo Android "Kontakti".
- Če ne želite izgubiti lastnih fotografij, če se nekaj zgodi s telefonom ali tabličnim računalnikom, najlažje uporabite standardno aplikacijo Google Foto Android.
![Googleova fotografija v Googlu Play]()
Prenesite Google Foto v trgovino Play
Če želite zagotoviti varnostno kopiranje v nastavitvah aplikacije, morate omogočiti funkcijo »Zagon in sinhronizacija« .
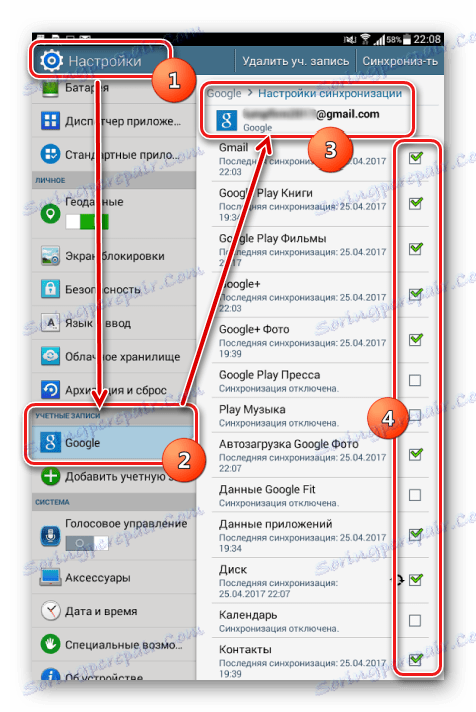
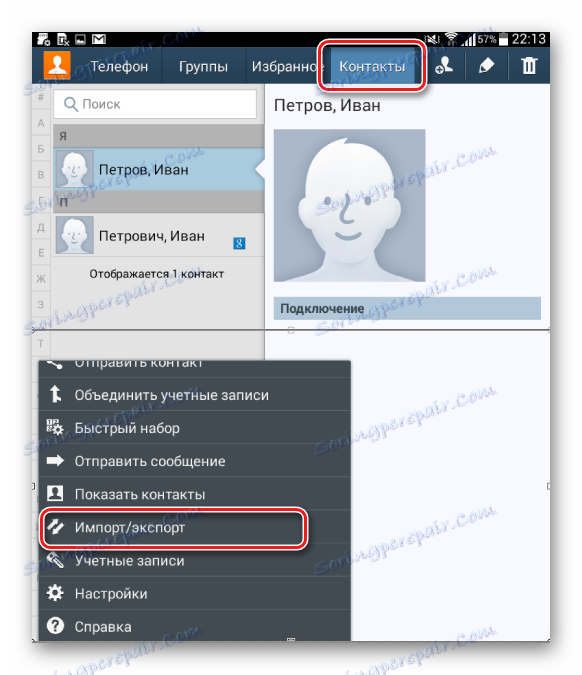
Več informacij o delu z Googlovimi stiki najdete v članku:
Lekcija: Kako sinhronizirati stike s sistemom Android v Googlu
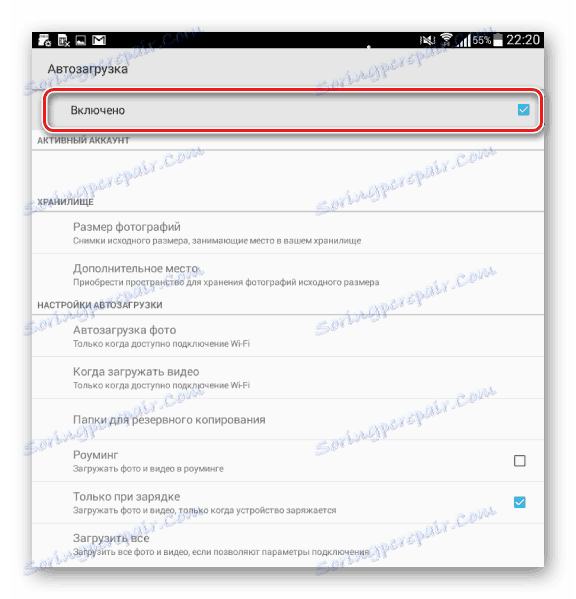
Seveda Google ni nedvoumno monopol pri varnostnem kopiranju uporabniških podatkov iz naprav Android. Veliko znanih blagovnih znamk, kot so Samsung, Asus, Huawei, Meizu, Xiaomi in drugi, ponujajo svoje rešitve z vnaprej nameščenimi aplikacijami, katerih funkcionalnost vam omogoča organiziranje informacij na podoben način kot zgoraj.
Poleg tega so tako znane storitve oblaka kot Yandex.Disk in Cloud Mail.ru uporabnikom ponujajo pri nameščanju svojih blagovnih znamk aplikacij za Android, funkcije samodejnega kopiranja različnih podatkov, zlasti fotografij, v shrambo v oblaku.
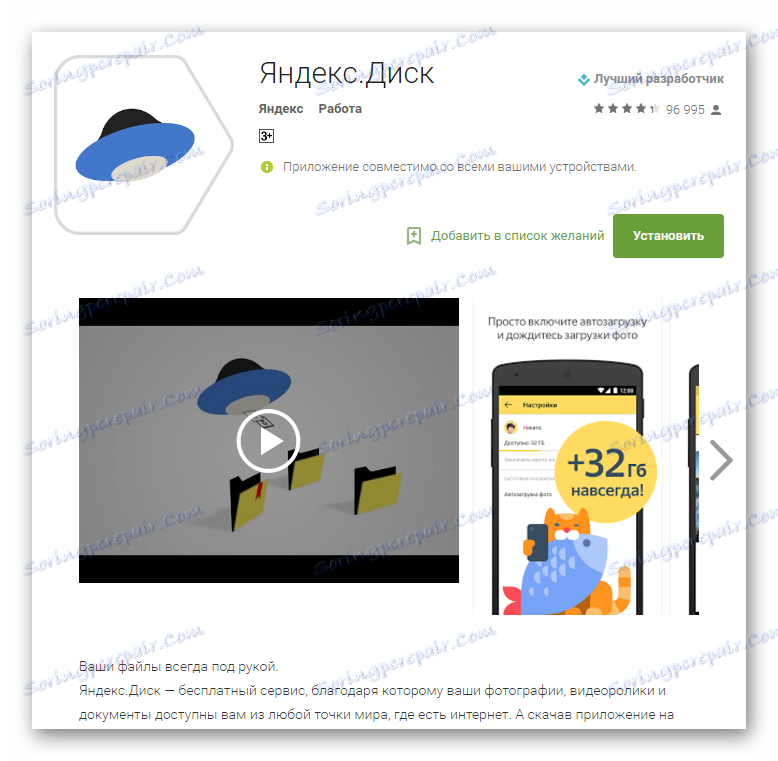
Prenesite Yandex.Disk v Trgovini Play
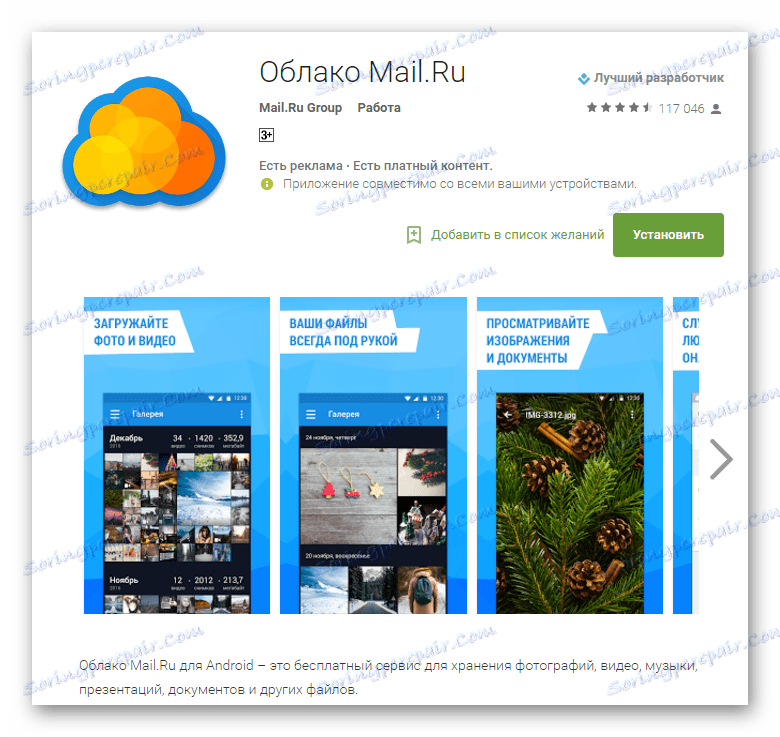
Prenesite Cloud Mail.ru v trgovini Play
Popolna sistemska varnostna kopija
Zgoraj omenjeni načini in ukrepi, ki so podobni tem, vam omogočajo, da shranite najbolj dragocene informacije. Toda pri utripajočih napravah se ne izgubljajo samo stiki, fotografije itd., Ker manipulacije s pomnilnimi odseki naprave predpostavljajo, da jih očistijo absolutno vsi podatki. Če želite rezervirati možnost vrnitve v prejšnje stanje programske opreme in podatkov, je potrebna popolna varnostna kopija sistema, to je kopija vseh ali določenih delov pomnilnika naprave. Z drugimi besedami, v posebni datoteki se ustvari celoten klon ali posnetek programskega dela, z zmožnostjo ponovne vzpostavitve naprave v prejšnjem stanju. To bo zahtevalo, da ima uporabnik določena orodja in znanje, vendar lahko zagotovi popolno ohranitev vseh informacij.
Kje shraniti varnostno kopijo? Če gre za vprašanje dolgoročnega shranjevanja, je najboljša možnost, da se uporabi shranjevanje v oblaku. Pri shranjevanju informacij na naslednje načine je priporočljivo uporabiti pomnilniško kartico, nameščeno v napravi. Če ni na voljo, lahko datoteke varnostne kopije shranite v notranji pomnilnik naprave, vendar je v tem primeru priporočljivo kopirati varnostne kopije na bolj zanesljivo mesto, na primer PC disk, takoj po ustvarjanju.
1. način: obnovitev TWRP
Najlažji način z vidika uporabnika, da ustvarite varnostno kopijo, je uporaba spremenjenega okolja za obnovitev za ta namen - po meri obnovitev. Najbolj funkcionalna med temi rešitvami je TWRP Recovery .
- Pojdimo na TWRP Recovery na katerikoli dostopen način. Najpogosteje je za vhod, morate pritisniti tipko "Volume -" na izklopljeni napravi in držite ga, gumb "Power" .
![Kako se prijaviti v TWRP]()
- Ko vnesete obnovitev, morate iti v razdelek »Varnostna kopija« .
- Na prikazanem zaslonu lahko izberete pomnilniške particije naprave za varnostno kopiranje, kot tudi gumb za izbiro pogona za shranjevanje kopij, pritisnite »Izberi pogon« .
- Najboljša izbira med razpoložljivimi mediji za shranjevanje je pomnilniška kartica SD. Na seznamu razpoložljivih lokacij shranjevanja premaknite stikalo v položaj "Micro SDCard" in potrdite izbiro s tipko "OK" .
- Po določitvi vseh parametrov lahko nadaljujete neposredno v proces shranjevanja. Če želite to narediti, morate izvršiti svayp na desno v polju "Svayp to start" .
- Začne se kopiranje datotek na izbrani medij skupaj s polnitvijo vrstice za napredovanje in prikaz sporočil v polju dnevnika, ki vam sporočajo o trenutnih dejanjih sistema.
- Ko je postopek varnostnega kopiranja končan, lahko nadaljujete z delom v programu TWRP Recovery, tako da kliknete gumb »Nazaj« (1) ali takoj začnete znova zagnati Android - gumb »Ponovni zagon« (2).
- Datoteke varnostnih kopij, narejene na zgoraj opisani način, so shranjene na poti TWRP / BACKUPS na pogonu, izbranem med postopkom. V idealnem primeru lahko mapo, ki vsebuje prejeto kopijo, kopirate v bolj zanesljivo, kot je notranji pomnilnik naprave ali pomnilniške kartice, na trdi disk računalnika ali v oblaku.
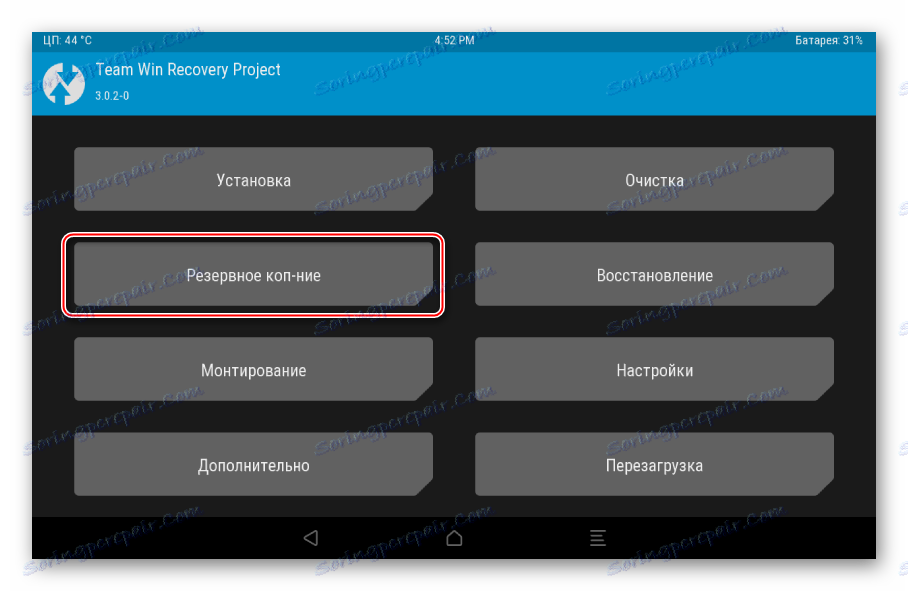
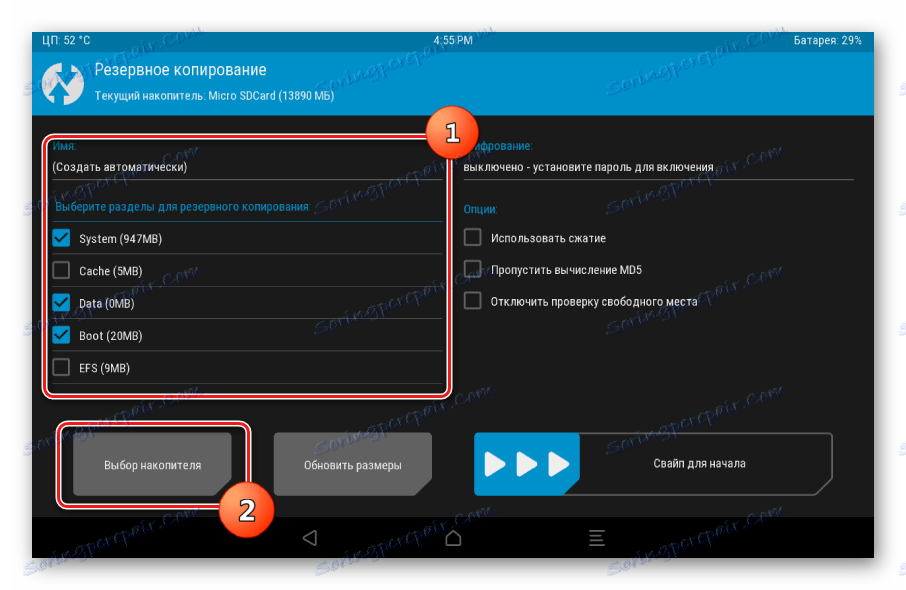
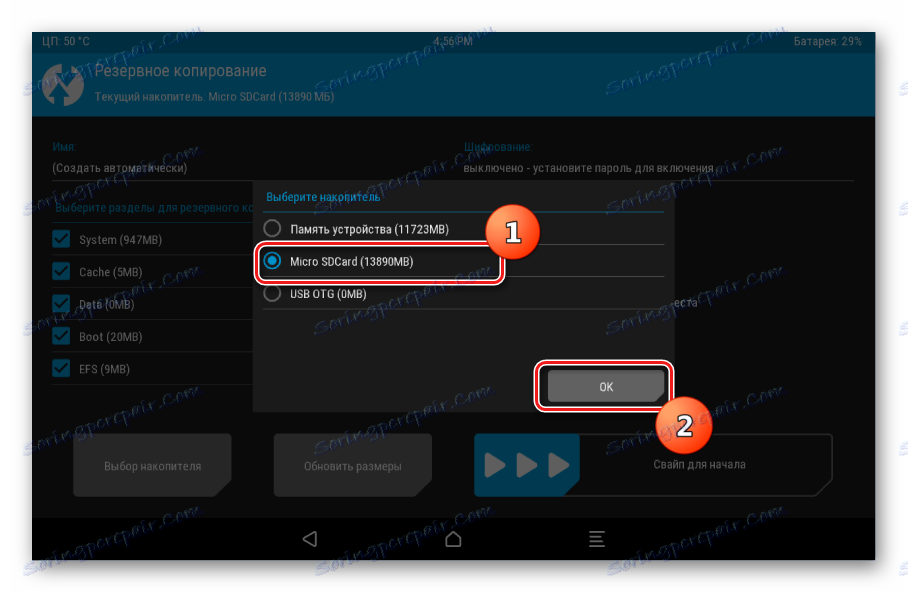
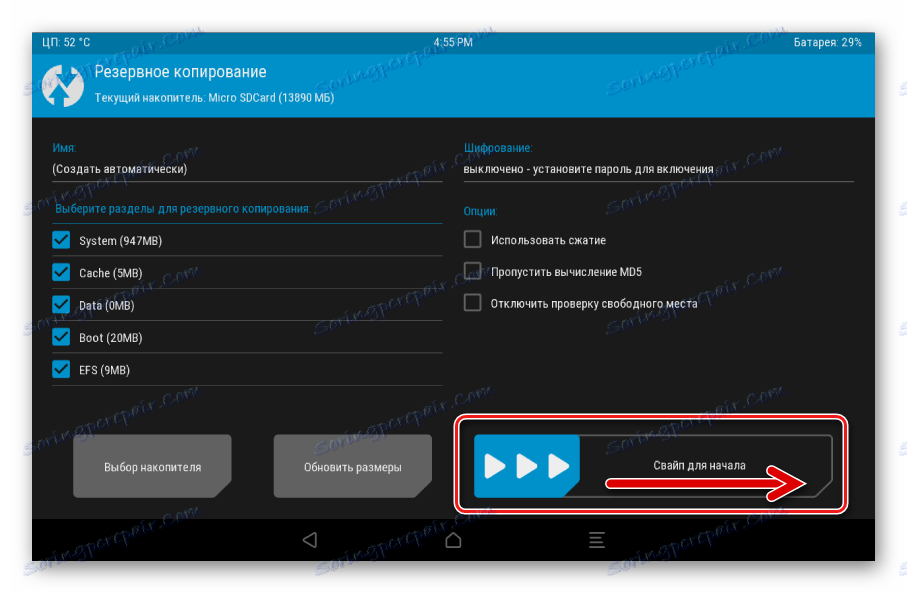
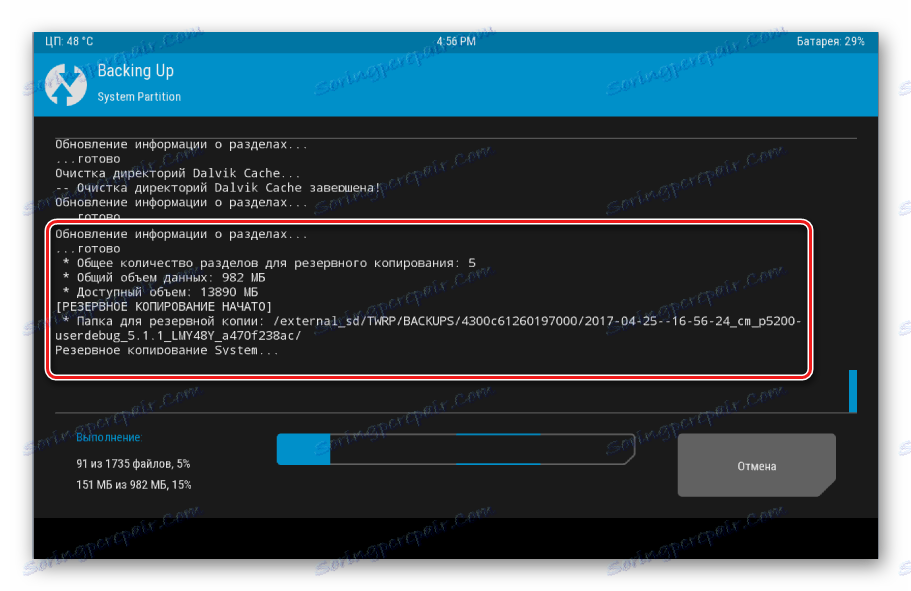
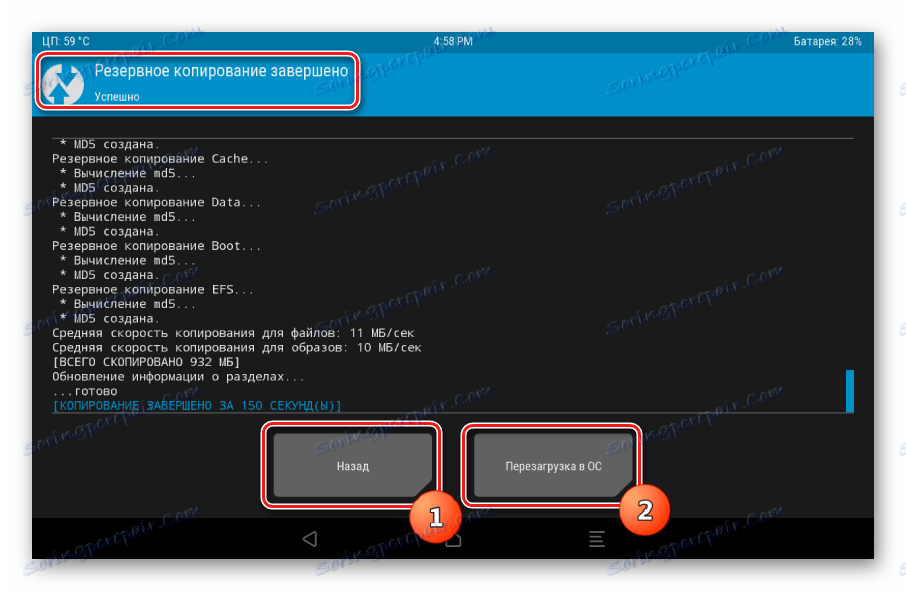
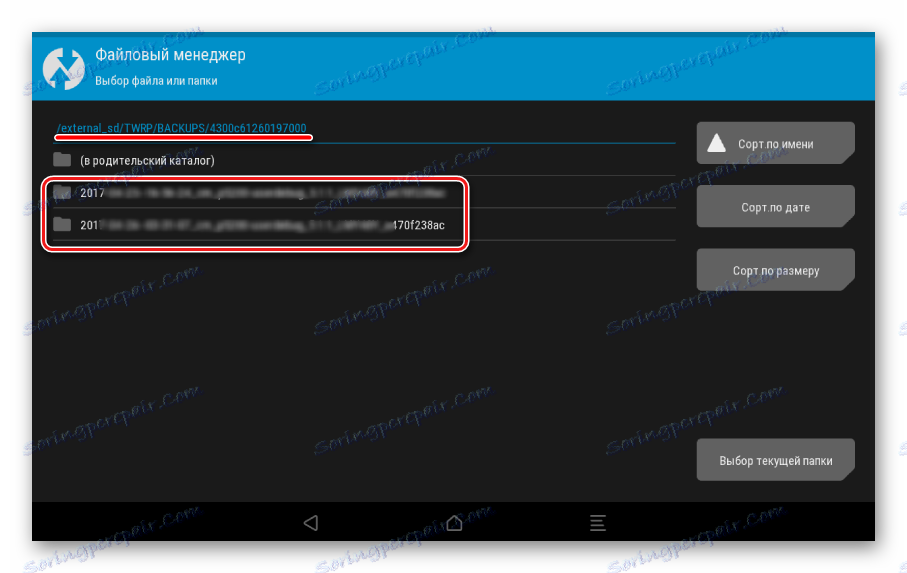
2. način: CWM Recovery + Android Application ROM Manager
Kot pri prejšnji metodi, pri izdelavi varnostne kopije strojne programske opreme Android bo uporabljeno spremenjeno okolje za obnovitev, samo od drugega razvijalca - ukaz ClockworkMod - CWM Recovery . Na splošno je metoda podobna uporabi TWRP in ne zagotavlja manj funkcionalnih rezultatov - npr. datoteke varnostne kopije vdelane programske opreme. Hkrati CWM Recovery nima potrebnih zmogljivosti, da mnogi uporabniki upravljajo postopek varnostnega kopiranja, na primer ni mogoče izbrati ločenih particij za ustvarjanje varnostne kopije. Toda razvijalci svojim uporabnikom ponujajo dober ROM upravljavec aplikacij za Android, ki se je zatekla k svojim funkcijam, lahko začnete ustvarjati varnostno kopijo neposredno iz operacijskega sistema.
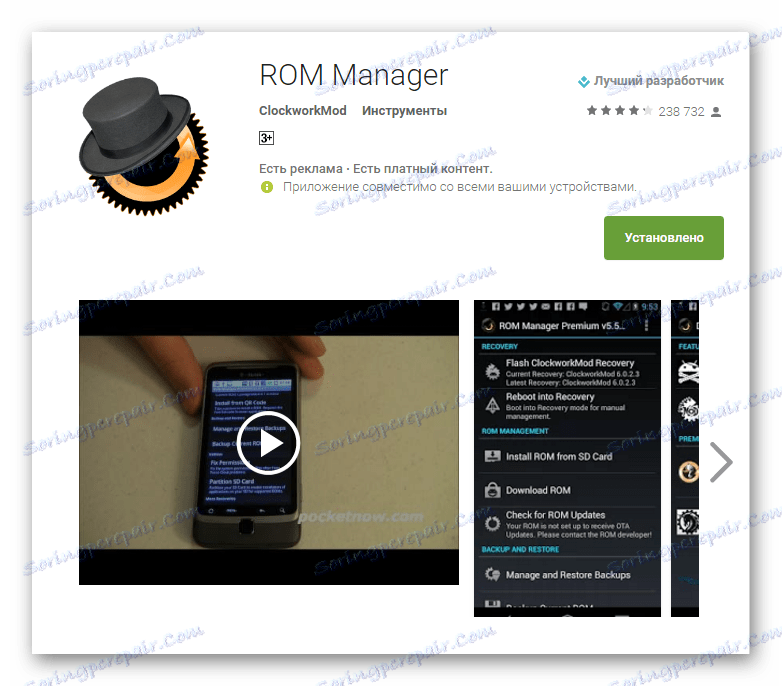
Prenesite najnovejšo različico upravitelja ROM-a v trgovino Play
- Namestite in zaženite ROM Manager. Na glavnem zaslonu aplikacije je na voljo razdelek »Varnostno kopiranje in obnovitev« , v katerem je treba uporabiti element »Shrani trenutni ROM«, da ustvarite varnostno kopijo.
- Nastavite ime prihodnje varnostne kopije sistema in kliknite gumb »V redu« .
- Aplikacija deluje v prisotnosti korenskih pravic, zato jih je treba na zahtevo zagotoviti. Takoj zatem se bo naprava ponovno zagnala v obnovo in začela ustvarjati varnostno kopijo.
- V primeru, da prejšnji korak ni uspel (najpogosteje se to zgodi zaradi nezmožnosti namestitve particij v avtomatskem načinu (1)), boste morali varnostno kopirati ročno. To bo zahtevalo le dve dodatni akciji. Po prijavi ali ponovnem zagonu izberite »varnostno kopiranje in obnovitev« (2), nato »backup« (3) v CWM Recovery.
- Postopek izdelave varnostne kopije se samodejno zažene, in, da je treba opozoriti, se v primerjavi z drugimi metodami nadaljuje precej dolgo. Postopka ni mogoče preklicati. Ogled novih videzov v dnevniku procesov in indikatoru napolnjenosti napolnjenosti ostaja le še.
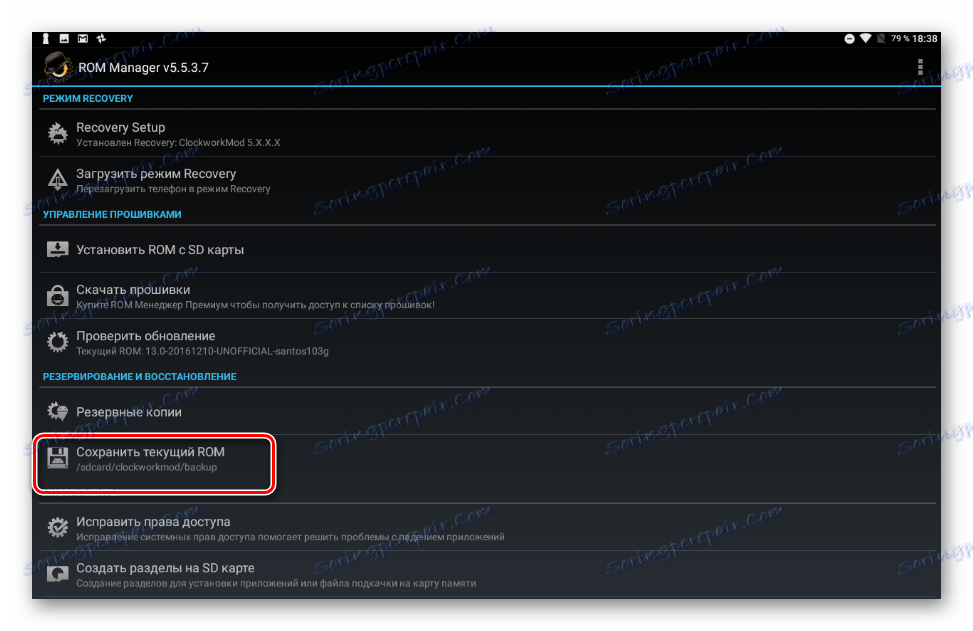
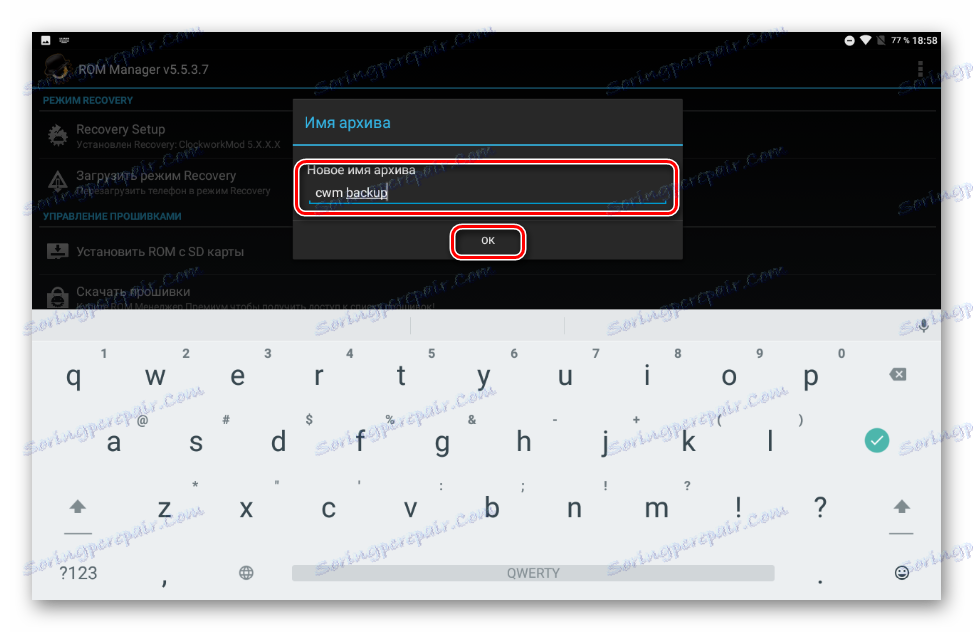
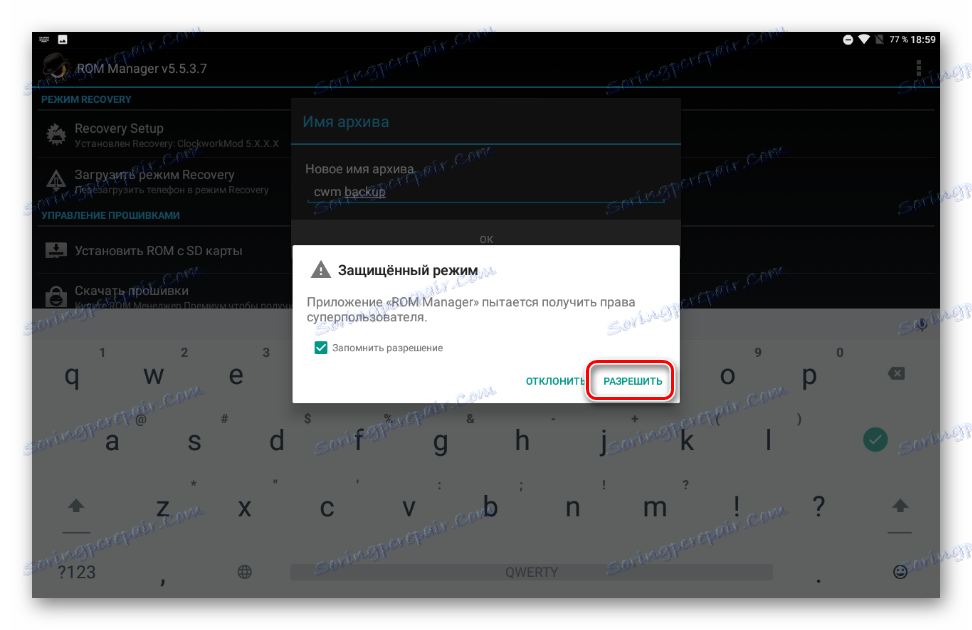
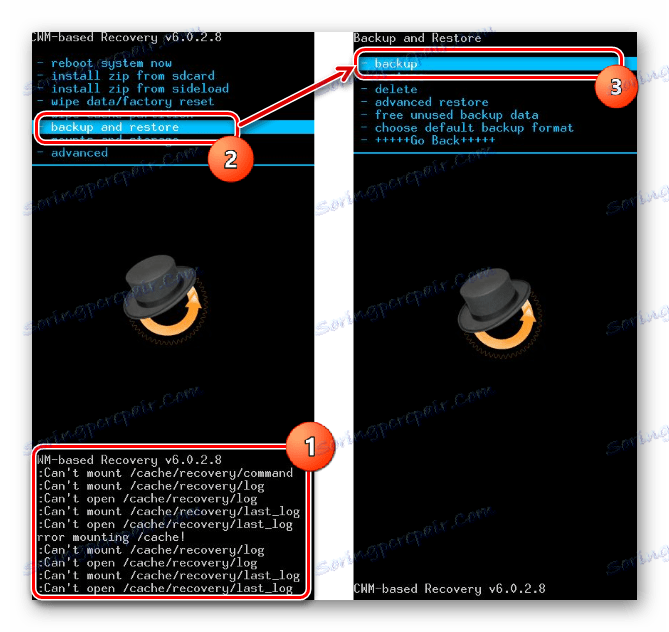
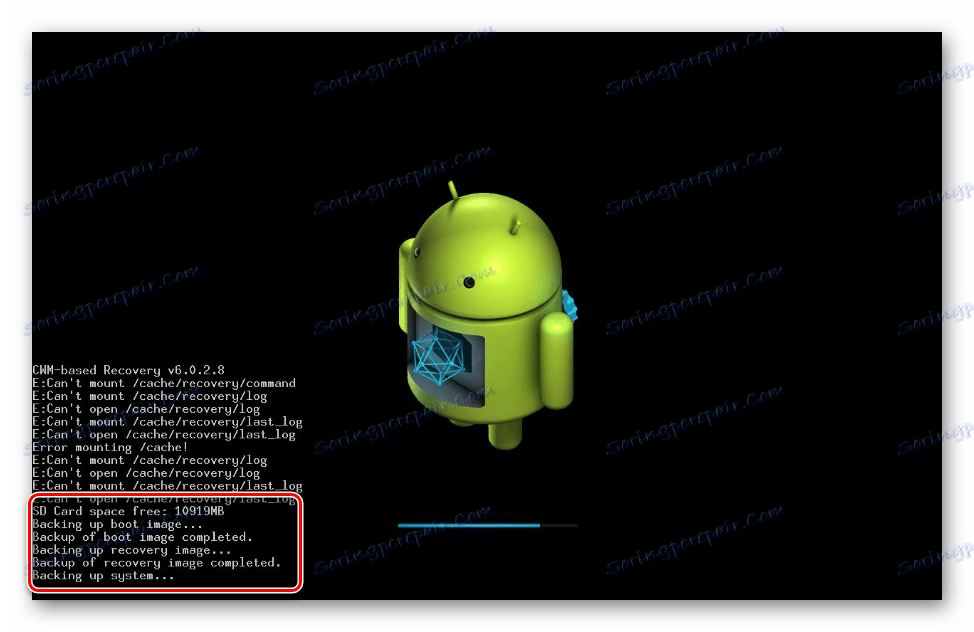
Ko je postopek zaključen, se prikaže glavni meni za obnovitev. V Android lahko znova zaženete tako, da izberete »zdaj sistem za zagon« . Varnostne kopije, ustvarjene v CWM Recovery, so shranjene vzdolž poti, ki je bila določena ob ustvarjanju, v mapi clockmod / backup / .
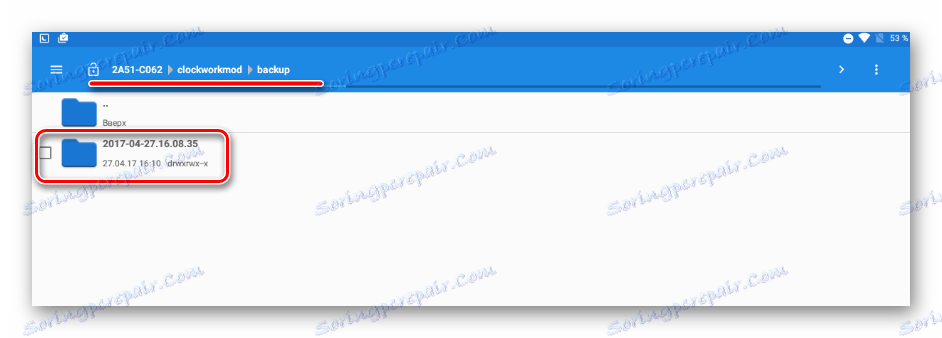
3. način: aplikacija za Android Titanium Backup
Program Titanium Backup je zelo močan, a hkrati enostaven za uporabo pri ustvarjanju rezervnega sistema. S pomočjo orodja lahko shranite vse nameščene aplikacije in njihove podatke ter podatke o uporabnikih, vključno s stiki, dnevniki klicev, SMS, MMS, dostopne točke WI-FI in drugo.

Prednosti vključujejo sposobnost široke nastavitve parametrov. Na primer, lahko izberete aplikacije, ki bodo shranjene in katerih podatki bodo shranjeni. Če želite ustvariti popolno varnostno kopijo programa Titanium Backup, morate navesti pravice korenine, to je za tiste naprave, na katerih niso bile pridobljene pravice Superuserja, se metoda ne uporablja.
Prenesite najnovejšo različico Titanium Backup v Trgovini Play
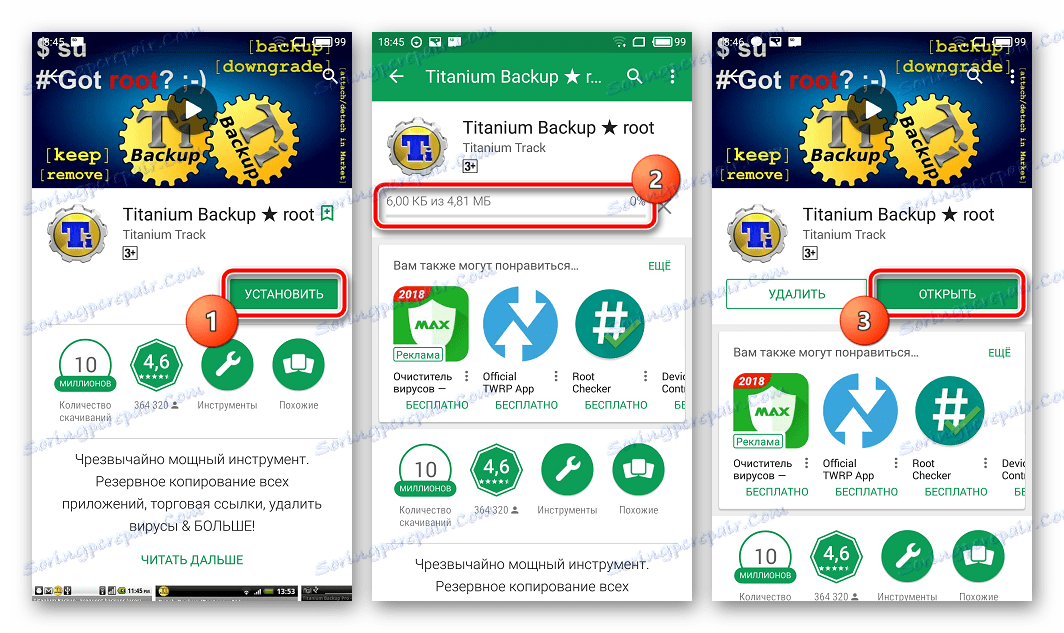
Zelo je zaželeno skrbeti za varno mesto, da vnaprej shranite varnostne kopije. Notranji pomnilnik pametnega telefona ni mogoče obravnavati kot takega, zato priporočamo, da za shranjevanje varnostnih kopij uporabljate osebni računalnik, shranjevanje v oblaku ali vsaj kartico microSD naprave.
- Namestite in zaženite Titanium Backup.
- Na vrhu programa je tab "Backup copies" , pojdite k njej.
- Ko odprete kartico »Varnostne kopije «, je potrebno poklicati meni »Batch Actions« s klikom na gumb s sliko dokumenta s kljukico, ki se nahaja v zgornjem kotu zaslona aplikacije. Ali pa pod zaslonom naprave pritisnite gumb »Meni« in izberite ustrezen element.
- Potem pritisnemo gumb "START" , ki se nahaja v bližini možnosti "Make a rec. celotna uporabniška programska oprema in sistemski podatki. « Odpre se zaslon s seznamom aplikacij, ki jih je treba varnostno kopirati. Ker obstaja popolna varnostna kopija sistema, tukaj ni treba spremeniti ničesar, zato je treba potrditi pripravljenost za začetek postopka s klikom na zeleno kljukico, ki se nahaja v zgornjem desnem kotu zaslona.
- Postopek kopiranja aplikacij in podatkov se začne skupaj s podatki o trenutnem napredku in imenu programske opreme, ki se hrani v določenem času. Mimogrede, aplikacijo je mogoče zmanjšati in še naprej uporabljati napravo v običajnem načinu, vendar je za preprečitev zrušitev bolje, da to ne storite in počakajte, da se kopija ustvari, proces je precej hiter.
- Na koncu postopka se odpre zavihek Varnostne kopije . Vidite, da so se ikone na desni strani imena aplikacij spremenile. Zdaj so to izvirni smeški različnih barv in pod vsakim imenom programske opreme se je pojavil napis, ki prikazuje ustvarjeno varnostno kopijo z datumom.
- Varnostne datoteke so shranjene na poti, ki je navedena v nastavitvah programa.
![Titanium Backup varnostna mapa]()
Če želite preprečiti izgubo podatkov, na primer pri formatiranju pomnilnika pred namestitvijo sistemske programske opreme, kopirajte mapo z varnostnimi kopijami, vsaj na pomnilniško kartico. To dejanje je mogoče z uporabo katerega koli upravitelja datotek za Android. Dobra rešitev za operacije z datotekami, shranjenimi v pomnilniku naprav Android, je ES Explorer .
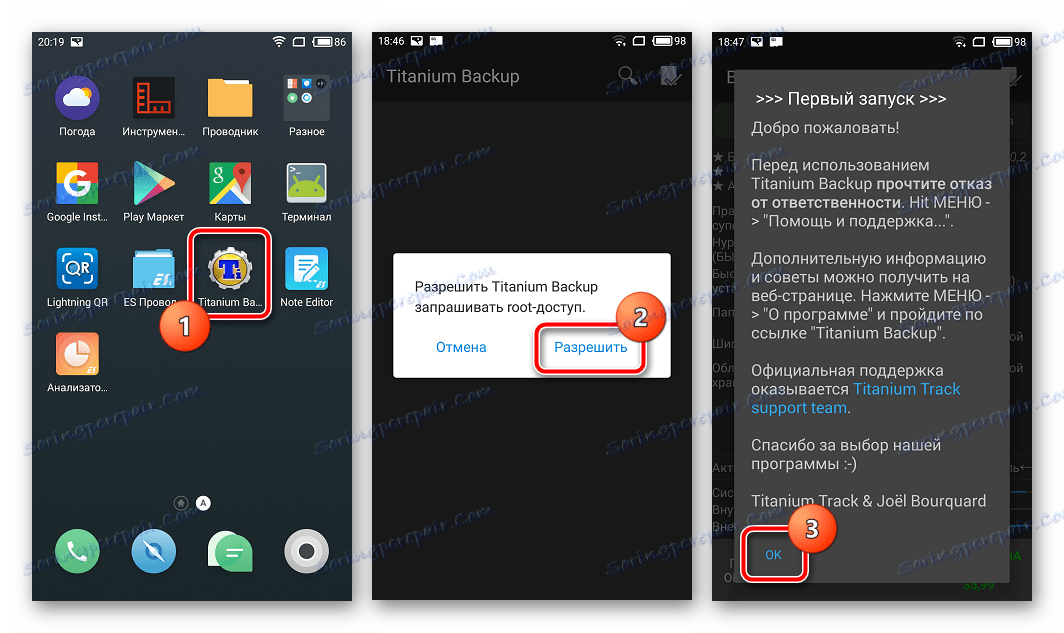
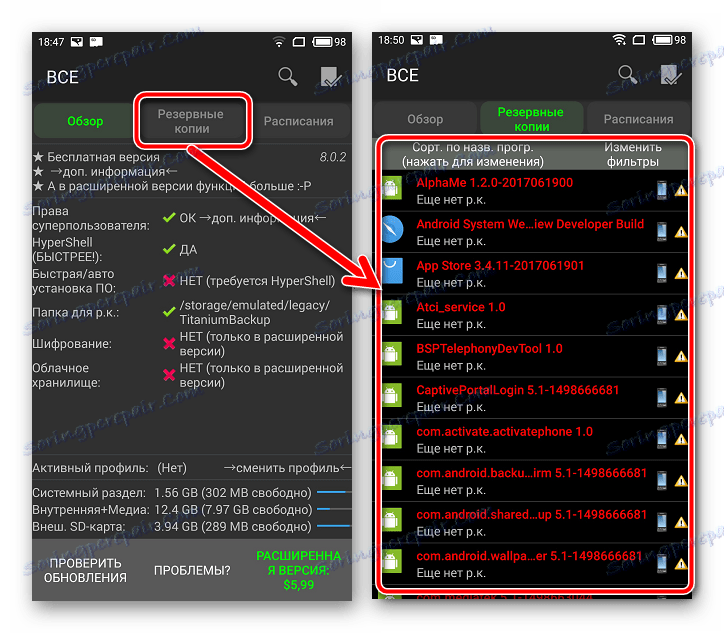
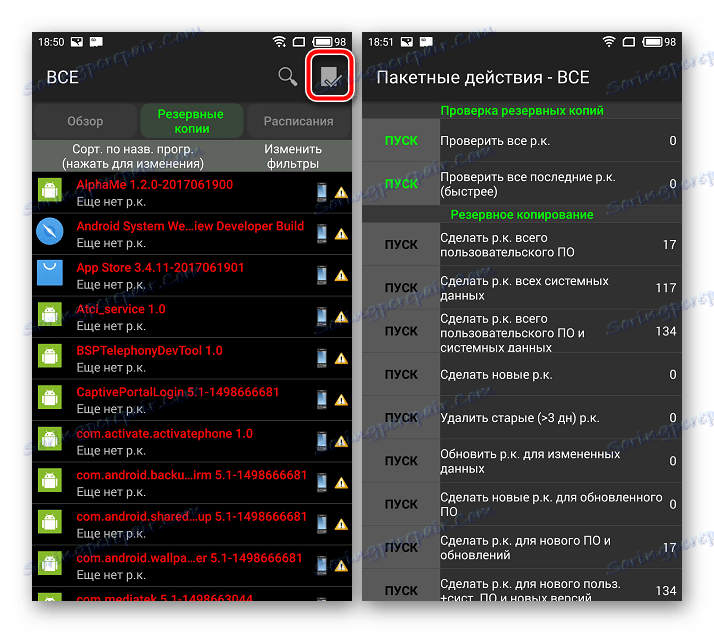
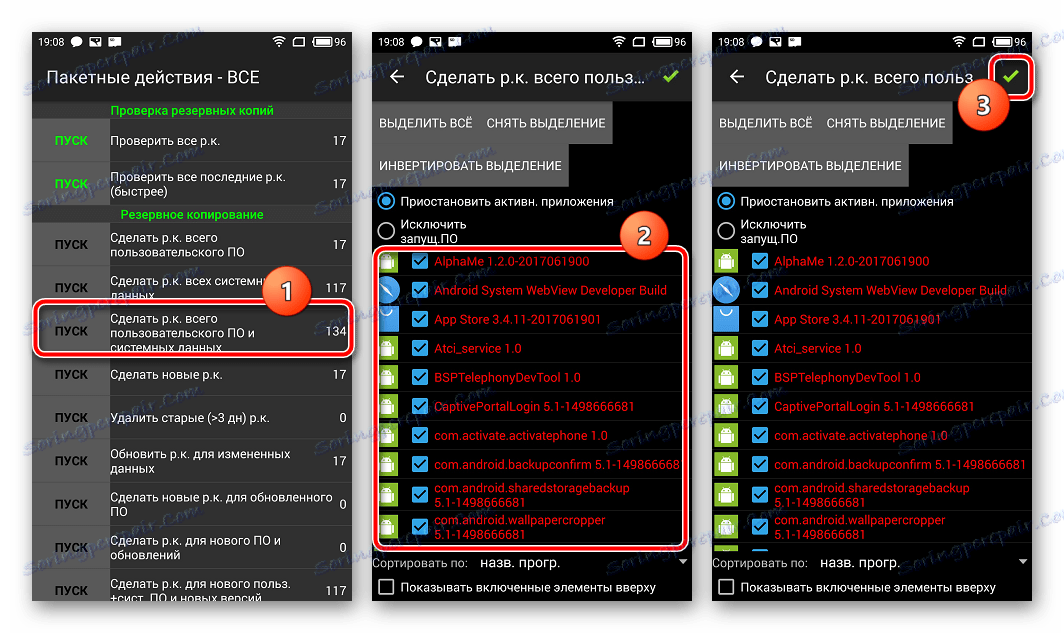
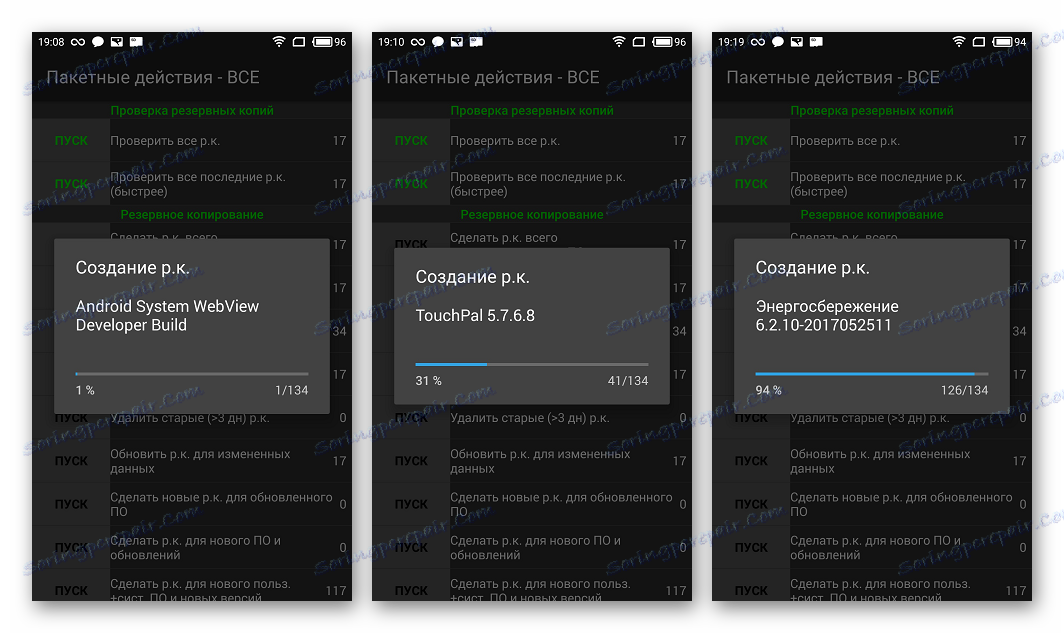
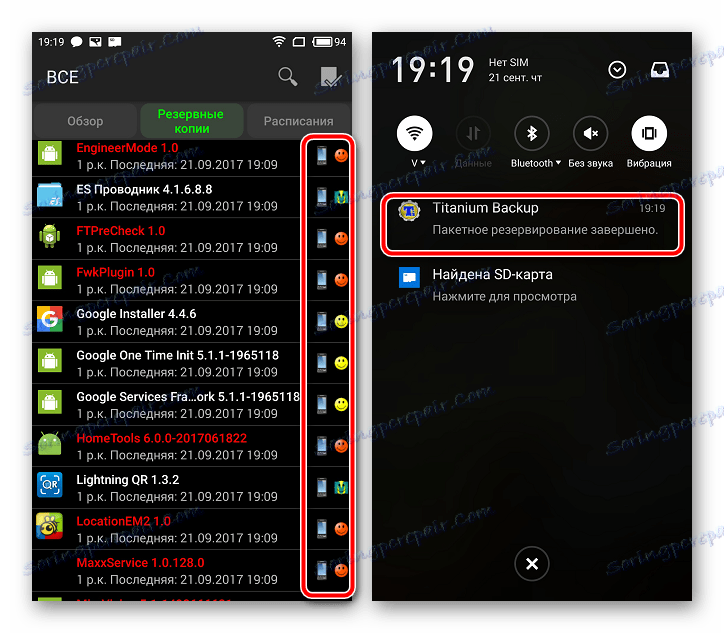
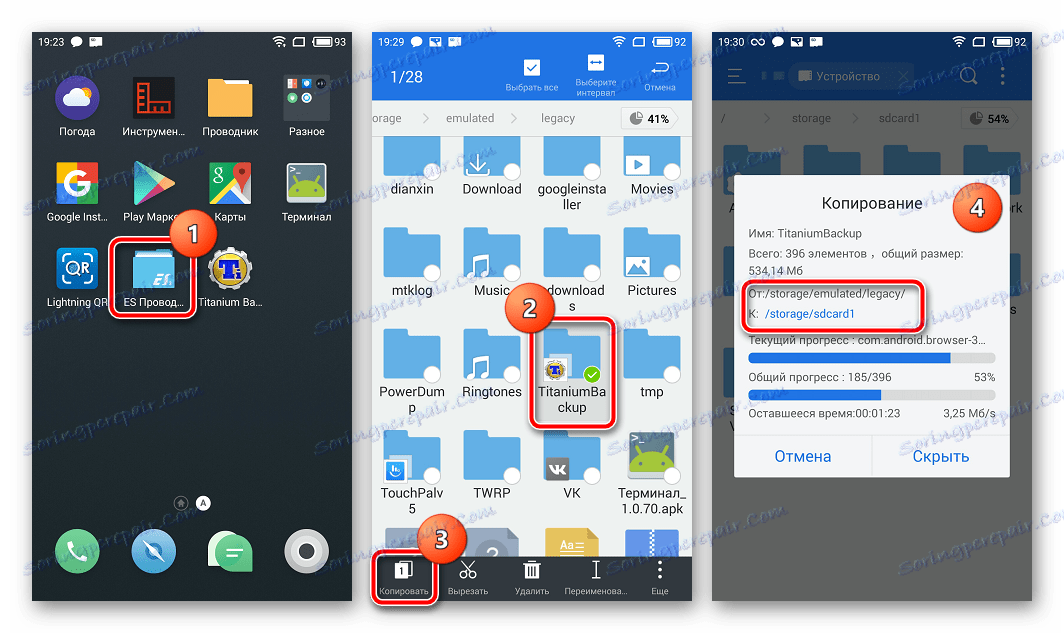
Napredno
Poleg običajnega kopiranja varnostne mape, ustvarjene s Titanium Backup, na varno mesto, da bi zaščitili pred izgubo podatkov, lahko orodje konfigurirate tako, da se kopije ustvarijo takoj na kartici MicroSD.
- Odprite Titanium Backup. Privzeto so varnostne kopije shranjene v notranjem pomnilniku. Pojdite na zavihek "Vozni redi" in nato na dnu zaslona izberite možnost »Nastavitve za oblak« .
- Po seznamu možnosti izberite seznam in poiščite element »Pot v mapo iz RK« . Pojdimo v to in kliknemo na povezavo "(kliknite za spremembo)" . Na naslednjem zaslonu izberite možnost » Možnost shranjevanja ponudnika dokumentov« .
- V odprlem upravitelju datotek določite pot do kartice SD. Titanium Backup bo imel dostop do repozitorija. Kliknite povezavo »Ustvari novo mapo«
- Določite ime imenika, v katerem bodo shranjene kopije podatkov. Nato kliknite »Ustvari mapo« in na naslednjem zaslonu - »UPORABI CURRENT FOLDER« .
Nadaljnje pomembno! Ne strinjamo se s prenosom obstoječih varnostnih kopij, v pojavnem oknu zahtevamo klik »Ne«. Vrnemo se na glavni zaslon Titanium Backup in preverimo, da se lokacija varnostnih kopij ni spremenila! Aplikacijo zapremo na katerikoli dostopen način. Ne izključite, namreč "ubijte" postopek!
- Po ponovnem zagonu aplikacije se bo mesto prihodnjih varnostnih kopij spremenilo in datoteke bodo po potrebi shranjene.
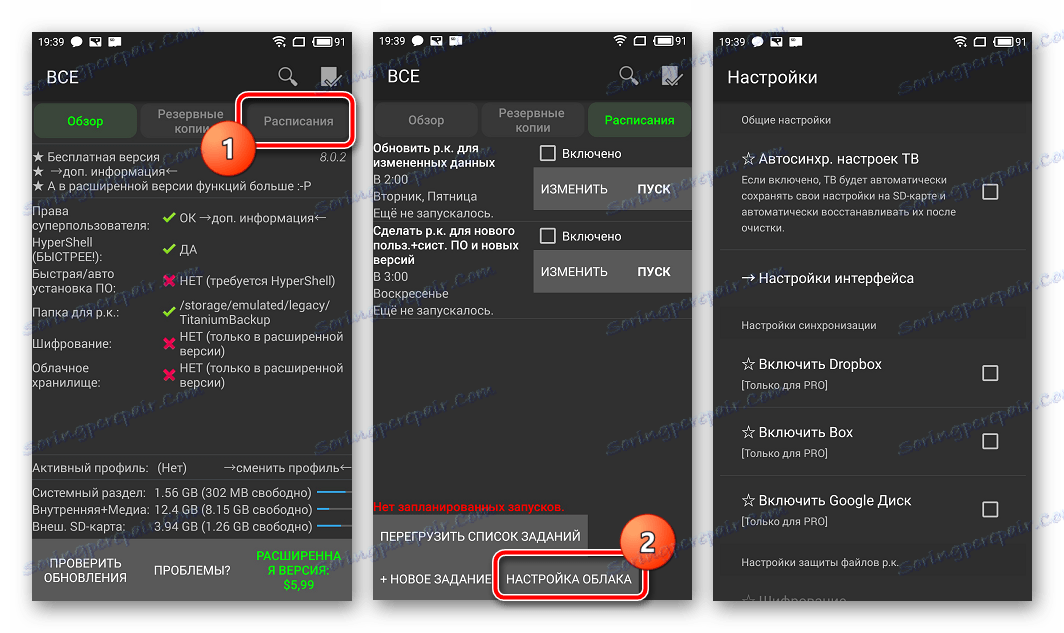
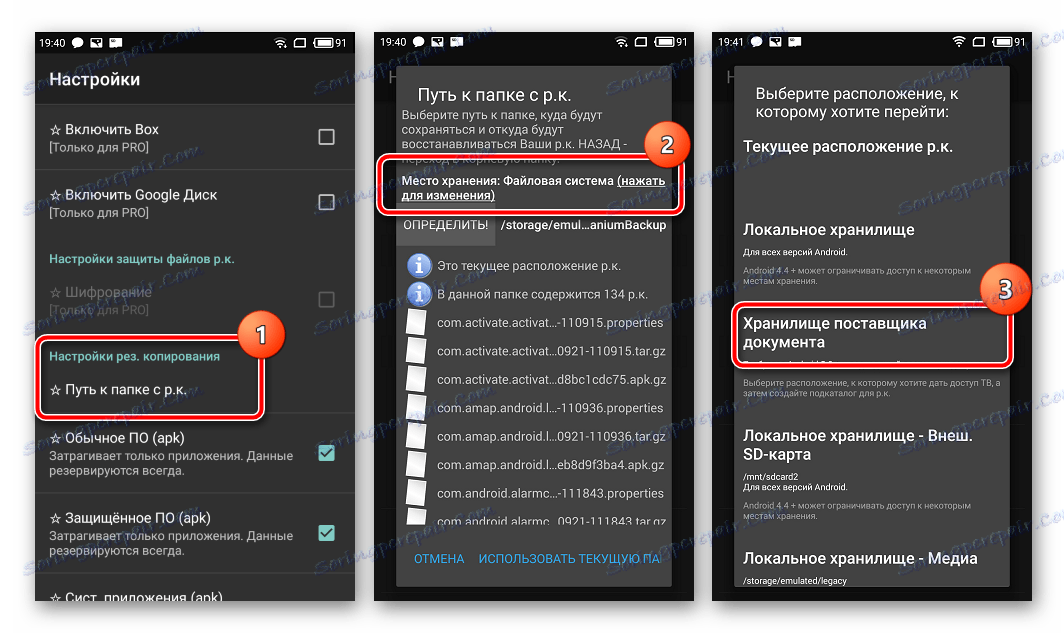
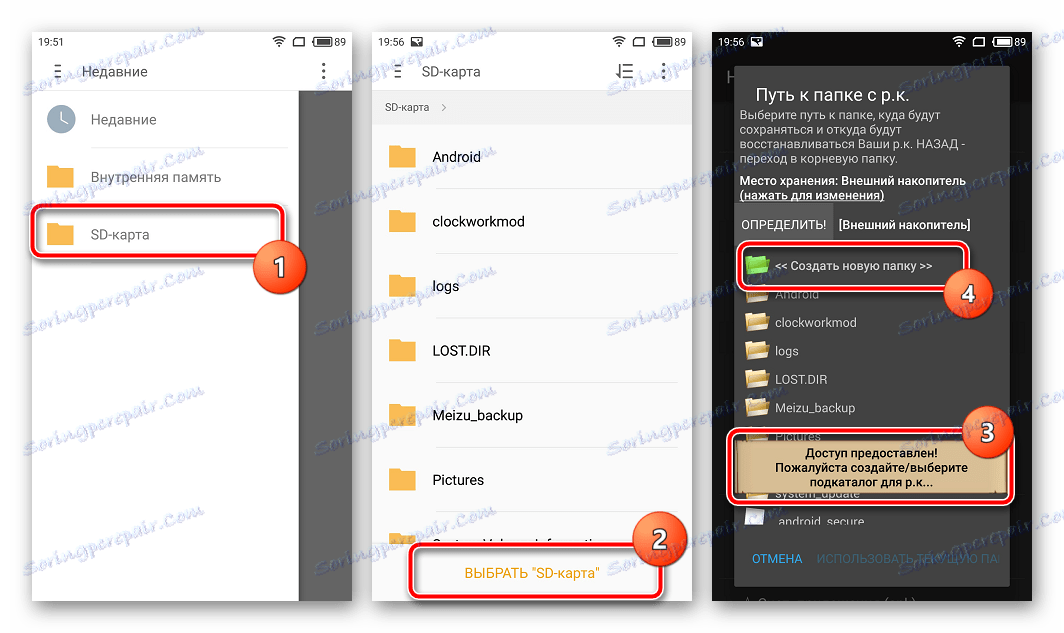
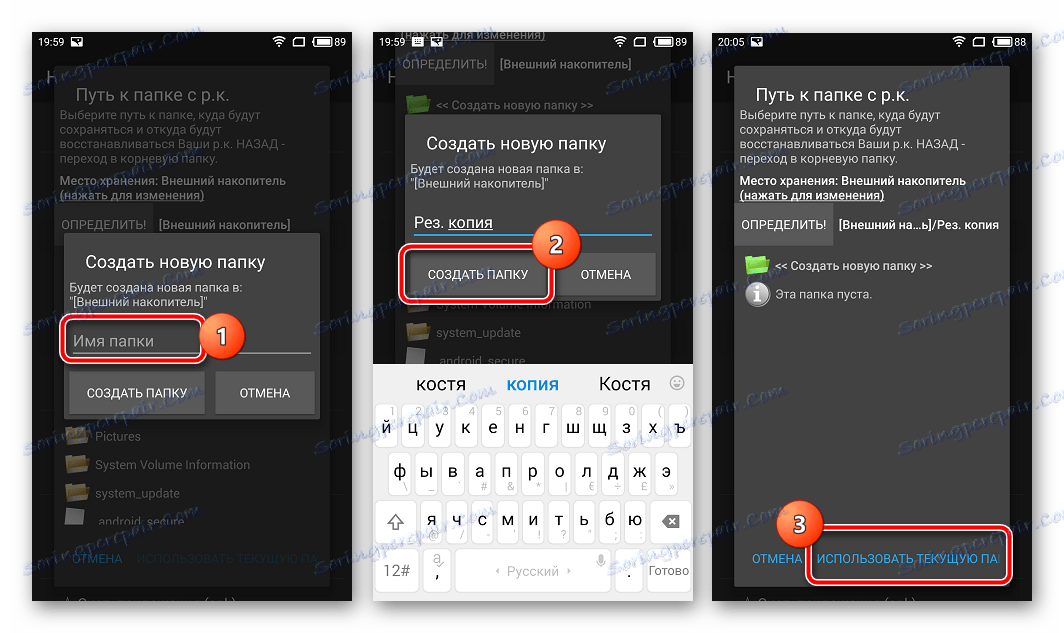
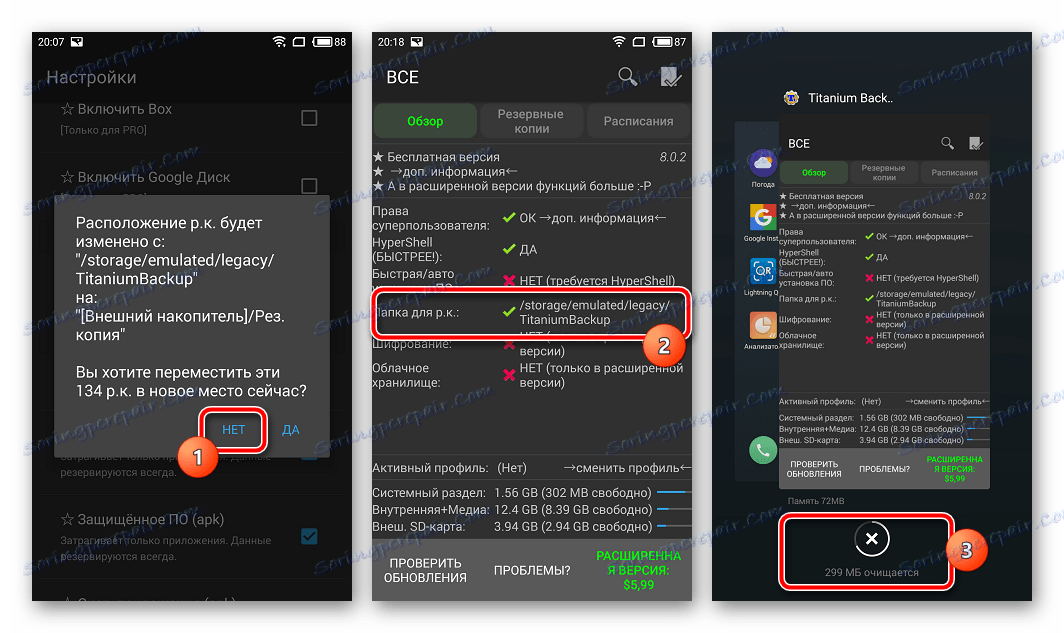
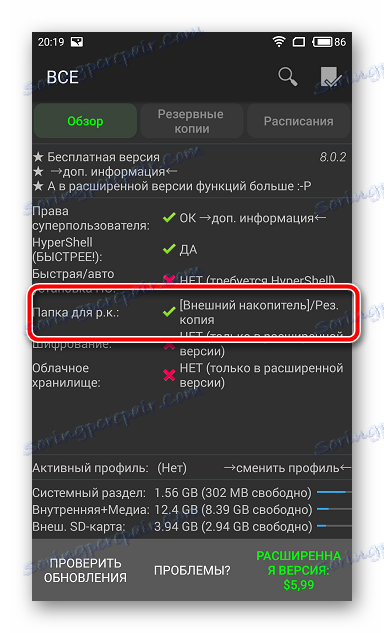
Metoda 4: SP FlashTool + MTK DroidTools
Uporaba aplikacij SP FlashTool in MTK DroidTools je eden najbolj funkcionalnih načinov, ki vam omogoča, da ustvarite resnično popolno varnostno kopijo vseh delov pomnilnika naprave Android. Druga prednost metode je neobvezna prisotnost korenskih pravic v napravi. Metoda se uporablja samo za naprave, izdelane na strojni platformi Mediatek, z izjemo 64-bitnih procesorjev.
- Če želite ustvariti celotno kopijo vdelane programske opreme s programskimi orodji SP FlashTools in MTK DroidTools, boste morali poleg aplikacij sami namestiti tudi gonilnike ADB, gonilnike za način prenosa MediaTek in aplikacijo Notepad ++ (uporabite lahko tudi MS Word , vendar običajen beležnik ne bo deloval). Naložimo vse potrebno in razpakirajte arhive v ločeno mapo pogona C :.
- Vklopite način naprave "Debug USB" in ga povežite z računalnikom. Če želite omogočiti razhroščevanje,
najprej je aktiviran način "Za razvijalce" . Če želite to narediti, pojdite na »Nastavitve« - »O napravi« - in petkrat tapnite na element »Številka skupščine« .![Android Omogočanje načina za razvijalce]()
Nato v odprtem meniju "Za razvijalce" s pomočjo stikala ali kljukice aktivirajte element "Dovoli razhroščevanje s pomočjo USB-ja" in pri povezavi naprave na računalnik potrdimo dovoljenje za izvajanje operacij z uporabo ADB-ja.
![Android vključuje razhroščevanje prek USB-ja]()
- Potem morate zagnati MTK DroidTools, počakajte na definicijo naprave v programu in kliknite gumb »Blokiraj zemljevid« .
- Predhodne manipulacije so koraki pred ustvarjanjem razpršene datoteke. Če želite to narediti, v odprtem oknu kliknite gumb "Ustvari razpršeno datoteko" .
- Naslednji korak je določiti naslov, ki bo potreben, če želite določiti obseg blokov v pomnilniku naprave za branje, če želite povedati SP FlashTools. Odprite raztresnjeno datoteko, pridobljeno v prejšnjem koraku v Notepad ++ in poiščemo ime
partition_name: CACHE:pod katero se nahaja vrstica s parametromlinear_start_addr. Значение этого параметра (на скриншоте выделено желтым цветом) необходимо записать или скопировать в буфер обмена. - Непосредственное чтение данных из памяти устройства и сохранение их в файл осуществляется с помощью программы SP FlashTools. Запускаем приложение и переходим на вкладку «Readback» . Смартфон или планшет при этом должен быть отключен от ПК. Нажимаем кнопку «Abb» .
- В открывшемся окне наблюдается единственная строка. Кликаем по ней дважды для задания диапазона чтения. Выбираем путь, по которому будет сохранен файл будущего дампа памяти. Имя файла лучше оставить без изменений.
- После определения пути сохранения откроется небольшое окошко, в поле «Length:» которого необходимо внести значение параметра
linear_start_addr, полученное в шаге 5 настоящей инструкции. После внесения адреса, нажимаем кнопку «ОK» .![backup SP FT внесение адреса блоков]()
Нажимаем кнопку «Read Back» одноименной вкладки в SP FlashTools и подключаем выключенный (!) девайс к порту USB.
- В том случае, если пользователь заранее позаботился об установке драйверов, SP FlashTools автоматически определит аппарат и начнет процесс чтения, о чем свидетельствует заполнение индикатора выполнения синего цвета.
![backup SP FT read back OK!]()
По завершению процедуры, выводится окошко «Readback OK» с зеленым кружком, внутри которого расположилась подтверждающая галочка.
- Результатом выполнения предыдущих шагов является файл ROM_0 , представляющий собой полный дамп внутренней флеш-памяти. Для того, чтобы с подобными данными было возможно осуществлять дальнейшие манипуляции, в частности, заливать прошивки в устройство, необходимы еще несколько операций с помощью MTK DroidTools.
Включаем аппарат, загружаемся в Андроид, проверяем что «Отладка по ЮСБ» включена и подключаем девайс к USB. Запускаем MTK DroidTools и переходим на вкладку «root, backup, recovery» . Здесь понадобиться кнопка «Сделать бэкап из ROM_ флэштула» , нажимаем ее. Открываем, полученный в шаге 9 файл ROM_0 . - Сразу после нажатия на кнопку «Открыть» начнется процесс разделения файла дампа на отдельные образы разделов и прочие данные, необходимые при восстановлении. Данные о продвижении процесса отображаются в области лога.
![MTK Droid Tools создание бэкапа из ROM прогресс]()
Когда процедура разделения дампа на отдельный файлы завершиться, в поле лога отобразится надпись «задание завершено» . На этом работа окончена, можно закрыть окно приложения.
- Результатом работы программы является папка с файлами-образами разделов памяти устройства – это и есть наша резервная копия системы.
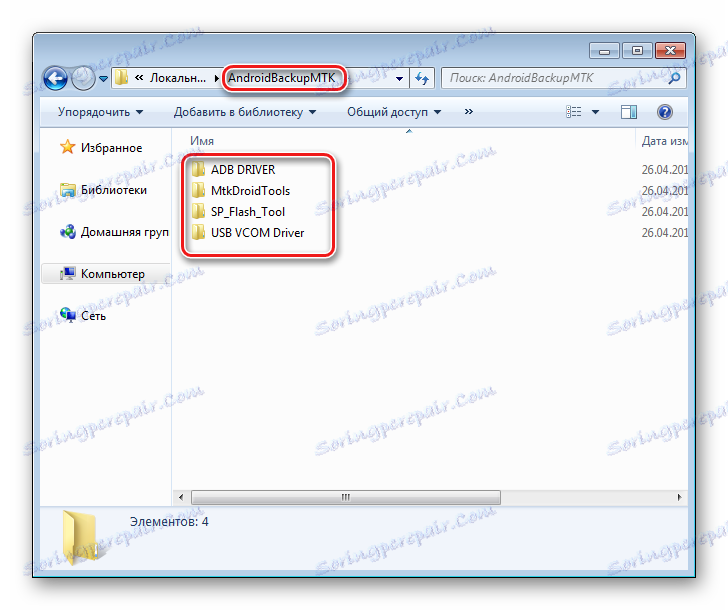
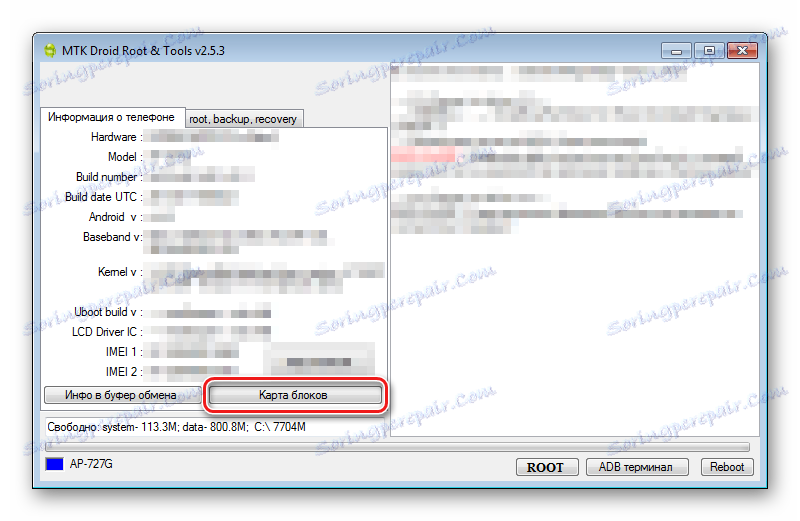
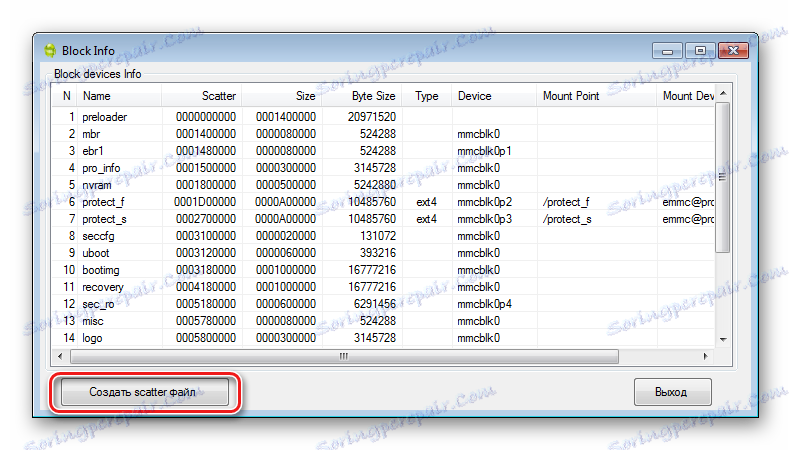
In izberite pot, da shranite razpršilec.
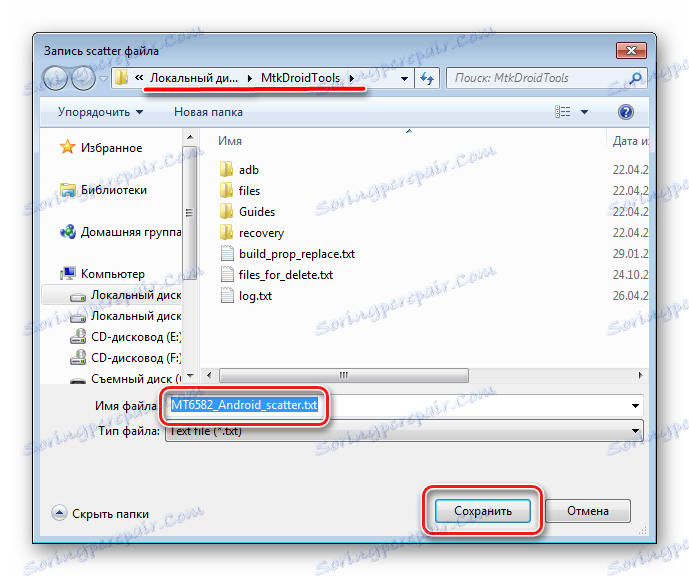
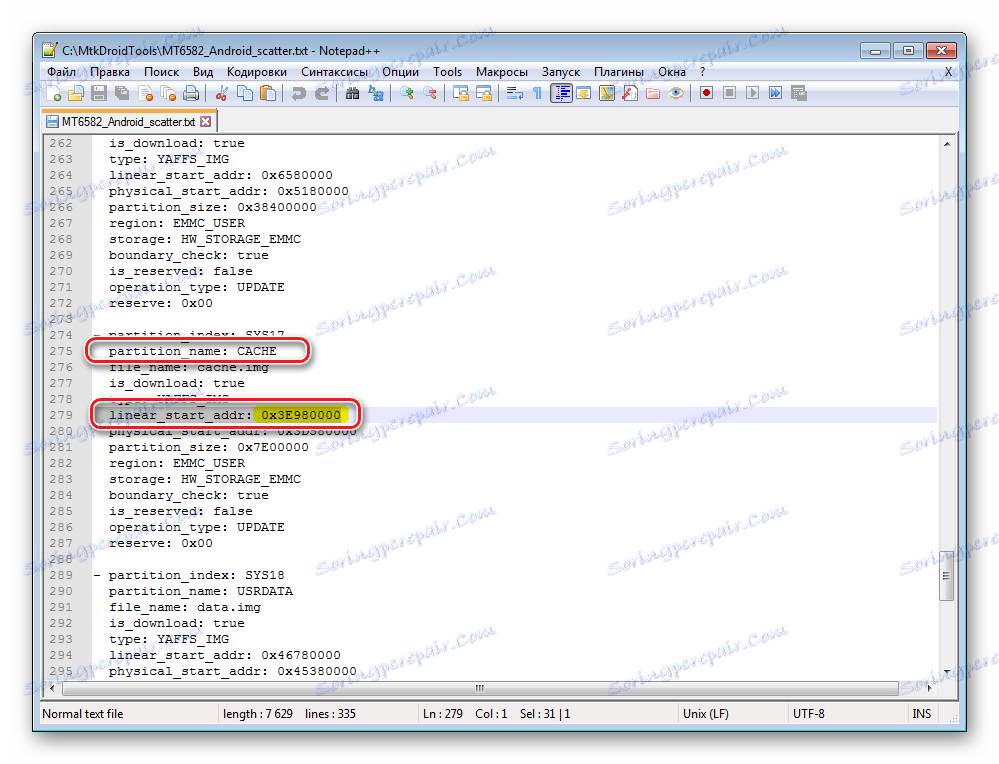
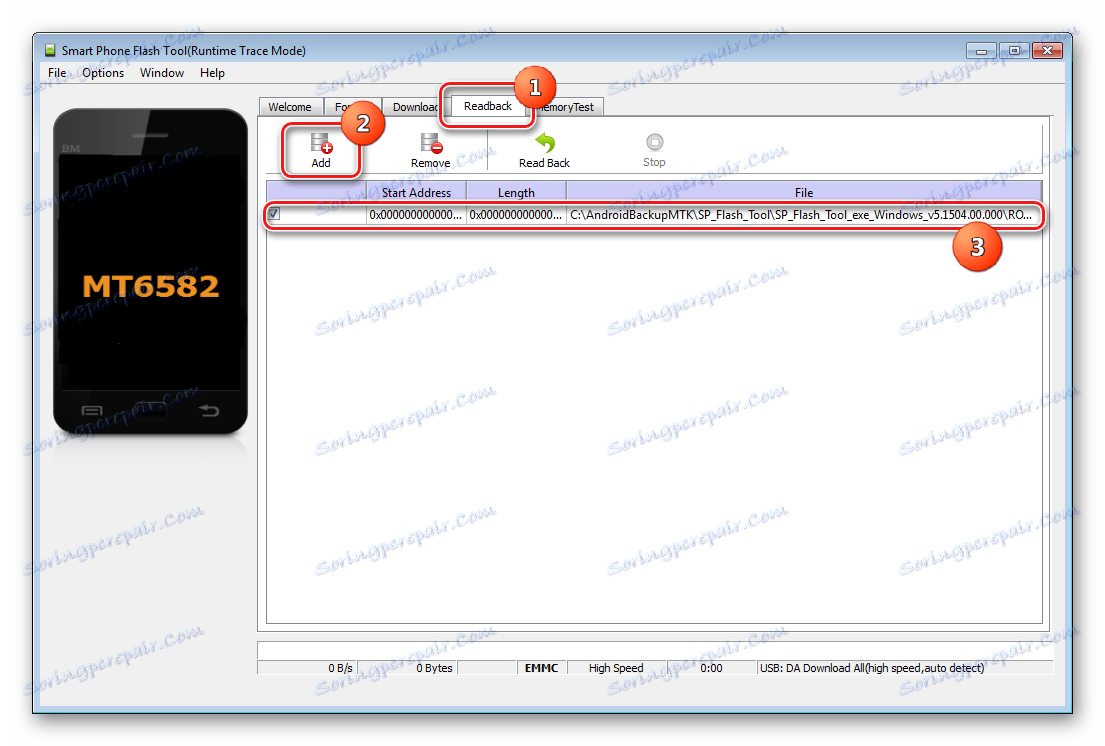
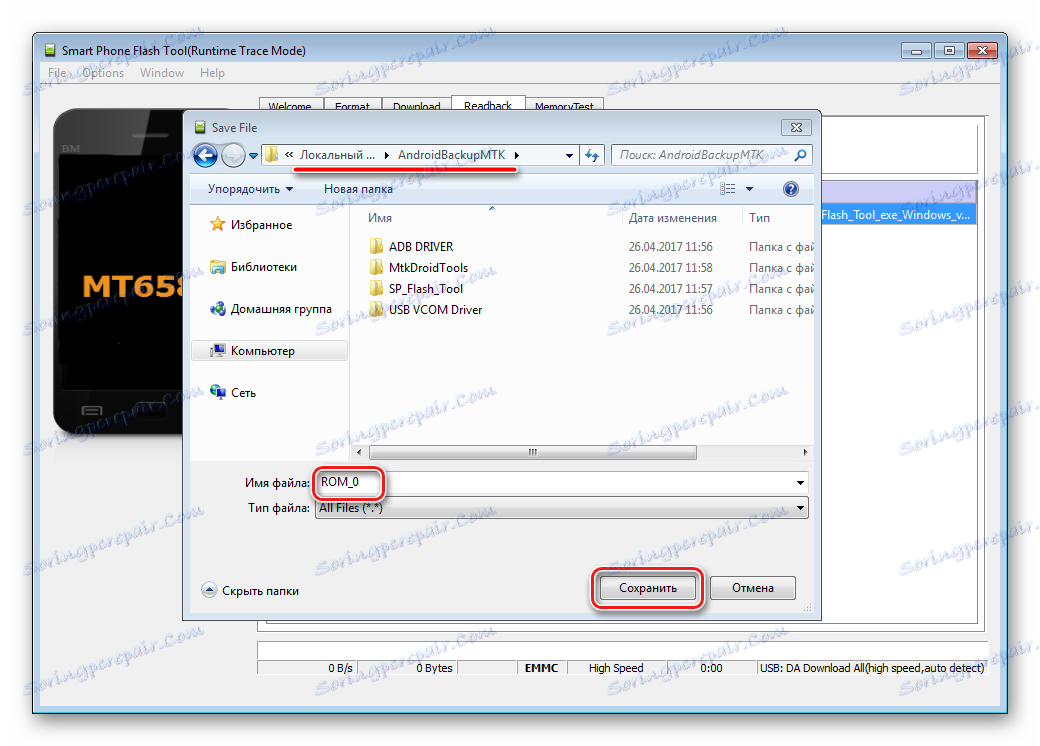
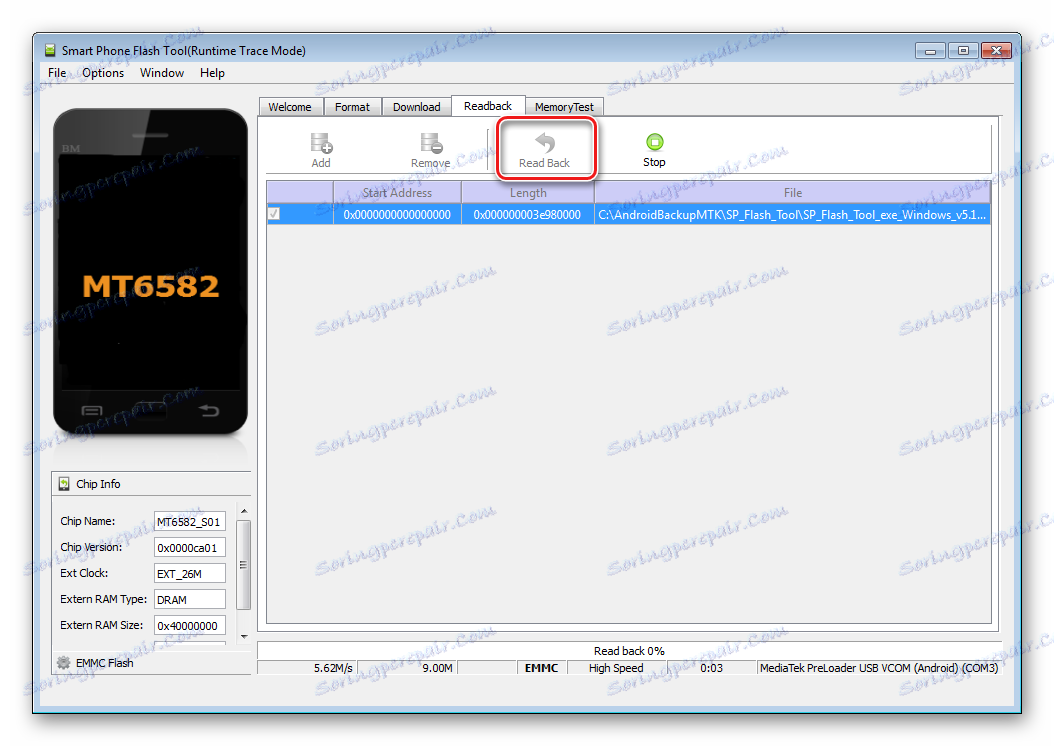
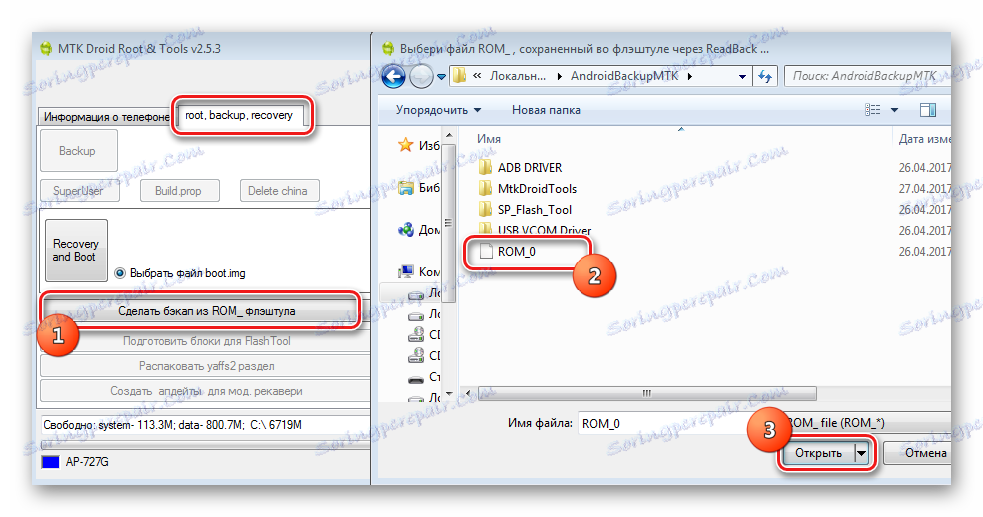
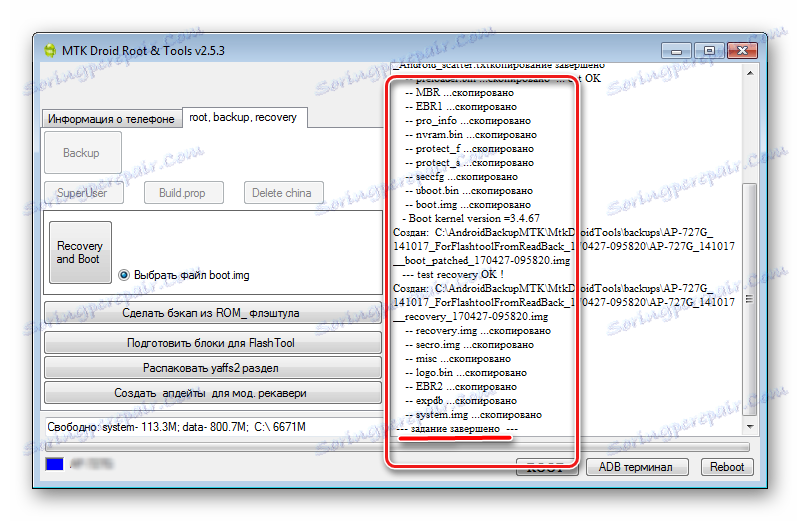
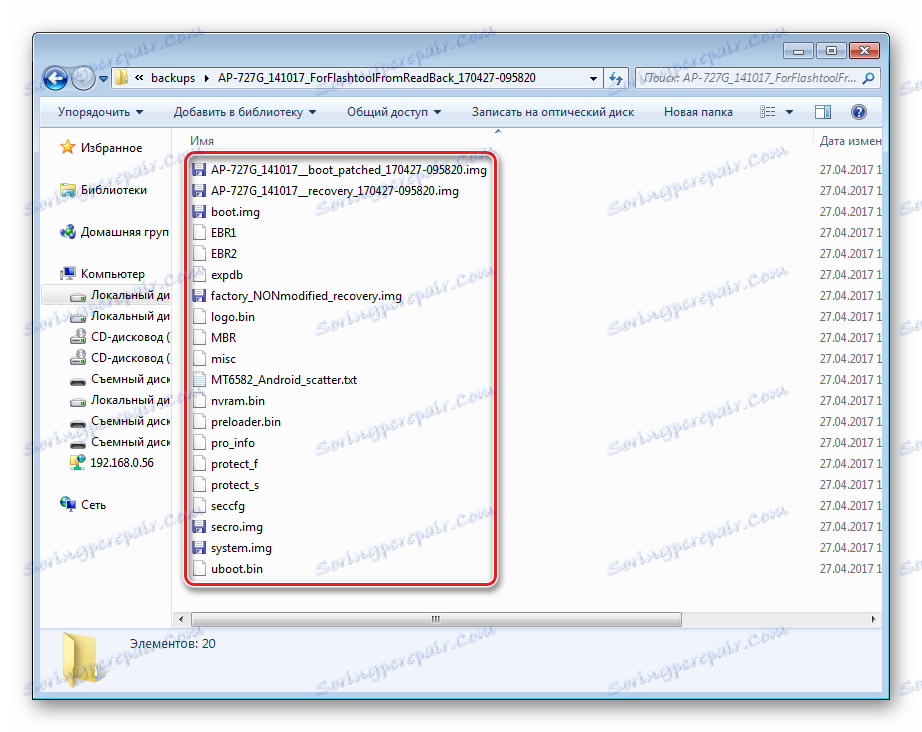
Способ 5: Бэкап системы с помощью ADB
При невозможности использования других методов либо по другим причинам, для создания полной копии разделов памяти практически любого Android-девайса можно воспользоваться инструментарием разработчиков ОС – компонентом Android SDK – Android Debug Bridge (ADB) . В целом ADB предоставляет все возможности для проведения процедуры, необходимы только рут-права на устройстве.
Следует отметить, что рассматриваемый способ достаточно трудоемок, а также требует от пользователя довольно высокого уровня знаний консольных команд ADB. Для облегчения процесса и автоматизации введения команд можно обратиться к замечательному приложению-оболочке ADB Run , это автоматизирует процесс ввода команд и позволяет сэкономить массу времени.
- Подготовительные процедуры заключаются в получении рут-прав на устройстве, включении отладки по USB, подключении девайса к порту ЮСБ, установке драйверов ADB. Далее загружаем, устанавливаем и запускаем приложение ADB Run. После того, как вышеперечисленное выполнено, можно переходить к процедуре создания резервных копий разделов.
- Запускаем ADB Run и проверяем, что девайс определился системой в нужном режиме. Пункт 1 главного меню — «Device attached?» , в раскрывшемся списке производим аналогичные действия, снова выбираем пункт 1.
![backup adbrun Device attached]()
Положительным ответом на вопрос, подключен ли девайс в режиме ADB, является ответ ADB Run на предыдущие команды в виде серийного номера.
- Для дальнейших манипуляций необходимо наличие списка разделов памяти, а также сведения о том, к каким «дискам» — /dev/block/ было осуществлено монтирование разделов. С помощью ADB Run получить такой список довольно просто. Переходим в раздел «Memory and Partitions» (п.10 в главном меню приложения).
- В открывшемся меню выбираем пункт 4 – «Partitions /dev/block/» .
- Раскрывается список с перечислением методов, которыми будут осуществляться попытки прочитать необходимые данные. Пробуем каждый пункт по порядку.
![backup adbrun меню партишнс методы]()
В случае, если метод не срабатывает, выводится следующее сообщение:
![backup adbrun меню партишнс метод1 неудача]()
Выполнение придется продолжать до появления полного перечня разделов и /dev/block/:
![backup adbrun партишнс метод 9 ок!]()
Полученные данные, необходимо сохранить любым доступным способом, автоматической функции сохранения в ADB Run не предусмотрено. Наиболее удобным способом зафиксировать отображаемую информацию, является создание скриншота окна с перечнем разделов.
- Переходим непосредственно к резервному копированию. Для этого понадобится переход в пункт «Backup» (п.12) главного меню ADB Run. В открывшемся перечне выбираем п.2 – «Backup and Restore dev/block (IMG)» , затем п.1 «Backup dev/block» .
- Открывшийся список демонстрирует пользователю все доступные для копирования блоки памяти. Чтобы перейти к сохранению отдельных разделов, необходимо понимание того, какой раздел, к какому блоку примонтирован. В поле «block» нужно с клавиатуры ввести имя раздела из списка, озаглавленного «name», а в поле «name» — наименование будущего файла-образа. Вот здесь то и понадобятся данные, полученные в шаге 5 настоящей инструкции.
- Для примера сделаем копию раздела nvram. В верхней части изображения, иллюстрирующего этот пример, расположено окно ADB Run с открытым пунктом меню «Backup dev/block» (1), а под ним — скриншот окна результатов выполнения команд «Partitions /dev/block/» (2). Из нижнего окна определяем, что имя блока для раздела nvram – это «mmcblk0p2» и вводим его в поле «block» окна (1). Поле «name» окна (1) заполняем в соответствии с наименованием копируемого раздела – «nvram».
![Adb Run Backup nvram имя блока]()
После заполнения полей нажимаем клавишу «Enter» , что даст старт процессу копирования.
![backup adbrun backup nvram прогресс]()
По завершению процедуры программа предлагает нажать любую клавишу для возврата в предыдущее меню.
- Аналогичным образом создаются копии всех остальных разделов. Еще один пример – сохранения в файл-образ раздела «boot». Определяем соответствующее имя блока и заполняем поля «block» и «name» .
- Полученные в результате манипуляций файлы-образы сохраняются в корне карты памяти Android-аппарата. Для дальнейшего сохранения их необходимо скопировать/перенести на диск ПК или в облачное хранилище.
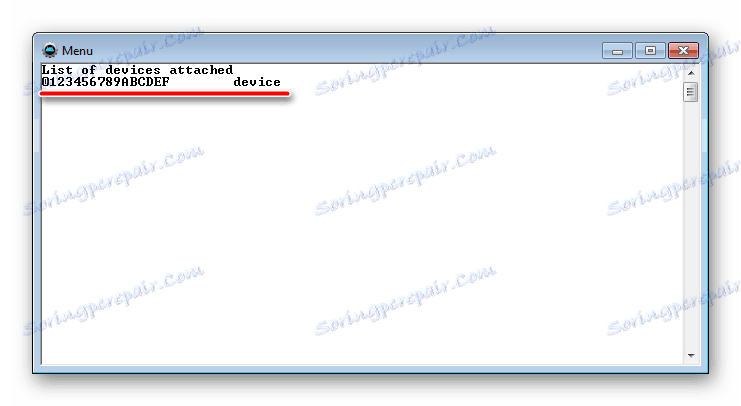
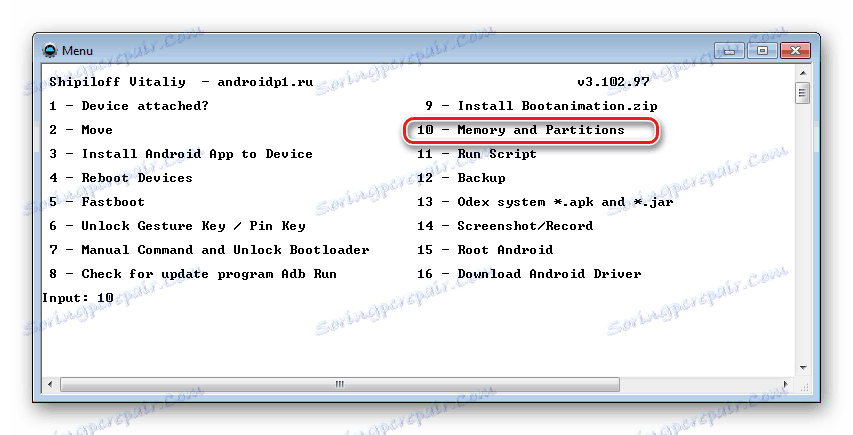
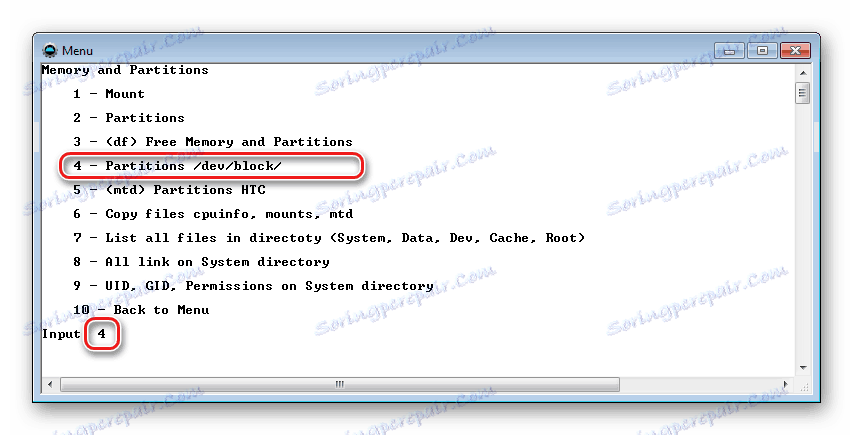
Preberite tudi: Как сделать скриншот на Windows
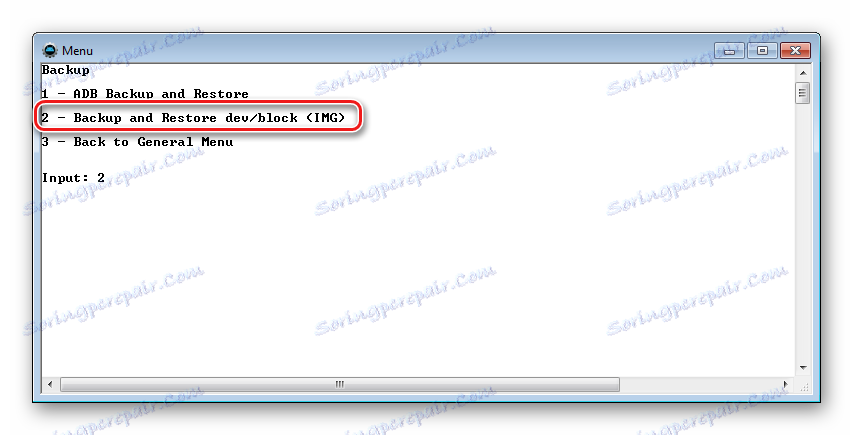
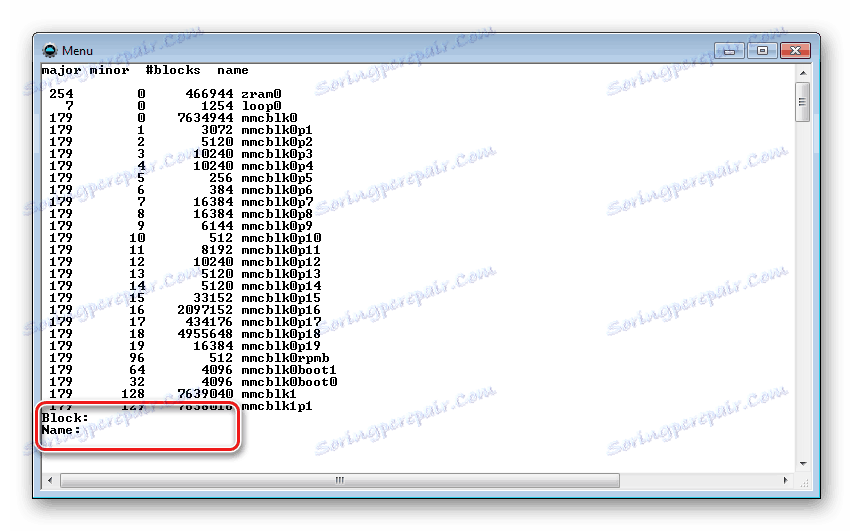
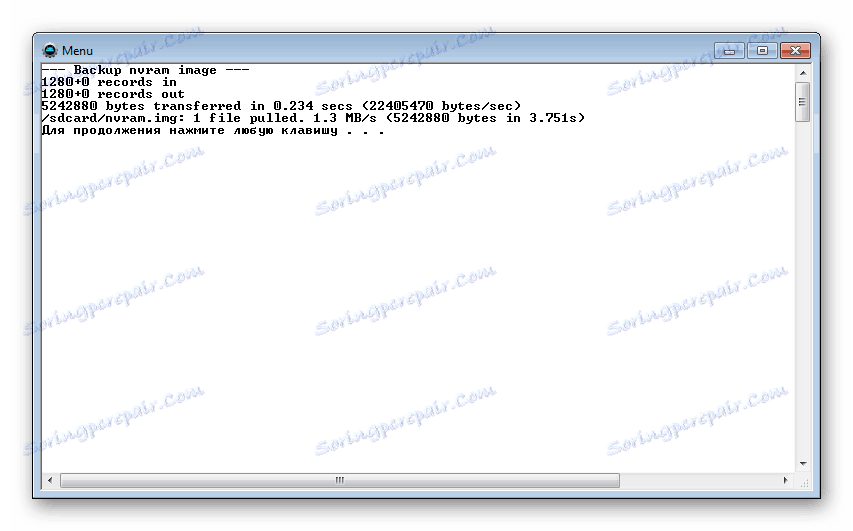
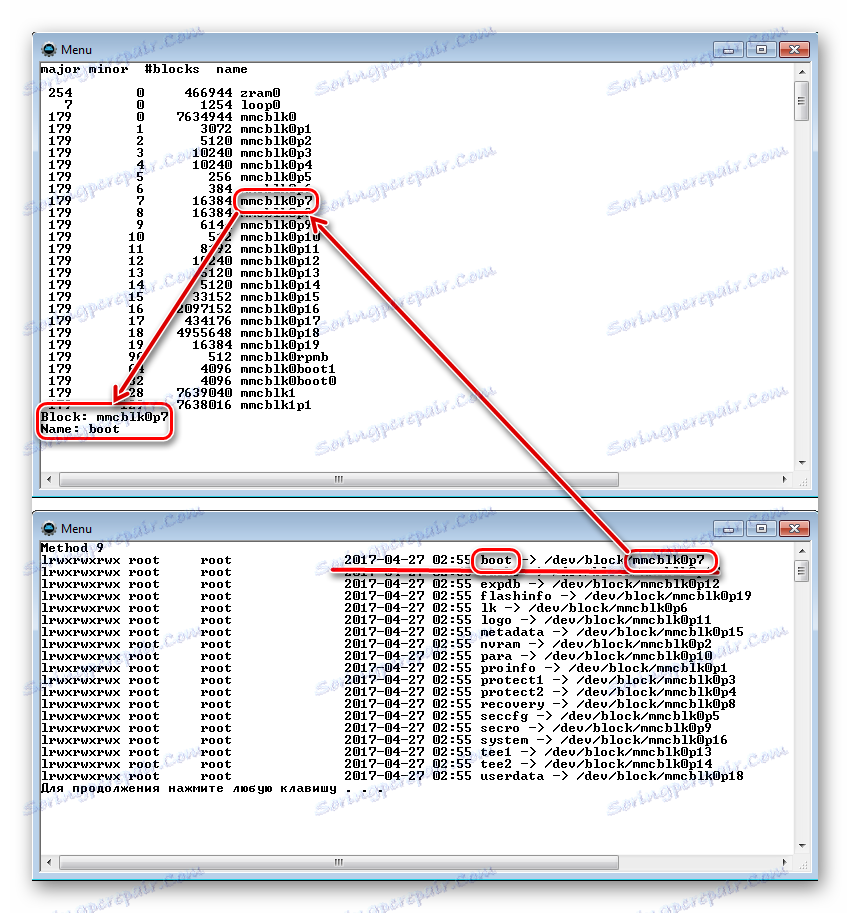
Нажимаем клавишу «Enter» .
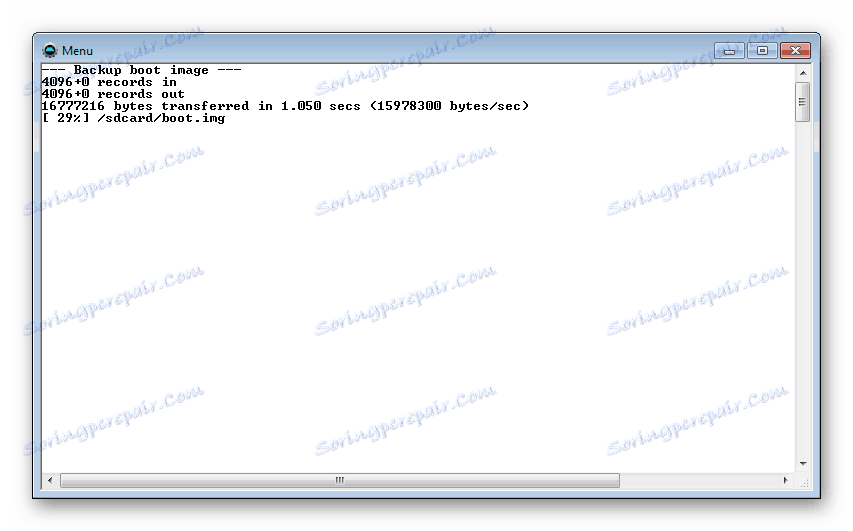
Дожидаемся окончания процесса.
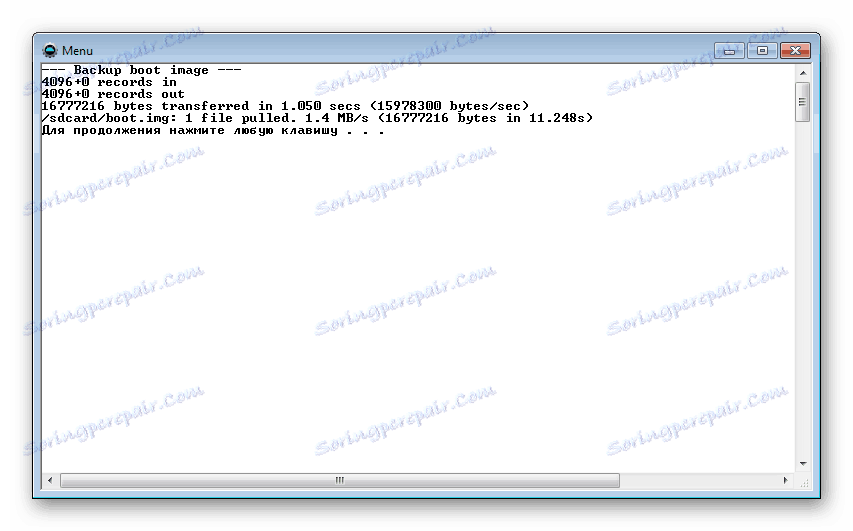
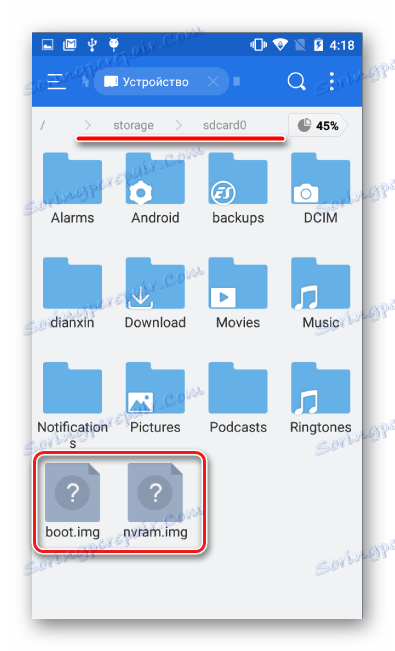
Таким образом, применив один из вышеописанных методов, каждый пользователь любого Android-устройства может быть спокоен – его данные будут в сохранности и их восстановление возможно в любой момент. Кроме того, используя полный бэкап разделов, задача восстановления работоспособности смартфона или планшетного ПК после возникновения проблем с программной частью имеет довольно простое в большинстве случаев решение.