Vodič za zapisovanje ISO slike na bliskovni pogon
V nekaterih primerih morajo uporabniki zapisati na bliskovni pogon USB katero koli datoteko v formatu ISO. Na splošno je to oblika oblike diska, ki je zapisana na običajnih DVD-ploščah. Toda v nekaterih primerih morate zapisati podatke v tej obliki na pogon USB. In potem moramo uporabiti nekaj nenavadnih metod, o katerih bomo kasneje govorili.
Vsebina
Kako zapisovati sliko na pomnilniški ključek USB
Običajno ISO slike shranjujejo slike operacijskega sistema. Bliskovni pogon, na katerem je shranjena slika, se imenuje bootable. Z njim in nato namesti OS. Obstajajo posebni programi, ki vam omogočajo ustvarjanje zagonskega pogona. Več o tem lahko preberete v naši lekciji.
Lekcija: Kako ustvariti zagonski USB-pogon v sistemu Windows
Toda v tem primeru se ukvarjamo z drugo situacijo, v kateri format ISO ne vsebuje operacijskega sistema, temveč nekatere druge informacije. Nato morate uporabljati iste programe kot v zgornjem lekciji, vendar z nekaterimi prilagoditvami ali na splošno drugim pripomočkom. Analiziramo tri načine uresničevanja naloge.
1. način: UltraISO
Ta program se najpogosteje uporablja za delo z ISO. In da napišete sliko na izmenljiv medij za shranjevanje, sledite naslednjim enostavnim navodilom:
- Zaženi. UltraISO (če nimate takega pripomočka, ga prenesite in namestite). Nato iz zgornjega menija izberite »Datoteka« in v spustnem meniju kliknite »Odpri« .
- Odprlo se bo pogovorno okno za izbiranje datotek. Določite, kje je slika in jo kliknite. Nato se v levem podoknu programa prikaže ISO.
- Zgoraj omenjeni ukrepi so privedli do dejstva, da so potrebne informacije vnesene v UltraISO. Zdaj, v resnici, ga je treba prenesti na USB trenutek voziti. To naredite tako, da v zgornjem delu okna programa izberete meni »Samopovzeti« . V spustnem seznamu kliknite »Zapisovanje trdega diska ...« .
- Sedaj izberite, kje bodo shranjene izbrane informacije. V običajnem primeru izberemo pogon in napišemo sliko na DVD-ROM. Vendar ga moramo dati na bliskovni pogon, zato v polju, ki je blizu napisu "Disk Drive", izberite svoj pogon. Če želite, lahko postavite kljukico ob elementu »Preveri« . V polju, ki je blizu napisu "Metoda snemanja", izberite "USB HDD" . Čeprav lahko izberete drugo možnost, če želite, ni načelno. In če razumete načine snemanja, kot pravijo, karte v roki. Po tem kliknite gumb "Snemaj" .
- Pojavi se opozorilo, da bodo izbrisani vsi podatki iz izbranega medija. Na žalost nimamo druge možnosti, zato kliknite »Da«, da nadaljujete.
- Postopek snemanja se začne. Počakajte, da konča.
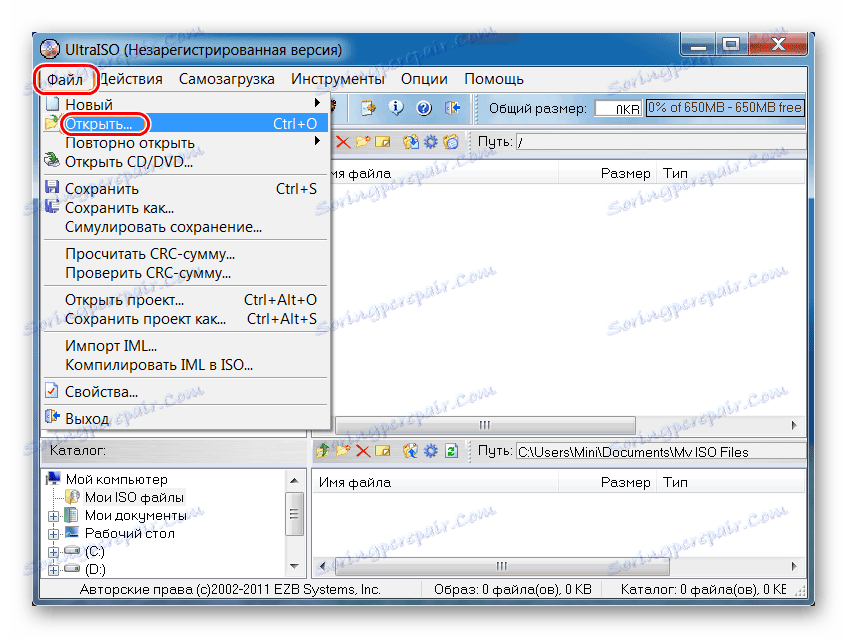
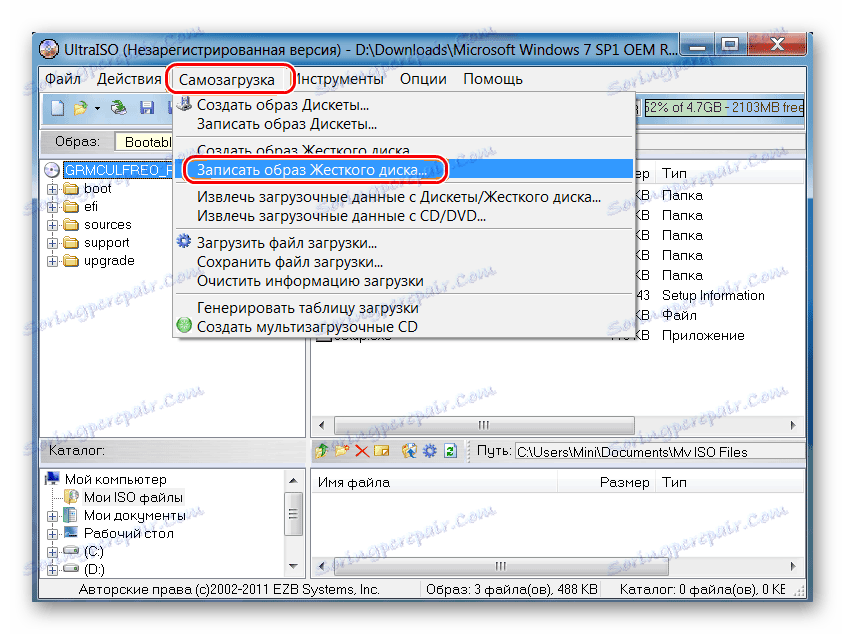
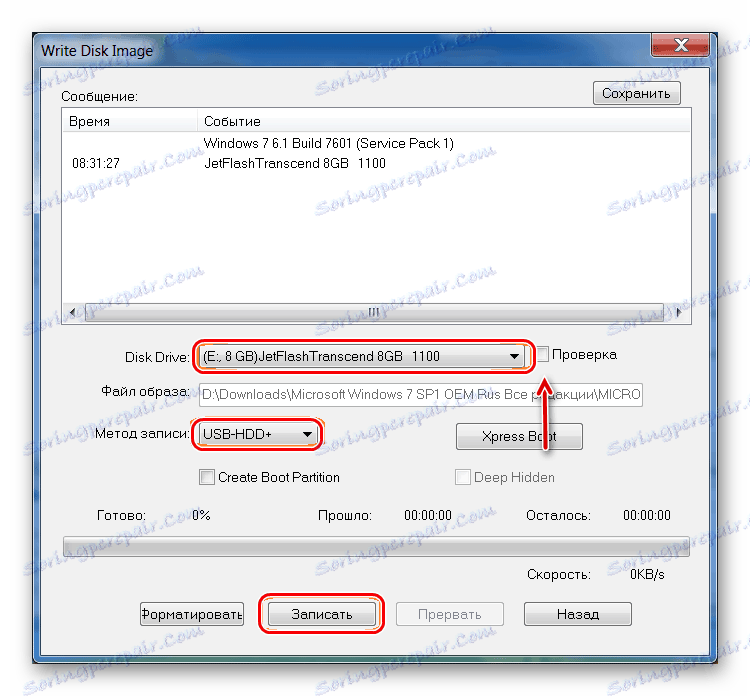

Kot lahko vidite, je celotna razlika med procesom prenašanja ISO slike na disk in USB-pomnilniškega pogona z UltraISO-jem, da so označeni različni nosilci.
Preberite tudi: Kako obnoviti izbrisane datoteke iz USB-diska
2. način: ISO na USB
ISO za USB je edinstveno specializirano orodje, ki opravlja eno samo nalogo. Vsebuje snemanje slik na izmenljivem mediju za shranjevanje. Hkrati je obseg te naloge precej širok. Tako lahko uporabnik določi novo ime pogona in ga formatira v drugem datotečnem sistemu.
Prenesite programsko opremo ISO na USB
Če želite uporabljati ISO v USB, storite naslednje:
- Kliknite gumb »Prebrskaj«, da izberete izvorno datoteko. Odpre se standardno okno, v katerem boste morali navesti, kje je slika.
- V bloku "USB Drive" v podrazdelku "Drive" izberite svoj pogon. To se lahko naučite z dodeljenim pismom. Če se vaš medij ne prikaže v programu, kliknite gumb »Osveži« in poskusite znova. Če to ne pomaga, znova zaženite program.
- Izbirno lahko spremenite datotečni sistem v polje »File System« . Potem bo pogon formatiran. Tudi, če je potrebno, lahko ime USB-medija spremenite tako, da v polje pod oznako "Volume Label" vnesete novo ime.
- Za začetek snemanja pritisnite gumb »Burn« .
- Počakajte, da se ta postopek zaključi. Takoj po tem lahko uporabite bliskovni pogon.
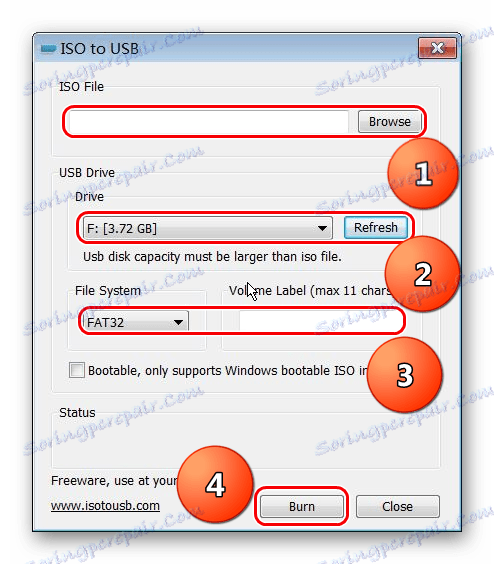
Preberite tudi: Kaj storiti, če pogon ni formatiran
3. način: WinSetupFromUSB
To je specializiran program, namenjen ustvarjanju zagonskih medijev. Včasih pa se dobro spopada z drugimi slikami ISO, ne le s tistimi, na katerih je napisan operacijski sistem. Takoj je vredno povedati, da je ta metoda precej pustolovska in je zelo verjetno, da v vašem primeru ne bo delovala. Ampak to je vredno poskusiti.
V tem primeru je uporaba WinSetupFromUSB je naslednji:
- Najprej v polju pod besedami »Izbira in format USB diska« izberite želeni medij. Načelo je enako kot v zgornjem programu.
- Nato ustvarite zagonski sektor. Brez tega bodo vse informacije na bliskovnem pogonu shranjene kot slika (to pomeni, da bo le datoteka ISO) in ne kot polnopravni disk. Za izvedbo te naloge kliknite gumb "Bootice" .
- V oknu, ki se odpre, kliknite gumb "Postopek MBR" .
- Potrdite polje zraven »GRUB4DOS ...« . Kliknite gumb "Namesti / konfigurirati" .
- Nato kliknite na gumb »Shrani v disk« . Začelo se bo postopek ustvarjanja zagonskega sektorja.
- Počakajte, dokler se ne konča, nato odprite zagonsko okno Bootice (prikazano na spodnji sliki). Kliknite na gumb "Proces PBR" .
- V naslednjem oknu ponovno izberite možnost »GRUB4DOS ...« in kliknite »Namesti / konfigurirati« .
- Nato kliknite »V redu«, ne da bi spremenili ničesar.
- Zapri zagon. In zdaj je najbolj zanimivo. Ta program, kot smo že omenili, je namenjen ustvarjanju zagonskih USB-pogonov. Običajno bo vrsta operacijskega sistema, ki bo zapisana na izmenljivi medij, navedena. Toda v tem primeru se ne ukvarjamo z OS, ampak z običajno datoteko ISO. Zato na tej stopnji poskušamo zavajati program. Poskusite potrditi polje, ki ga že uporabljate. Nato kliknite gumb v obliki elipse in v oknu, ki se odpre, izberite sliko, ki jo želite posneti. Če ne deluje, preizkusite druge možnosti (potrditvena polja).
- Nato pritisnite "GO" in počakajte, da se snemanje konča. Udobno, v WinSetupFromUSB, lahko vizualno vidite ta proces.
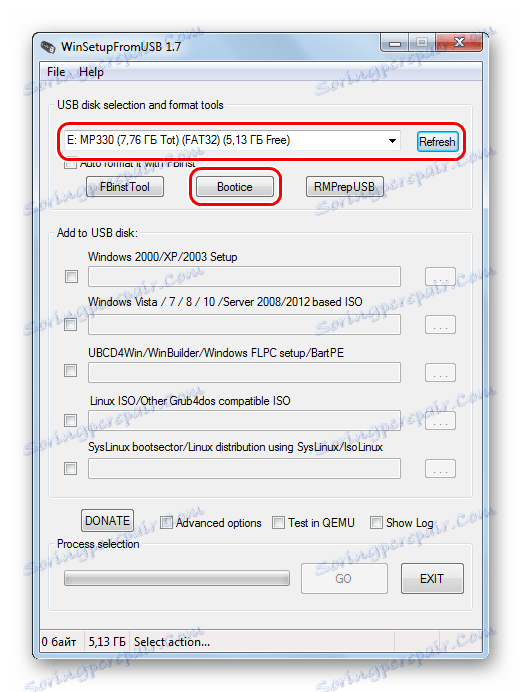
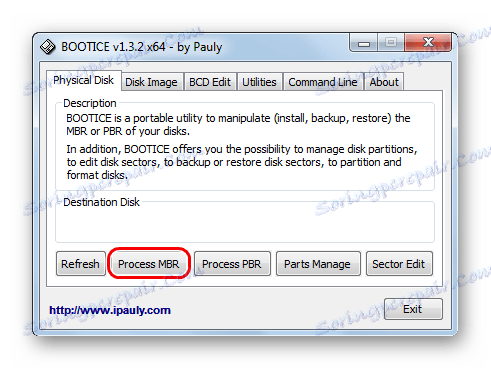
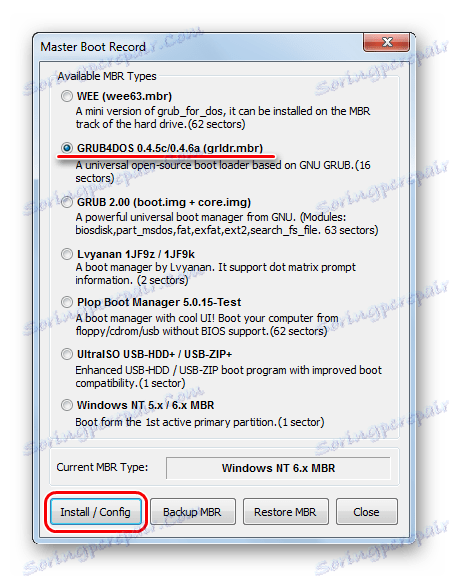
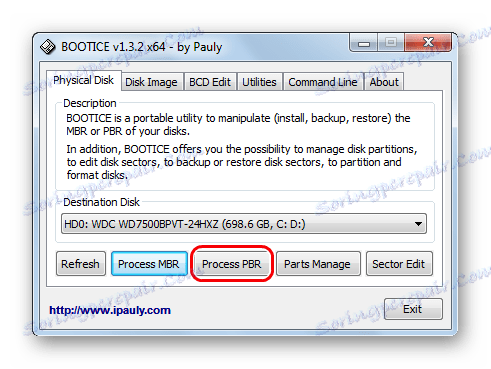
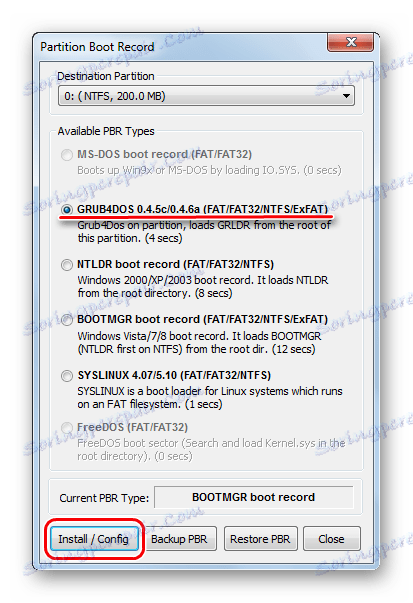
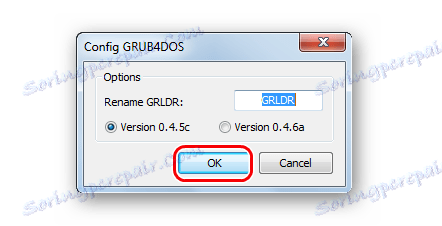
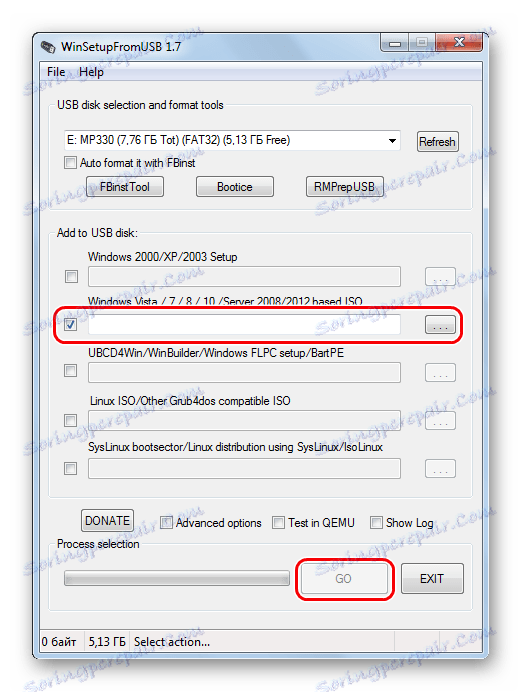
Eden od teh načinov mora zagotovo delovati v vašem primeru. Napišite komentarje o tem, kako ste uspeli uporabiti zgornja navodila. Če imate težave, vam bomo pomagali.
