Spreminjanje svetlosti v operacijskem sistemu Windows 10
Vsi uporabniki računalnikov in prenosnih računalnikov vedno prilagodijo operacijski sistem, ki temelji na lastnih okusih in željah. Vendar obstaja vrsta ljudi, ki preprosto ne vedo, kako spremeniti ta ali ta parameter. V današnjem članku bi radi povedali nekaj načinov, s katerimi boste lahko prilagodili raven svetlosti zaslona Windows 10 .
Vsebina
Metode za spreminjanje svetlosti
Hkrati opozorimo na dejstvo, da so bili vsi postopki, opisani spodaj, preskušeni v operacijskem sistemu Windows 10 Pro. Če imate operacijski sistem druge različice, za vas morda ne obstajajo nekatere postavke (na primer, Windows 10 Enterprise ltsb). Kljub temu pa vam ena od zgornjih metod pomaga nedvoumno. Torej, pojdimo na njihov opis.
1. način: Multimedijska tipkovnica
Ta metoda je danes ena izmed najbolj priljubljenih. Dejstvo je, da ima večina sodobnih računalniških tipkovnic in popolnoma vseh prenosnih računalnikov vgrajeno funkcijo spreminjanja svetlosti. Če želite to narediti, držite tipko "Fn" in pritisnite gumb, da zmanjšate ali povečate svetlost. Običajno se taki gumbi nahajajo na puščicah "Levo" in "Desno"
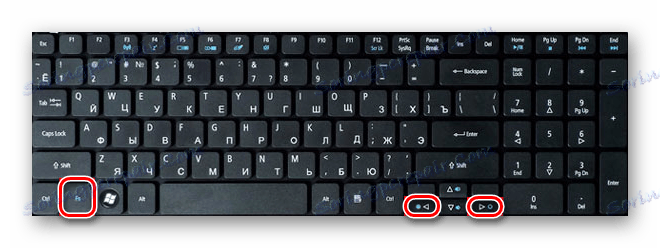
ali na "F1-F12" (odvisno od proizvajalca naprave).
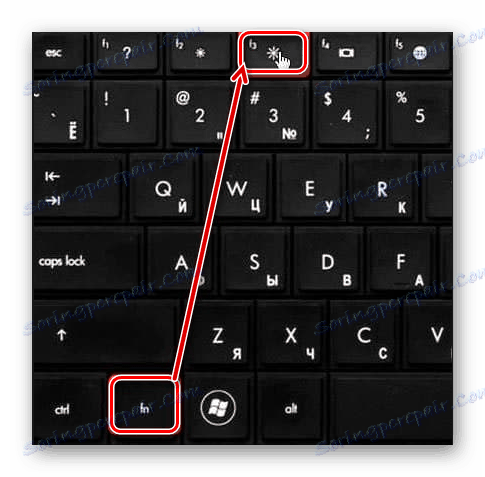
Če nimate možnosti spreminjanja svetlosti s tipkovnico, ne skrbite. Obstajajo še drugi načini za to.
2. način: sistemske nastavitve
Prilagodite raven svetlosti zaslona in lahko uporabite standardne nastavitve OS. Tukaj morate narediti naslednje:
- Kliknite levi gumb miške na gumbu "Start" v spodnjem levem kotu zaslona.
- V odprtem oknu, malo nad gumbom »Start« , boste videli sliko orodja. Pritisnemo na to.
- Nato pojdite na jeziček »Sistem «.
- Poddelek "Screen" se bo samodejno odprl. To je tisto, kar potrebujemo. Na desni strani okna boste videli trak z nastavitvijo svetlosti. Če ga premikate levo ali desno, lahko sami izberete optimalni način.
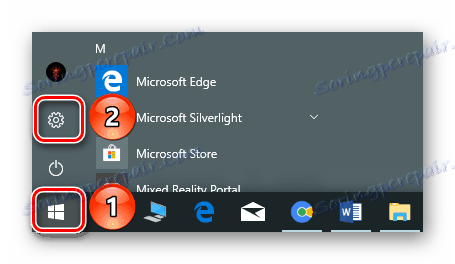
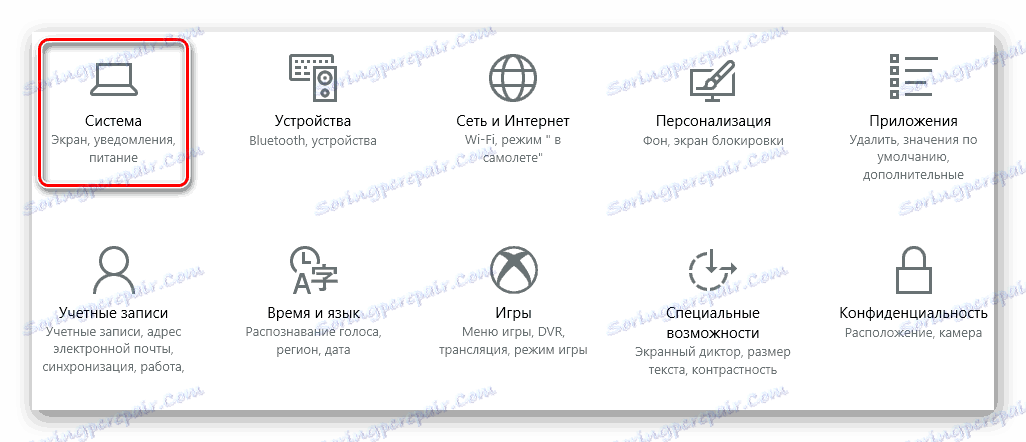
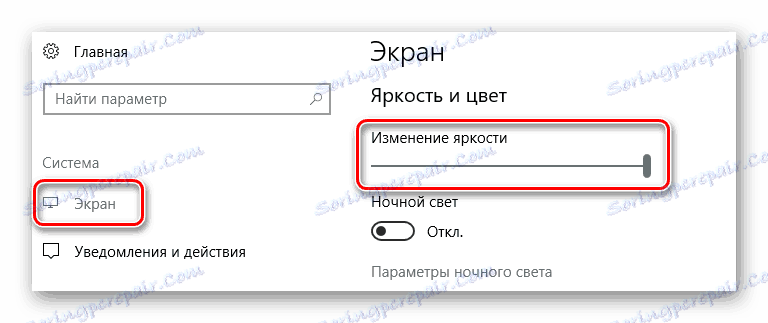
Po nastavitvi želene svetlosti lahko okno enostavno zaprete.
Metoda 3: Center za obveščanje
Ta metoda je zelo preprosta, vendar ima eno pomanjkljivost. Dejstvo je, da z njim lahko nastavite samo fiksno vrednost svetlosti - 25, 50, 75 in 100%. To pomeni, da ne boste mogli vzpostaviti vmesnih kazalnikov.
- V spodnjem desnem kotu zaslona kliknite gumb »Obvestilni center« .
- Pojavi se okno, v katerem se običajno prikažejo različna obvestila sistema. Na dnu morate poiskati gumb »Razširiti« in ga pritisniti.
- Zato se odpre celoten seznam hitrih akcij. Gumb za spreminjanje svetlosti bo med njimi.
- Če pritisnete določeno ikono z levim gumbom miške, boste spremenili stopnjo svetlosti.
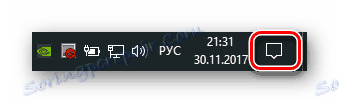

Ko dosežete želeni rezultat, lahko zaprete »Center za obvestila« .
4. način: Center za mobilnost operacijskega sistema Windows
Ta metoda privzeto lahko uporabljajo samo lastniki prenosnih računalnikov z operacijskim sistemom Windows 10. Ampak še vedno obstaja način, ki bo omogočil to možnost na stacionarnem računalniku. To bomo opisali spodaj.
- Če ste lastnik prenosnega računalnika, hkrati pritisnemo tipko "Win + X" ali pritisnemo gumb PCM na gumbu "Start" .
- Pojavi se kontekstni meni, v katerem boste morali klikniti na "Center mobilnosti" .
- Zato se na zaslonu prikaže ločeno okno. V prvem bloka boste videli nastavitve svetlosti s standardno nastavitveno vrstico. Če premaknete drsnik na njem levo ali desno, boste ustrezno zmanjšali ali povečali svetlost.
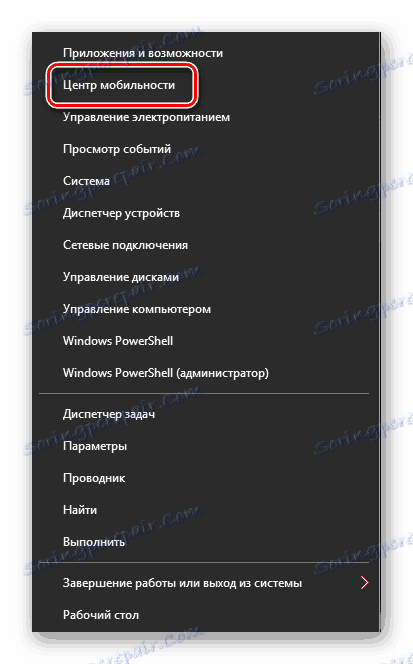
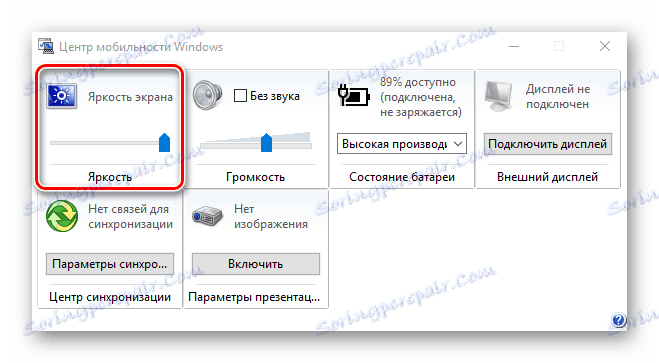
Če želite to okno odpreti na navadnem računalniku, boste morali malo popraviti register.
- Istočasno pritisnite tipko "Win + R" na tipkovnici.
- V pojavnem oknu registrirajte ukaz "regedit" in pritisnite "Enter" .
- V levem delu okna, ki se odpre, boste videli drevo map. Odprite razdelek »HKEY_CURRENT_USER« .
- Sedaj na enak način odprite mapo »Programska oprema«, ki je v notranjosti.
- Rezultat je daljši seznam. V njej morate najti mapo »Microsoft« . Kliknite z desnim miškinim gumbom in v kontekstnem meniju izberite vrstico »Ustvari« , nato pa kliknite »Oddelek« .
- Novo mapo bi morali imenovati "MobilePC" . Nato v tej mapi ustvarite še eno. Tokrat ga je treba imenovati "MobilityCenter" .
- V mapi "MobilityCenter" kliknite desni gumb miške. Na seznamu izberite vrstico »Ustvari« in nato izberite »DWORD parameter« .
- Novi parameter mora imeti ime "RunOnDesktop" . Potem morate odpreti ustvarjeno datoteko in ji dodeliti vrednost »1« . Po tem v oknu kliknite V redu .
- Zdaj lahko zaprem urejevalnik registra. Na žalost lastniki računalnika ne bodo mogli uporabljati kontekstnega menija, da pokličejo center za mobilnost. Zato morate pritisniti kombinacijo tipk "Win + R" . V pojavnem oknu vnesite ukaz "mblctr" in pritisnite "Enter" .
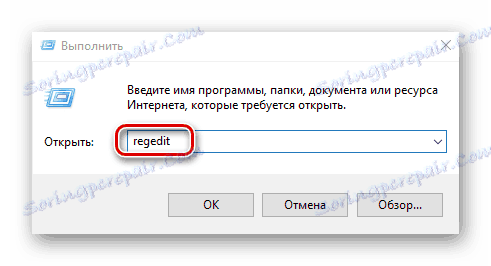
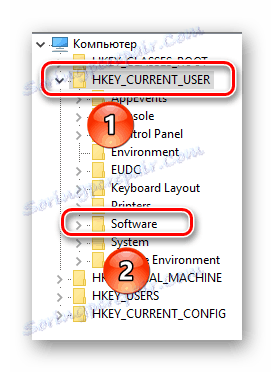
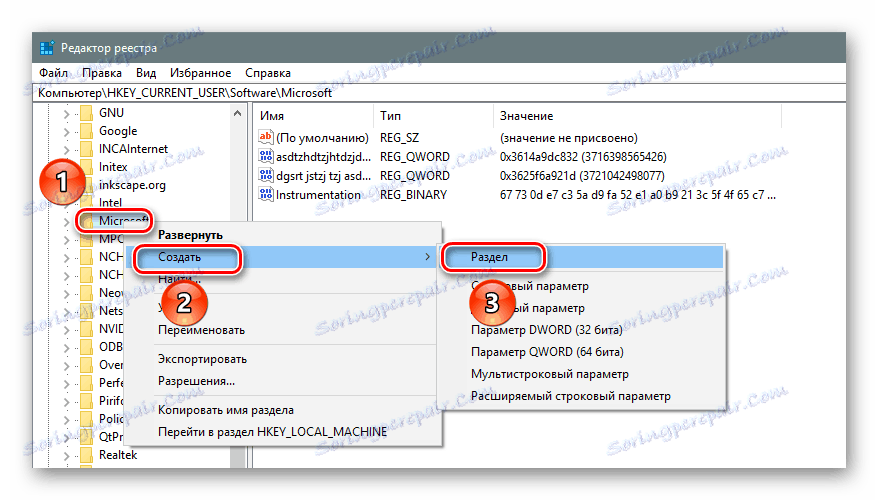
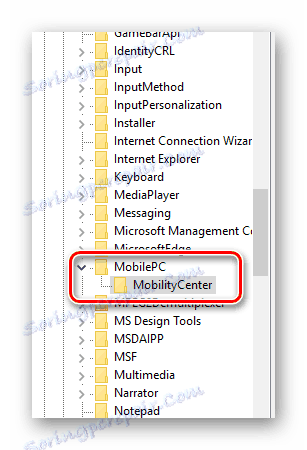
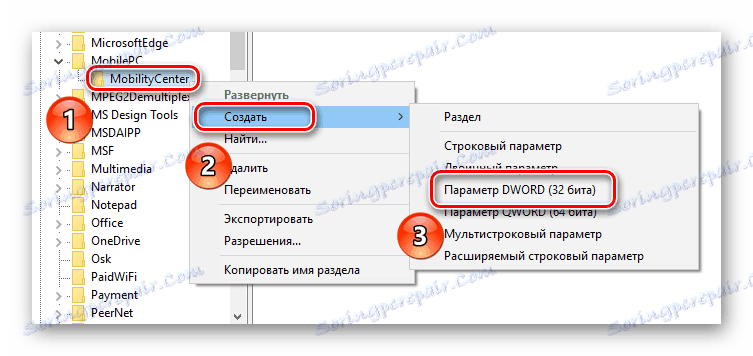
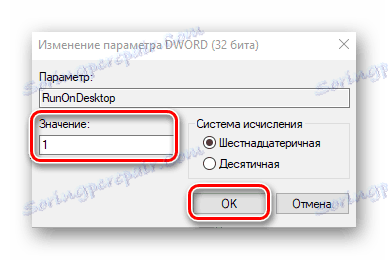
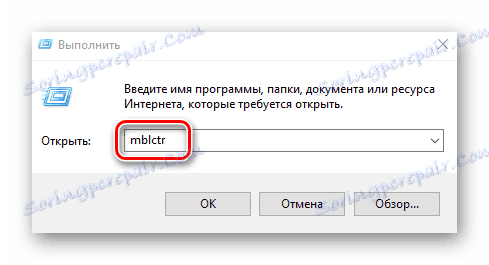
Če boste morali v prihodnje ponovno poklicati center za mobilnost, preprosto ponovite zadnji odstavek.
5. način: Nastavitve moči
To metodo lahko uporabljajo samo lastniki mobilnih naprav z nameščenim sistemom Windows 10. Omogočil vam bo ločeno prilagoditev svetlosti naprave med delovanjem iz omrežja in baterije.
- Odprite »Nadzorna plošča« . Vse možne načine za to lahko preberete v našem ločenem članku. Uporabljamo kombinacijo tipk "Win + R" , vnesemo ukaz "control" in pritisnite "Enter" .
- Na seznamu izberite razdelek »Napajanje« .
- Potem morate klikniti vrstico "Konfiguriranje sheme moči", ki je nasprotna aktivni.
- Odprlo se bo novo okno. V njej lahko nastavite faktor svetlosti za oba načina naprave. Samo drsnik premaknite levo ali desno, da spremenite nastavitev. Ko naredite spremembe, ne pozabite klikniti gumba »Shrani spremembe« . Na dnu okna.
Preberite več: 6 načinov za zagon "nadzorne plošče"
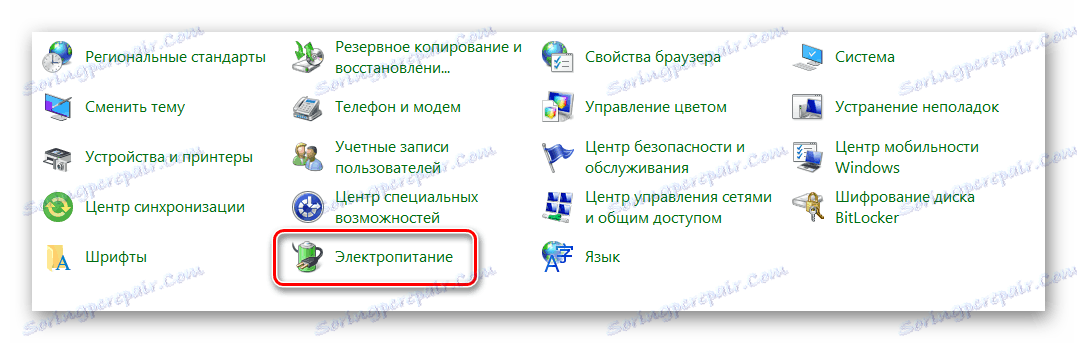

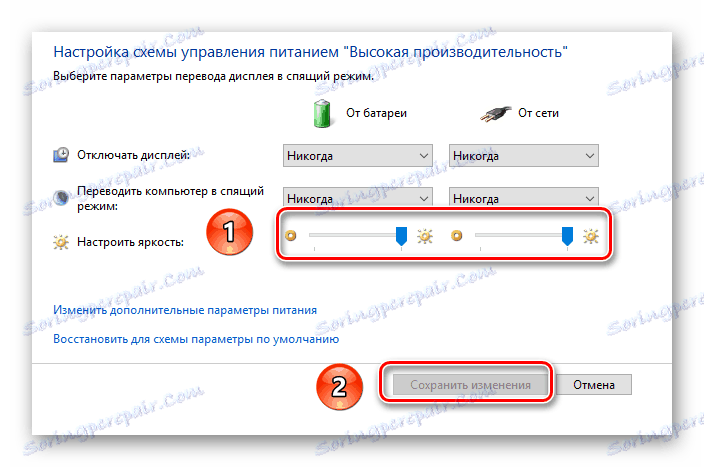
To zaključuje naš članek z logičnim zaključkom. Upamo, da vam bo ena od teh metod omogočila nastavitev želene ravni svetlosti zaslona. Prav tako ne pozabite redno čistiti operacijskega sistema smeti, da bi se izognili različnim napakam. Če ne veste, kako to storiti, potem preberite našo vadnico.
Preberite več: Čiščenje oken 10 iz smeti