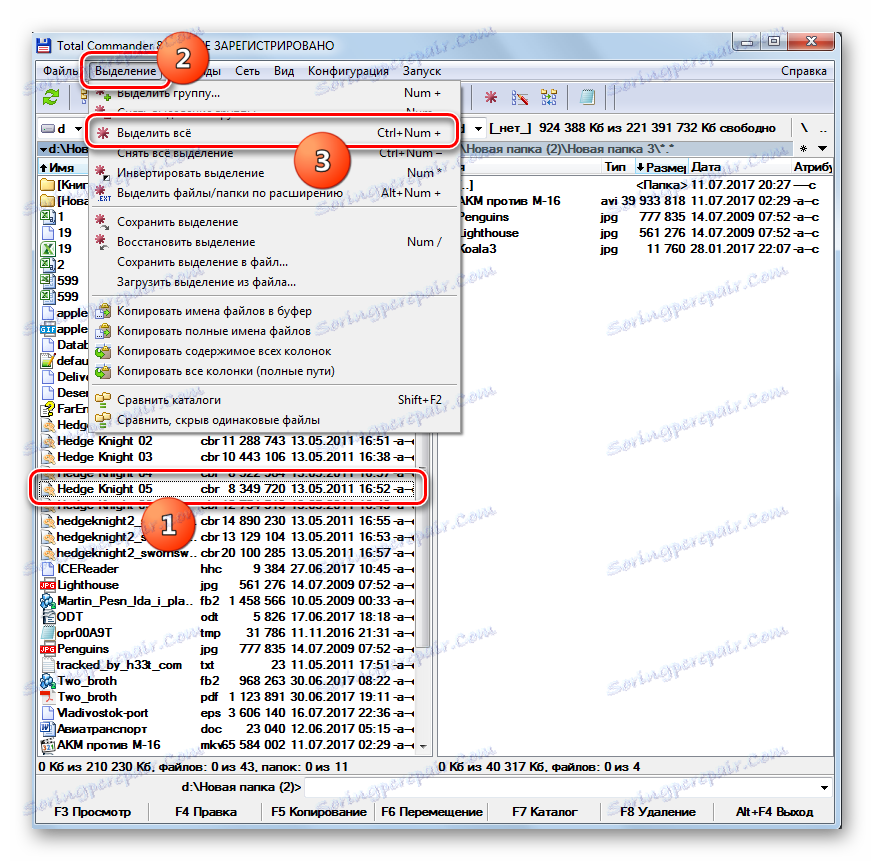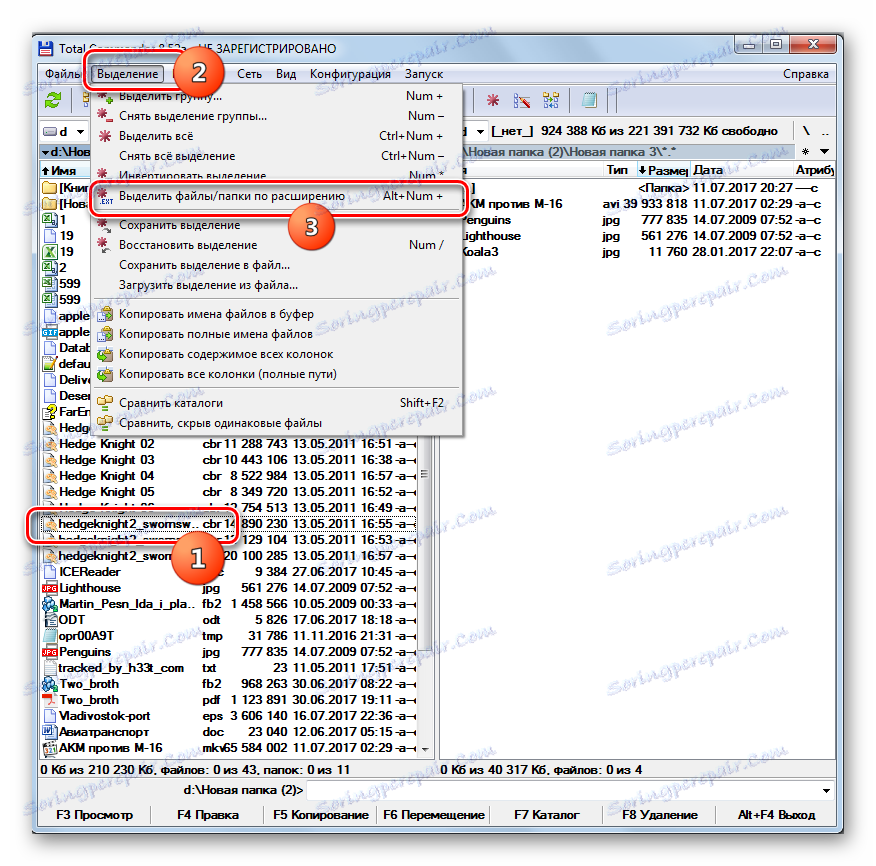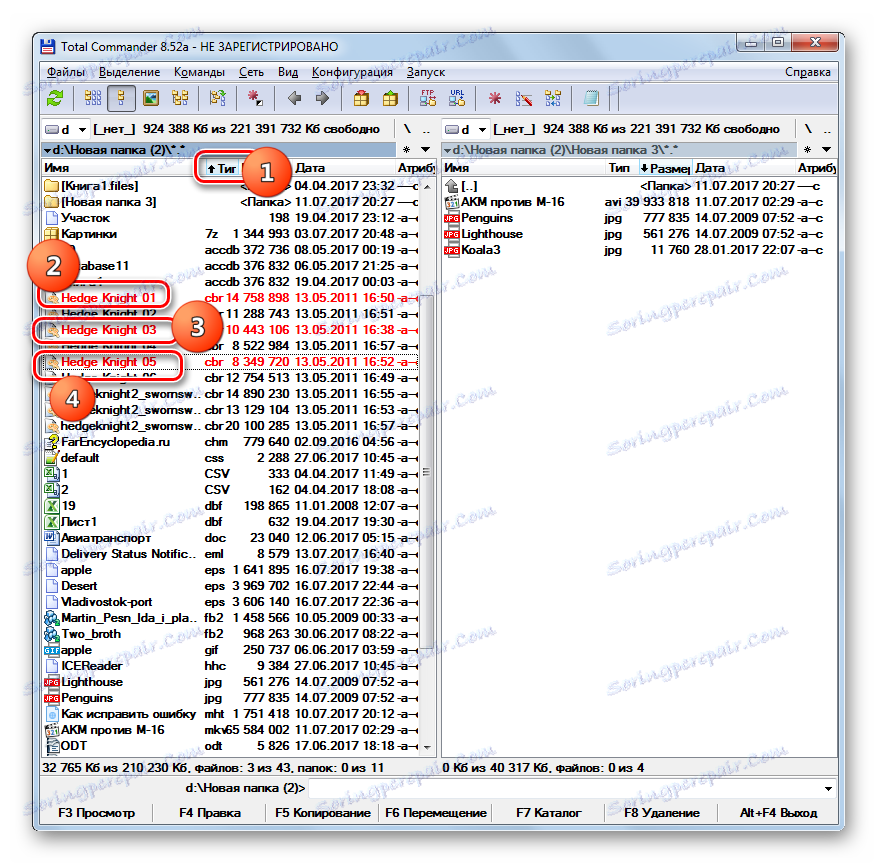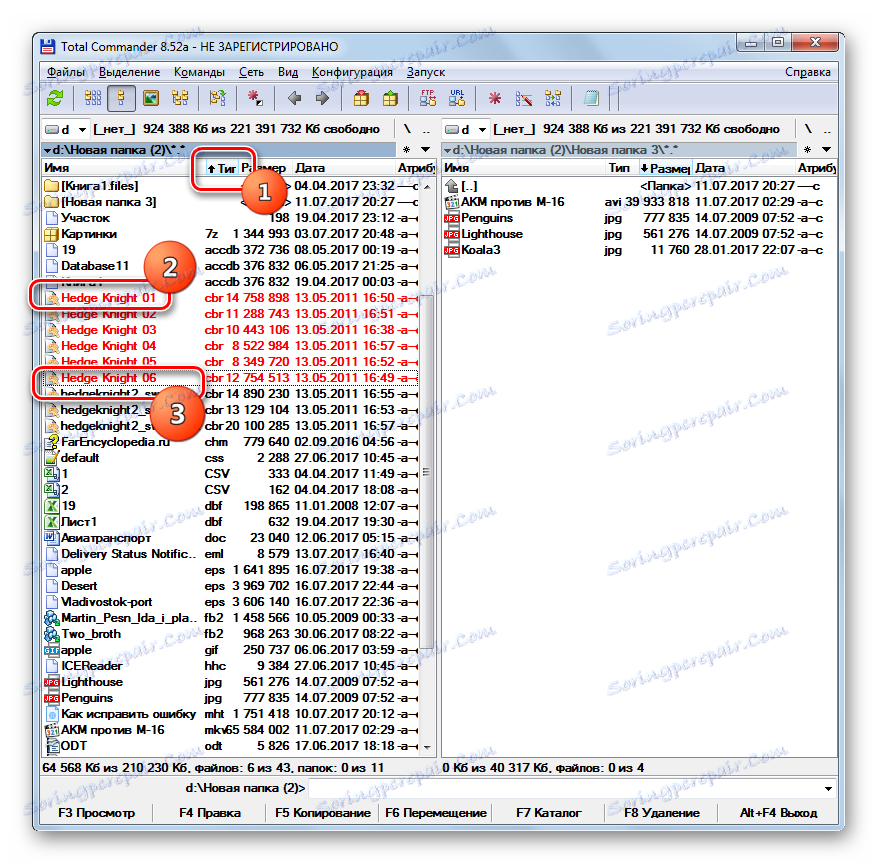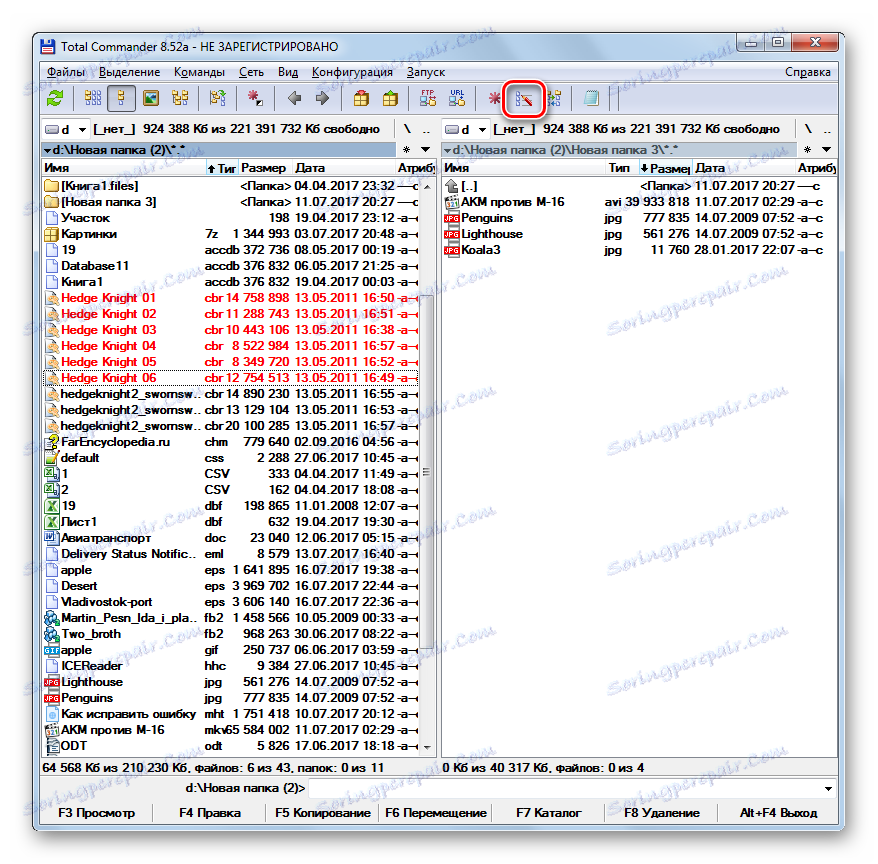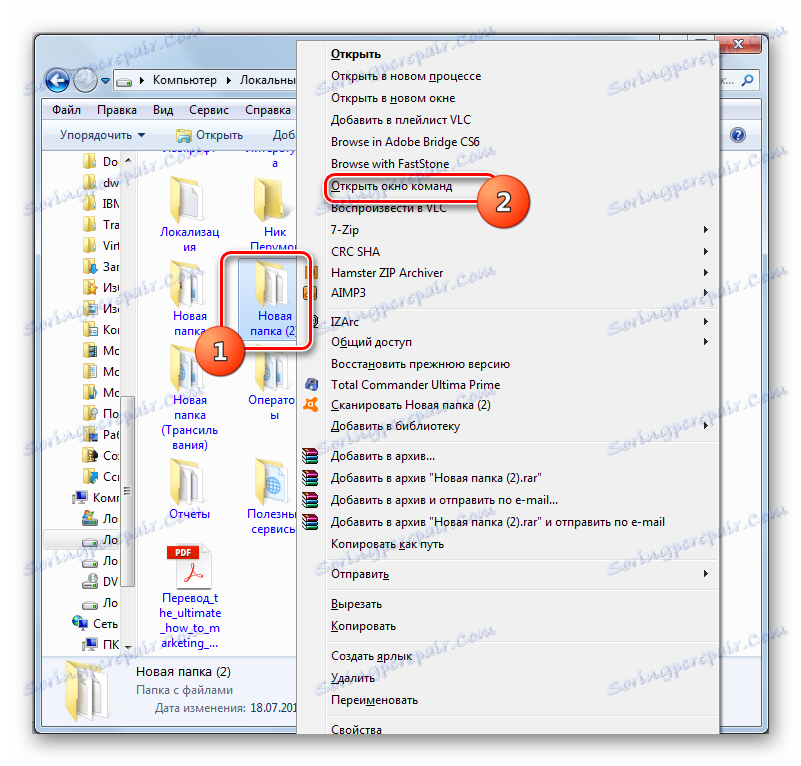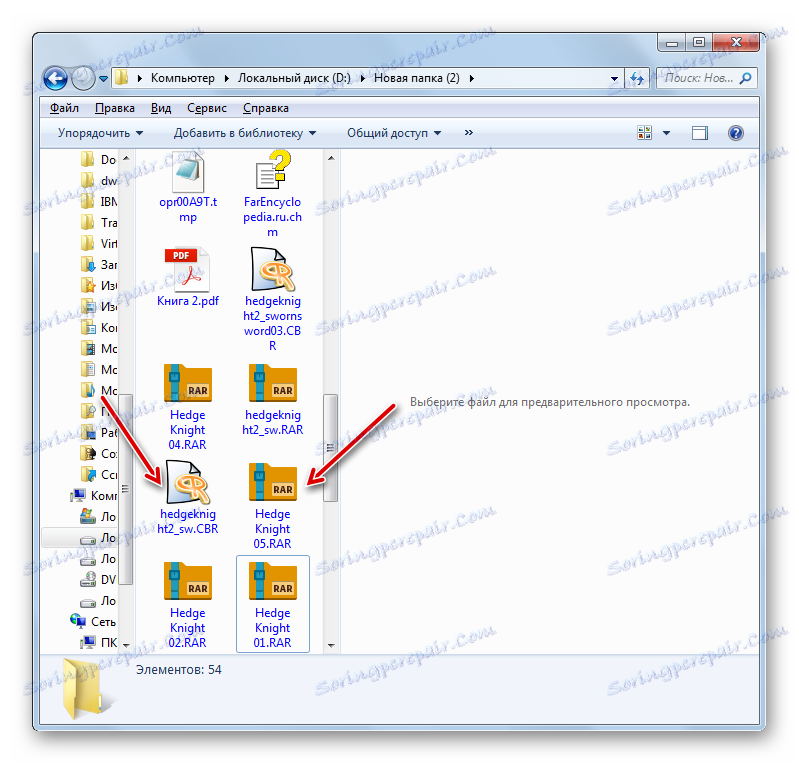Sprememba razširitve datoteke v operacijskem sistemu Windows 7
Potreba po spreminjanju razširitve datoteke se pojavi, če je bila na začetku ali ko je bila shranjena napačno ime datoteke napačno dodeljeno. Poleg tega obstajajo primeri, ko imajo elementi z različnimi razširitvami dejansko enako obliko zapisa (na primer RAR in CBR). In da bi jih odprli v določenem programu, ga lahko preprosto spremenite. V operacijskem sistemu Windows 7 preberite, kako izvesti določeno nalogo.
Vsebina
Postopek spremembe
Pomembno je razumeti, da preprosto spreminjanje razširitve ne spremeni vrste ali strukture datoteke. Če na primer spreminjate razširitev imena datoteke iz doc v xls v dokumentu, to ne bo samodejno preglednica Excel. Če želite to narediti, morate izvesti pretvorbeni postopek. V tem članku bomo preučili različne načine spreminjanja imena oblike. To je mogoče storiti tako s pomočjo vgrajenih orodij programa Windows kot z uporabo programske opreme tretjih oseb.
Metoda 1: Skupni poveljnik
Najprej razmislimo o primeru spreminjanja imena oblike predmeta z uporabo aplikacij tretjih oseb. Skoraj vsak upravitelj datotek lahko obvlada to nalogo. Najbolj priljubljen med njimi je seveda Skupaj poveljnik .
- Začni Total Commander. Pomaknite se do imenika, kjer se nahaja element, s pomočjo navigacijskih orodij, katerih ime tipa želite spremeniti. Kliknite na desno miškino tipko ( PCM ). Na seznamu izberite »Preimenuj« . Po izbiri pritisnite F2 .
- Po tem se polje z imenom postane aktivno in na voljo za spremembo.
- Spreminjamo razširitev elementa, ki je označen na koncu njenega imena po točki, za katero menimo, da je potrebno.
- Za uveljavitev prilagoditve je obvezno, kliknite Enter . Zdaj je bilo spremenjeno ime oblike predmeta, kar lahko vidimo v polju "Vrsta" .
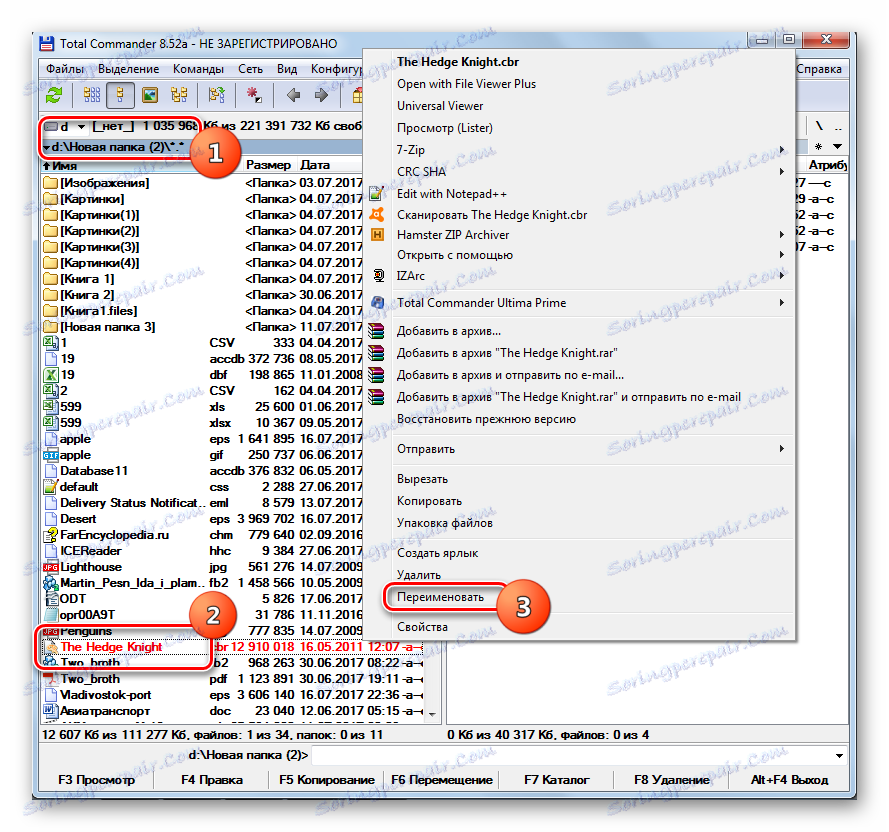
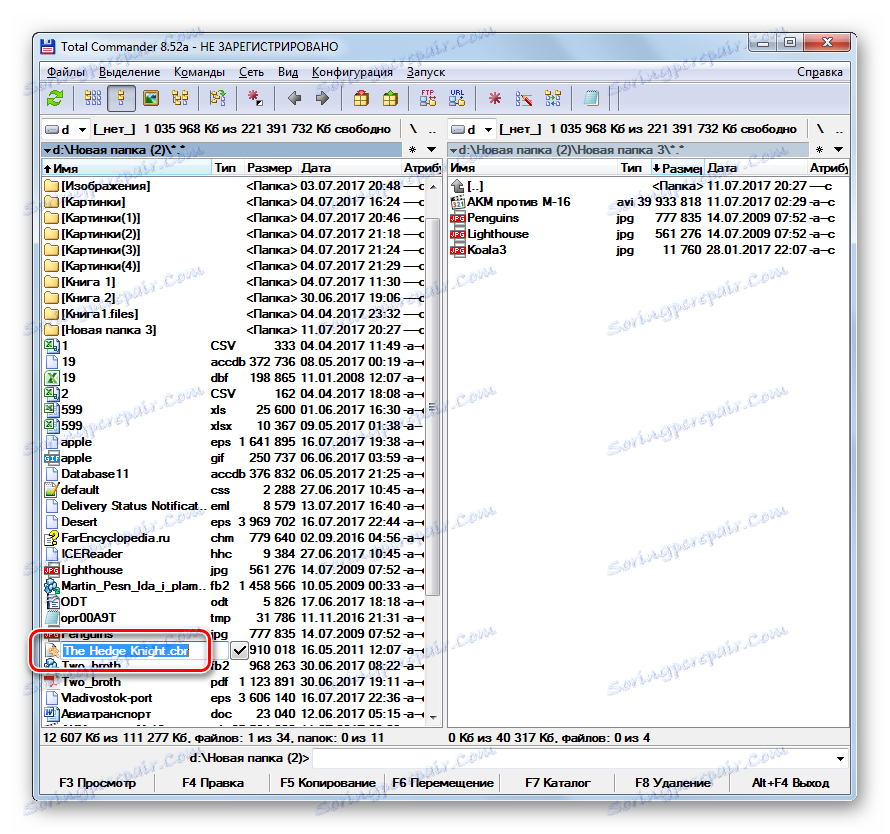
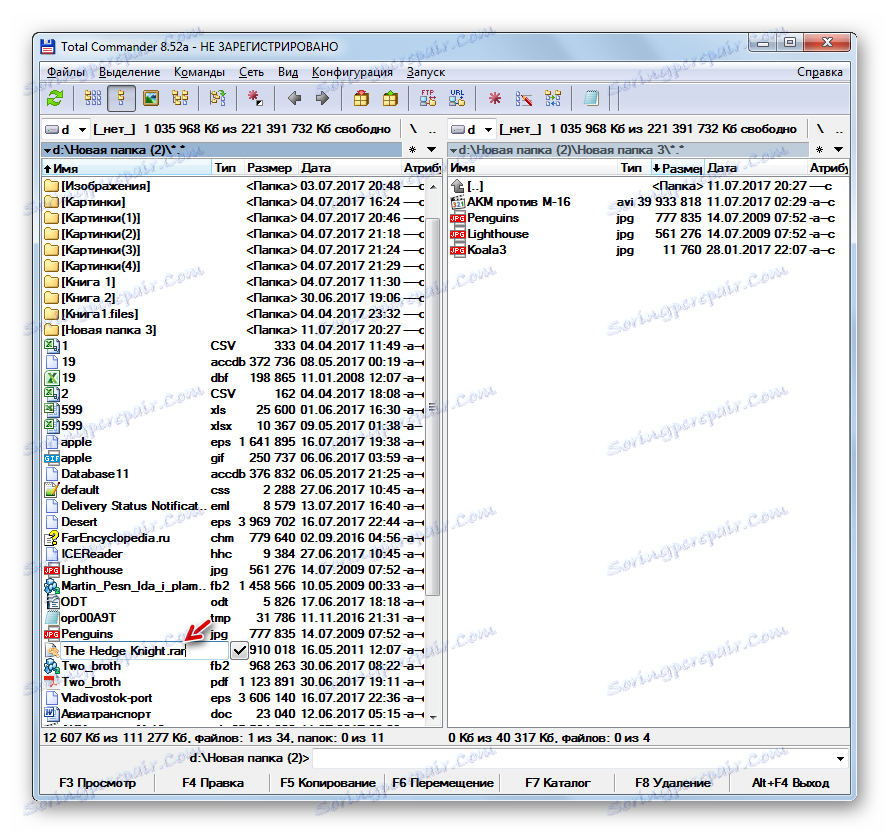
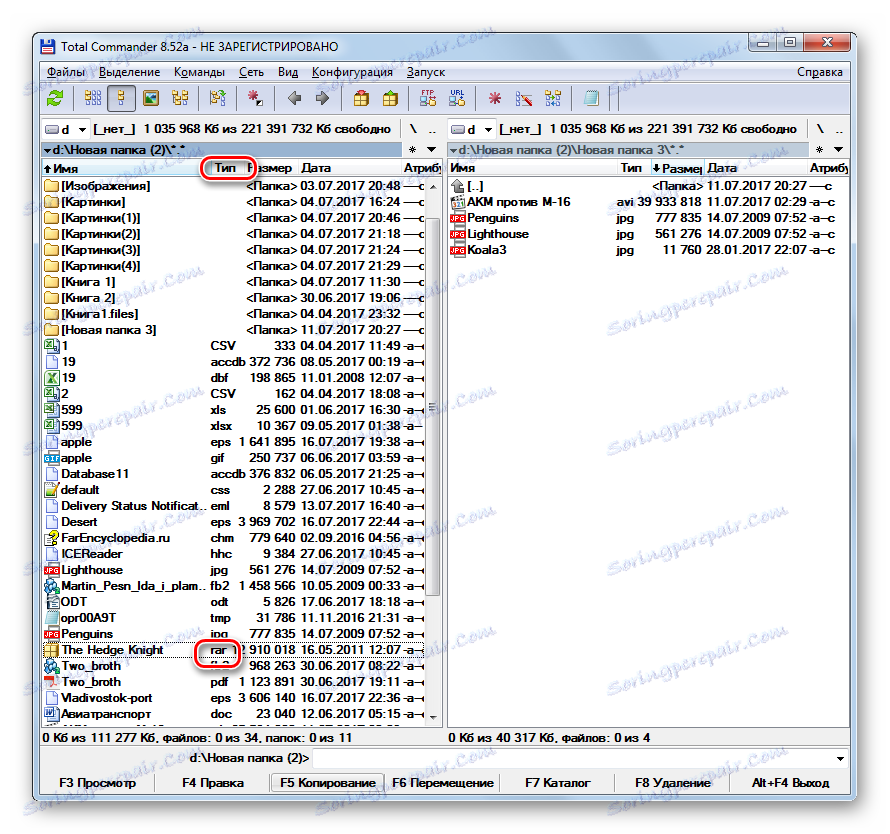
S pomočjo Total Commander lahko izvedete preimenovanje skupine.
- Najprej je treba izbrati tiste elemente, ki jih je treba preimenovati. Če želite preimenovati vse datoteke v tem imeniku, potem postanemo na katerikoli od njih in uporabite kombinacijo Ctrl + A ali Ctrl + Num + . Prav tako lahko odprete meni pod »Izberi« in iz seznama izberite »Izberi vse« .
![Dodeljevanje vseh datotek v programu Total Commander]()
Če želite spremeniti ime vrste datoteke za vse predmete z določeno razširitvijo v tej mapi, v tem primeru po izbiri elementa pojdite v meni Izberi in izberite datoteke / mape z razširitvijo ali uporabite Alt + Num + .
![Razporejanje datotek z razširitvijo v programu Total Commander]()
Če morate samo preimenovati del datotek z določeno razširitvijo, nato pa na začetku razvrstite vsebino imenika po vrsti. Torej bo bolj primerno poiskati potrebne predmete. Če želite to narediti, kliknite na polje »Vrsta« . Nato držite tipko Ctrl in kliknite levi gumb miške ( LMB ) na imena elementov, ki jih je treba spremeniti.
![Izbira posameznih datotek v Total Commander]()
Če so predmeti urejeni po vrstnem redu, nato kliknite LMC na prvem od njih in nato držite Shift na zadnjem. V tem primeru bo izbrana celotna skupina elementov med obema predmetoma.
![Izbira skupine datotek v programu Total Commander]()
Ne glede na izbiro, ki jo izberete, bodo izbrani predmeti označeni rdeče.
- Po tem morate poklicati orodje za preimenovanje skupine. To je mogoče storiti tudi na več načinov. V orodni vrstici lahko kliknete ikono »Preimenovanje skupine« ali pa uporabite Ctrl + M (za angleške različice Ctrl + T ).
![Pojdite v okno preimenovanje skupine prek ikone orodne vrstice v skupnem ukazu]()
Uporabnik lahko tudi klikne »Datoteka« in nato s seznama izbere »Preimenovanje skupine« .
- Odpre se okno orodja "Preimenovanje skupine" .
- V polju »Razširitev« preprosto vnesite ime, ki ga želite videti za izbrane predmete. V polju »Novo ime« v spodnjem delu okna se takoj pojavijo imena elementov v preimenovani obliki. Če želite spremeniti določene datoteke, kliknite Zaženi .
- Po tem lahko zaprete okno za spreminjanje imena skupine. S pomočjo vmesnika Total Commander v polju "Vrsta" lahko vidite, da je za tiste elemente, ki so bili prej dodeljeni, razširitev spremenila v tisto, ki jo je določil uporabnik.
- Če ugotovite, da ste pri preimenovanju ali zaradi kakšnega drugega razloga naredili napako, jo želite preklicati, potem je tudi to precej enostavno. Najprej izberite datoteke s spremenjenim imenom z enim od zgoraj omenjenih metod. Po tem se pomaknite do okna »Preimenovanje skupine« . V njem kliknite Rollback .
- Odprlo se bo okno z vprašanjem, ali uporabnik resnično želi preklicati. Kliknite »Da« .
- Kot vidite, je bil popravek uspešen.
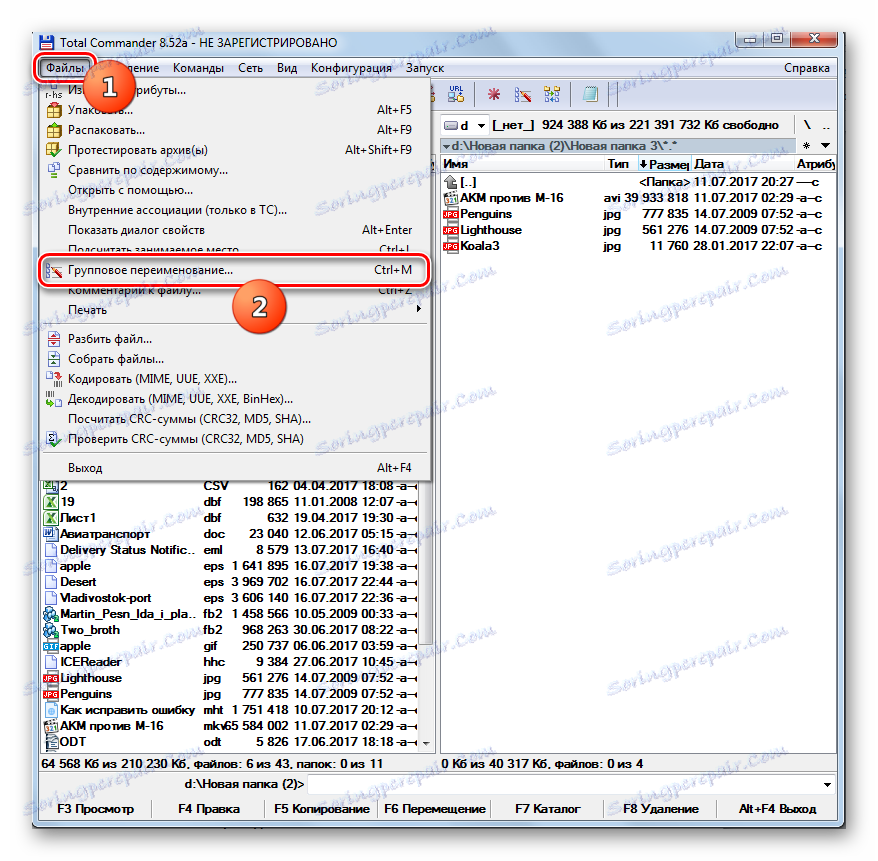
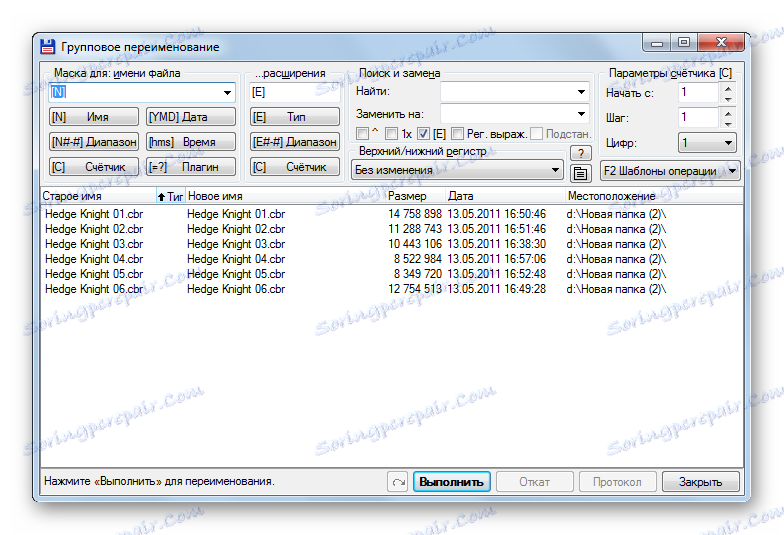
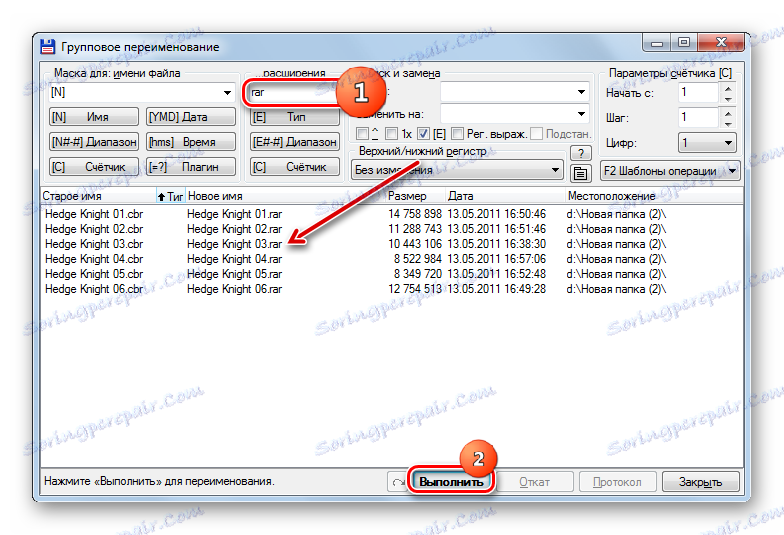
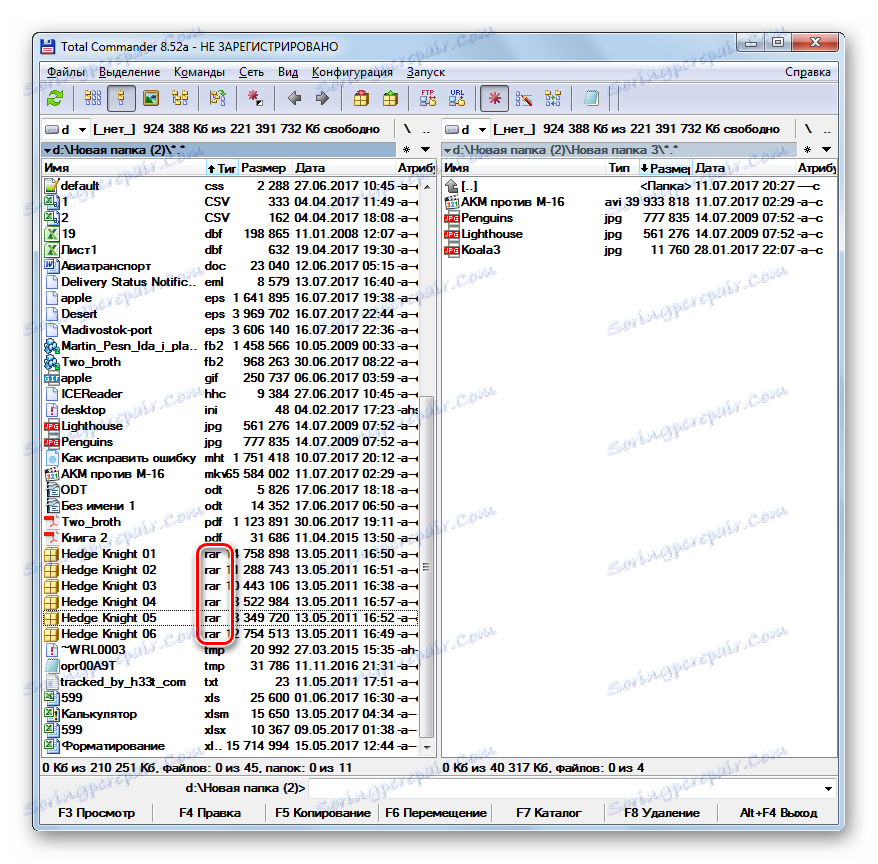
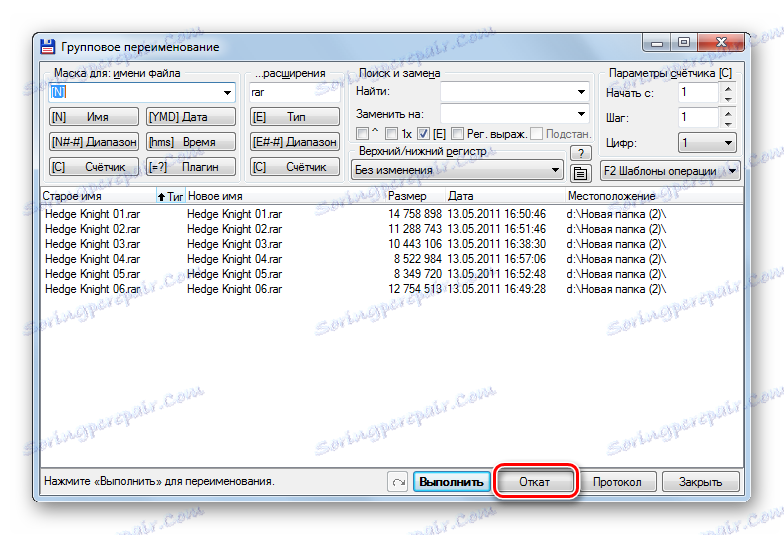
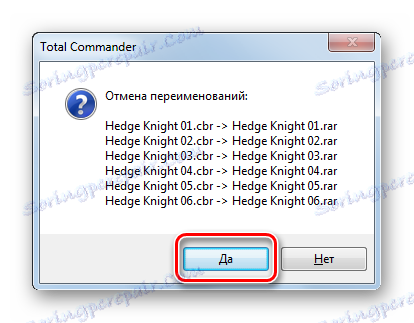
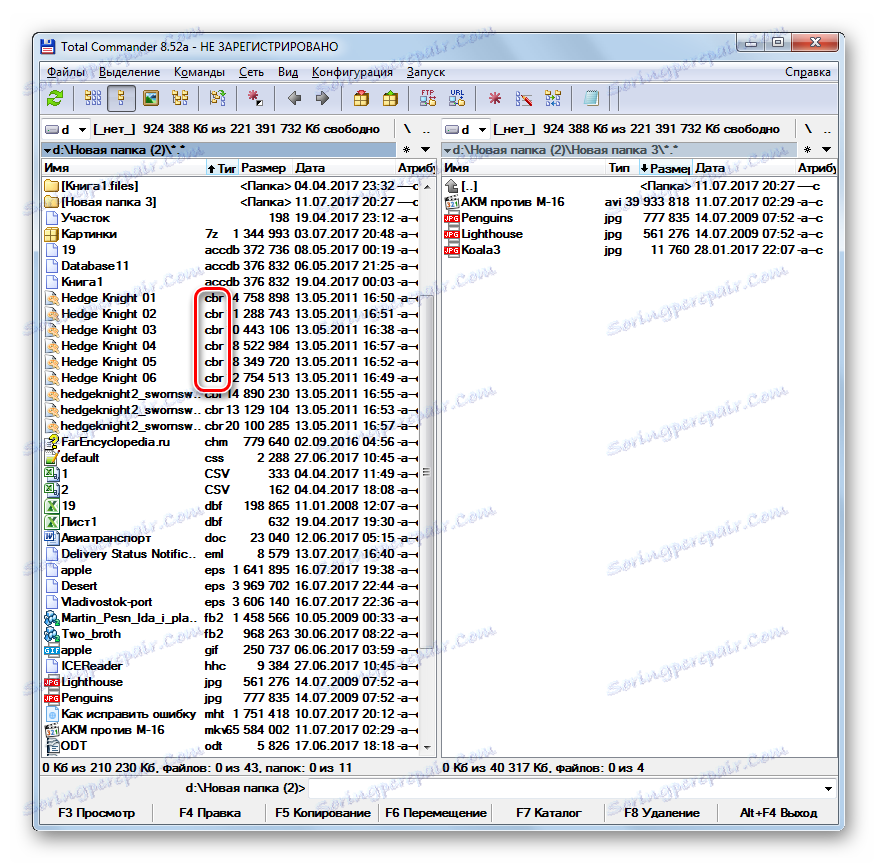
Lekcija: Kako uporabljati Total Commander
2. način: množično preimenovanje pripomočka
Poleg tega obstajajo posebni programi, namenjeni množičnemu preimenovanju predmetov, vključno s tistimi v operacijskem sistemu Windows 7. Eden izmed najbolj znanih takšnih programskih izdelkov je Bulk Rename Utility.
- Zaženite pripomoček za preimenovanje v velikem obsegu. Preko notranjega upravitelja datotek, ki se nahaja v zgornjem levem delu vmesnika za aplikacijo, odprite mapo, v kateri bodo nameščeni predmeti, na katerih želite izvajati operacije.
- Na vrhu centralnega okna se prikaže seznam datotek, ki se nahajajo v tej mapi. Z enakimi načini manipuliranja "vročih" ključev, ki so bili prej uporabljeni v Total Commander, izberite ciljne predmete.
- Nato pojdite na nastavitveni blok "Razširitev (11)" , ki je odgovorna za spreminjanje razširitev. V prazno polje vnesite ime oblike, ki ga želite videti za izbrano skupino elementov. Nato kliknite »Preimenuj« .
- Odpre se okno s številom preimenovanih predmetov, in vas vpraša, ali res želite izvedeti ta postopek. Če želite potrditi nalogo, kliknite »V redu« .
- Po tem se prikaže informativno sporočilo, ki vas obvešča, da je bila naloga uspešna in da je bilo določeno število elementov preimenovano. V tem oknu lahko pritisnete OK .
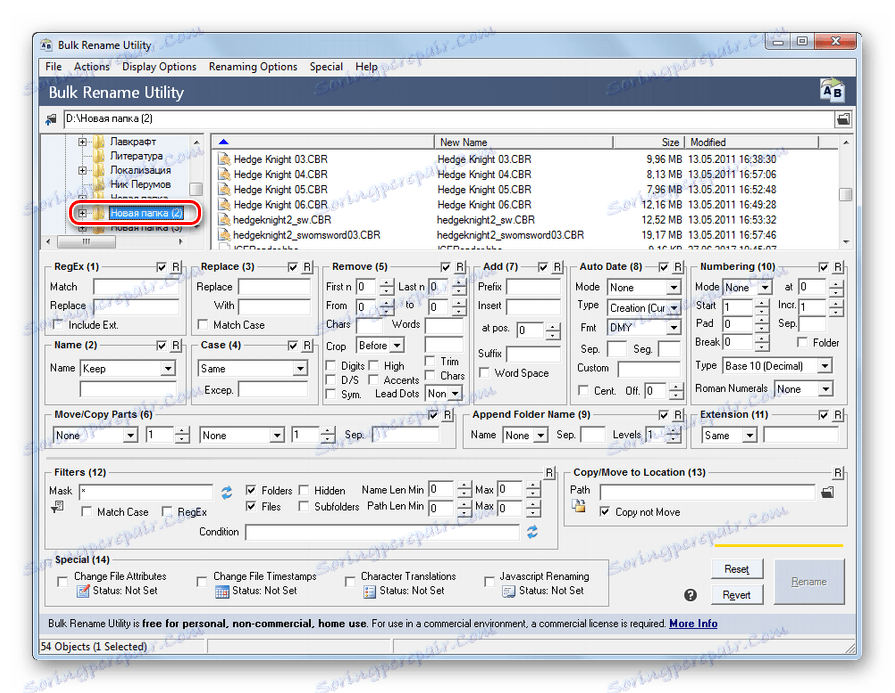
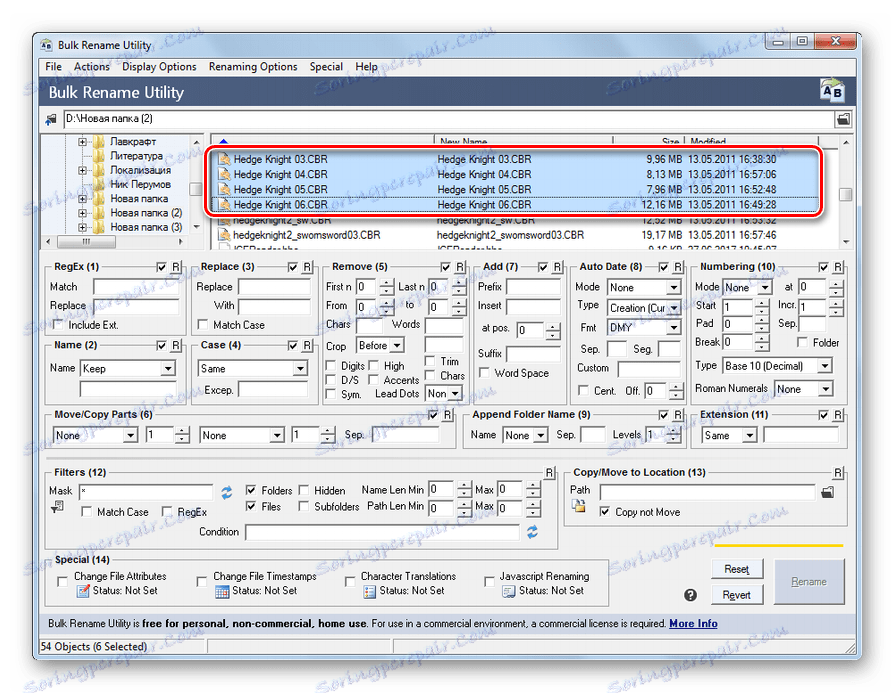
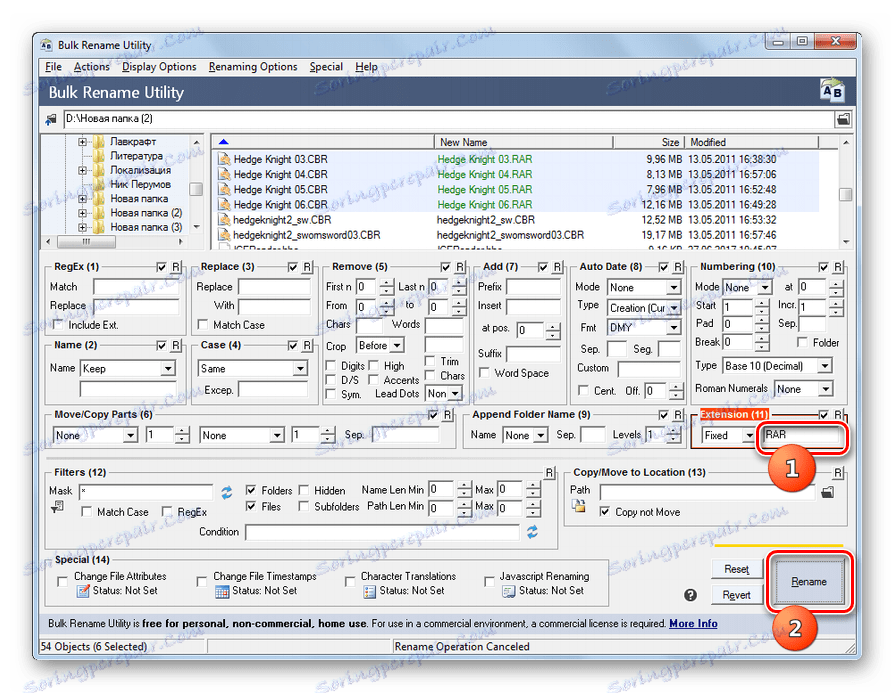
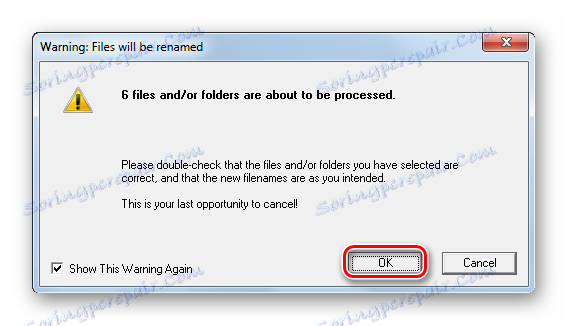
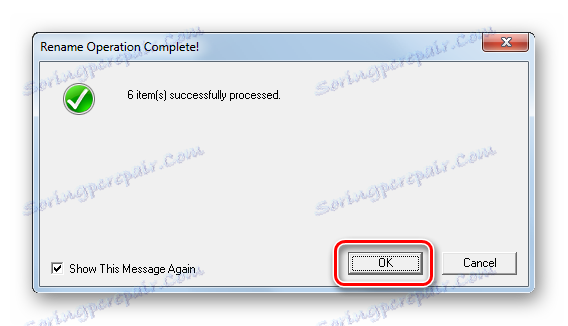
Glavna pomanjkljivost te metode je, da Bulk Rename Utility ni Russified, kar ustvarja določene neprijetnosti za rusko govorečega uporabnika.
3. način: uporabite "Raziskovalec"
Najbolj priljubljen način za spreminjanje razširitve filename je uporaba programa Windows Explorer. Toda težava je, da so v operacijskem sistemu Windows 7 privzete razširitve v Raziskovalcu skrite. Zato morate najprej aktivirati njihov prikaz tako, da odprete možnosti »Možnosti mape«.
- Pojdite v "Raziskovalec" v poljubni mapi. Kliknite Razvrsti . Nato na seznamu izberite »Možnosti mape in iskanja« .
- Odpre okno "Možnosti mape". Premaknite se na razdelek »Pogled« . Počistite polje »Skrij razširitve« . Kliknite »Uporabi« in »V redu« .
- Zdaj bodo prikazana imena formatov v "Raziskovalcu".
- Nato pojdite na "Raziskovalec" v predmet, katerega ime datoteke želite spremeniti. Kliknite na PCM . V meniju izberite Preimenuj .
- Če ne želite poklicati menija, potem lahko po izbiri elementa preprosto pritisnete tipko F2 .
- Ime datoteke postane aktivno in na voljo za spreminjanje. Spremenite zadnje tri ali štiri črke po točki v imenu predmeta na ime oblike, ki jo želite uporabiti. Preostanek njegovega imena brez posebnega ni treba spreminjati. Po izvedbi te manipulacije pritisnite Enter .
- Odpre se miniaturno okno, ki vas obvesti, da lahko po spremembi razširitve predmeta postane nedostopen. Če uporabnik zavestno izvaja dejanja, jih mora potrditi s klikom na "Da" po vprašanju "Želite spremeniti?" .
- Tako je bilo spremenjeno ime oblike.
- Zdaj, če obstaja takšna potreba, se lahko uporabnik ponovno premakne v možnost »Možnosti mape« in v prikazu »Pogled« odstrani prikaz razširitev v Raziskovalcu tako, da potrdi polje zraven »Skrij razširitve« . Sedaj kliknite »Uporabi« in »V redu« .
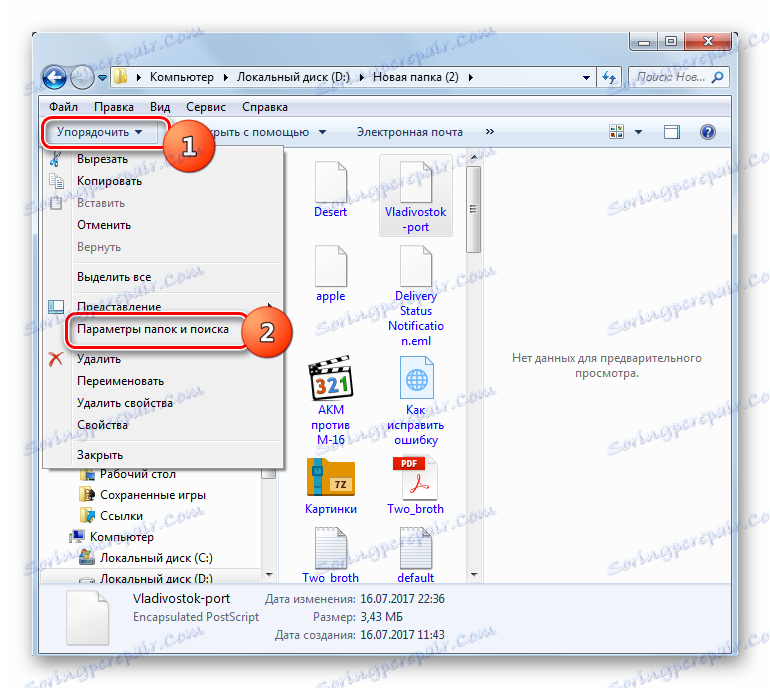
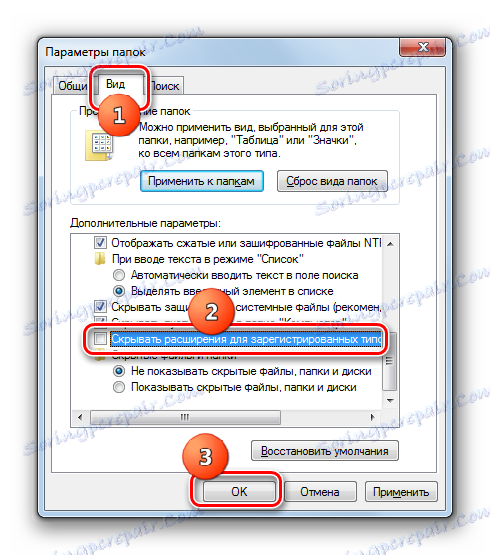
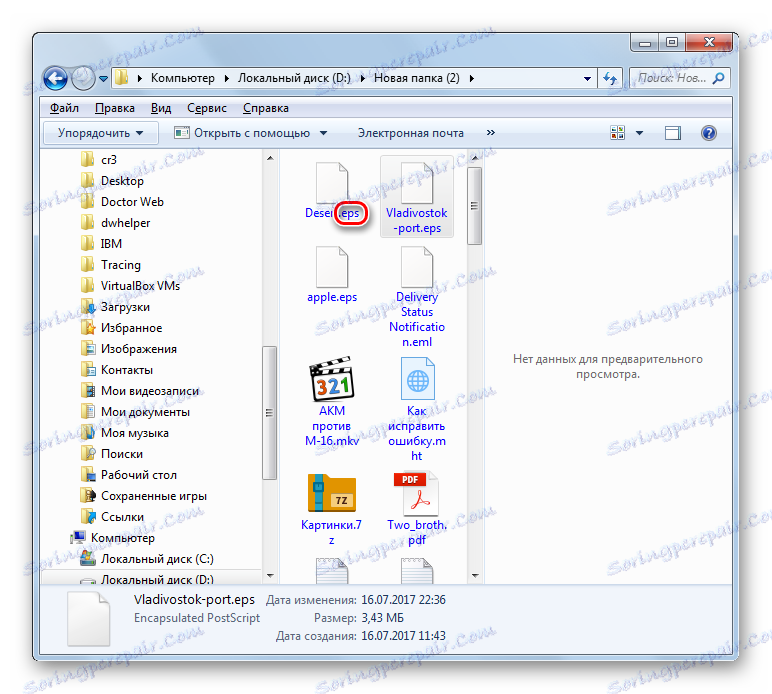
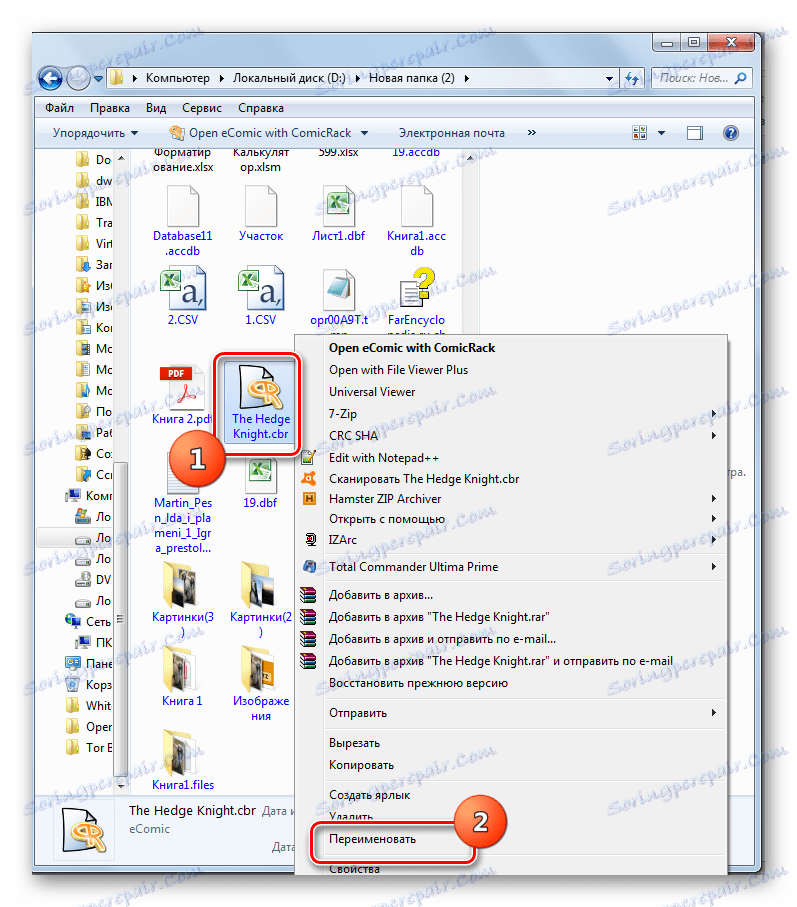
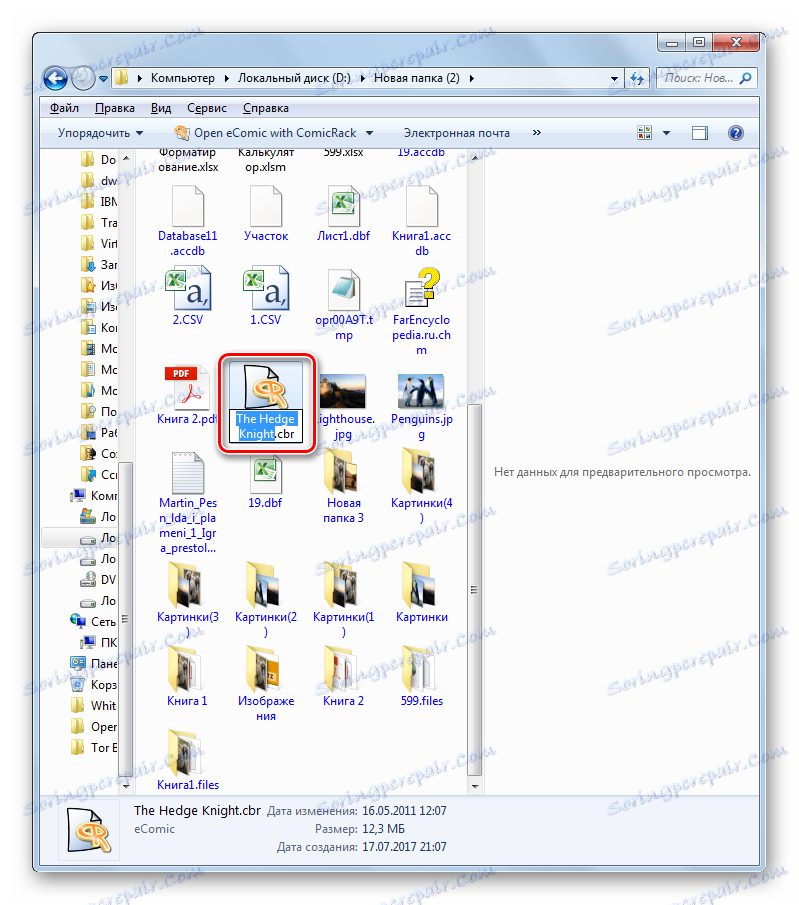
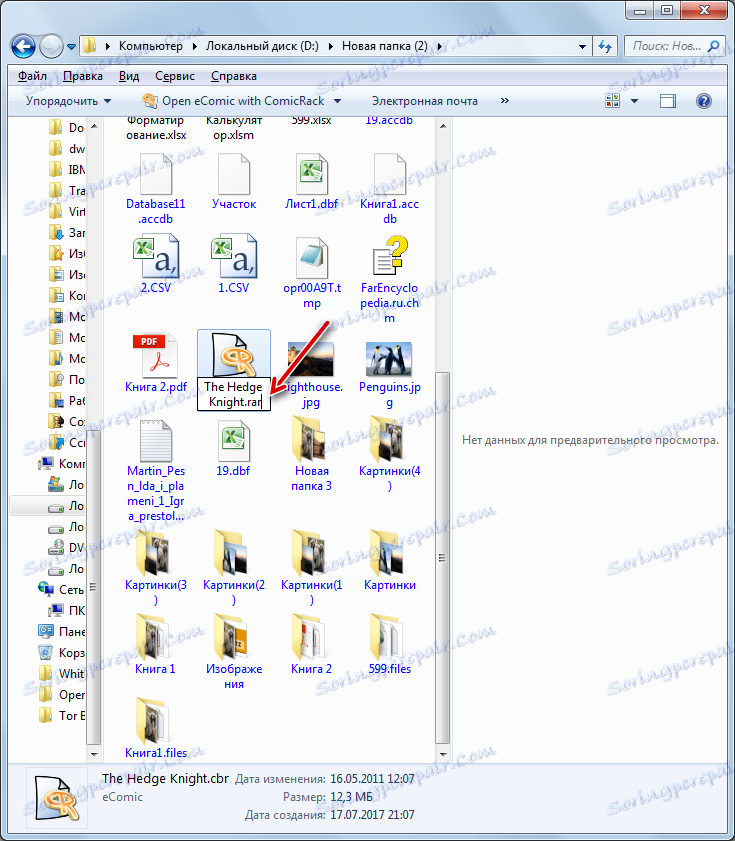

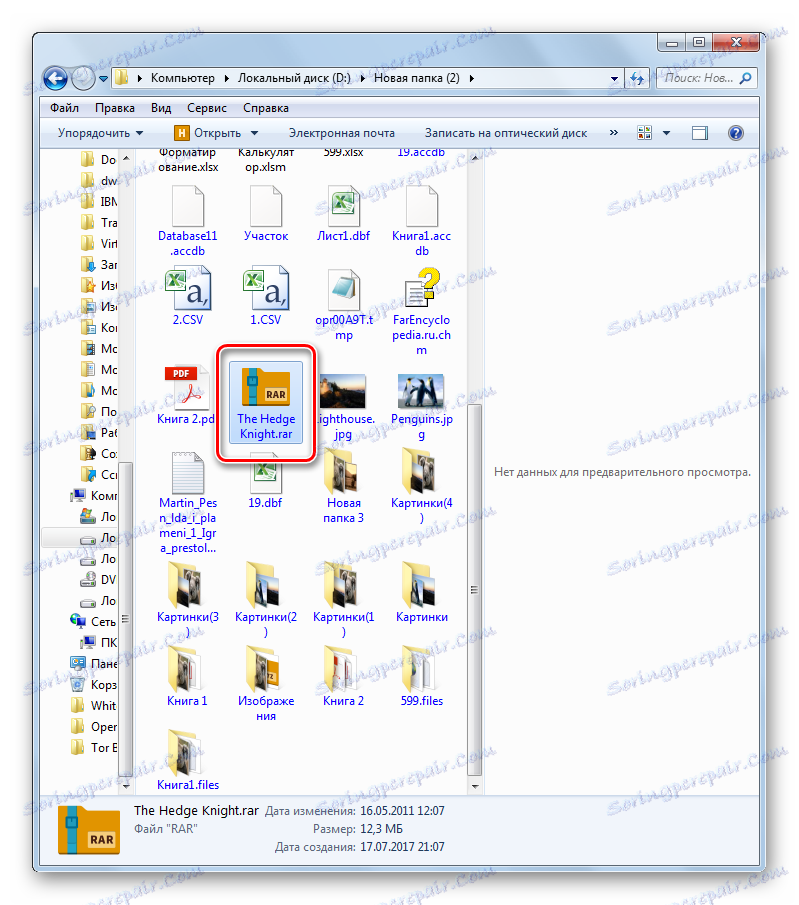
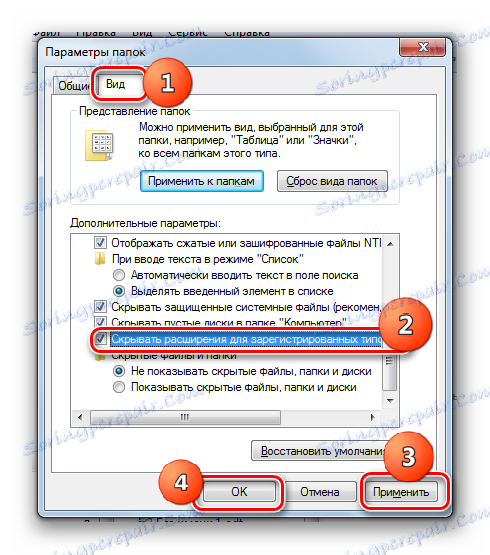
Lekcija: Kako iti v "Možnosti mape" v operacijskem sistemu Windows 7
Metoda 4: Ukazna vrstica
Razširitev filename lahko spremenite tudi z vmesnikom ukazne vrstice.
- Pojdite v imenik, ki vsebuje mapo, v kateri se nahaja element, ki ga želite preimenovati. Medtem ko držite tipko Shift , kliknite na kartico PCM za to mapo. Na seznamu izberite »Odpri ukazno okno« .
![Pojdite v ukazno okno v kontekstnem meniju v Raziskovalcu Windows 7]()
Prav tako lahko vstopite v mapo, kjer se nahajajo potrebne datoteke, in s pritiskom na Shift kliknite na PCM na poljubnem praznem mestu. V kontekstnem meniju izberite »Odpri ukazno okno« .
- Če uporabljate katero od teh možnosti, se bo zagnalo okno "Command Line". Že je že prikazana pot do mape, v kateri so datoteke, v katerih želite preimenovati format. V naslednjo predlogo vnesite naslednji ukaz:
ren старое_имя_файла новое_имя_файлаSeveda morate ime datoteke navesti z razširitvijo. Poleg tega je pomembno vedeti, da če obstajajo vrzeli v imenu, ga je treba navesti, sicer bo sistem zaznal sistem kot napačen.
Če na primer želimo spremeniti ime elementa, imenovanega "Hedge Knight 01", od CBR do RAR, mora biti ukaz videti takole:
ren "Hedge Knight 01.cbr" "Hedge Knight 01.rar"Po vnosu izraza pritisnite Enter .
- Če je razširitev omogočena v Raziskovalcu, lahko vidite, da je bilo ime oblike določenega predmeta spremenjeno.
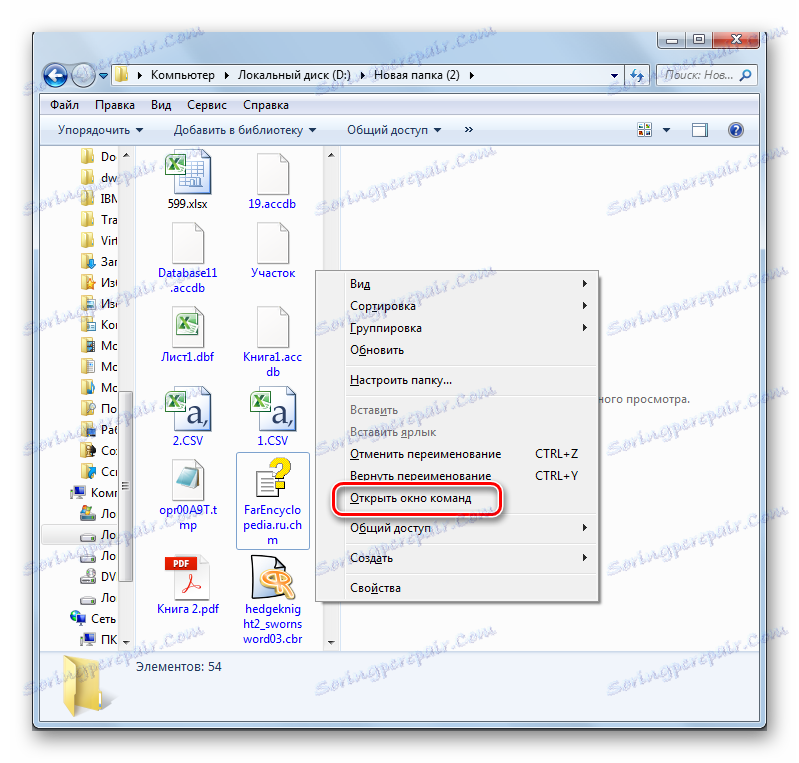
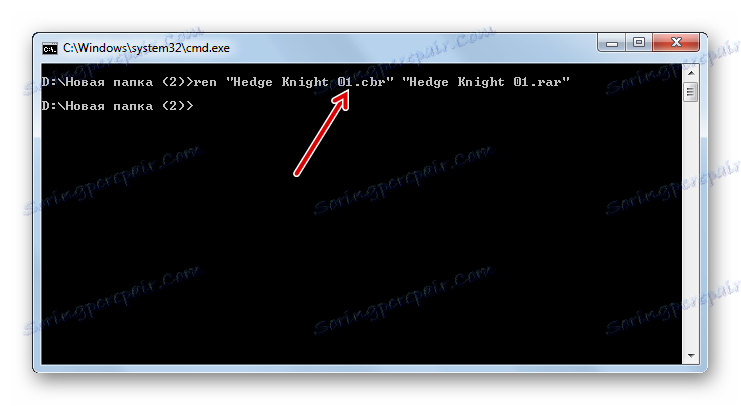
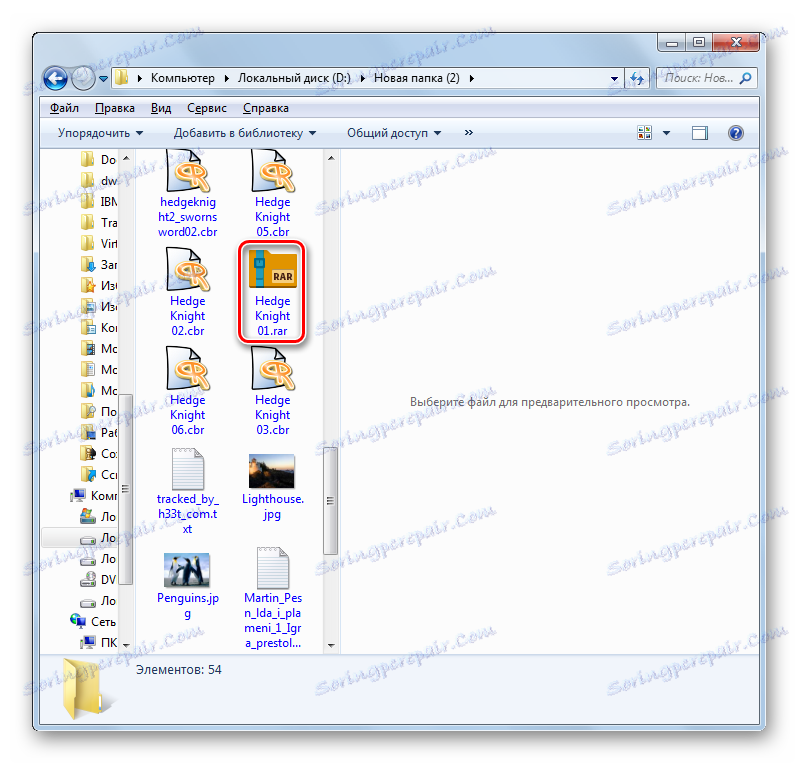
Toda, seveda, z uporabo "ukazne vrstice" za spremembo imena datoteke samo ena datoteka ni racionalna. To proceduro je veliko lažje opraviti prek "Raziskovalca". Druga stvar, če morate spremeniti ime oblike za celotno skupino elementov. V tem primeru preimenovanje prek "Raziskovalca" bo trajalo veliko časa, saj to orodje ne omogoča hkratnega delovanja celotne skupine, vendar je za rešitev tega problema primerna "ukazna vrstica".
- Zaženite »Ukazna črta« za mapo, kjer želite preimenovati predmete na enega od dveh načinov, o katerih je razloženo zgoraj. Če želite preimenovati vse datoteke s posebno razširitvijo, ki so v tej mapi, in zamenjate ime oblike z drugo, potem v tem primeru uporabite naslednjo predlogo:
ren *.исходное_расширение *.новое_расширениеZvezdica v tem primeru pomeni poljuben niz znakov. Če želite na primer spremeniti vsa imena formatov s CBR v RAR v mapi, vnesite naslednji izraz:
ren *.CBR *.RARNato pritisnite Enter .
- Zdaj lahko preverite rezultat obdelave prek katerega koli upravitelja datotek, ki podpira prikaz formatov datotek. Preimenovanje bo izvedeno.
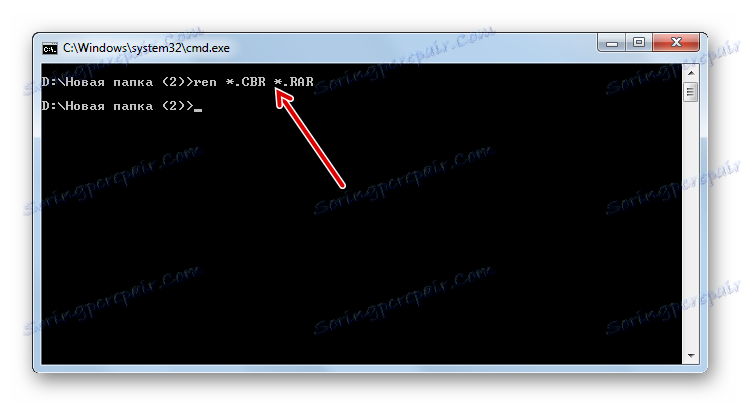
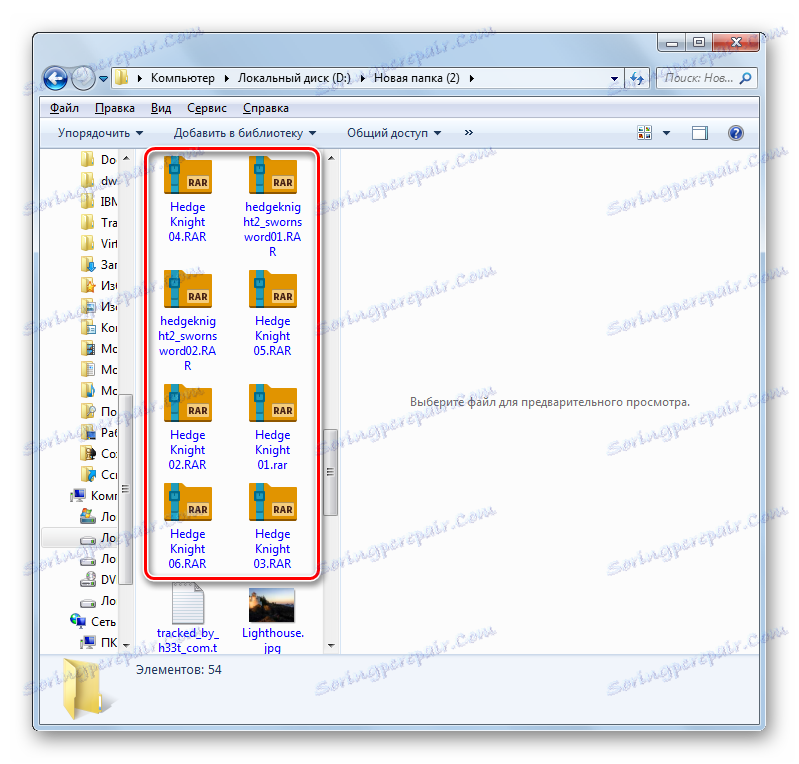
S pomočjo ukazne vrstice lahko rešite še kompleksnejša opravila, ko spremenite razširitev elementov, ki so postavljeni v eno mapo. Če na primer želite preimenovati vse datoteke z določeno razširitvijo, vendar samo tiste, ki imajo v svojem imenu določeno število znakov, lahko uporabite »?« Namesto vsakega znaka. To pomeni, da znak "*" označuje poljubno število znakov, znak "?" Pomeni le eno od njih.
- Pokličite okno "Command Line" za določeno mapo. Če želite, na primer, spremeniti imena formatov s CBR na RAR samo za tiste elemente, katerih ime je 15 znakov, v polje »Vrstica ukazne vrstice« vnesite naslednji izraz:
ren ???????????????.CBR ???????????????.RARPritisnite Enter .
- Kot je razvidno iz okna "Raziskovalec", se je sprememba imena oblike dotaknila tistih elementov, ki so spadali pod zgornje zahteve.
![Razširitev skupine datotek z določenim številom znakov je bila spremenjena z uvajanjem ukaza za preimenovanje datoteke v oknu ukaznega poziva v operacijskem sistemu Windows 7]()
Tako lahko z manipuliranjem znakov "*" in "?" Lahko na skupino spreminjate razširitve preko "ukazne vrstice" različne kombinacije nalog.
Lekcija: Kako omogočiti "Command Line" v operacijskem sistemu Windows 7
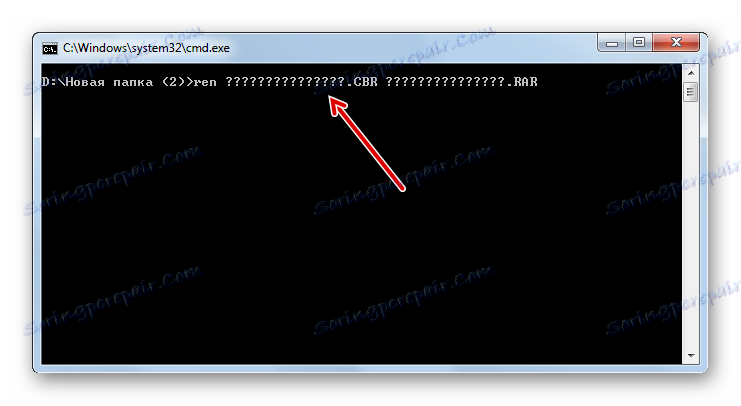
Kot lahko vidite, obstaja več možnosti za spreminjanje razširitev v operacijskem sistemu Windows 7. Seveda, če želite preimenovati enega ali dva predmeta, je najlažji način, da to storite prek vmesnika »Explorer«. Če pa želite spremeniti ime oblike hkrati za več datotek, v tem primeru, če želite prihraniti čas in trud za izvedbo tega postopka, boste morali namestiti programsko opremo tretje osebe ali uporabljati funkcije, ki jih ponuja vmesnik »Vrstica za ukazno vrstico« v sistemu Windows.